1. 機能紹介
Lark メールを利用するメンバーは、サードパーティ製のメールクライアントで Lark メールにログインすることができます。Lark メールで専用のパスワードを生成してから、サードパーティのメールサービスにて Lark アカウントにログインすると、別のメールサービスで Lark メールを送受信できるようになります。
2. 操作手順
ノート:
- この機能を使用するには、管理者がサードパーティのメールアプリログイン設定を有効にする必要があります。
- サードパーティ製のメールクライアントで Lark のメーリングリストにログインすることはできません。
2.1 専用パスワードとサーバー情報を取得する
以下の操作はデスクトップ版 Lark で行う必要があります。モバイル版またはウェブ版 Lark では操作できません。
- デスクトップ版 Lark を開きます。
- 左上にあるプロフィール写真より、設定 > メール をクリックします。
- サードパーティ製のメールクライアントにログイン を見つけ、今すぐ設定 をクリックします。
- 250px|700px|reset
- 専用パスワードの生成が必要なデバイス(サードパーティ製のメールクライアントにログインするデバイス)の種類を選択して、生成 をクリックすると、ログイン用の専用パスワードが自動的に生成されます。
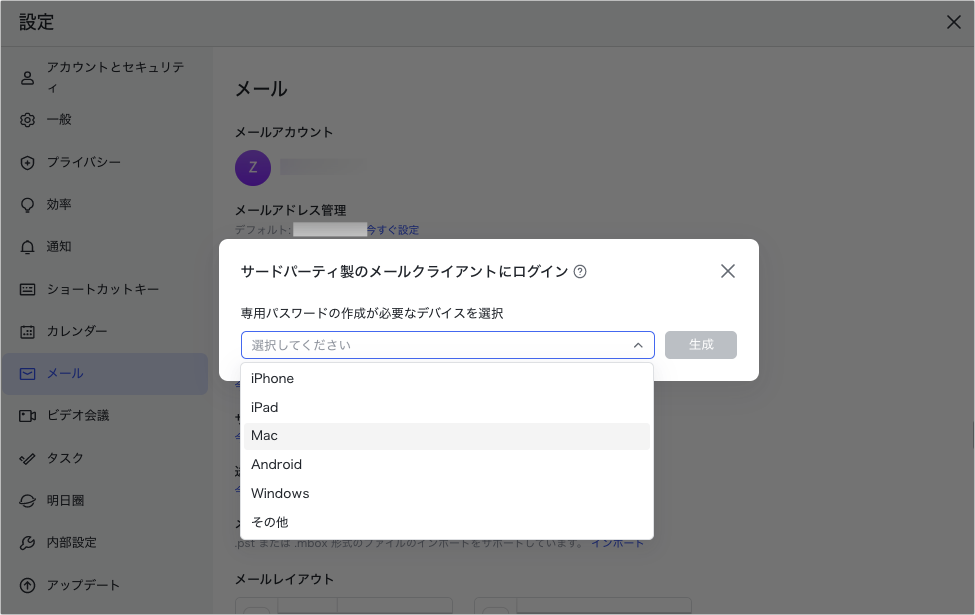
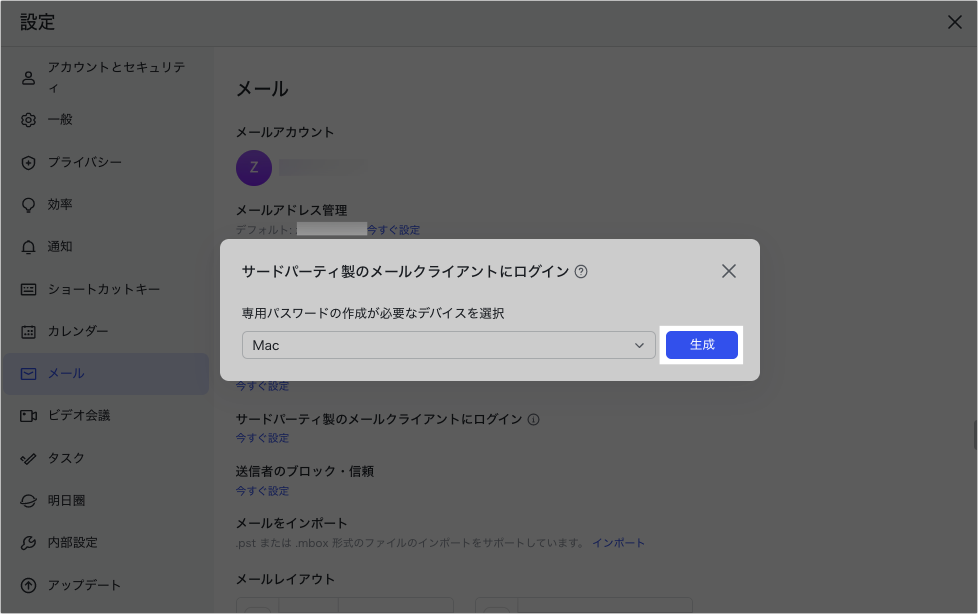
250px|700px|reset
250px|700px|reset
- 生成された専用パスワード、下記の受信・送信メールサーバーおよびポート番号情報をコピーしておきます:
- 受信メールサーバー(IMAP):imap.larksuite.com、ポート番号:993。
- 送信メールサーバー(SMTP):smtp.larksuite.com、ポート番号:465(iOS 端末を利用する場合は 587)。
重要:
- 受信・送信メールサーバーアドレスとポート番号はサードパーティ製のメールクライアントにログインするために使用されるため、コピーしておいてください。
- 専用パスワードは、サードパーティ製のメールクライアントにログインするために複数回使用できます。セキュリティの観点から、専用パスワードを他人に教えないでください。なお、必要に応じて専用パスワードを何回も自由に生成でき、使用中のパスワードを無効にすることもできます。詳しくは、本記事の「3. 専用パスワードを管理する」を参照してください。
2.2 サードパーティ製のメールクライアントで Lark メールにログインする
ノート:こちらの記事で掲載されている他社製サービスの操作画面のスクリーンショットは、機能の更新などにより実際の操作画面と異なる場合があります。操作する際に、実際の操作画面に準じてください。
Outlook
以下は Outlook での操作を例に説明しています。詳しくは、Outlook for Windows にメールアカウントを追加する(外部ウェブサイト)、メールアカウントを Outlook for Mac に追加する(外部ウェブサイト)を参照してください。
Windows の場合
- Outlook アプリを開き、Lark メールアドレスを入力し、Advanced options(詳細オプション) で Let me set up my account manually(手動でアカウントをセットアップ) を選択してから、IMAP をクリックします。
- Lark メールの設定で生成された専用パスワードを入力してから、Connect(接続) をクリックします。次に、受信サーバーと送信サーバーのアドレスとポート番号を入力し、Next(次へ) をクリックします。
- アカウントを正常に追加した後、Done(完了) をクリックして、操作が完了します。
Mac の場合
- Outlook アプリを開き、Lark メールアドレスを入力し、Continue(次へ) > Choose the Provider(プロバイダーを選択) > IMAP/POP をクリックします。
- 250px|700px|reset
- IMAP タイプを選択し、Lark メールの設定で生成された専用パスワード、受信サーバーと送信サーバーのアドレスとポート番号を入力し、Use SSL to connect(SSL接続を使用) にチェックをいれて、Add Account(アカウントを追加) をクリックします。
- 250px|700px|reset
- アカウントを正常に追加した後、Done(完了) をクリックして完了します。
- 250px|700px|reset
Foxmail
以下は Foxmail での操作を例に説明しています。
Windows の場合
- Foxmail アプリを開き、Other(その他) を選択します。
- Lark のメールアドレスとLark メールの設定で生成された専用パスワードを入力し、Manual set up(手動でセットアップ) をクリックします。
- コピーし受信・送信メールサーバーアドレスとポート番号を入力し、SSL を選択して、Create(作成) をクリックして、操作が完了します。
Mac の場合
- Foxmail アプリを開き、Other(その他) を選択します。
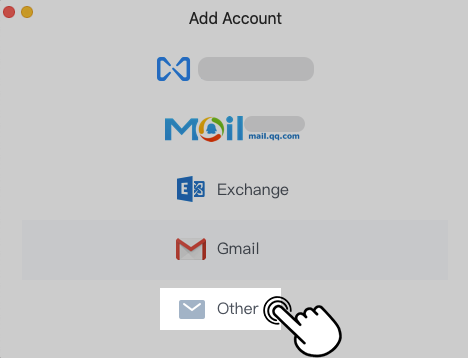
250px|700px|reset
- Lark のメールアドレスとLark メールの設定で生成された専用パスワードを入力し、Continue(次へ) をクリックします。
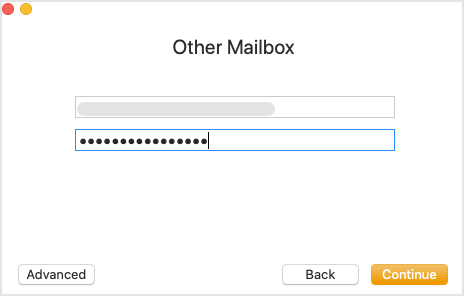
250px|700px|reset
- コピーし受信・送信メールサーバーアドレスとポート番号を入力し、Secure Connection(セキュア接続) にチェックを入れて、Continue(次へ) をクリックして完了します。
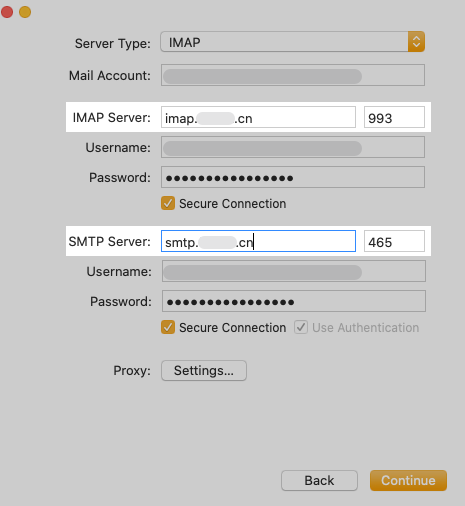
250px|700px|reset
Spark
- Spark アプリを開き、Lark メールアドレスを入力し、Next(次へ) > Set up manually(手動で設定) をクリックします。
- 250px|700px|reset
- コピーした専用パスワード、メールサーバーアドレス、ポート番号を入力し、SSL 保護を選択し、Add(追加) をクリックします。検証が成功すると、設定が完了します。
- 250px|700px|reset
- 250px|700px|reset
macOS 標準メール
- Mac でメールアプリを開き、Other Mail Account(その他のメールアカウント) を選択し、Continue(次へ) をクリックします。
- 250px|700px|reset
- Lark メールアドレスと生成された専用パスワードを入力し、Sign in(サインイン) をクリックします。
- 250px|700px|reset
- アカウントタイプに IMAP を選択し、受信・送信サーバーのアドレスを入力し、Sign in(サインイン) をクリックします。
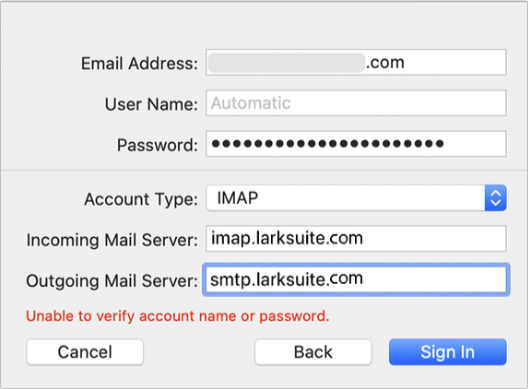
250px|700px|reset
- ログインに成功すると、設定が完了します。
- 250px|700px|reset
iPhone メール
- iPhone の設定を開き、メール > アカウント > アカウントを追加 > その他 をタップします。
- 250px|700px|reset
- メールアカウントを追加 をタップし、Lark メールアドレスと生成された専用パスワードを入力し、次へ をタップします。
- 250px|700px|reset
- IMAP の設定にて、メールアドレスと受信・送信サーバーアドレスを入力し、次へ をタップします。検証が成功すると、設定が完了します。
- 250px|700px|reset
NetEase メール
以下は NetEase メールでの操作を例に説明しています。ご不明な点があれば、NetEase 社のカスタマーサポートまでお問い合わせください。
Windows の場合
Mail Master by NetEase アプリを開き、Add Email(メールを追加) をクリックし、Lark メールアドレスを入力し、Server Configuration(サーバー設定) をクリックします。
プロトコルタイプに IMAP を選択し、Lark メール設定で生成された専用パスワード、および受信サーバーと送信サーバーのアドレスとポート番号を入力し、SSL/TLS 暗号化を選択し、Confirm(確認) をクリックして完了します。
Mac の場合
Mail Master by NetEase アプリを開き、Lark メールアドレスを入力し、Server Configuration(サーバー設定) をクリックします。
プロトコルタイプに IMAP を選択し、Lark メールの設定で生成された専用パスワード、および受信サーバーと送信サーバーのアドレスとポート番号を入力し、SSL/TLS 暗号化を選択し、Confirm(確認) をクリックして完了します。
3. 専用パスワードを管理する
以下の操作はデスクトップ版 Lark で行う必要があります。モバイル版またはウェブ版 Lark では操作できません。
- デスクトップ版 Lark を開きます。
- 左上にあるプロフィール写真より、設定 > メール をクリックします。
- サードパーティ製のメールクライアントにログイン を見つけ、今すぐ設定 をクリックします。
- 250px|700px|reset
- 専用パスワード使用状況 を展開して、過去に生成された専用パスワードの使用状況を一覧で閲覧できます。
- 250px|700px|reset
- 各レコードの右側にある ごみ箱 アイコンをクリックして、専用パスワードを削除します。削除後、このパスワードでログインしているサードパーティアプリはログアウトされ、Lark メールを正常に使用できなくなります。
- 250px|700px|reset
- よくある質問
