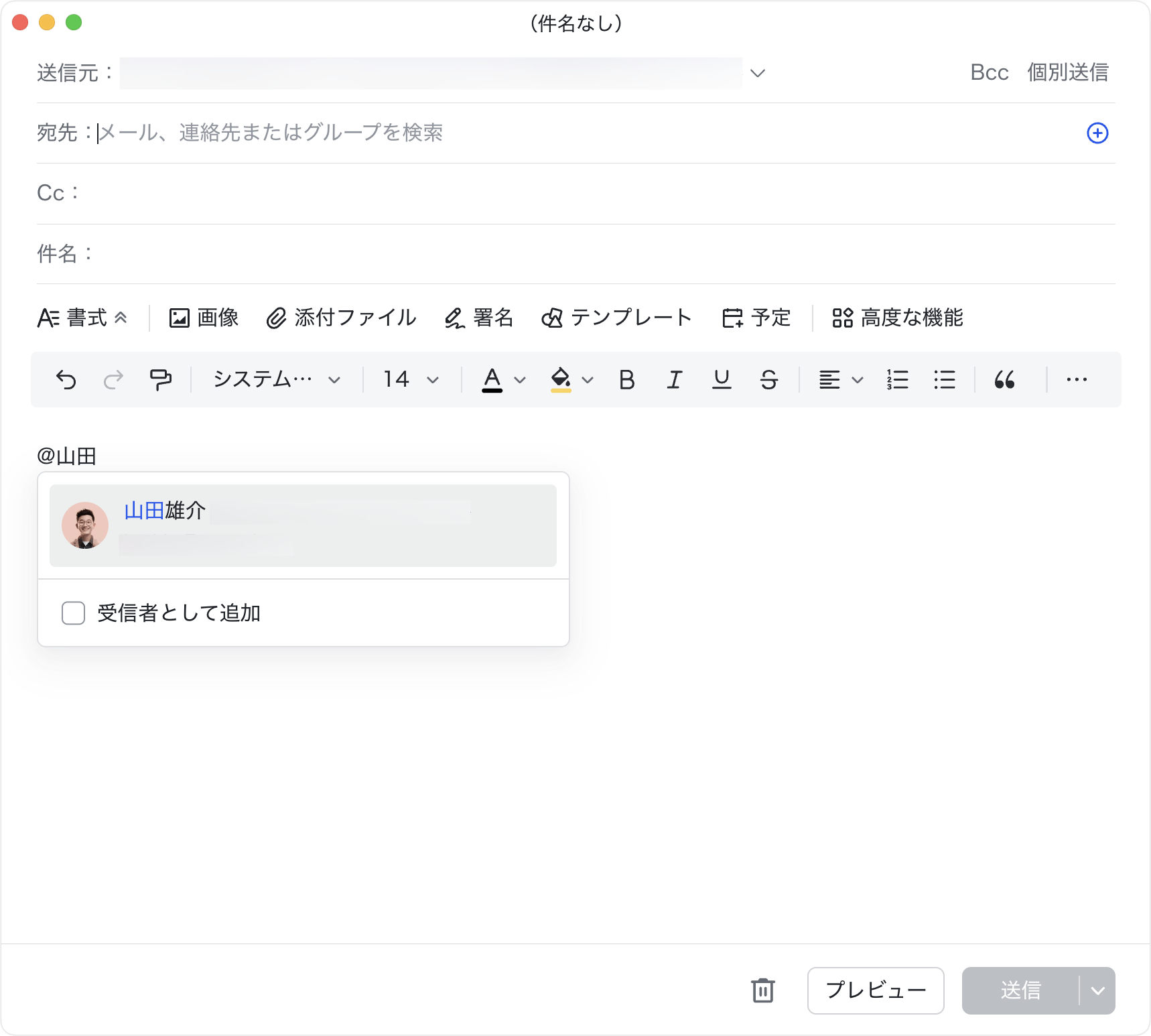- 機能紹介
メール連絡先は、Lark でのデジタル名刺の役割を果たしています。メール連絡先には名前、社名、電話番号、メールアドレスなどの情報を登録でき、社外の取引先などを管理するのに使用できます。メール連絡先に登録されていると、メールの作成時に宛先欄でその連絡先を検索・使用できます。
- 操作手順
メール連絡先を個別に追加する
下記 2 つの方法で、メール連絡先を個別に追加できます。
方法 1:
- デスクトップ版 Lark を開き、画面左側のナビゲーションで 連絡先 をクリックしてから メール連絡先 を選択するか、ナビゲーションで メール をクリックしてから、画面左上にある メール連絡先 アイコンをクリックすることで、メール連絡先画面を開きます。
- 250px|700px|reset
- メール連絡先画面の右上にある 追加 より 連絡先を追加 をクリックします。
- 250px|700px|reset
- 「メール連絡先を追加」の画面で、連絡先の氏名、メールアドレスなどの情報を入力後、確認 をクリックします。
方法 2:
- メールを受信または送信する際、相手のメールアドレスがメール連絡先に追加されていない場合、そのアドレスをクリックし、表示されるプロフィールページの下部にある メール連絡先に追加 をクリックします。
- 250px|700px|reset
- 「メール連絡先を追加」の画面で、連絡先の氏名、メールアドレスなどの情報を入力後、確認 をクリックします。
- 注:方法 2 では法人外部のメールアドレスのみを連絡先に追加できます。
メール連絡先を一括でインポートする
一度に複数のメール連絡先を追加する場合、一括でインポートできます。
- デスクトップ版 Lark を開き、画面左側のナビゲーションで 連絡先 をクリックしてから メール連絡先 を選択するか、ナビゲーションで メール をクリックしてから、画面左上にある メール連絡先 アイコンをクリックすることで、メール連絡先画面を開きます。
- メール連絡先画面の右上にある 追加 より 連絡先をインポート をクリックします。
- 250px|700px|reset
- 「メール連絡先を一括インポート」画面で、テンプレートをダウンロード をクリックし、インポート用のファイルをローカルに保存します。
- ファイルに必要な情報をすべて記入後、「メール連絡先を一括インポート」画面に戻り、(.csv または .vcf 形式の)ファイルをアップロードし、インポート をクリックすると、操作が完了します。
- 注:インポートする連絡先に重複するものがある場合、それをインポートするかどうかを選択できます。
メール連絡先を管理する
- デスクトップ版 Lark を開き、画面左側のナビゲーションで 連絡先 をクリックしてから メール連絡先 を選択するか、ナビゲーションで メール をクリックしてから、画面左上にある メール連絡先 アイコンをクリックすることで、メール連絡先画面を開きます。
- メール連絡先画面で、連絡先を右クリックしてから、必要に応じて 編集 または 削除 を選択します。メール連絡先は削除されると復元できないためご注意ください。
- 250px|700px|reset
- 関連記事
- よくある質問