- 機能紹介
現在のところ、OLM ファイルを Lark メールに直接インポートすることはできません。しかし、以下の操作方法を用いると、Mac 版 Outlook を介して、このタイプのメールファイルを Lark メールに同期できます。
注:OLM ファイルは、Mac 版 Outlook でエクスポート/インポートできるファイル形式です。
- 操作方法
現在の Outlook の使用状況に応じて、操作方法を選択します。
ステップ 1:Mac 版 Outlook で Lark メールにログインする
管理者
- 管理者は、Lark 管理コンソールにアクセスして、メール > メールツール > サードパーティ製のメールクライアント を選択します。編集 をクリックして、利用状態を有効にします。適用範囲をメンバー全員に適用または指定範囲に適用から選択して、保存 をクリックします。
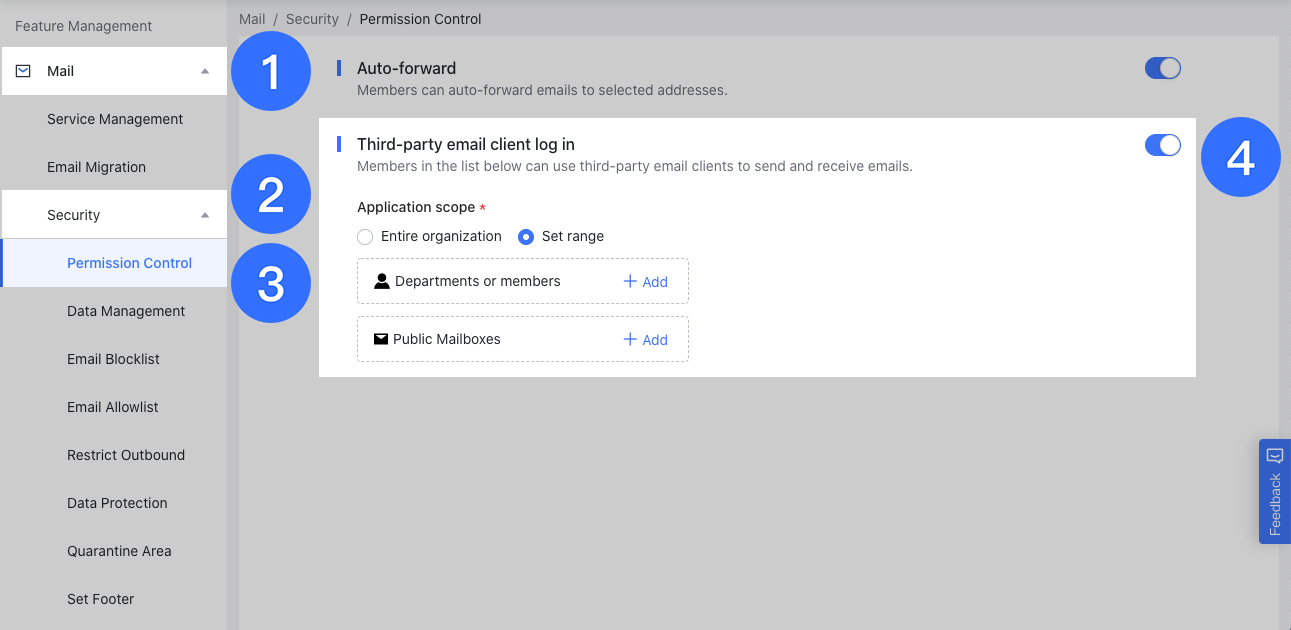
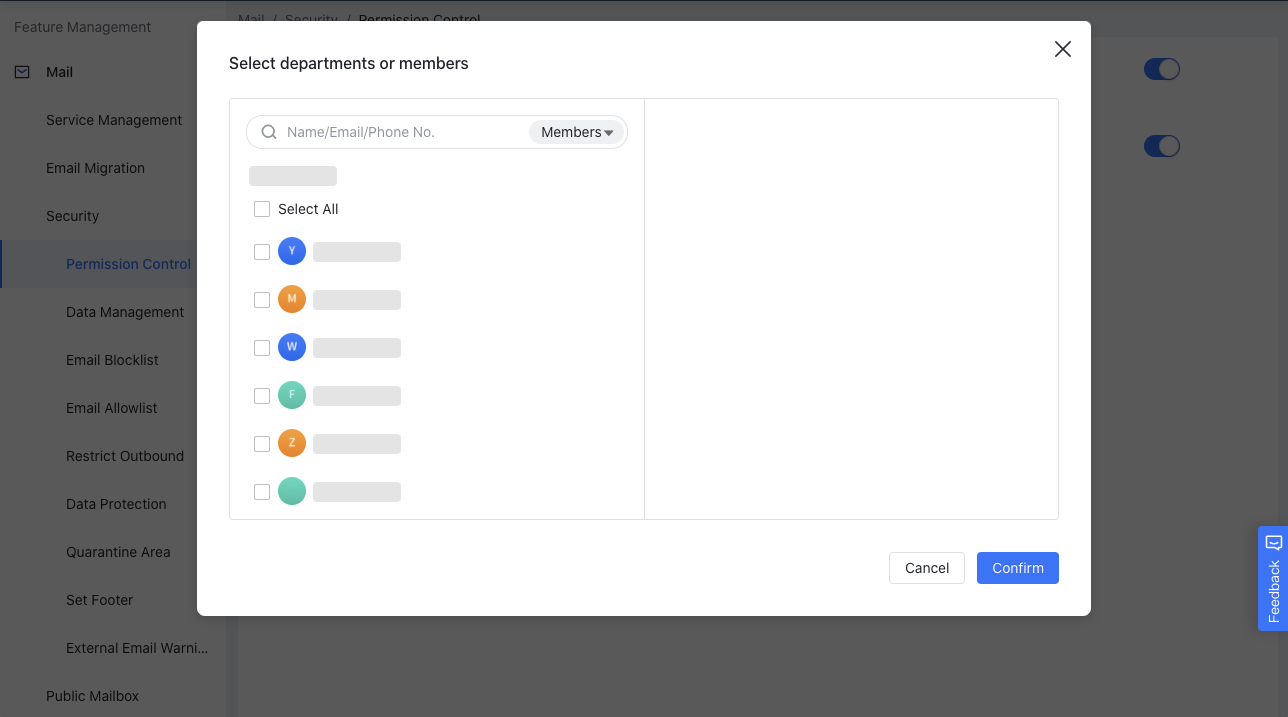
250px|700px|reset
250px|700px|reset
メンバー
- メンバーは、Lark のメール設定にアクセスし、サードパーティ製のメールクライアントログインの 設定へ をクリックします。
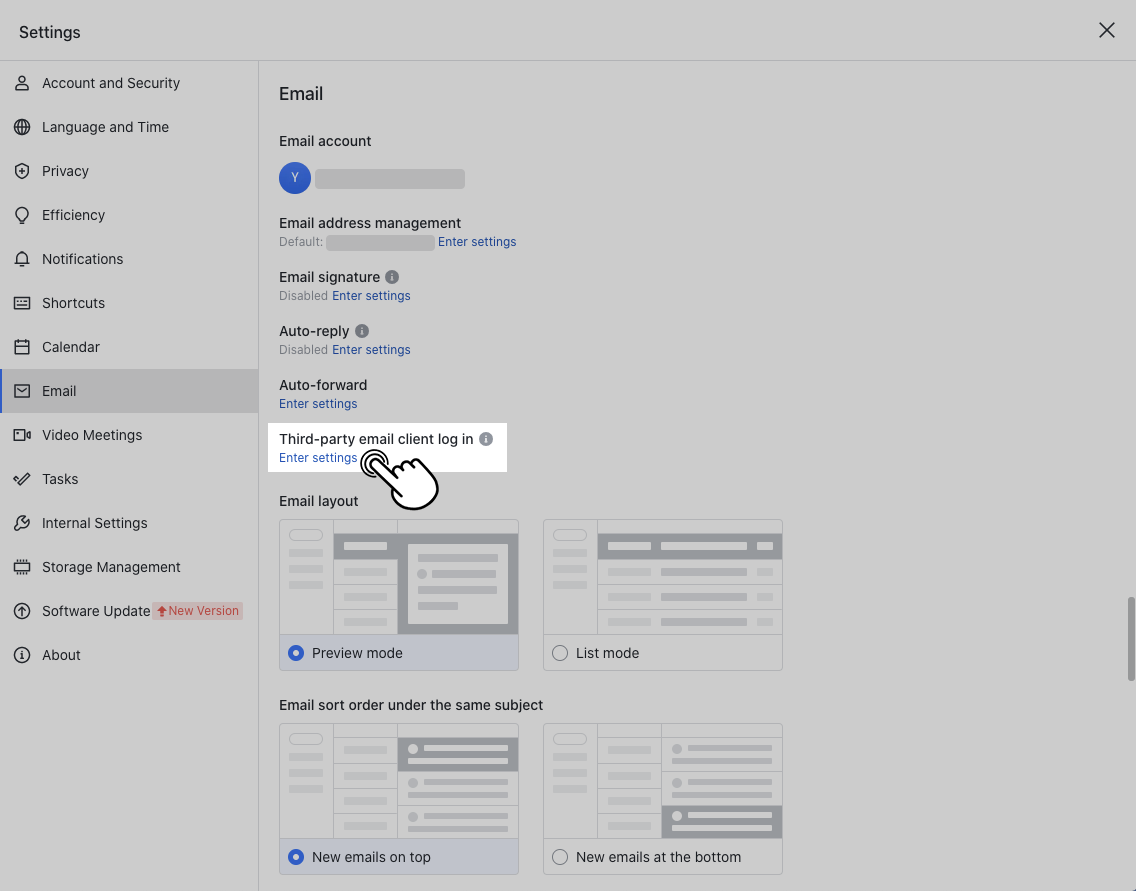
250px|700px|reset
- Mac を選択します。生成 をクリックして、ログインに用いる専用パスワードを生成します。
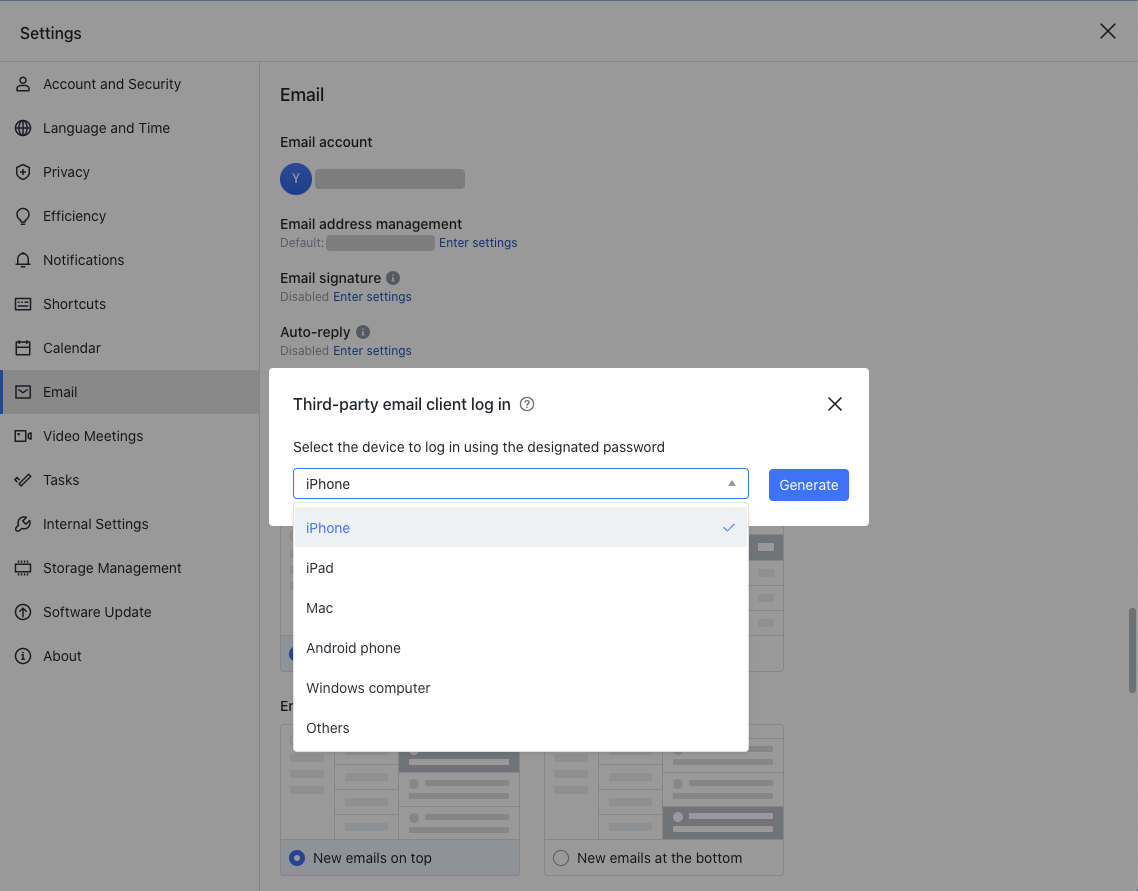
250px|700px|reset
- バックアップのために、専用パスワードと以下の送信/受信メールサーバーのアドレスおよびポート番号をメモしておきます。
注:生成した専用パスワードは、サードパーティ製メールクライアントにログインするために使用します。専用パスワードは何度でも生成でき、生成したパスワードはすべて使用可能です。記録しておく必要はありませんが、ほかの人には教えないでください。また、サードパーティ製メールクライアントにログインするには、IMAP と SMTP のアドレスおよびポート番号が必要です。必ずメモしておいてください。
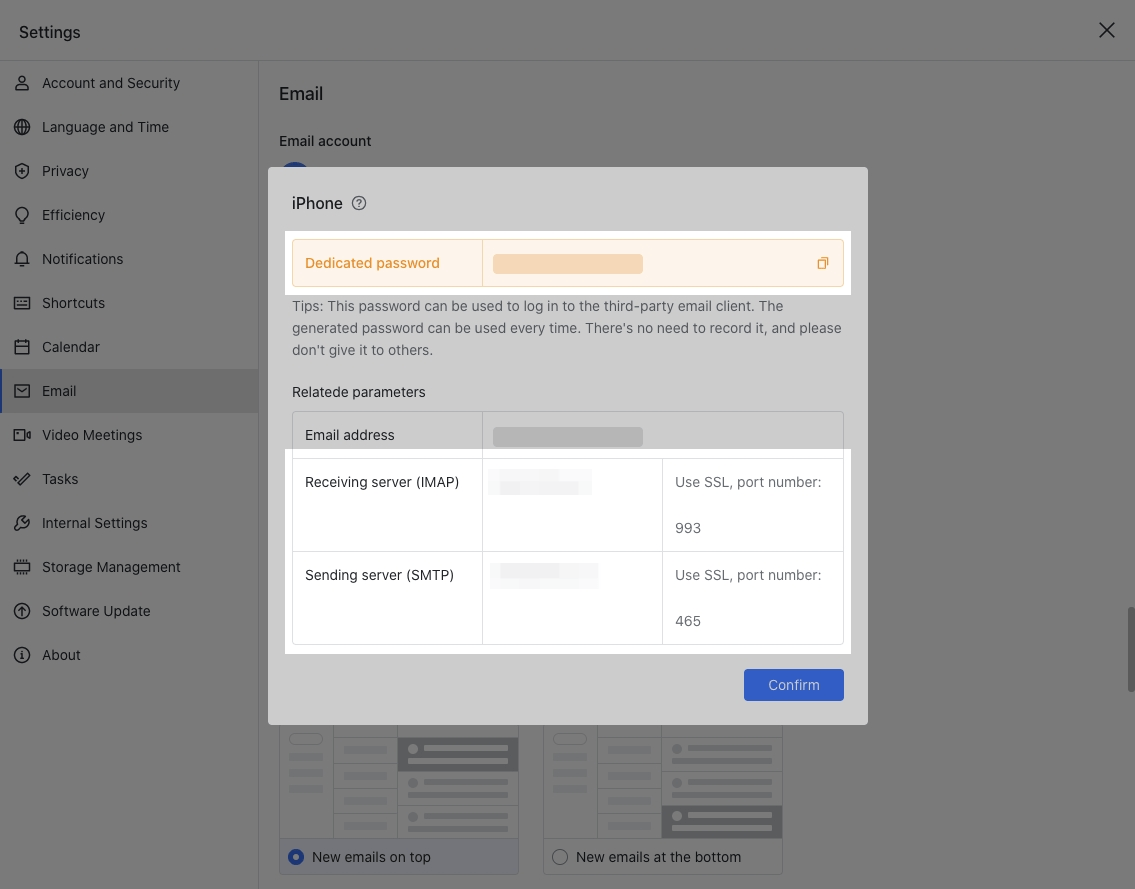
250px|700px|reset
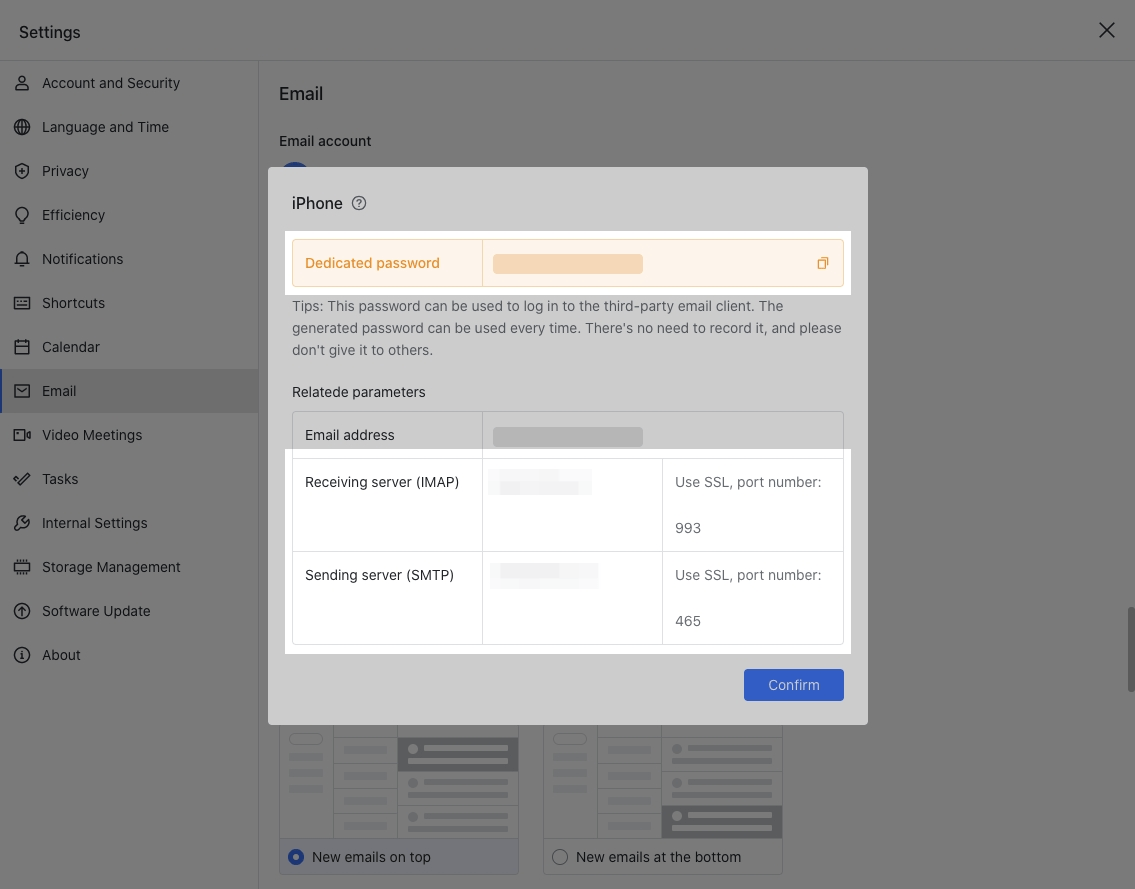
- Mac 版 Outlook を開き、メールアドレスを入力してから、続行 > プロバイダーの選択 > IMAP/POP を選択します。
- IMAP を選択します。Lark にて生成した専用パスワードと送信/受信メールサーバーのアドレスおよびポート番号を入力して、SSL を使用して接続する を選択し、アカウントの追加 をクリックします。
- アカウントを追加したあと、完了 をクリックすると、Outlook にて Lark メールを使用できます。
ステップ 2:Mac 版 Outlook に OLM ファイルをインポートする
- Outlook を開き、ツール > インポート をクリックして、OLM 形式を選択し、インポートを実行します。インポートが完了したら、完了 をクリックします。
- インポートが成功すると、インポートしたファイルが このコンピューター上 に表示されます。
ステップ 3:このコンピューター上のファイルを Lark メールアカウントに移動する
- Outlook の このコンピューター上 にある Lark メールに同期したいファイルを選択し(1 つのフォルダにまとめることを推奨)、Lark メールアカウント内にドラッグして移動します。
移動すると、Lark メールアカウント内に移動したファイルが表示されます。
ステップ 4:Lark メールでファイルを確認する
- Lark メールにアクセスすると、移動したファイルを確認できます。
