- 機能紹介
管理者がメンバーのメール移行を開始した後、データを元のメールサービスから正常に Lark に移行するために、メンバーは Tencent 企業メールで構成を行う必要があります。構成後、Lark メールに戻り、移行プロセスを完了できます。
- 操作方法
2.1 Lark にログインし、メールアシスタントからのメッセージ通知を受け取る
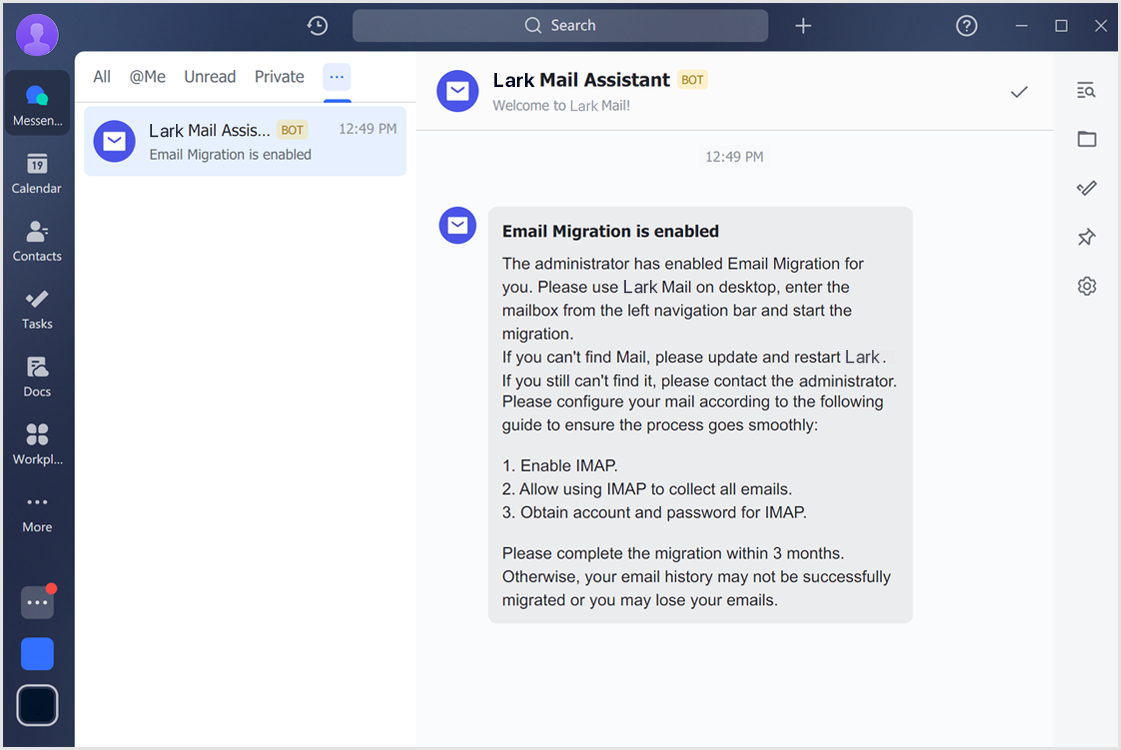
250px|700px|reset
2.2 Tencent 企業メールに戻り、IMAP が有効であるか確認する
2.2.1 Tencent 企業メールにログインして、Set Up > Email Sending and Receiving Settings をクリックします。
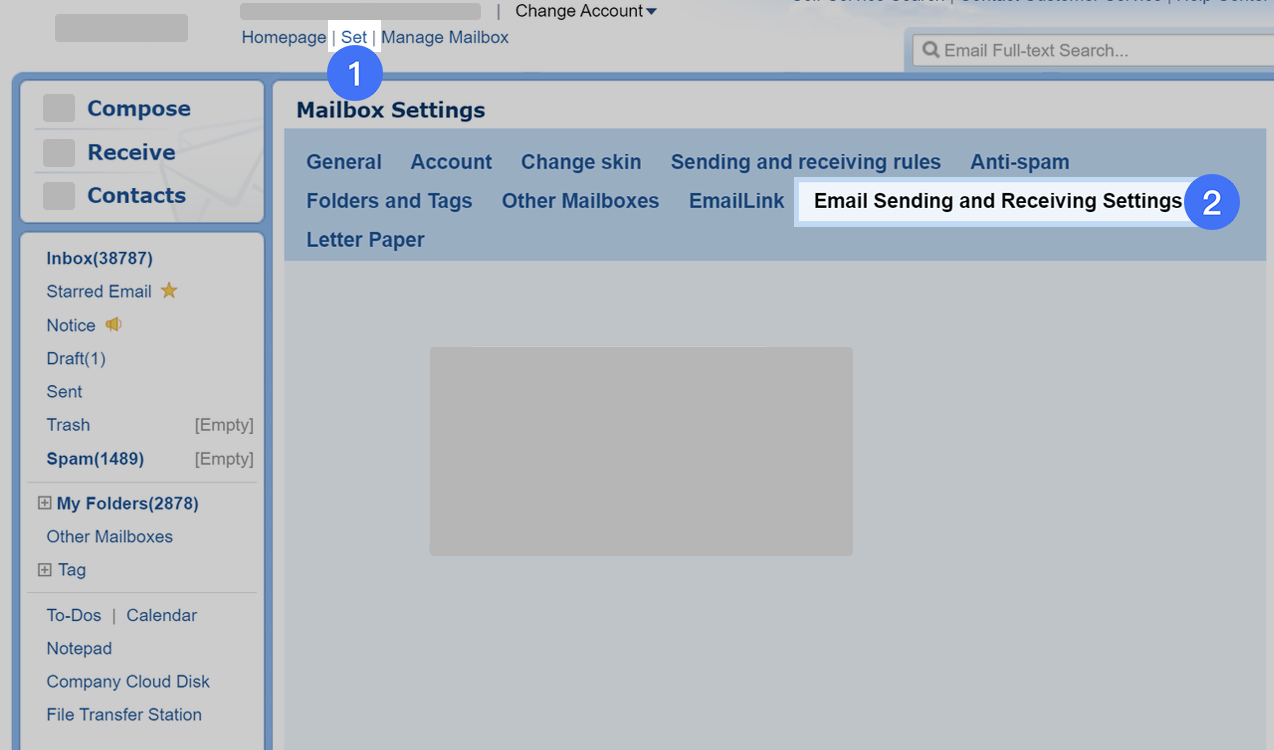
250px|700px|reset
2.2.2 以下の 3 つの項目にチェックを入れます。
- IMAP/SMTP サービスをオンにする (Enable IMAP/SMTP service)
- 「マイフォルダ」内のメールを受け取る (Receive Emails in My Folders )
- 送信したメールをサーバーに保存する (Save sent mail to server)
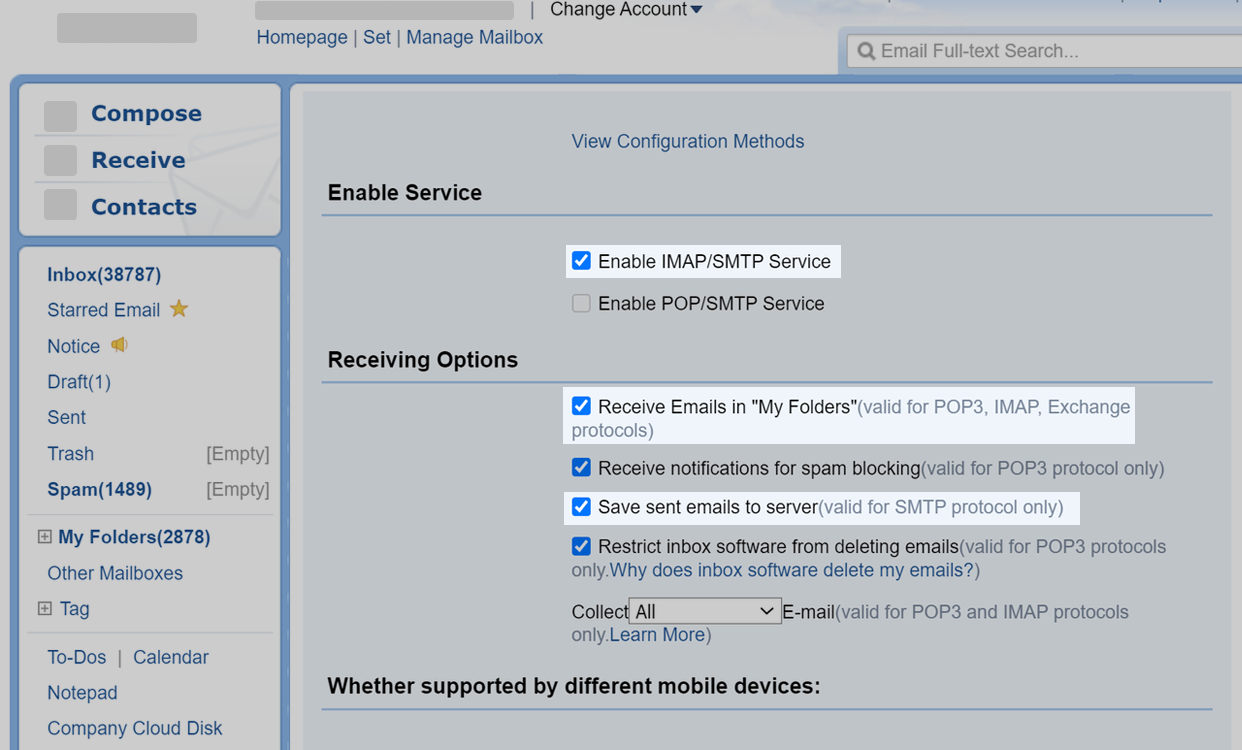
250px|700px|reset
2.2.3 Save changes をクリックします。
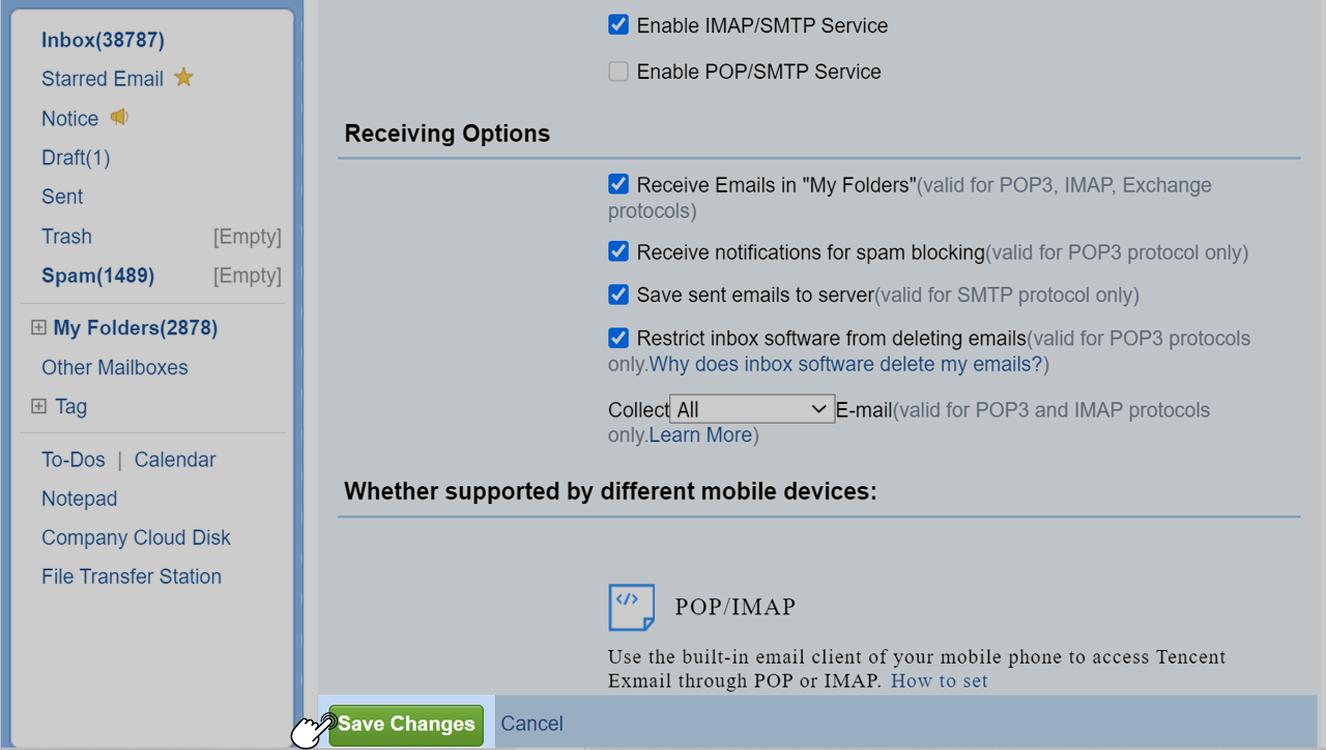
250px|700px|reset
2.3 すべてのメールを受信することを確認する
2.3.1 Tencent 企業メールにログインして、Set Up > Email Sending and Receiving Settings をクリックします。
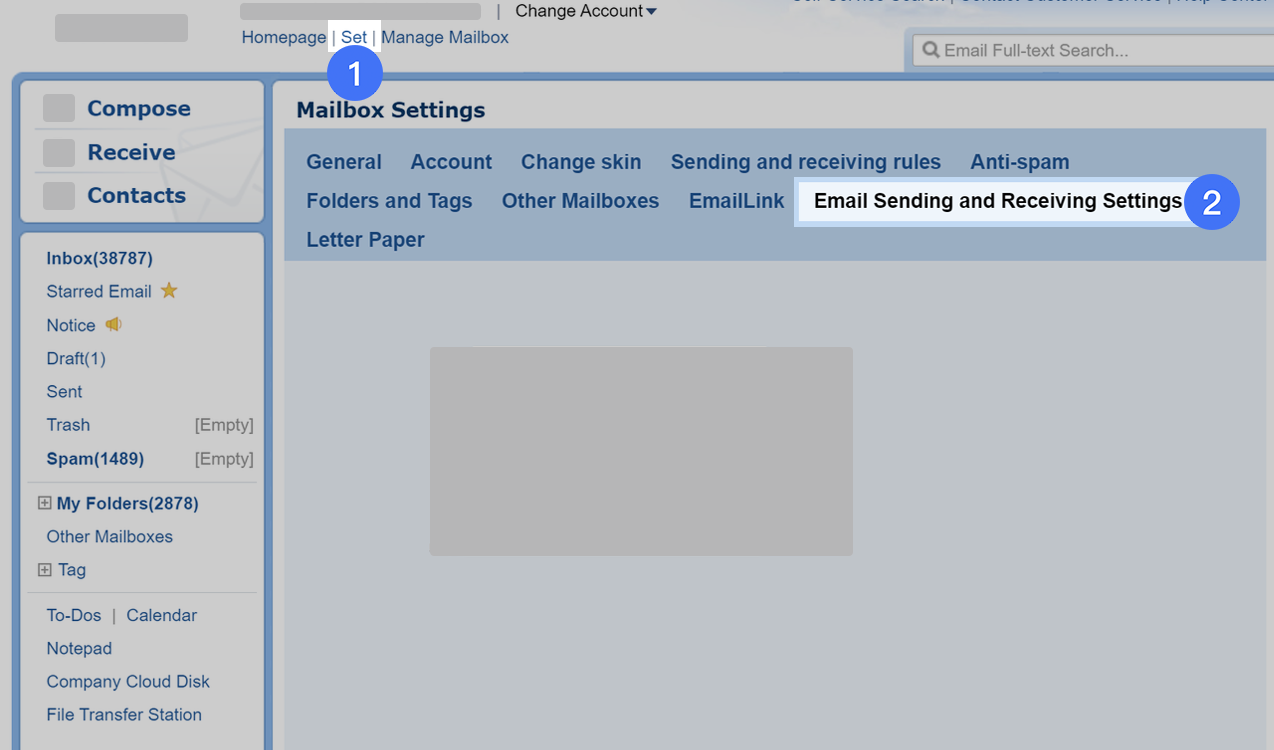
250px|700px|reset
2.3.2 メール受信の期間を All に変更し、以下の項目にチェックを入れます。
- 「マイフォルダ」内のメールを受け取る (Receive Emails in My Folders )
- 送信したメールをサーバーに保存する (Save sent mail to server)
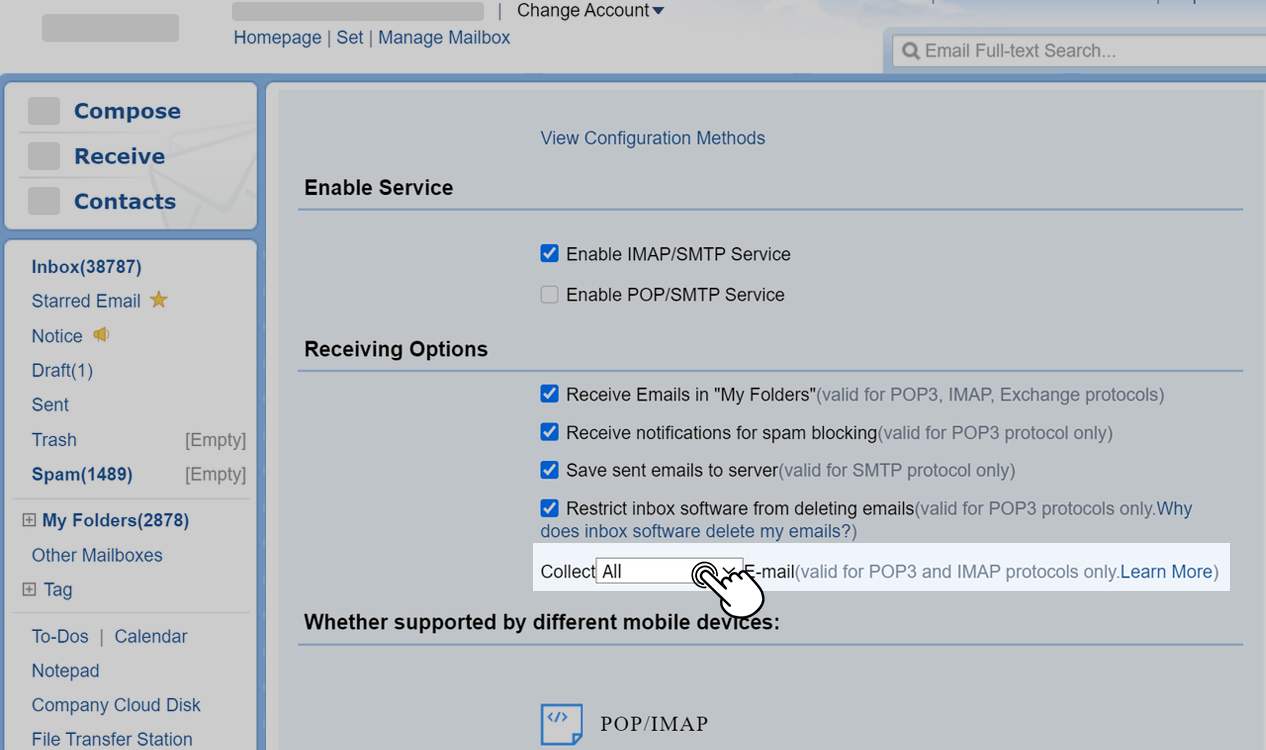
250px|700px|reset
2.3.3 Save changes をクリックします。
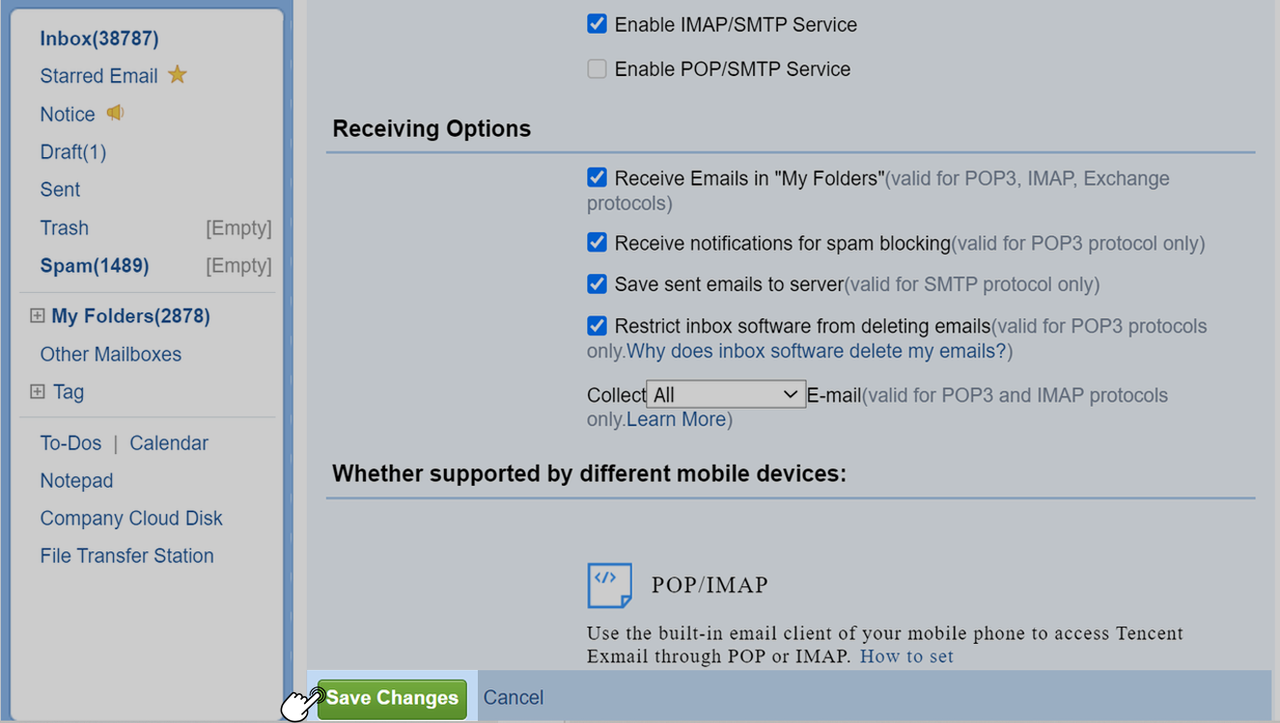
250px|700px|reset
2.4 セキュアログインをオンにして、クライアント固有のパスワードを取得する
2.4.1 Tencent 企業メールにログインして、Set Up > EmailLink > Enable secure login をクリックします。
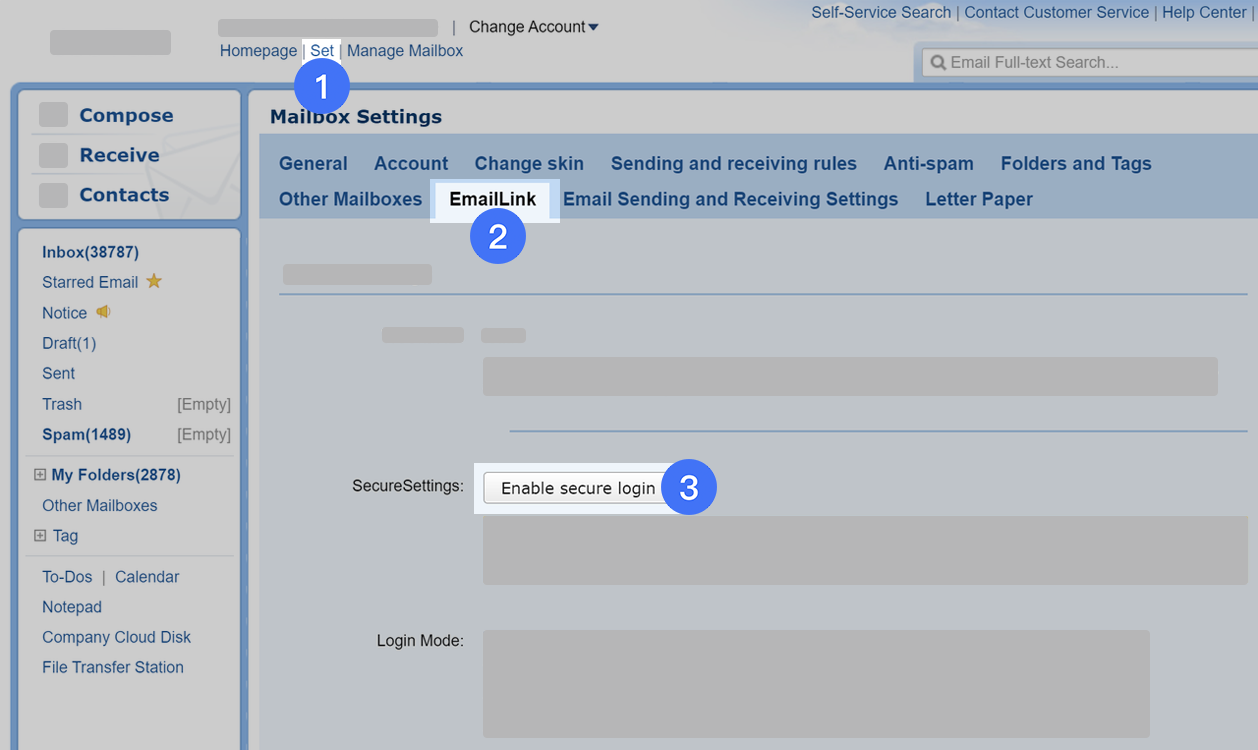
250px|700px|reset
2.4.2 ページ下部に移動し、Save changes をクリックします。次に、メールアカウントに再度ログインします。
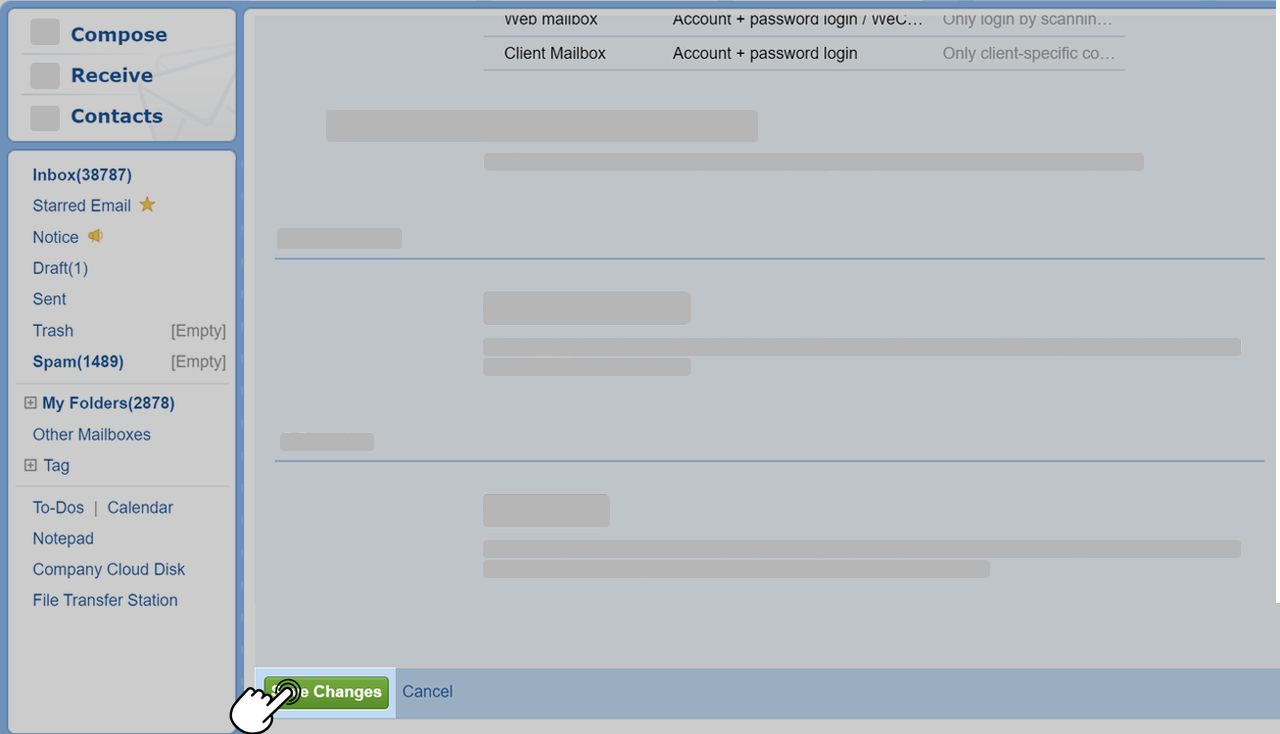
250px|700px|reset
2.4.3 Secure Setting にて、Disable secure login が表示されていることを確認します。次に、Set Up > EmailLink > Generate New Password をクリックします。パスワードをコピーして、Lark でのログインの認証に使用します。
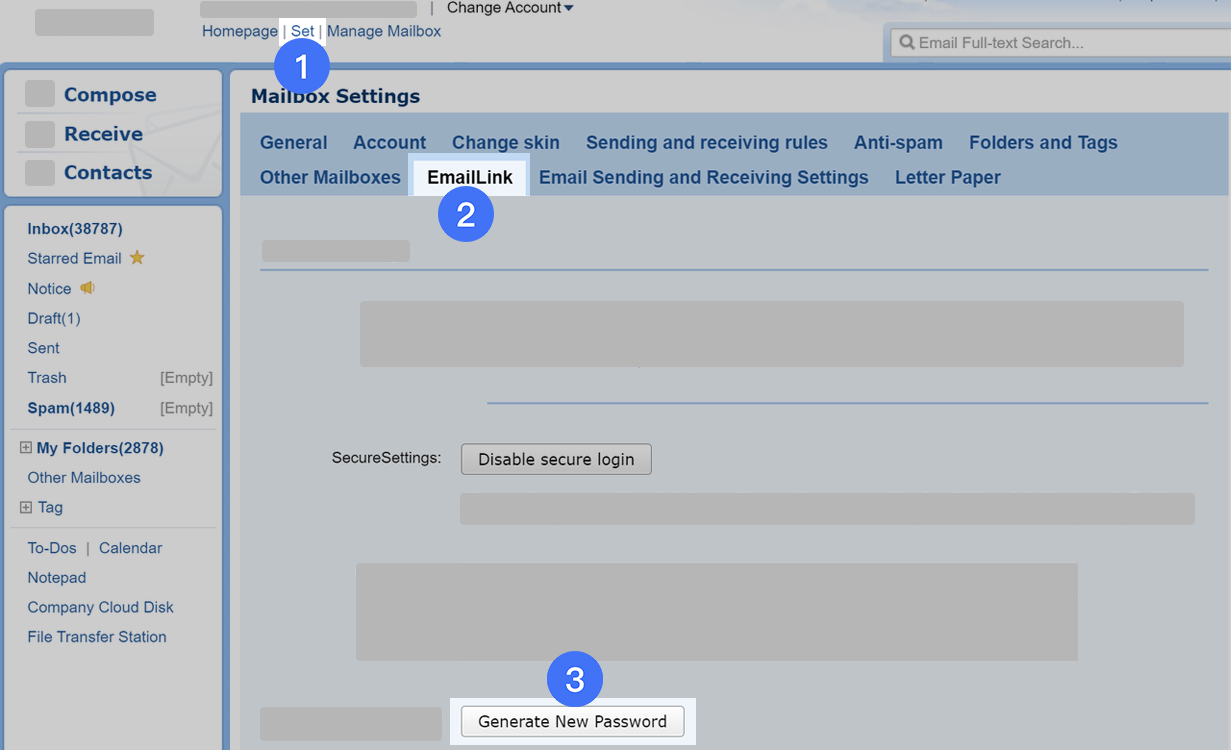
250px|700px|reset
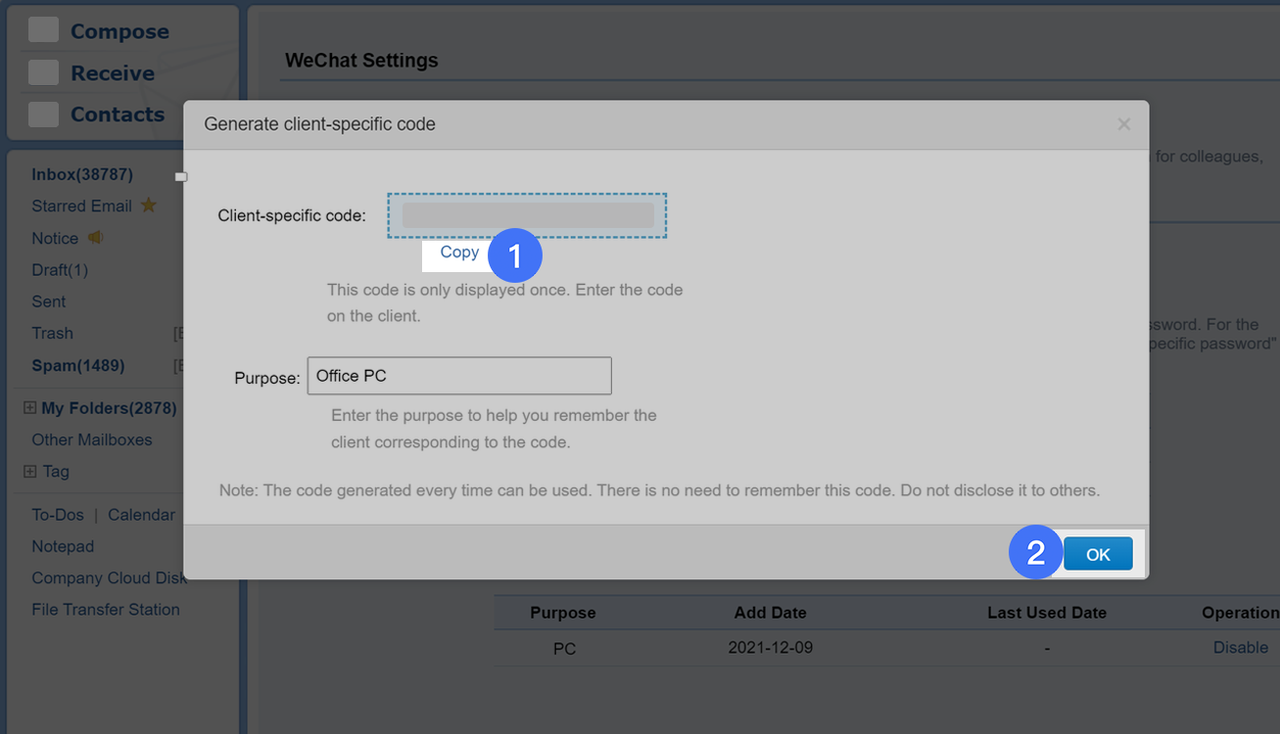
250px|700px|reset
2.5 Lark に戻り、メールの移行を開始する
2.5.1 Lark デスクトップ版を開き、左側のナビゲーションバーから メール アイコンを見つけ、クリックします。
注:メールのアイコンが見つからない場合、以下の手順を試行してください。1. Lark を再起動します(設定 > 内部設定 > 環境設定を取得 をクリックして再起動可能)。2. Lark が起動したまま 1 分間待ちます。3. Lark をもう一度再起動します。
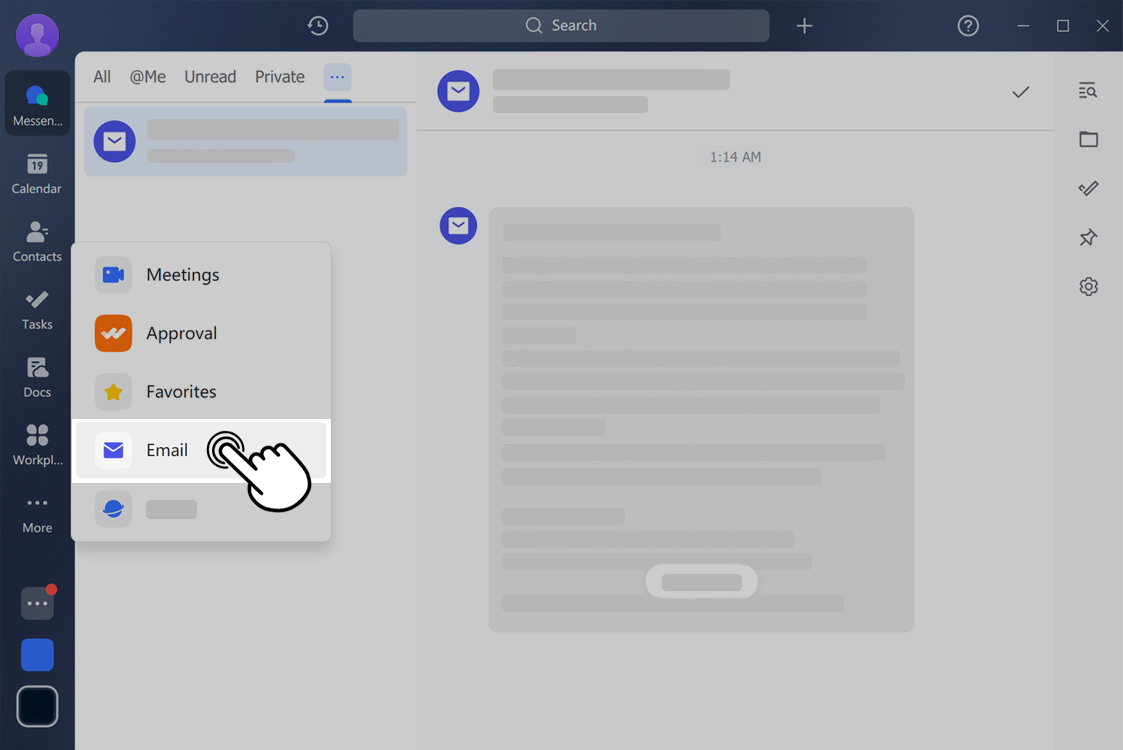
250px|700px|reset
2.5.2 Tencent 企業メールのアカウントとクライアント固有のパスワードを入力して、Start Migration をクリックします。
注:アカウントのパスワードが正しくないとの通知が表示された場合は、上記手順に従って、Tencent 企業メールのセキュアログインを有効にした後に生成されたクライアント固有のパスワード であるかどうかを確認してください。パスワードは、クライアント固有のパスワードを使用する必要があります。
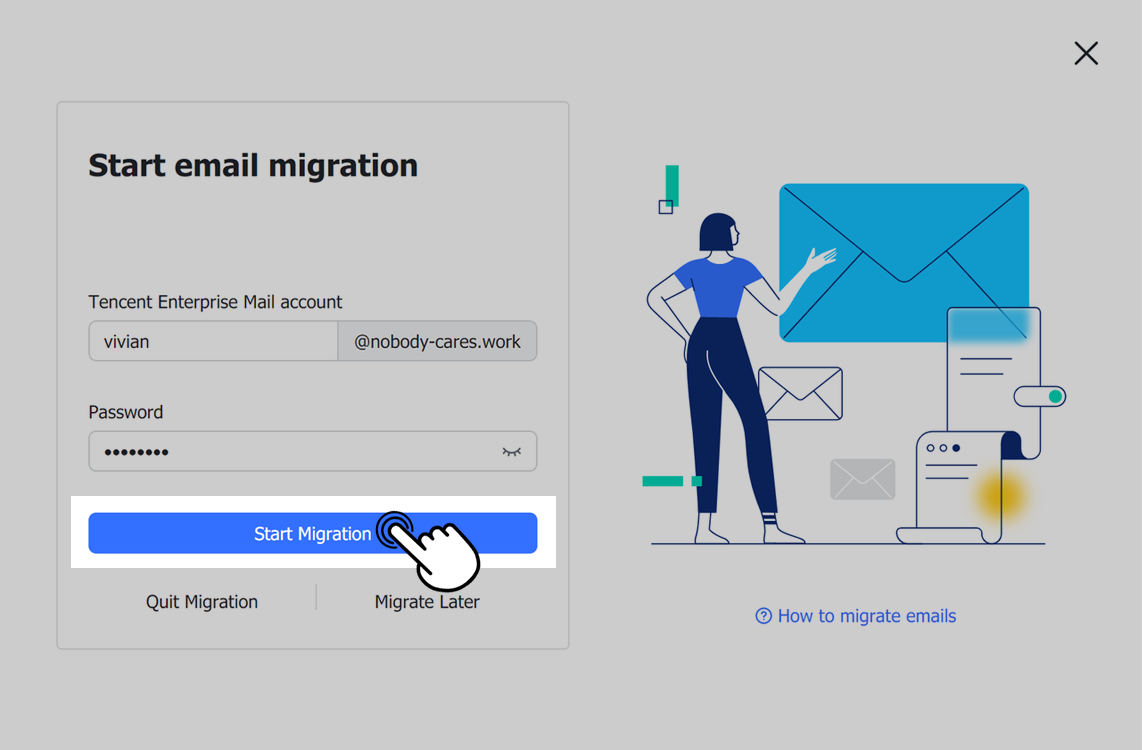
250px|700px|reset
2.5.3 移行開始後、Lark メールの画面には移行の進捗が表示されます。移行完了後、進捗バーには「メールの移行が完了しました」と表示されます。
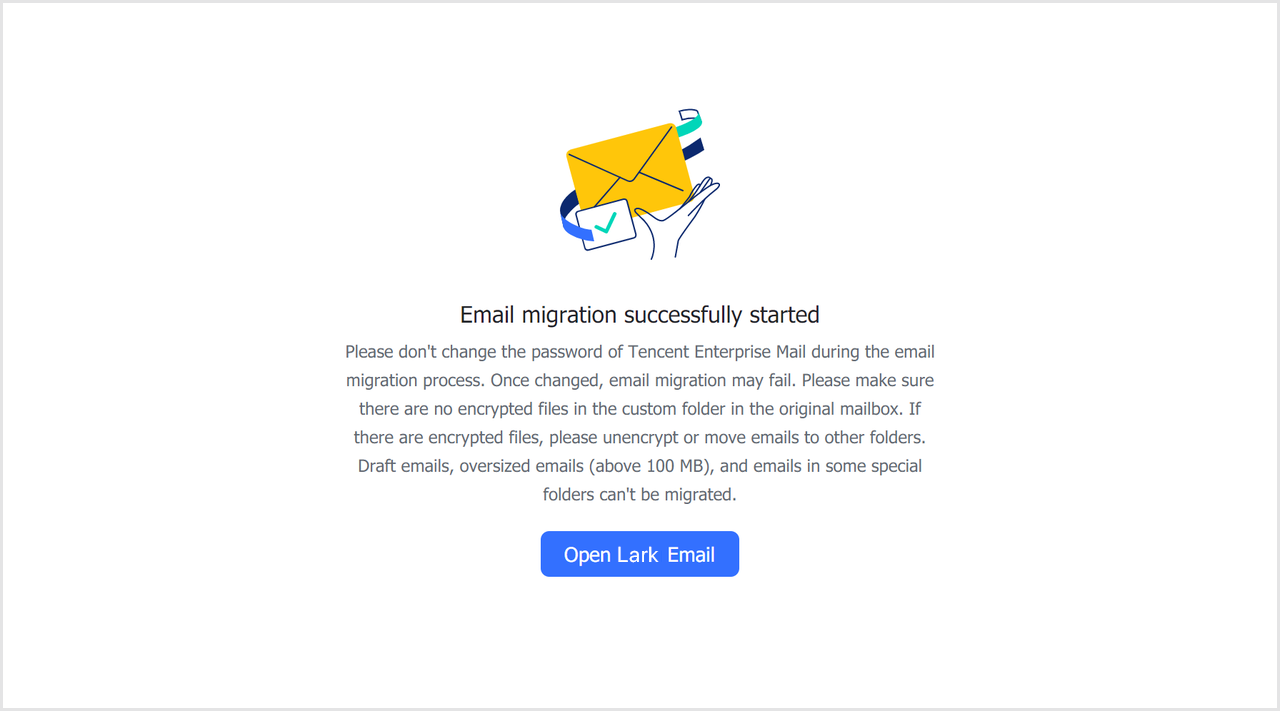
250px|700px|reset
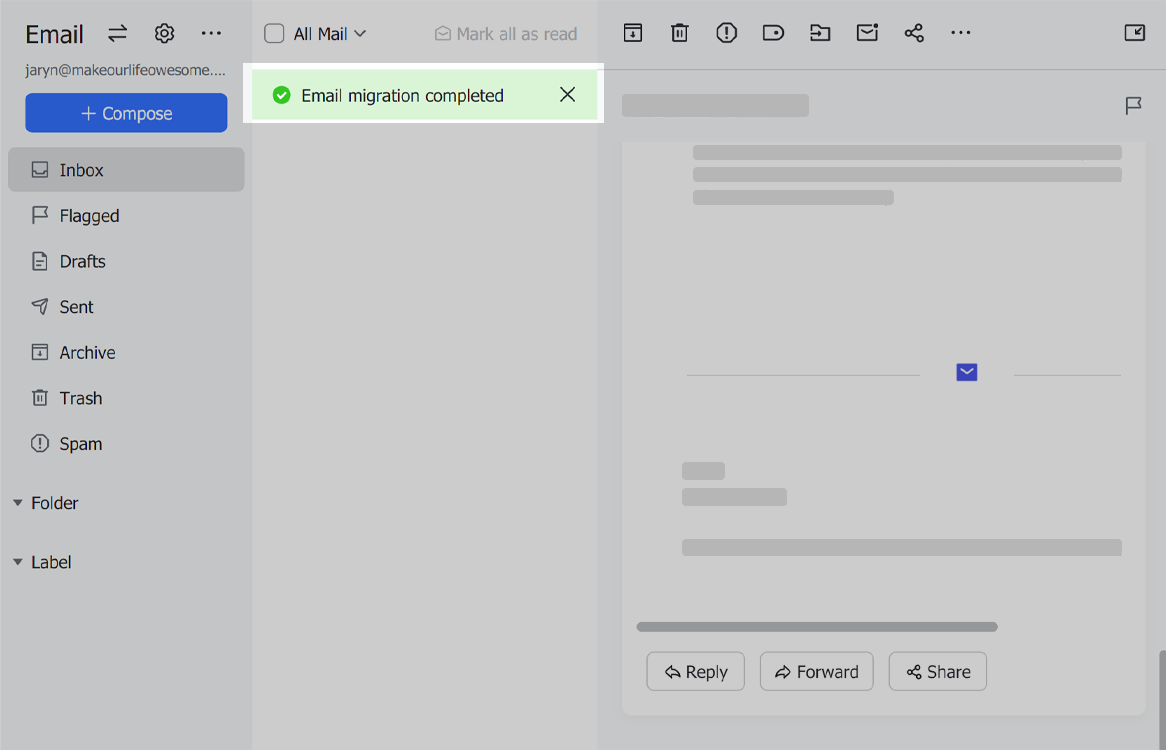
250px|700px|reset
- よくあるご質問
