Processing data is fundamental, routine work for many roles. But, data processing often involves collaborating with multiple teams and stakeholders on the same data group.
Lark Sheets enables multiple teams and stakeholders to work together on data. It eliminates the obstacles caused by having multiple data sources, and it allows you to collaborate seamlessly while still having the freedom to add and edit data as you need.
This article provides tips on how you can use Lark Sheets to protect data, communicate during collaboration, and how to use advanced features to manage data effectively.
1. Create drop-downs to simplify entering data
Manually entering data into sheets often results in mistakes. The drop-down feature in Lark Sheets allows you to pre-define data options, which collaborators can then simply select from the drop-downs instead of manually entering data. This greatly reduces the likelihood of data inaccuracies.
In addition, you can drag upward or downward the button in front of each option in a drop-down to sort values. You can rearrange the sheet by ascending or descending order. For example, in a "Priority" column (such as P0, P1, and P2), you can sort the sheet from high to low priority.
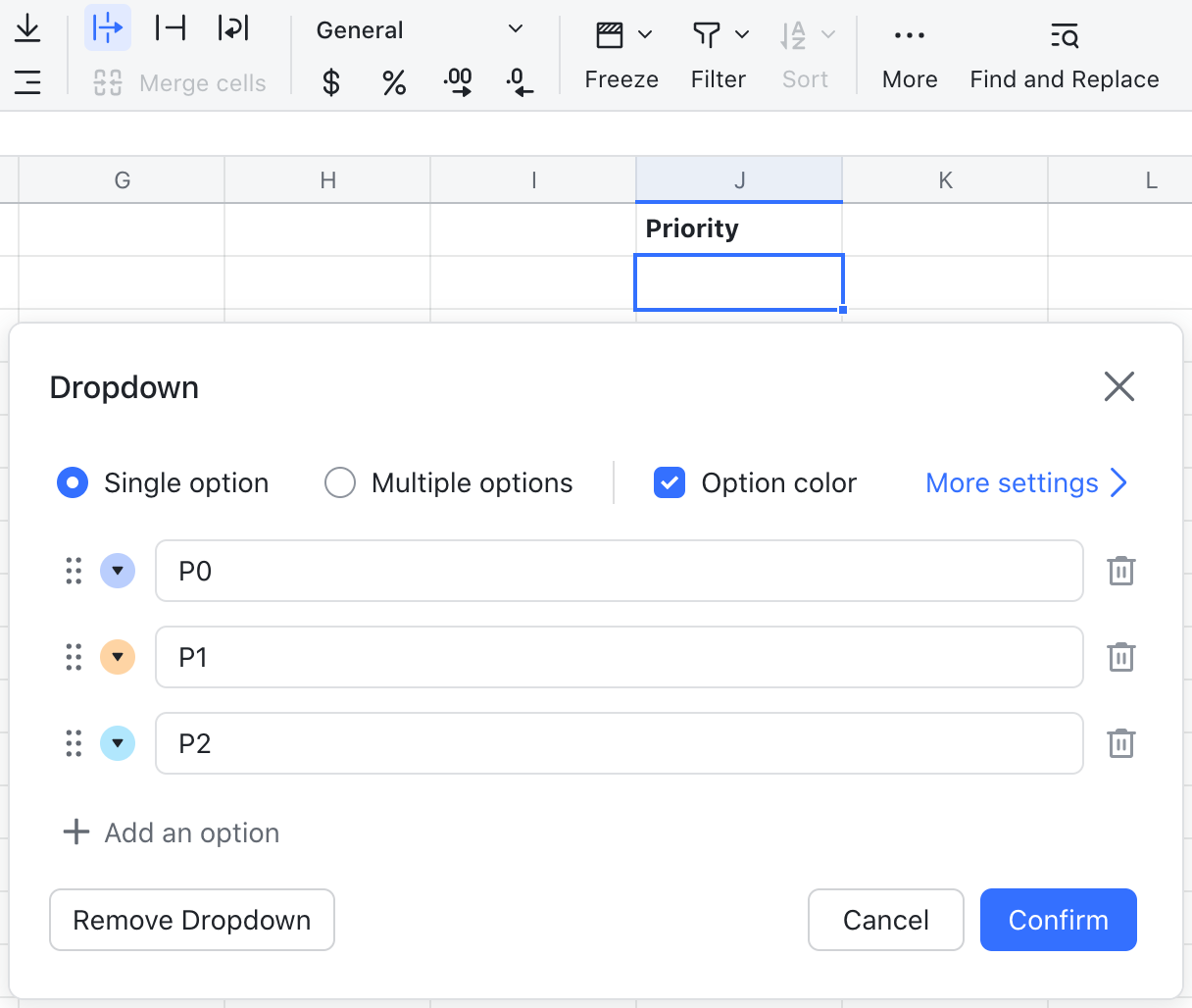
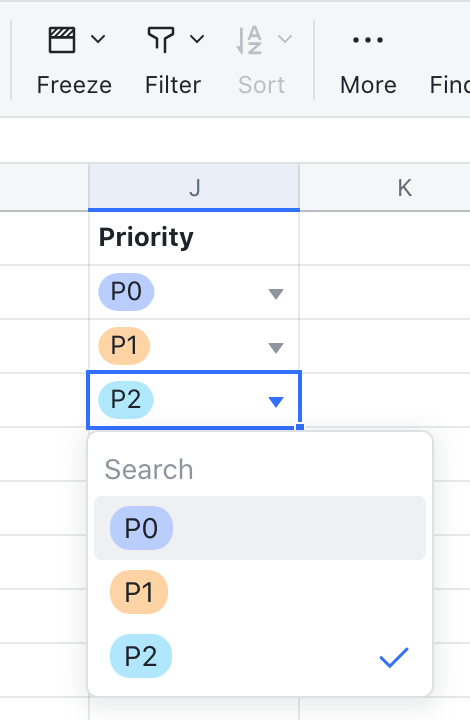
250px|700px|reset
250px|700px|reset
2. Protect a range to keep text from being changed
You can use the protect feature to prevent people from editing or deleting data in a row or a column.
- Click Menu > Data > Protect range.
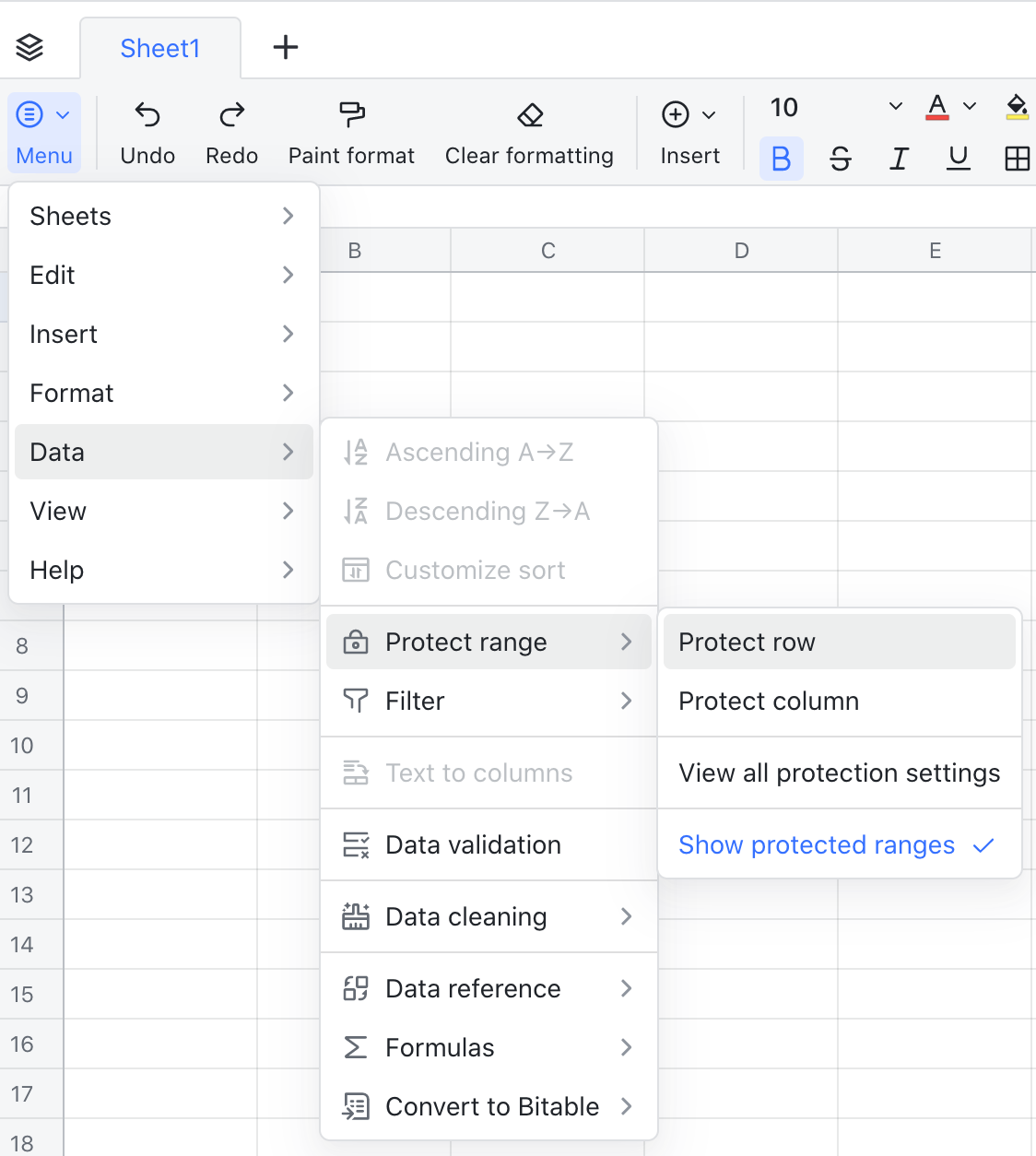
250px|700px|reset
- Select the row or column you want to protect and click Confirm.
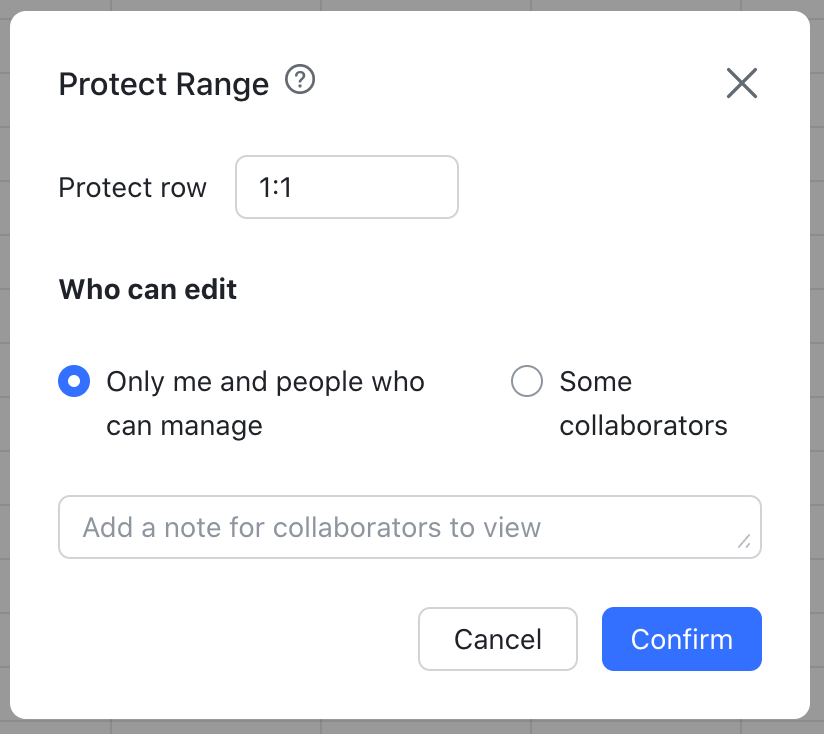
250px|700px|reset
3. Add a comment to start a conversation
When collaborating on a Lark sheet, you can add, edit, reply to, and resolve comments directly in the sheet. Collaborators can also start a conversation thread for the comment.
When someone leaves a comment in a sheet, the owner of the sheet will be notified. If you reply directly to the comment, the person who commented will also be notified. If the conversation has ended, you can mark it as resolved.
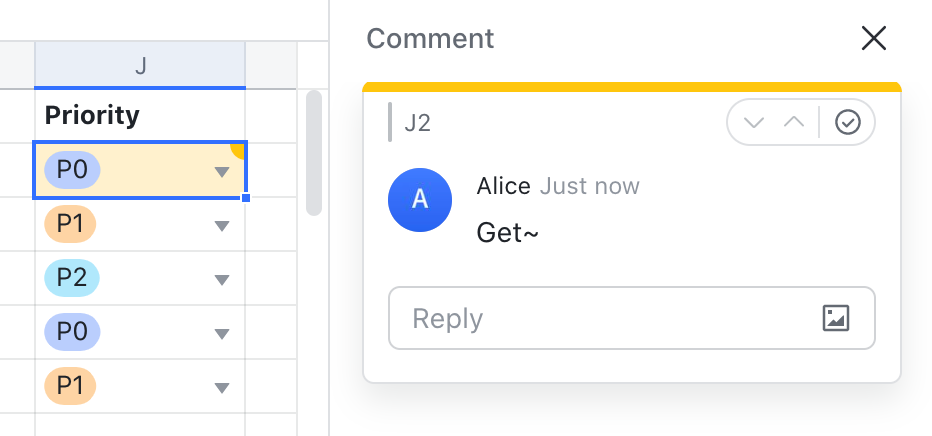
250px|700px|reset
4. Highlight duplicate values and search and replace
Use the Highlight duplicate values and the Search and replace functions to clean up your data.
When your work involves a large amount of data, duplicate values are very likely to crop up. This will affect the accuracy of the data. In Lark, you can use a function that highlights duplicate values. If you believe some of the duplicate values are inaccurate or unnecessary, use the Search and replace function to search for specific duplicate values and clear them.
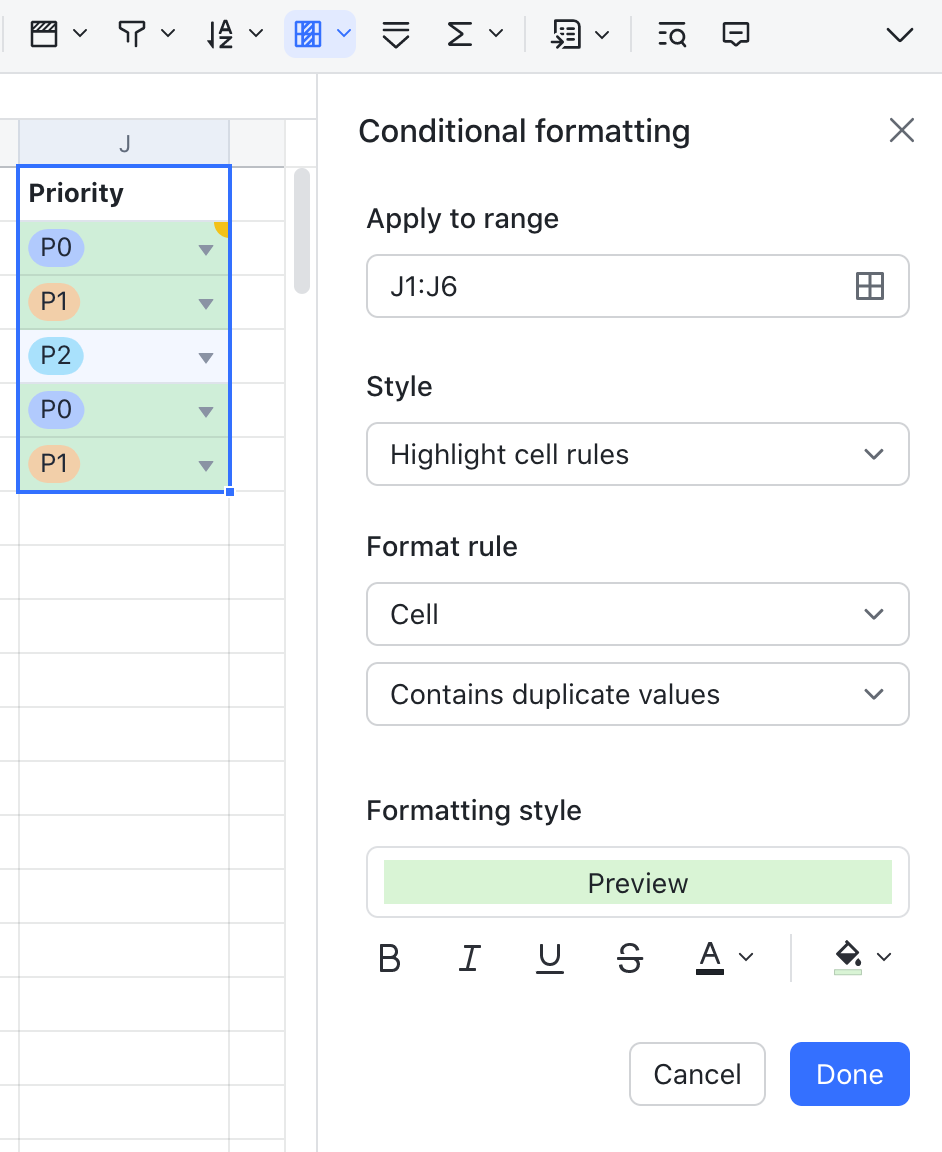
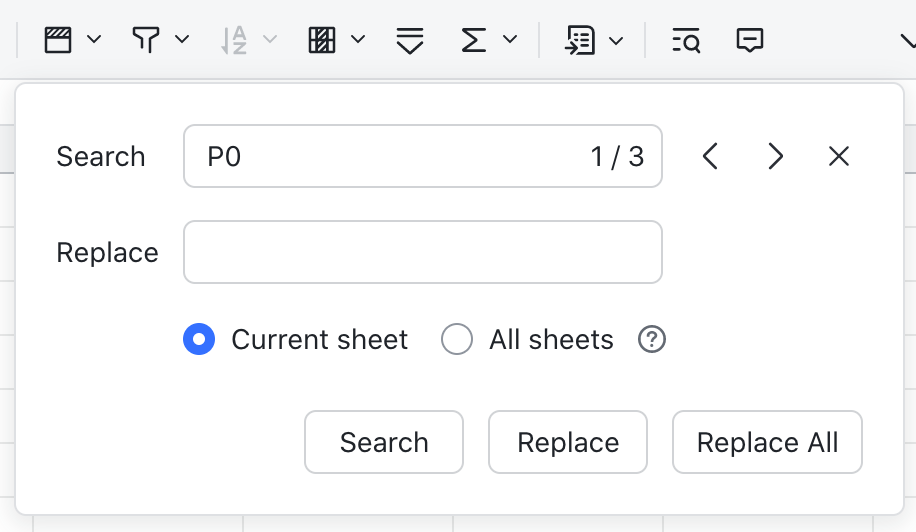
250px|700px|reset
250px|700px|reset
5. Filter and sort to find key information
The filter function filters the data to show only those that match criteria you define.
A sheet can contain a large amount of information, which can make it difficult to find and analyze the data you need. But, Lark Sheets provides a filtering function that you can use to reduce the number of items displayed in a view and show only the data you need.
- Filter by value:
Let's say you want to filter the "Priority" column. If you're only interested in which tasks are high priority, select "P0" in the filtering.
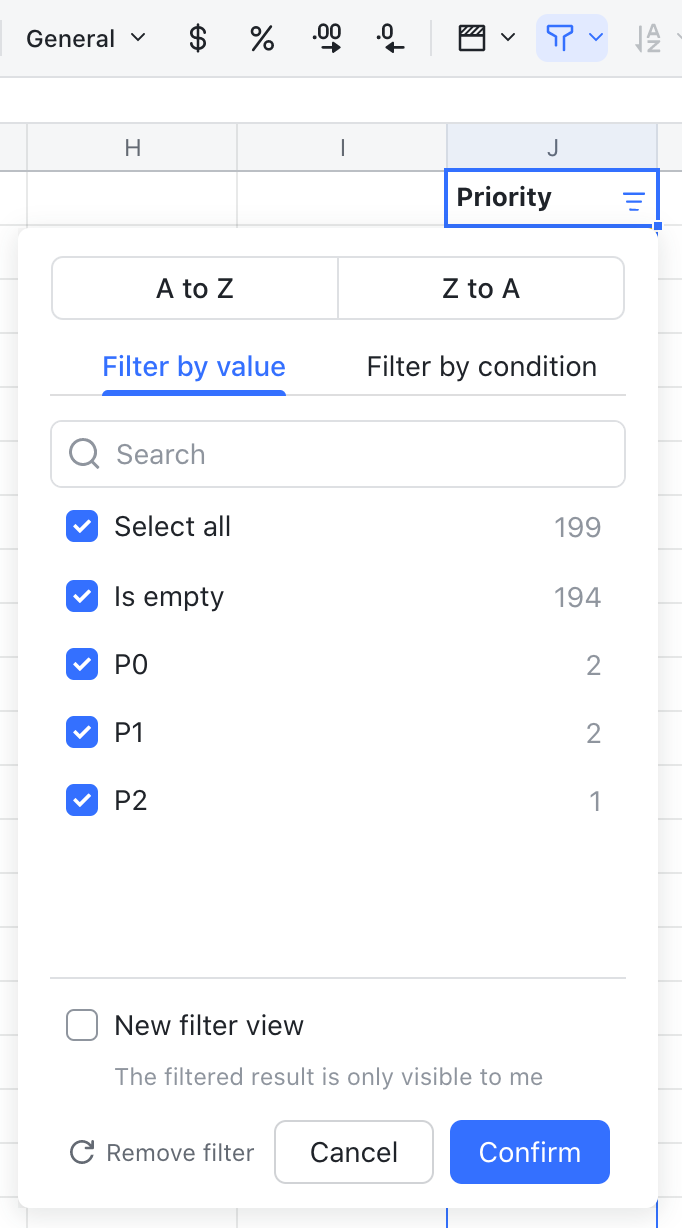
250px|700px|reset
- Filter by condition:
Let's say the sheet owner marked some cells in green to remind you to review them. You can use filtering to have the sheet display only the green-highlighted cells instead of scrolling through the sheet to look for them individually.
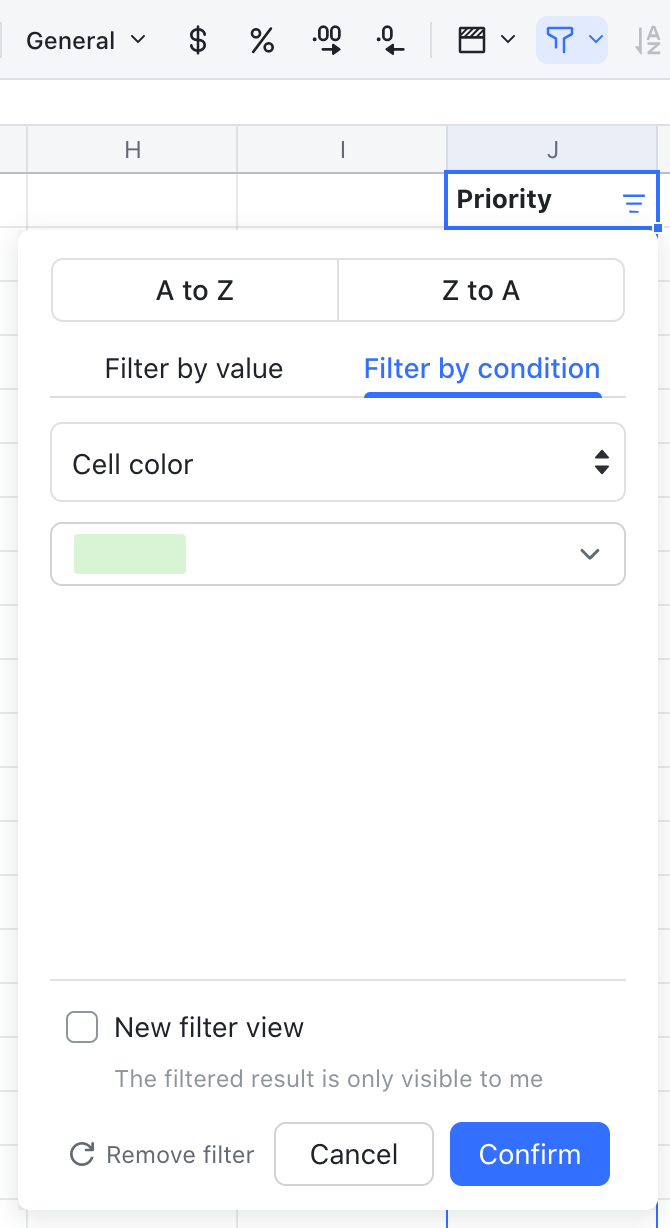
250px|700px|reset
