Recommended readership: All members
Features used: Search function
When collaborating with various team members, a lot of fragmented information and communications may get generated throughout the project timeline. Finding important information quickly is essential for daily productivity and can be easily accomplished with Lark's native search function.
1. Search all content
Cmd + K (Mac) or Ctrl + K (Windows)
- Whether you're looking for people, groups, messages, apps, documents, events, emails, or other content, you can use the Cmd + K (Mac) or Ctrl + K (Windows) shortcut to perform a quick search of all content.
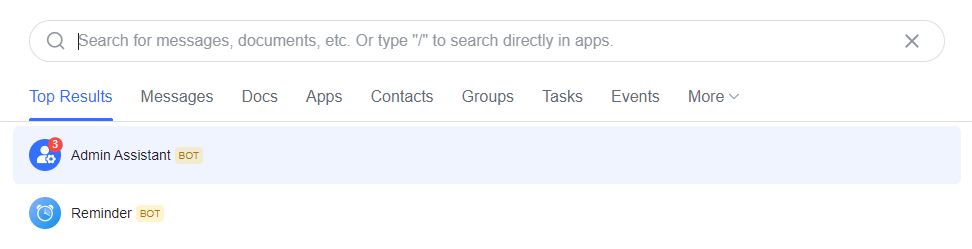
250px|700px|reset
- To search for content in Tasks, Approval, the Help Center, or other apps, enter / in the search bar, select the corresponding app, and then enter one or more keywords to search for content within the selected app.


250px|700px|reset
250px|700px|reset
2. Search for contacts
2.1 Search for internal contacts
Enter a name in the search bar
To find a team member, you can enter their name or initials directly in the search bar.
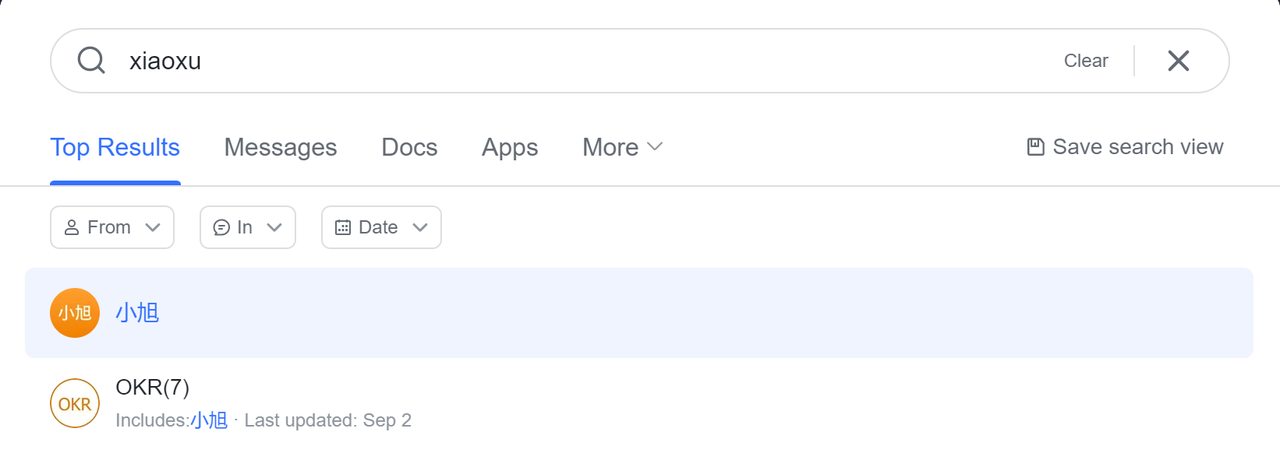
250px|700px|reset
Even if a colleague's name is presented in a different language, you can search with romanized letters to find the correct person. If you spell the name incorrectly, a list of similar results will be displayed to help you find the contact you're looking for.
2.2 Search for external contacts
Enter the name of the organization
If you need to find an external contact and can't remember their name, enter their organization name in the search bar to display a list of matching contacts.

250px|700px|reset
3. Search for groups
3.1 Search by group name
Enter the group name in the search bar
If you can remember the name of the group, enter all or part of the name in the search bar and click the corresponding group in the search results to open the group chat.

250px|700px|reset
3.2 Search by team member name or initials
Enter the names or initials of 2 group members
You may find yourself setting up numerous impromptu discussion groups to tackle different issues throughout your day. If you need to find a specific group but can't remember its name, you can enter the names or initials of 2 or more group members to display a list of matching groups.
For example, to display a list of groups that contain you, Alice, and Angela Song, enter "Alice, Angela Song."
Note: Each name must be separated by a space or comma.

250px|700px|reset
4. Search for messages
Find unread messages with one click
4.1 Switch view
If you have a large number of messages and can't find what you're looking for, go to the Messages tab and enter a keyword in the search bar. If there are too many results and you still can't find the desired message, choose one of the 2 following views:
- Message view: Matching messages will be listed in chronological order, starting with the most recent message. Click on the corresponding message to open it in the right-hand window.
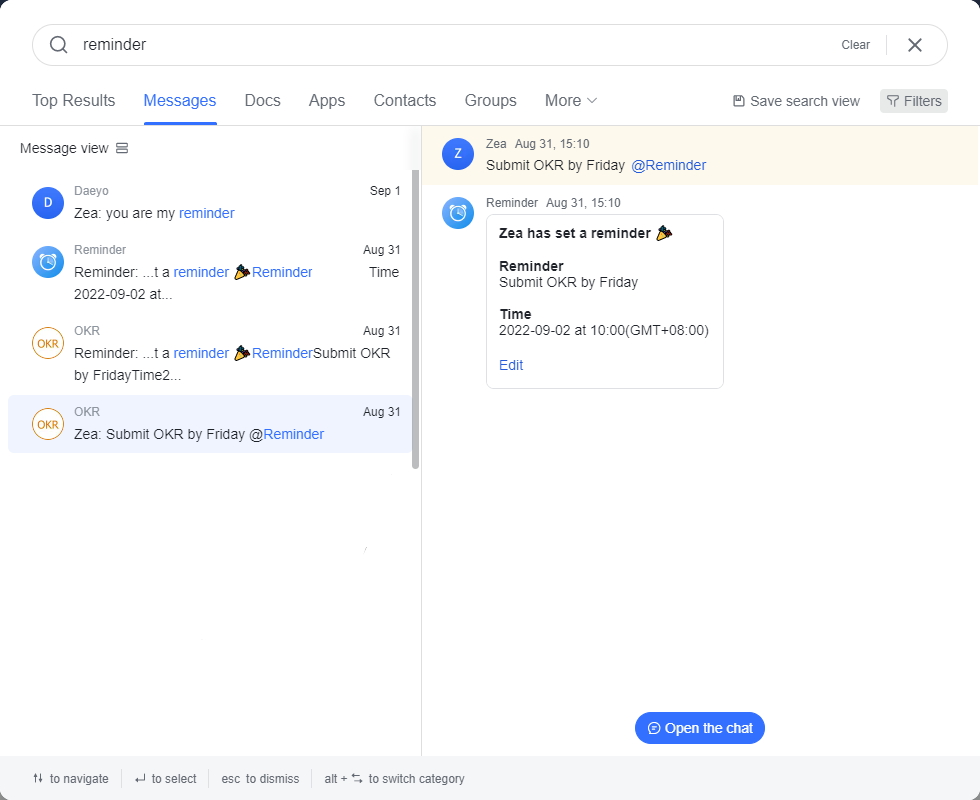
250px|700px|reset
- Conversation view: Matching messages will be sorted by contact, group, etc. Click the corresponding message to open it in the right-hand window.
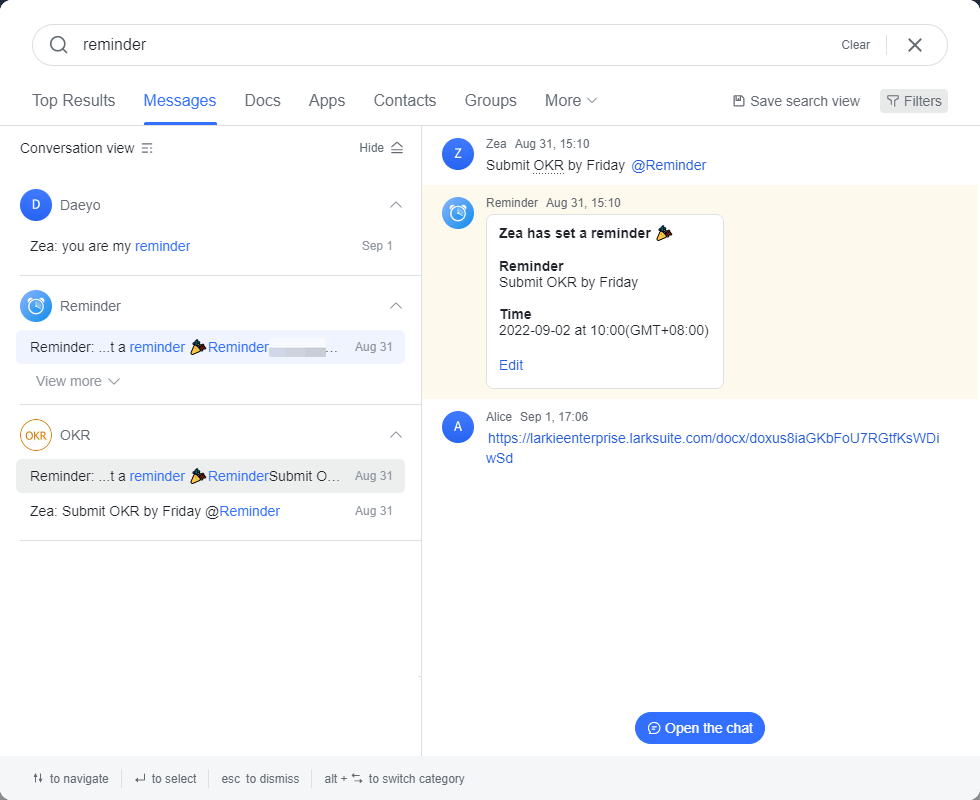
250px|700px|reset
Click the icon on the right of the view to quickly switch between views.
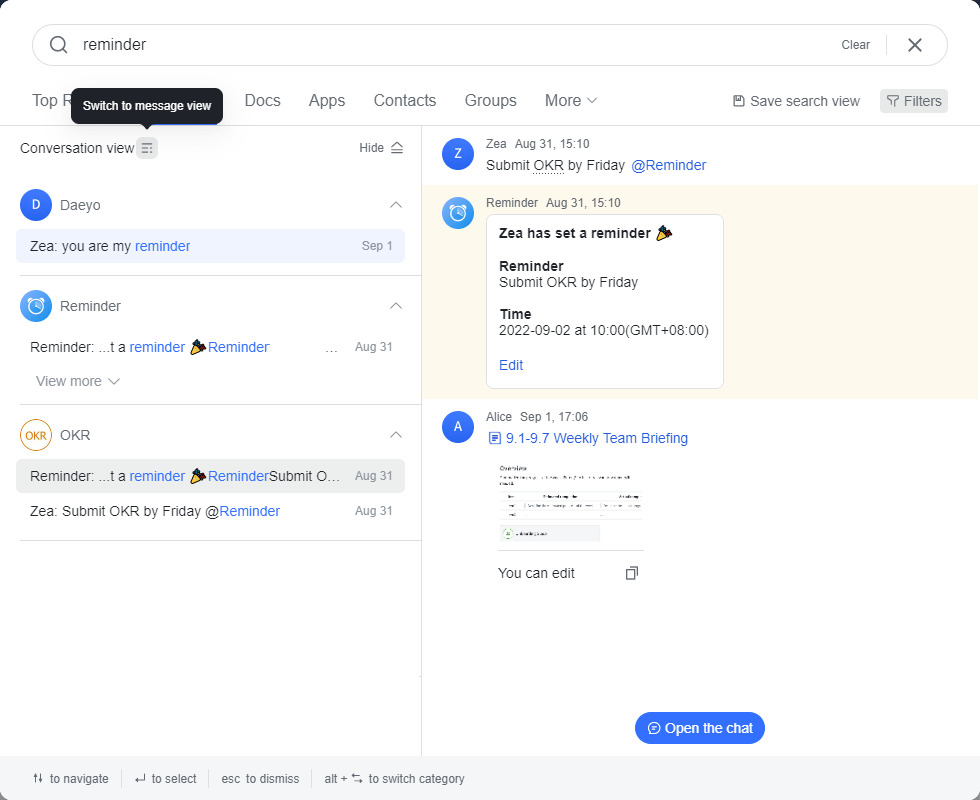
250px|700px|reset
4.2 Search tips
If you have a large number of messages, you can use the following tips to find the messages you need more efficiently:
- from: - Quickly search for messages from a specific team member
To find a message from a specific team member, select the Messages tab and enter from: in the search bar. A list of your most recent contacts will be displayed. From here, you can select the desired contact or enter the contact's name and then enter keywords to search for messages from the corresponding contact.
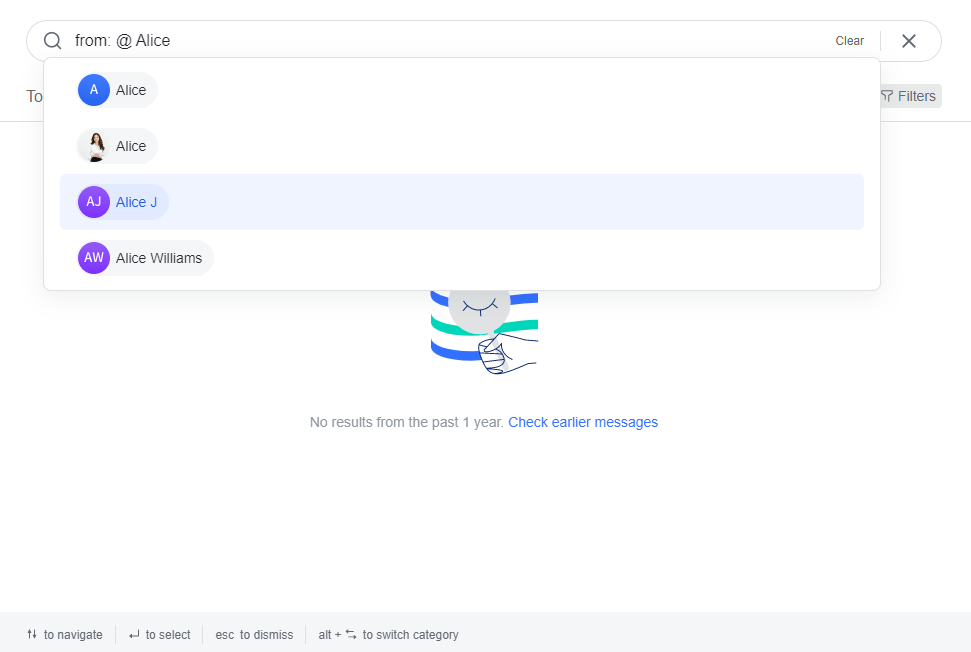
250px|700px|reset
- to: - Quickly search for messages sent to a specific team member
To find a message that you sent to a specific team member, select the Messages tab and enter to: in the search bar. From here, you can select the desired contact or enter the contact's name and then keywords to search for messages that you've sent to that contact.
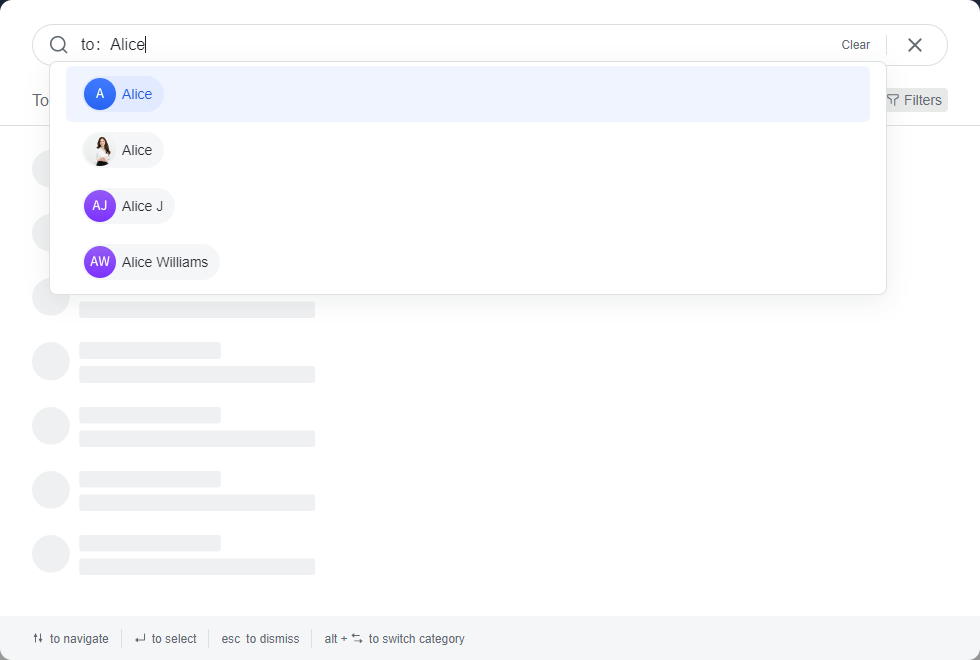
250px|700px|reset
- in: - Quickly search for a message in a specific conversation:
To find a message within a specific conversation, select the Messages tab and enter in: in the search bar. A list of your most recent group chats will be displayed. From here, select the desired conversation or enter the name of a conversation and one or more keywords to search for messages in the selected conversation.
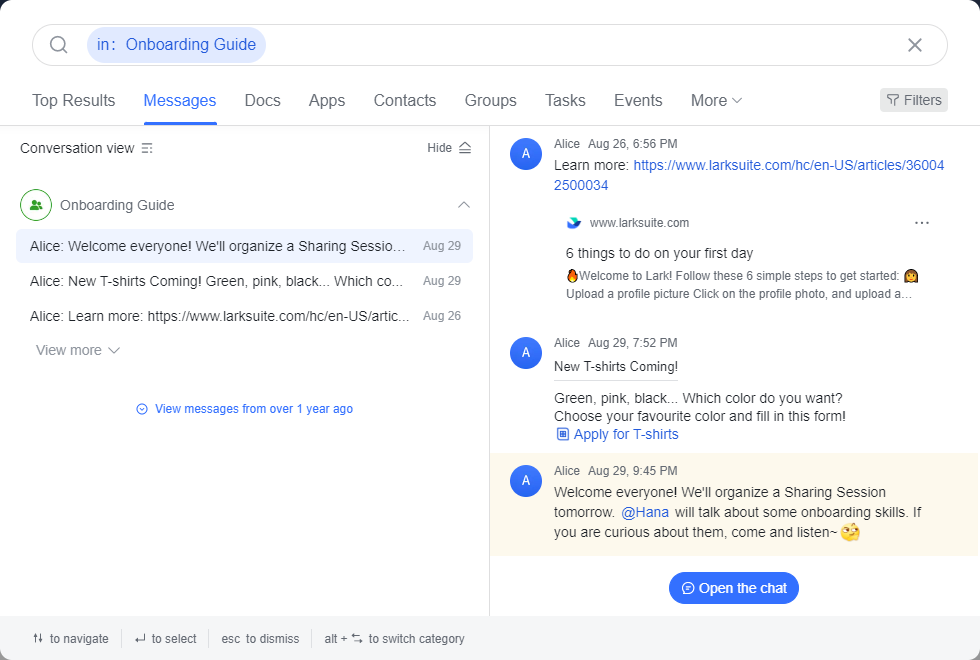
250px|700px|reset
- "" - Search for an exact word or phrase: To search for a message containing an exact word or phrase, select the Messages tab and enclose the search term between quotation marks. For example, when searching for team building expenses, you might find messages that relate to both team building and expenses. However, using "team building expenses" in quotation marks will allow you to find the most relevant information accurately.
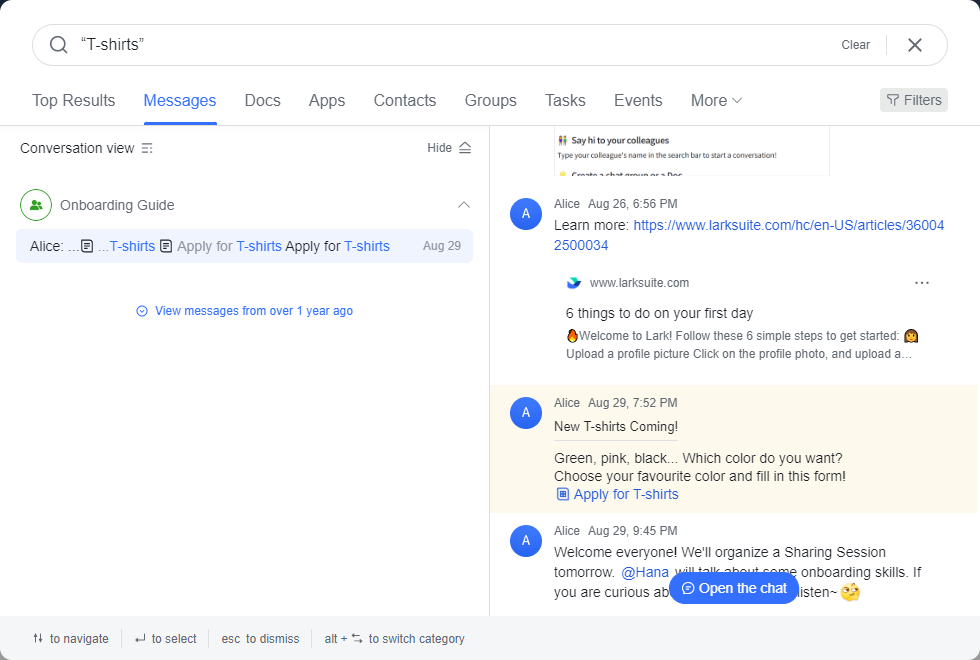
250px|700px|reset
5. Search for documents
5.1 Advanced search and filter functions
The easiest way to find a document is Cmd + K (Mac) or Ctrl + K (Windows) to display the search page, and then click the Docs tab and enter one or more keywords.
If you can't remember the name of the document, you can browse the list of recently viewed documents under the Docs tab without even needing to enter keywords. Your most recently viewed documents will be listed in chronological order by default.
For teams that produce a high volume of work documents every day with similar titles, use the filter function to fine-tune the details of your search. Set the Owner, Shared in, Type, Only match headings, and other search criteria to locate the specific document that you're looking for.
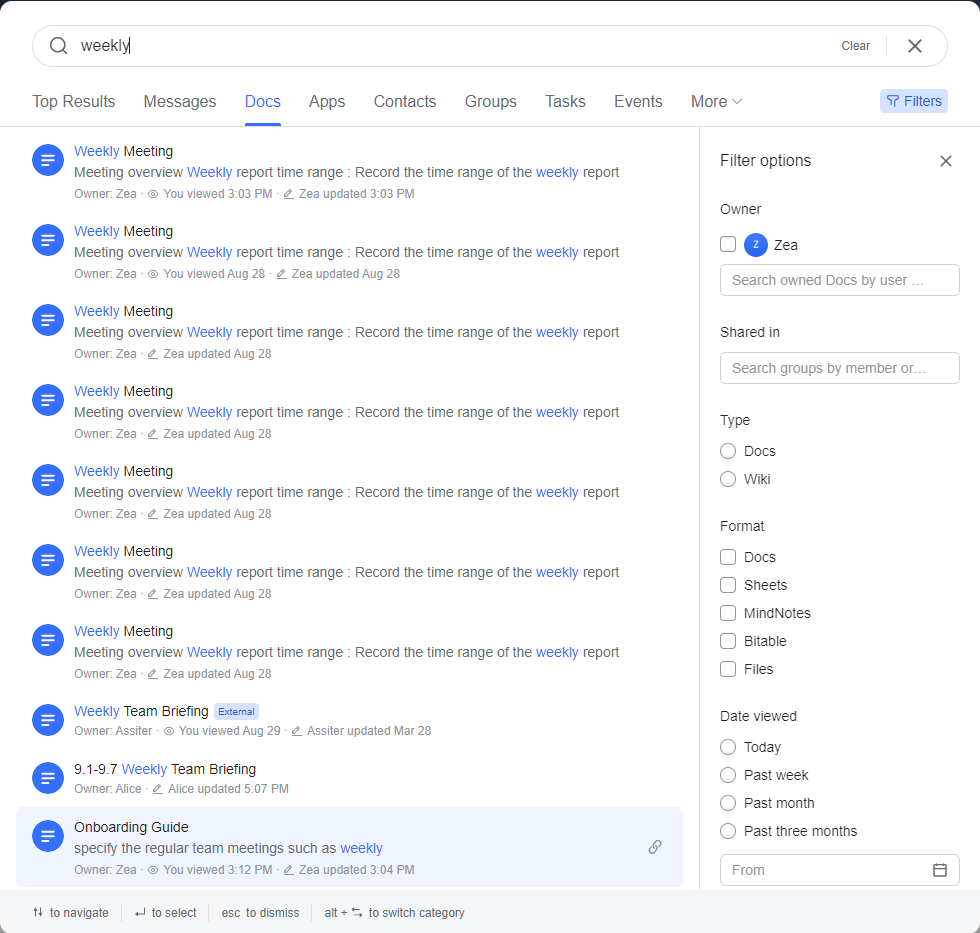
250px|700px|reset
5.2 Perform a search in the Docs web interface
If you have a document open in the web version of Lark, you can look for documents using the 🔍 button on the search bar in the upper-right corner of the Lark Docs interface. Alternatively, you can also click Advanced Search to search for a Doc according to specific criteria.
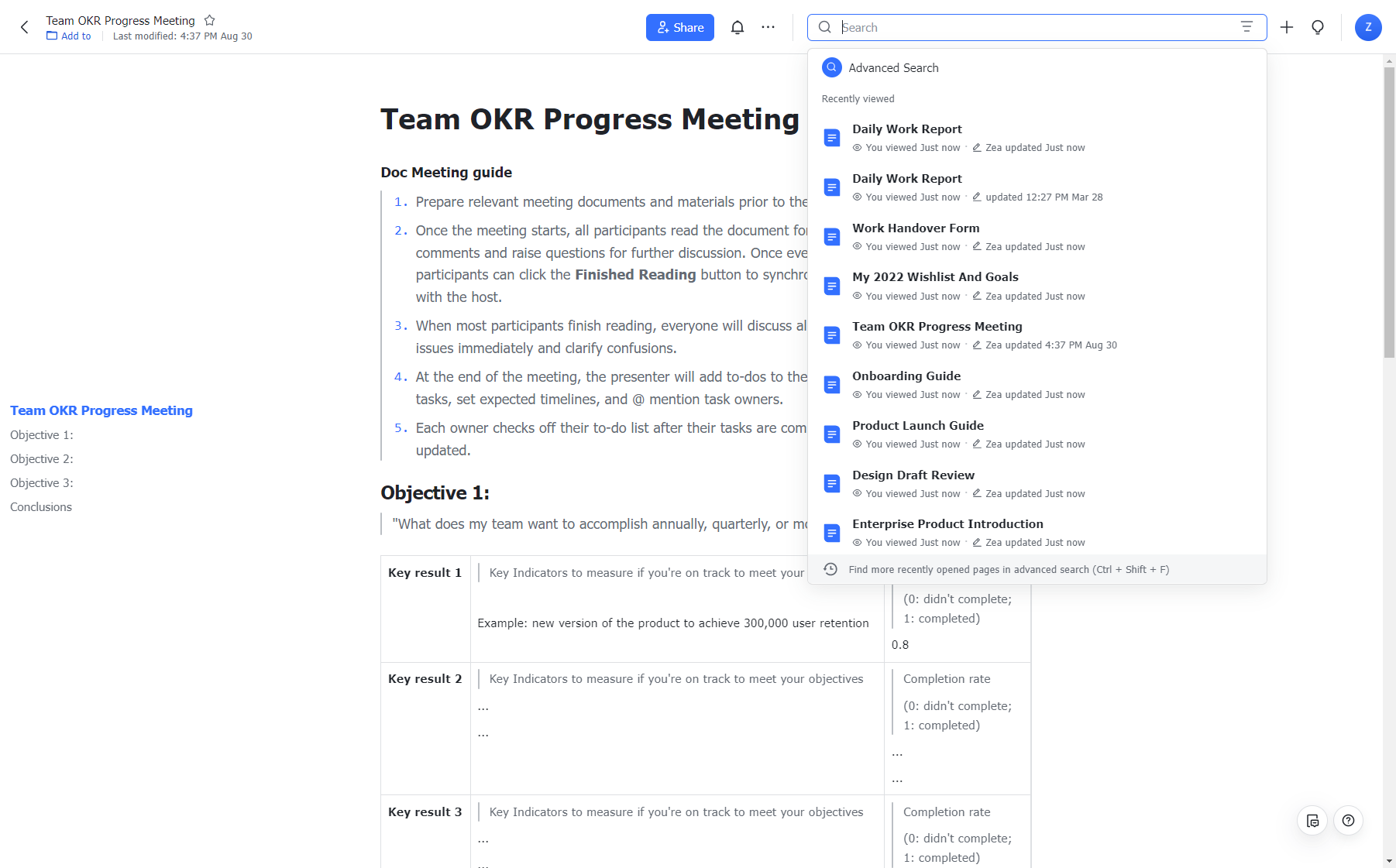
250px|700px|reset
💡Tip: Before consulting others, check whether you can find the answer to your question in existing Docs or FAQs in the Wiki database. By finding the answers yourself, you'll save on time spent talking to others and save them a lot of effort too. This is a great way to proactively gain more useful information and knowledge!
6. Search for images or links
Get an overview of images within a chat. View and redirect with a single click.
To search for an image or link in a specific chat, click the search icon on the right sidebar of a conversation and select the Media tab. All images in the chat will be listed in chronological order. Click the Redirect to Chat button to return to the corresponding location in the chat, so you can review the content that was communicated at that time.
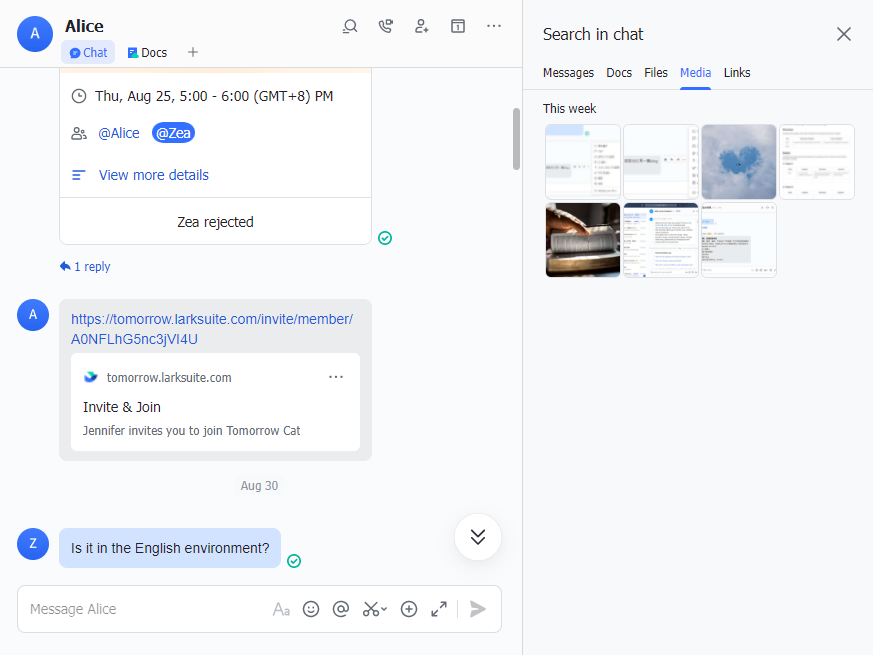
250px|700px|reset
