I. Intro
Purchase information: Separate payment is required for this feature. For more information, contact Support or your Customer Success Manager.
Who can perform these steps: Primary administrators and administrators with Meeting Room permissions.
As an administrator, you can customize Lark Rooms to meet your organization's needs in a number of ways. These include adjusting what information and images are displayed, whether or not members can give quality feedback, and whether members need to check in at the start of their event.
II. Steps
Your organization's meeting room layers will be listed on the left. You can configure settings for a whole level or a specific meeting room. For more details on layers and meeting rooms, see Admin | Add, edit, and delete meeting rooms.
Find the layer or meeting room you want to configure, and click the ··· More icon > Settings.
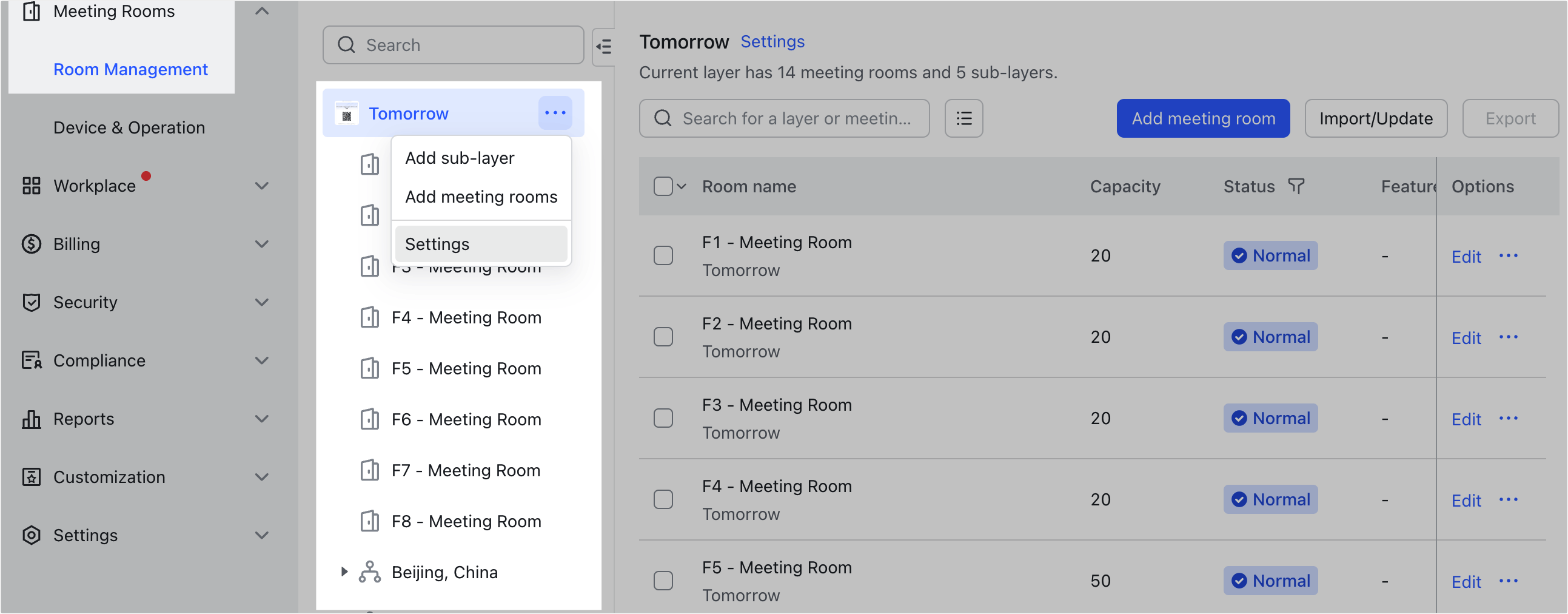
250px|700px|reset
Set up Lark Rooms desktop
Background images
Administrators can go to Lark Rooms > Homepage content settings to view or adjust the homepage layout and background image displayed on the Lark Rooms Display during idle times.
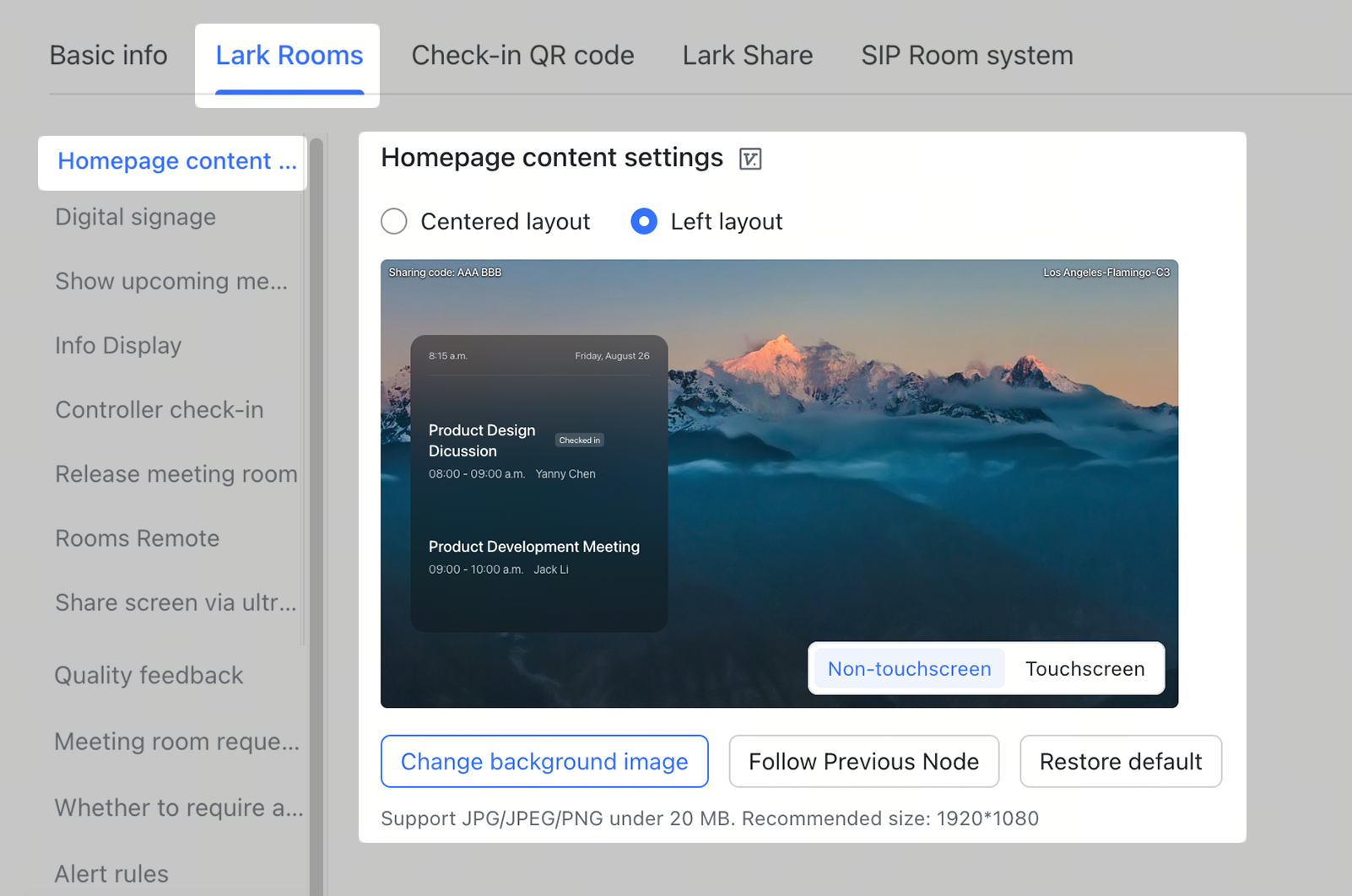
250px|700px|reset
- Change the background image
- Click Change background image to upload a new background image. For optimal image quality, try to upload images that meet the recommended size requirements (1920*1080).
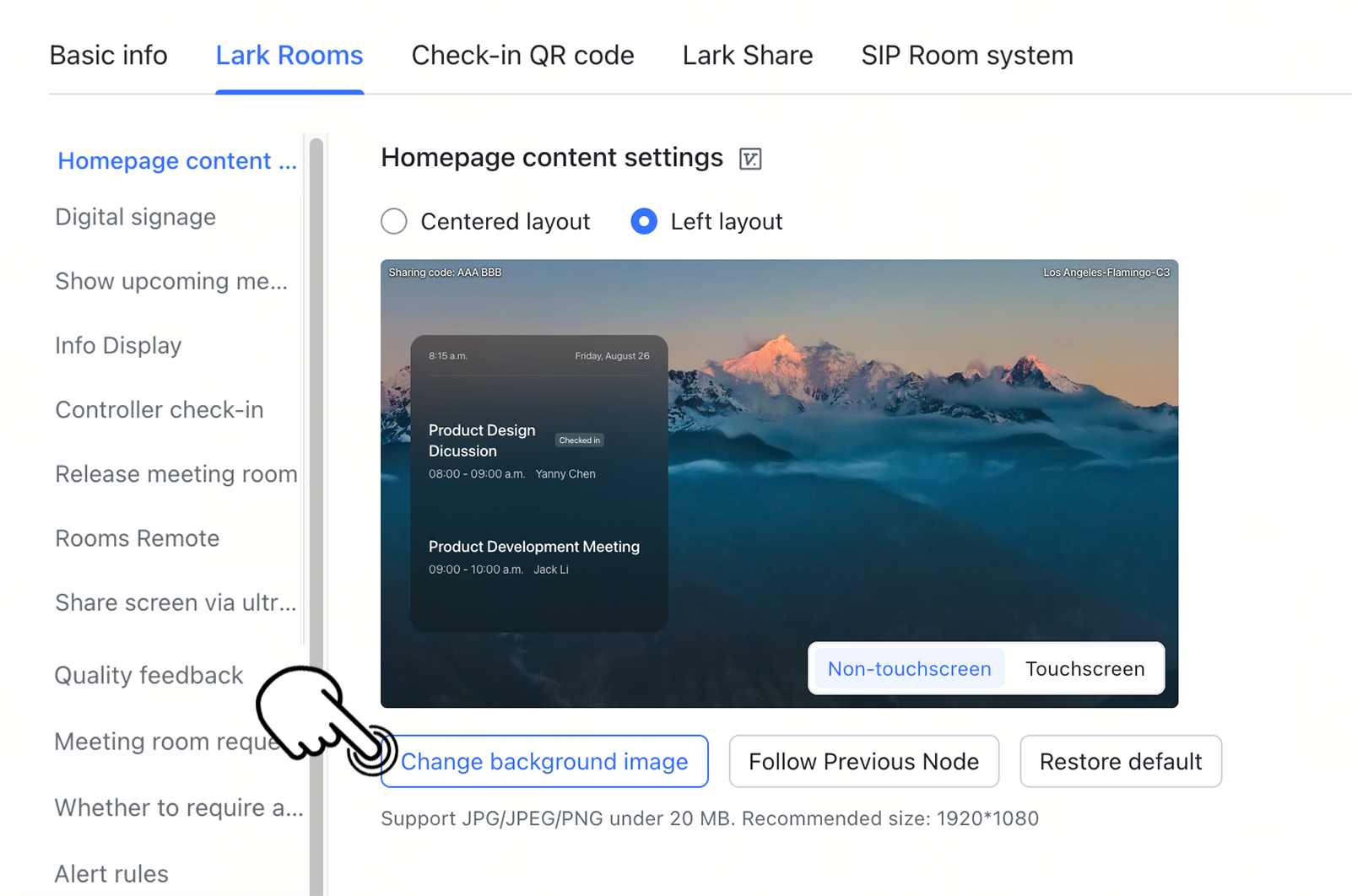
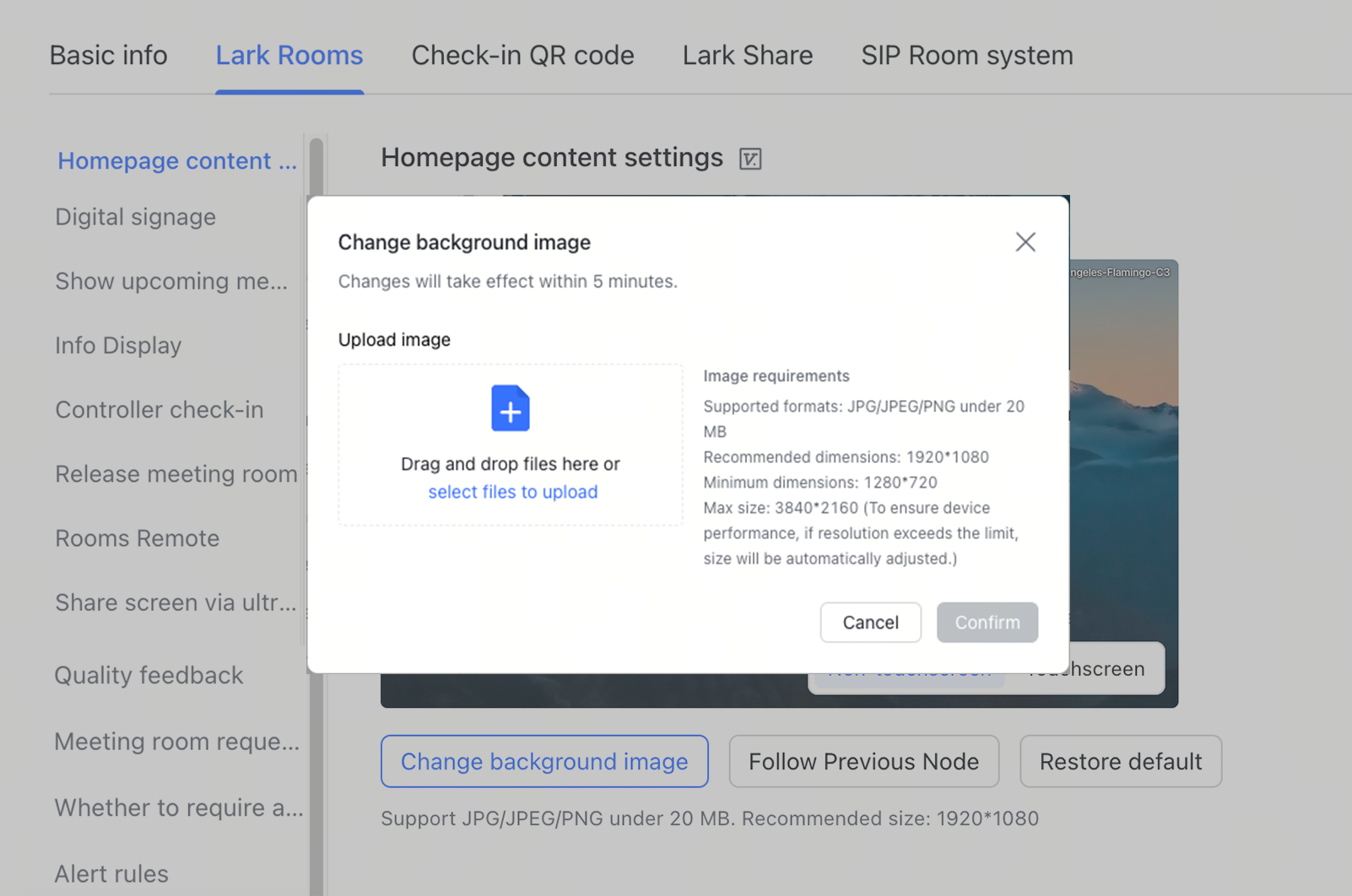
250px|700px|reset
250px|700px|reset
- Once an image has been uploaded, administrators can click the buttons in the lower-right corner of the image to configure how the background image is displayed. By default, the image will be displayed in Adaptive size, but you can click to switch it to Original size.
- Adaptive size: The image is cropped and centered to fit the screen.
- 250px|700px|reset
- Original size: Displays the complete image. The remaining parts will be in black.
- Note: The image display method only applies to Lark Rooms version 5.16 or above.
- After setting the image, click Centered layout or Left layout to preview its display effect. When you're done adjusting, click Confirm and your modifications will take effect within 5 minutes.
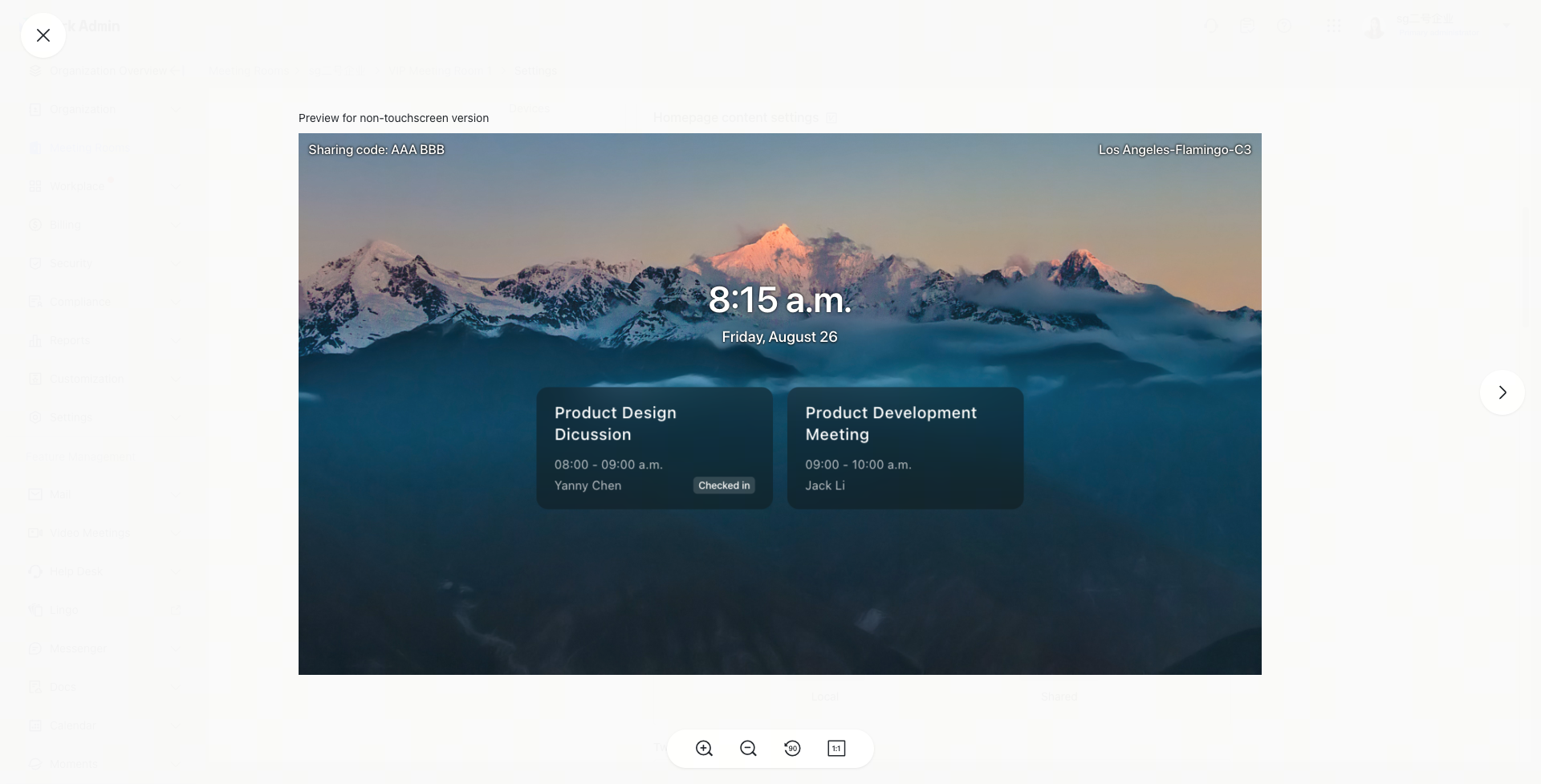
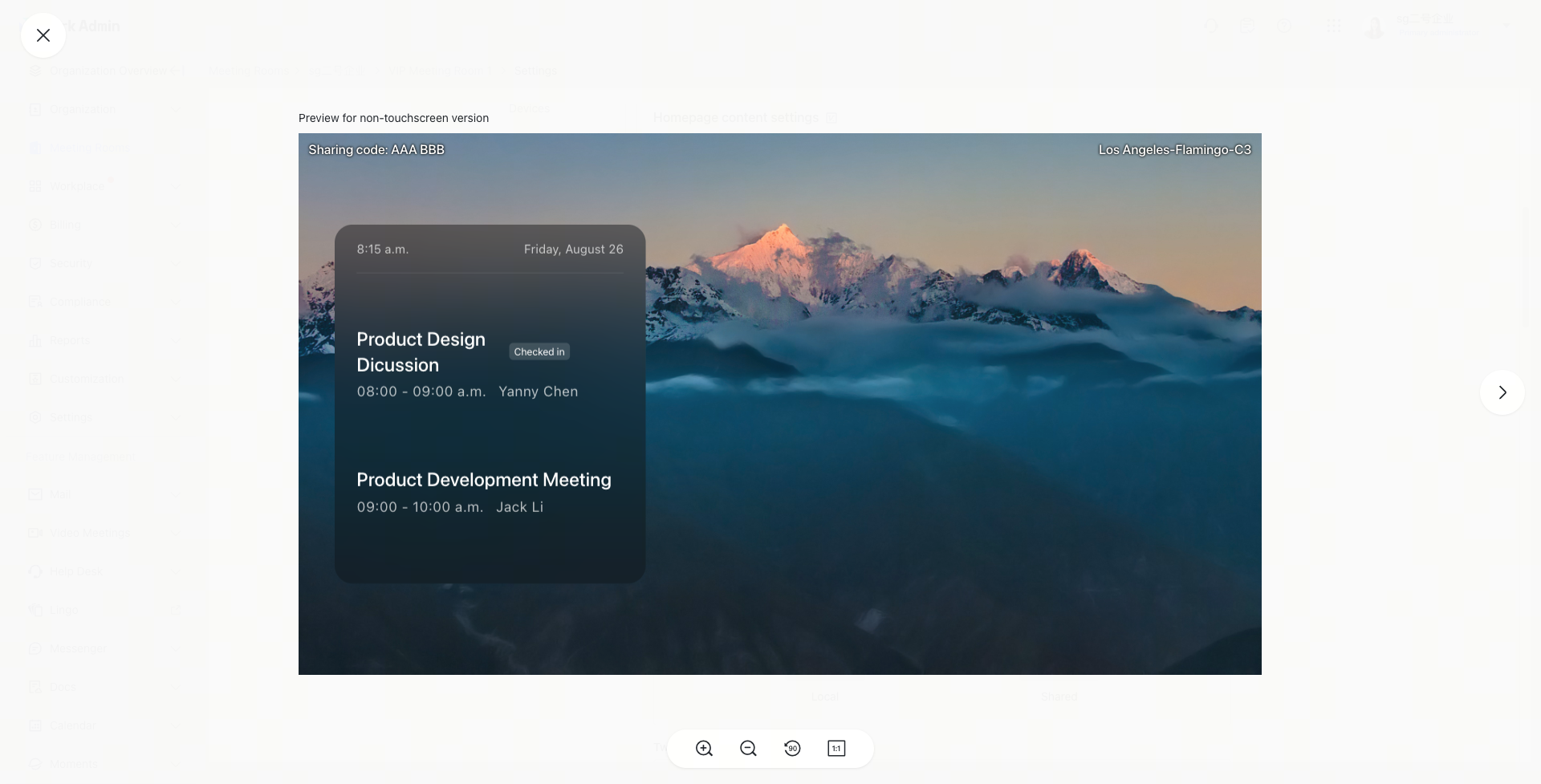
250px|700px|reset
250px|700px|reset
- Change homepage layout
- Administrators can also set the event card layout on the homepage to a Centered layout or Left layout.
- 250px|700px|reset
- If you need to customize a background image, you can refer to the template below to avoid having important information blocked by the event card.
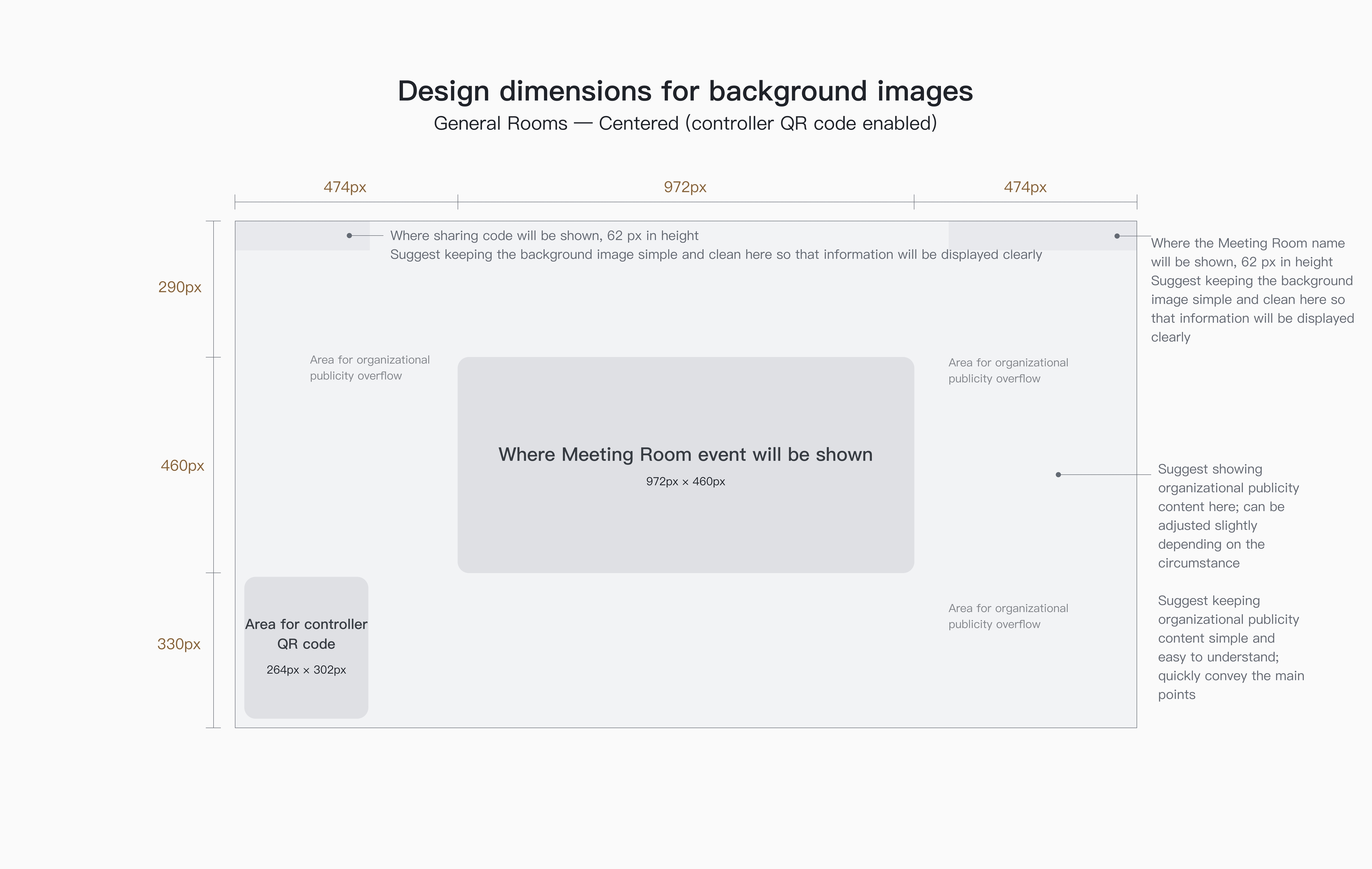
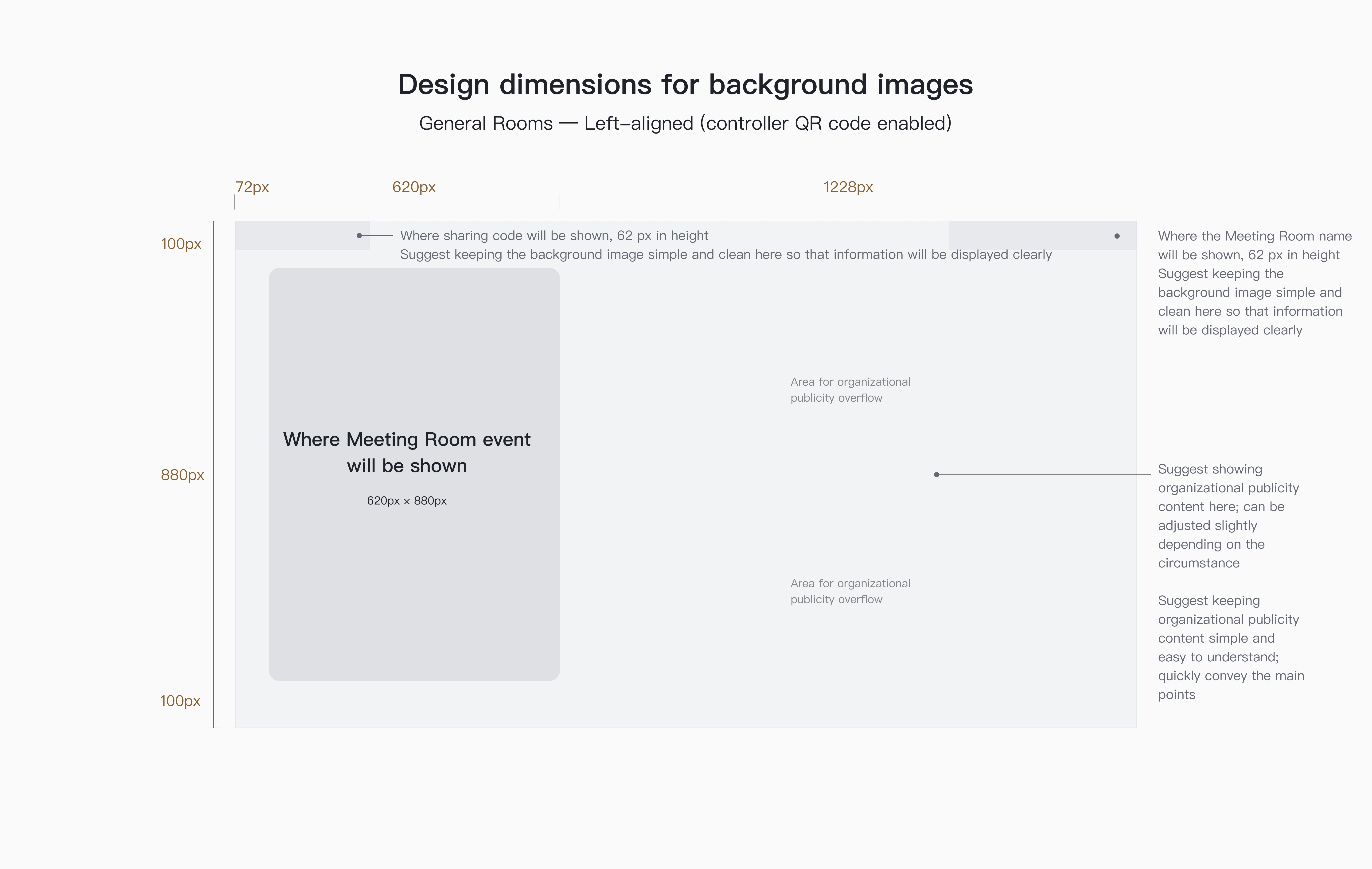
250px|700px|reset
250px|700px|reset
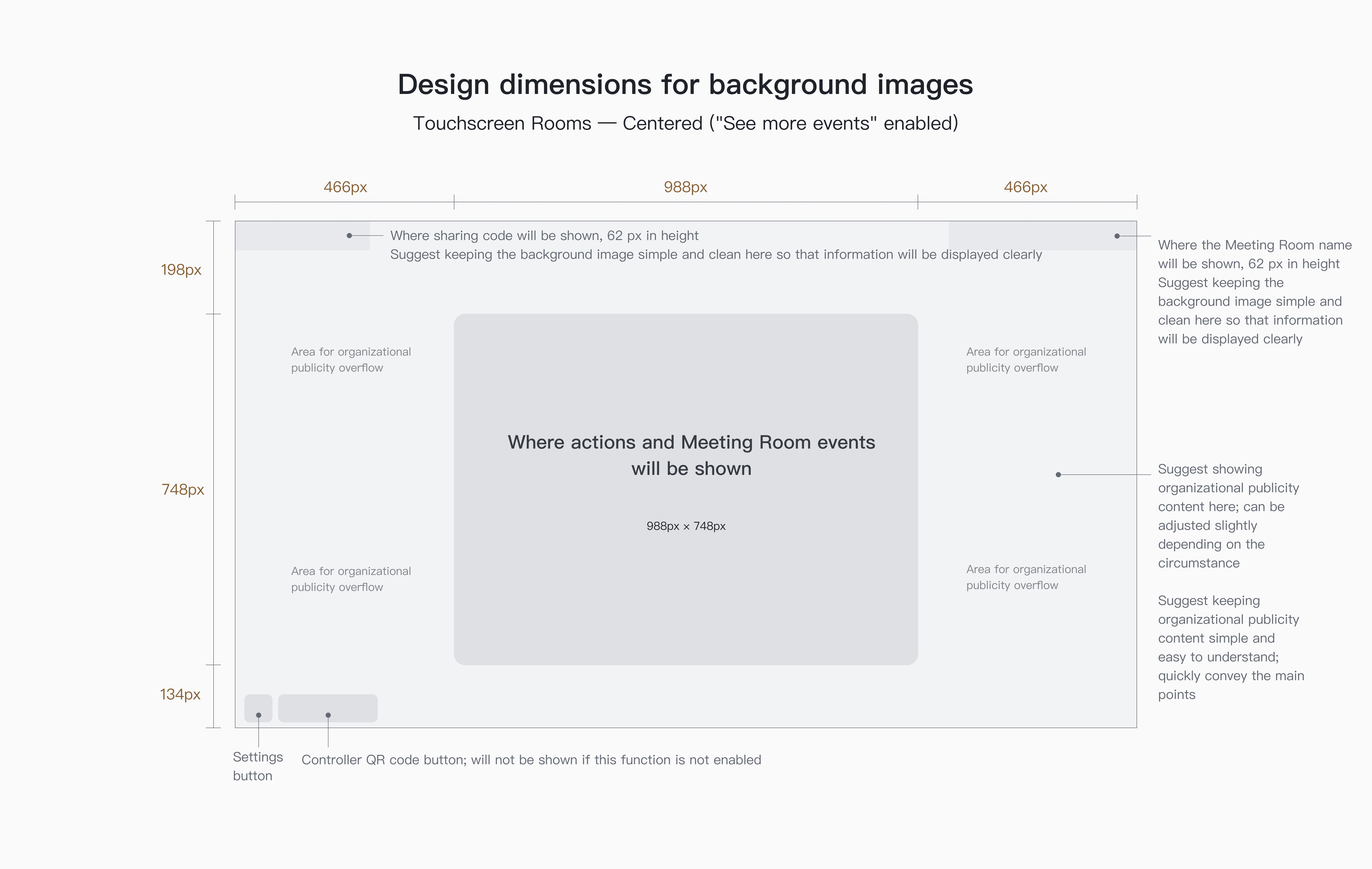
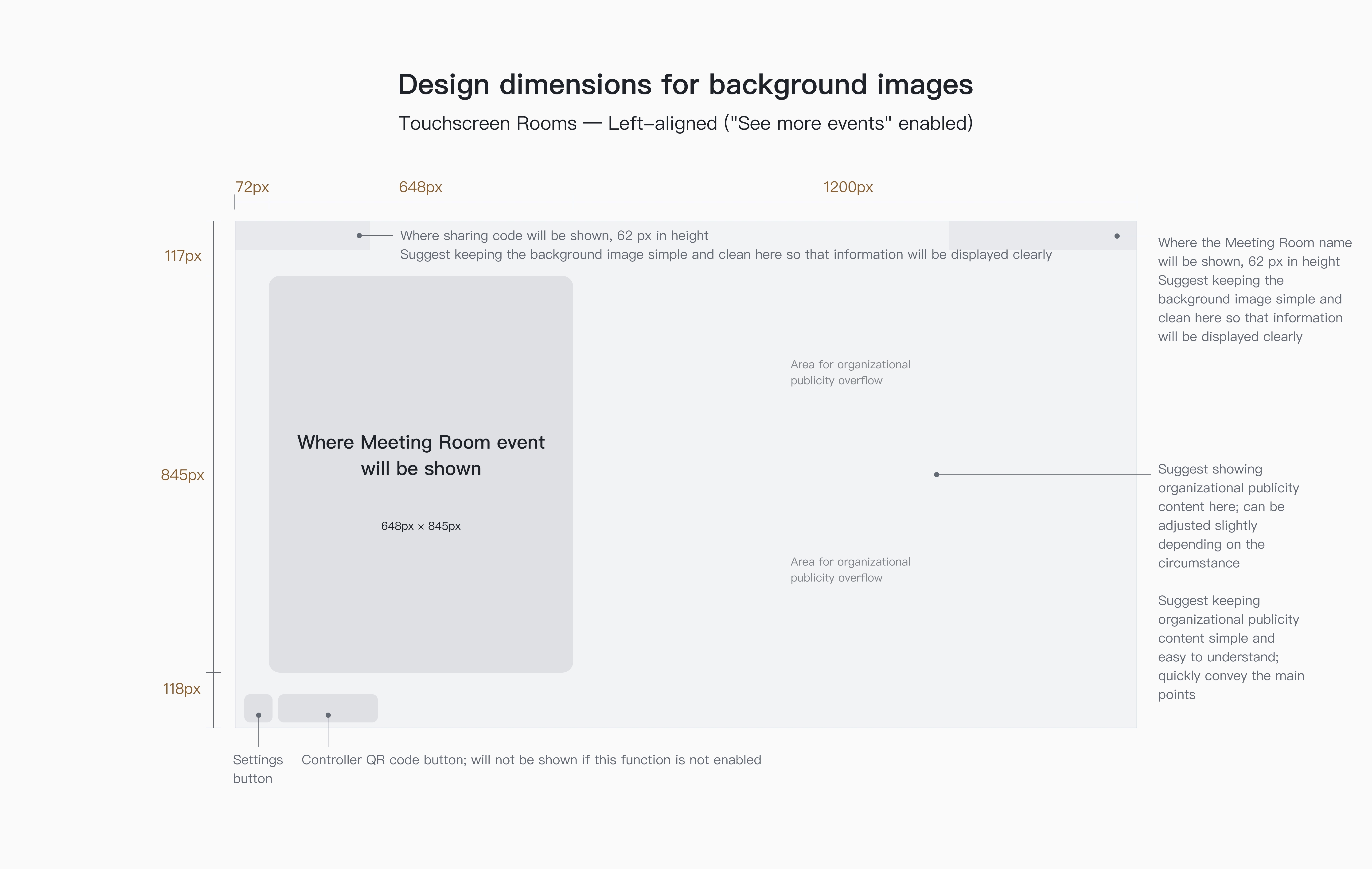
250px|700px|reset
250px|700px|reset
- Note: This feature is only available on Lark version 5.30 and above.
- Dual screen display
- If the meeting room has 2 monitors, the main monitor will display the meeting event card details, while the other monitors will display all of the auxiliary images underneath the meeting event card area.
Digital signage
In addition to background images, administrators can also set dynamic content (digital signage) to be displayed on the Lark Room Display during idle times. Click Digital Signage in the navigation bar on the Lark Room details page to enable the feature and set up its content and display settings.
- Content Settings
- After enabling Dispay screen to play digital signage content, click Content Settings > Add content to upload new materials.
- 250px|700px|reset
- When uploading images, the system will automatically crop images that exceed the size limit, and the display settings is the same as the background image. When uploading videos, the system will display them in their original size by default and modifications cannot be made. Organizations can upload multiple images or videos, but the total size of videos under a tenant cannot exceed 5 GB.
- After uploading the materials, you can modify their name and duration, delete unused materials, or adjust their playback order. Click the edit icon next to a material's duration to make adjustments. The duration set needs to be longer than or equal to 3 seconds.
- 250px|700px|reset
- Display Settings
- Click Display Settings to set when to start and stop playing the content, as well as whether to play it with sound or not. Click Save to apply the change.
- Note:
- Meeting rooms are identified as active during meetings or screen sharing. After the meeting or screen sharing ends, the digital signage will resume playing according to the set time.
- The Stops playing > When meeting room joins a meeting option is only supported on Windows Rooms and Mac Rooms version 7.14 or above, and Android Rooms version 7.16 or above. When the option is selected, if the event has started but no one initiates or joins the meeting, the digital signage will not stop playing.
- 250px|700px|reset
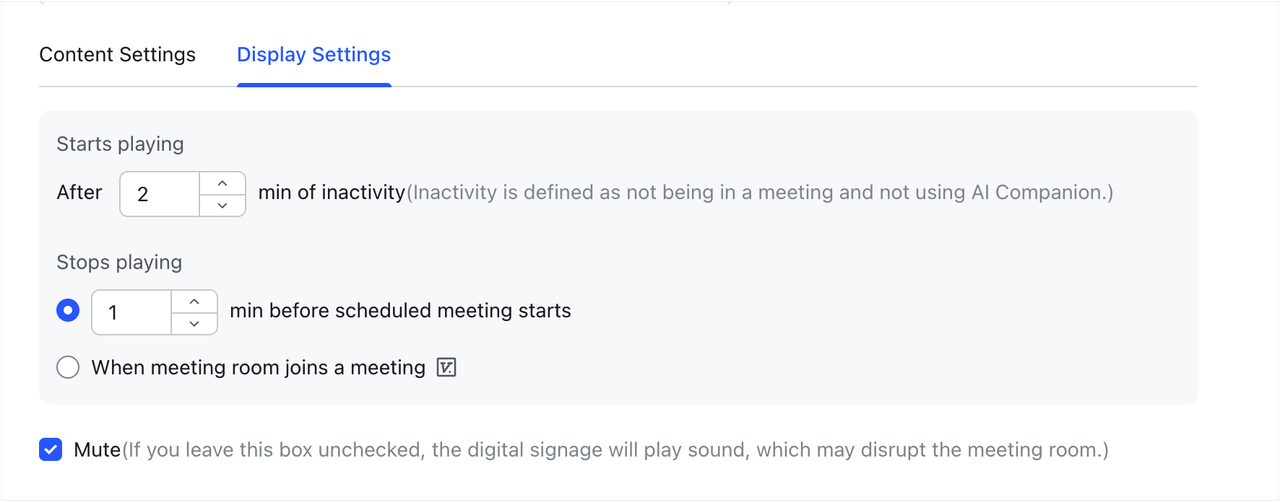
Display upcoming meetings
By clicking Display Upcoming Meetings on the left side of the Lark Rooms details page, administrators can select whether to display upcoming meetings on the displays.
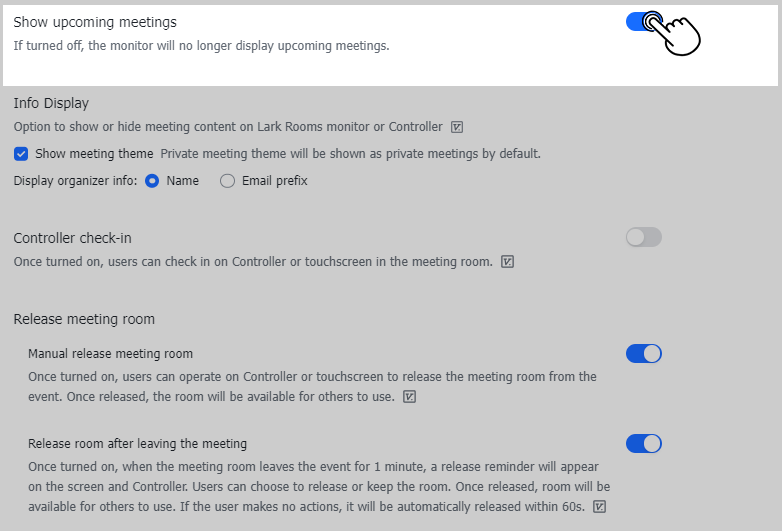
250px|700px|reset
Set share screen via ultrasonic signals
Go to the Lark Admin Console > Meeting Rooms > Share screen via ultrasonic signals.
The administrator can choose to enable or disable user's quick screen sharing via ultrasonic signals.
- Enabling Share screen via ultrasonic signals: Users in Lark Rooms will not be required to enter a sharing code to use ultrasonic signals to share screen.
- Disabling share screen via ultrasonic signals: Users can only share screen by entering the sharing code to avoid accidental screen sharing.
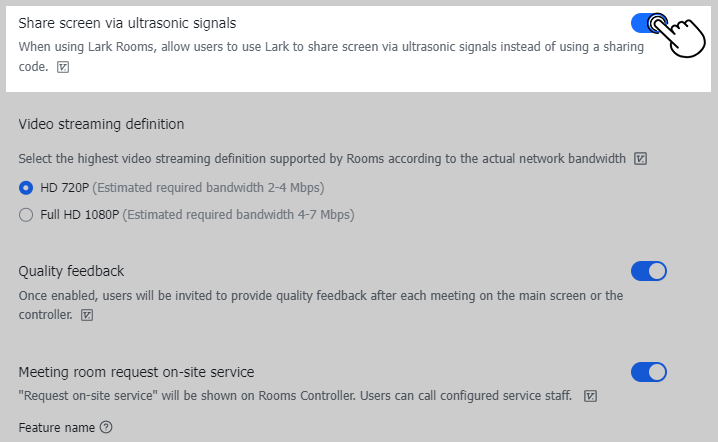
250px|700px|reset
When share screen via ultrasonic signals is enabled, the administrator can go to the details page of Video Meetings > Meeting Settings, to set the function of secondary confirmation of share screen via ultrasonic signals for the target meeting room.

250px|700px|reset
Enabling secondary confirmation function will make the Lark desktop app pop-up a secondary window to confirm that the target meeting room has been found; if this function is disabled, the user device will directly share content when the ultrasonic signal is successfully recognized.
Display organizer info
On the meeting room details page, administrators can click Display organizer info to choose whether to display the organizer's Name or Email prefix on TV screens and controllers in the meeting room. The organizer's name is displayed by default.
Note: This function is only supported if Lark Rooms is upgraded to version 4.5 or later.
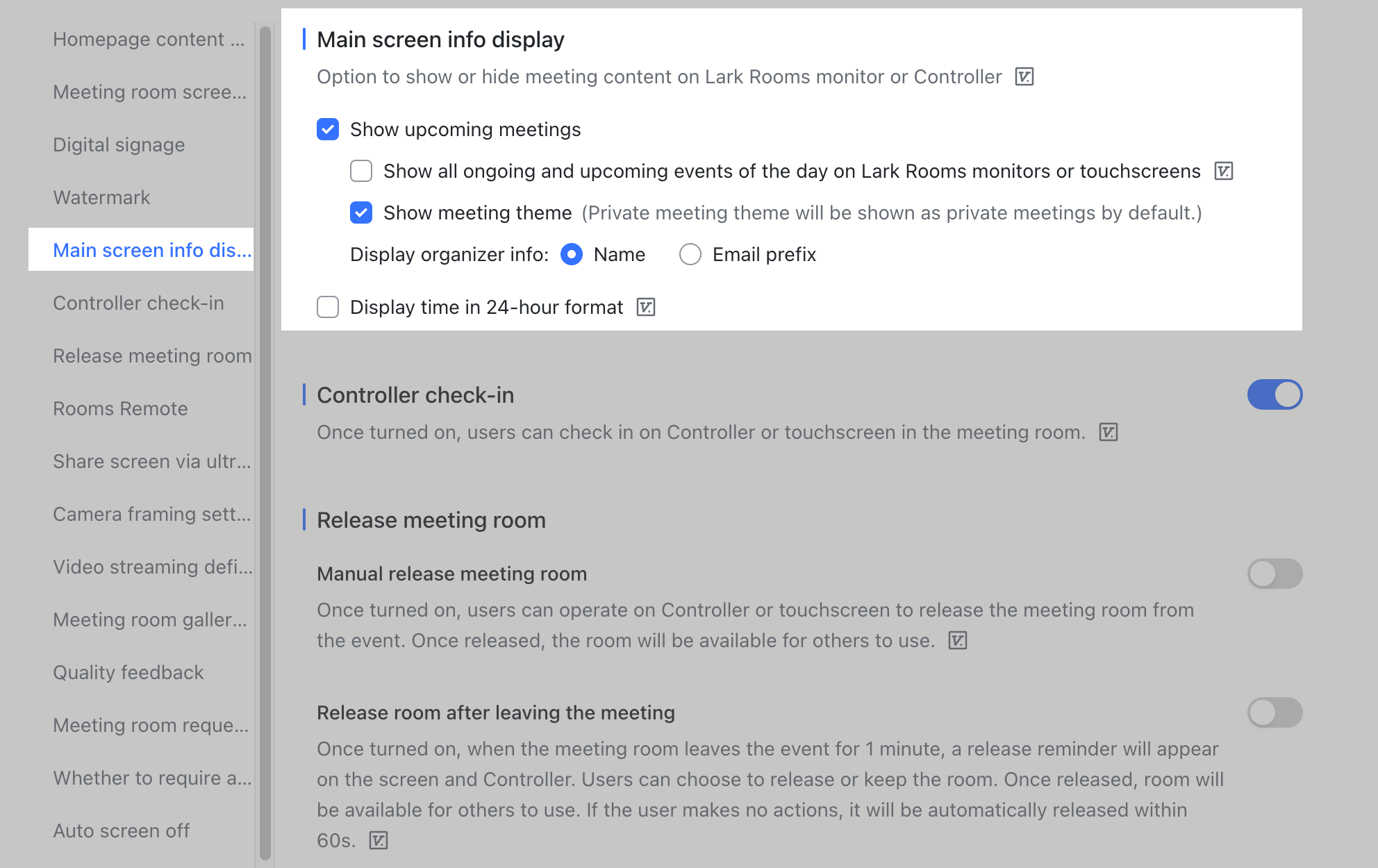
250px|700px|reset
Display meeting theme
Go to the Lark Admin Console > Meeting Rooms > Room Management > Settings > Basic info > Show meeting theme.
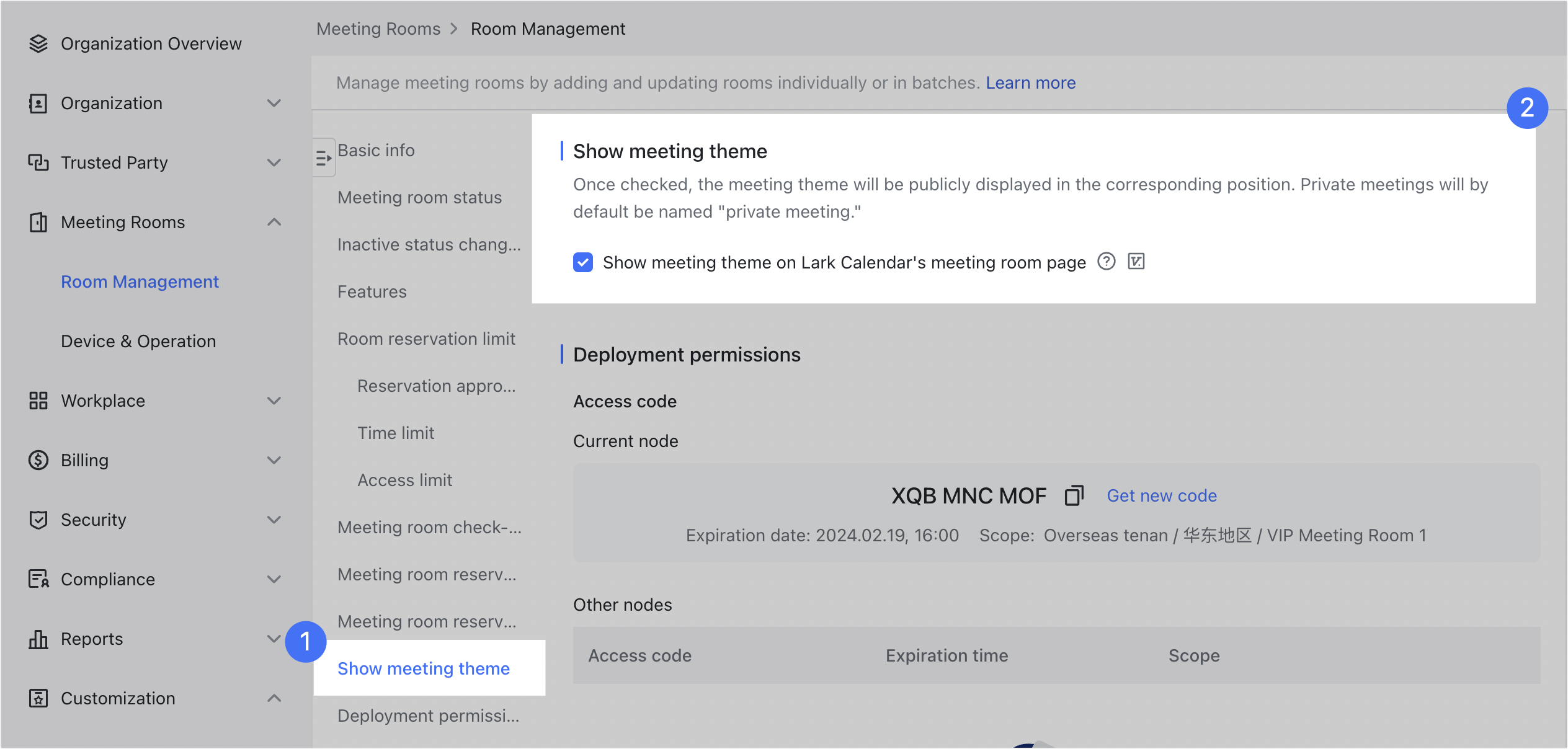
250px|700px|reset
You can set whether the meeting theme is publicly visible on the Lark Calendar's Rooms page. The theme of a private meeting will be displayed as a private meeting by default.
On the Lark Rooms tab, go to Main screen info display to set whether the meeting theme is displayed on the meeting room device (monitor, controller, and check-in board). The theme of a private meeting will be displayed as a private meeting by default.
Note: Only available for Lark Rooms version 4.5 or above.
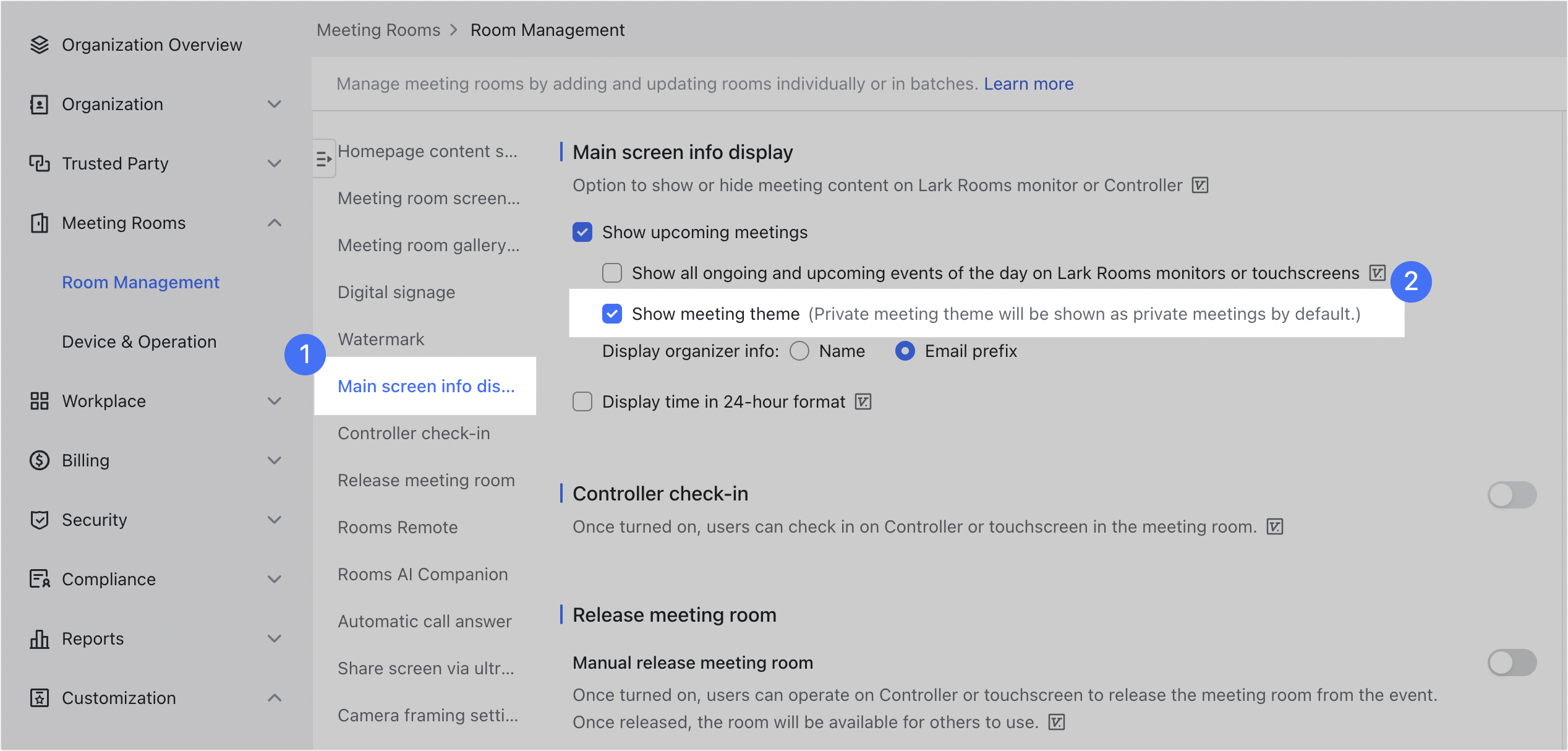
250px|700px|reset
Set up the content on the meeting room screen
On the Lark Rooms tab, go to Meeting room screen content settings to set the default layouts of the monitors. It's possible to configure what the monitor shows before and after the meeting starts to share:
- When the meeting room has 1 or 2 monitors.
- When the meeting has 1 or more participants.
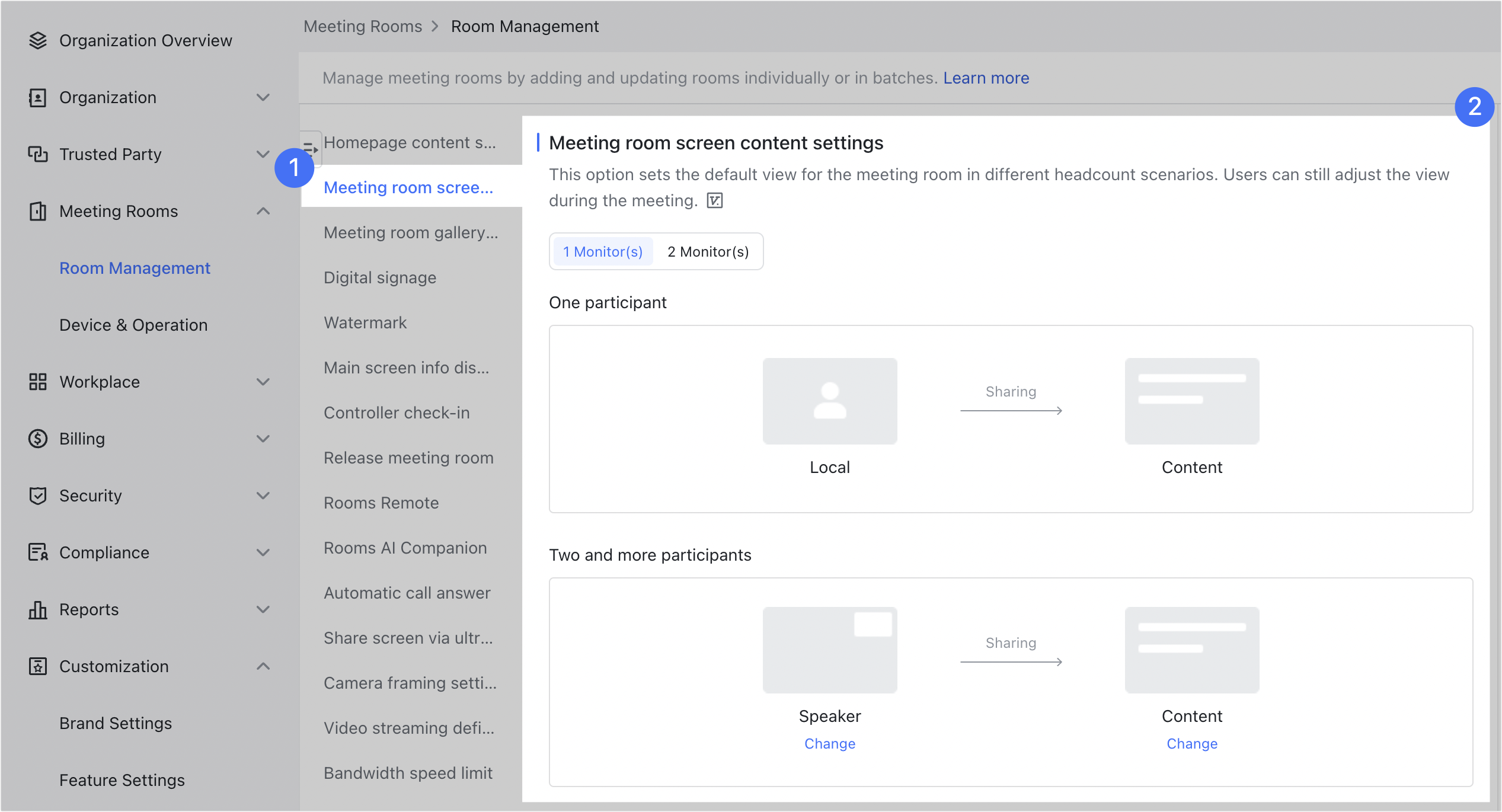
250px|700px|reset
Note: Only Lark Rooms version 7.8 and above can have Content as the default layout after the sharing starts.
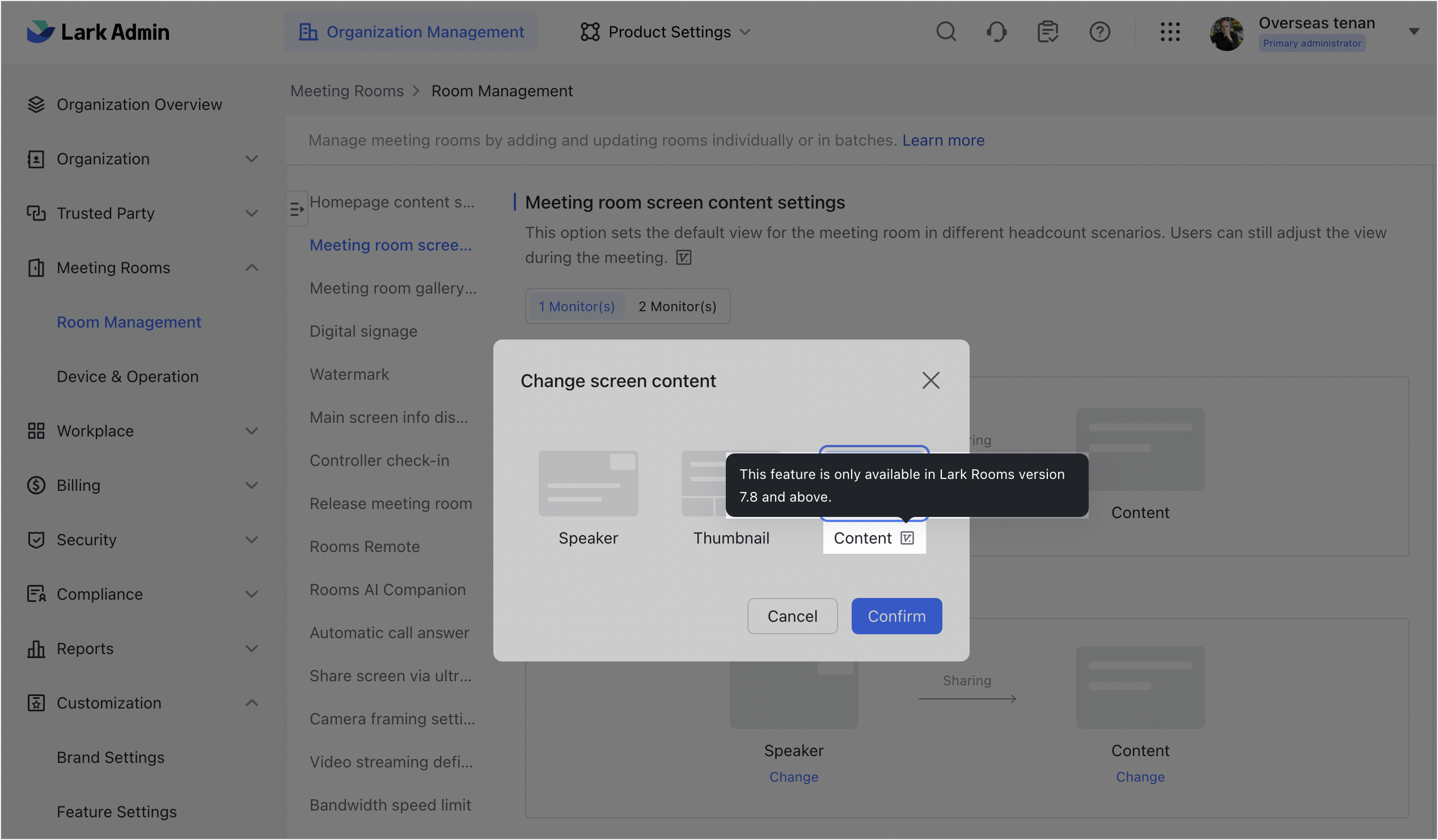
250px|700px|reset
You can set whether to display shared content in its original aspect ratio or stretch the content to fill the screen at the Share screen aspect ratio section. Click the sample picture to preview the display effects of the two options. By default, content is shared in the original ratio.
Note:
- The Share screen aspect ratio options are only available on Lark Rooms version 7.14 or above.
- The setting applies to both screen sharing during and out of meetings, while users can change the style flexibly during meetings.
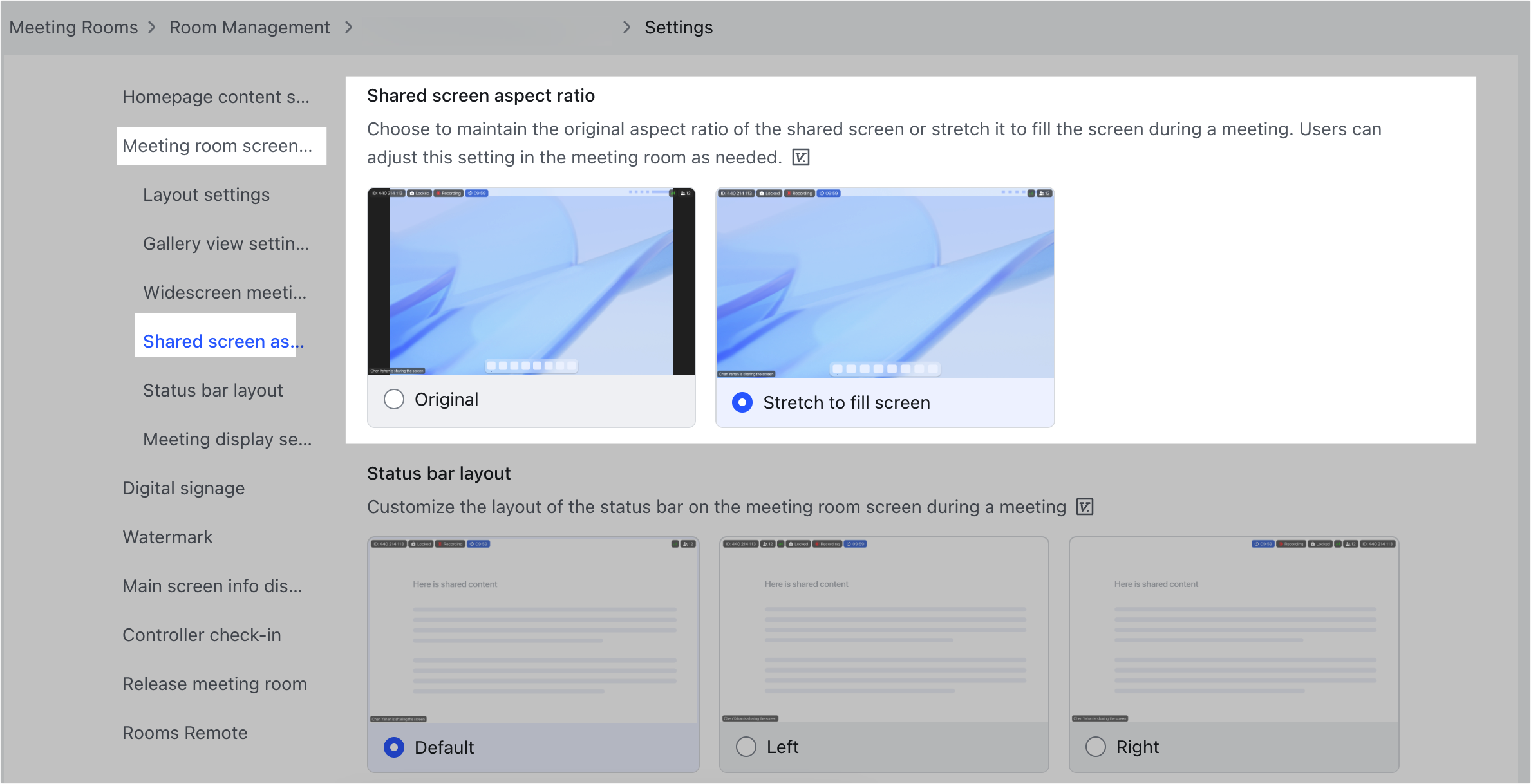
250px|700px|reset
Turn on/off quality feedback
The quality feedback pop-up automatically appears on displays or controllers once a meeting has ended. Administrators can choose to disable the post-meeting quality feedback function for different levels of meeting rooms through the Lark Rooms details page.
Note: Only version 5.0 and above can enable/disable this function.
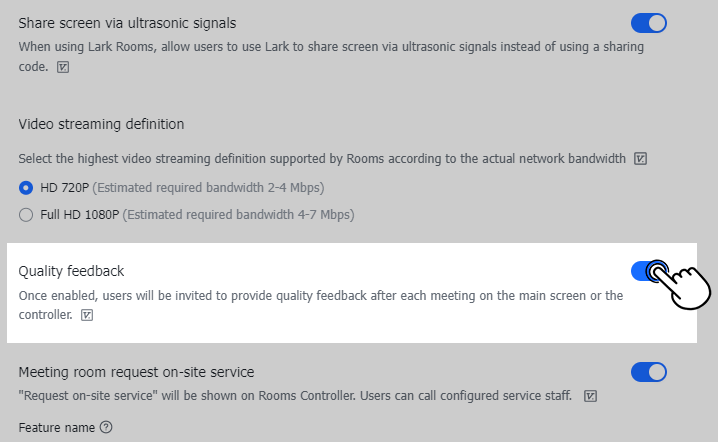
250px|700px|reset
Configure meeting room check-ins
Click Meeting room check-in and takeover under the Basic Info menu and ensure Meeting room check-in is turned on. If this function is turned off, users will be unable to check in using the controller or touchscreen in the meeting room.
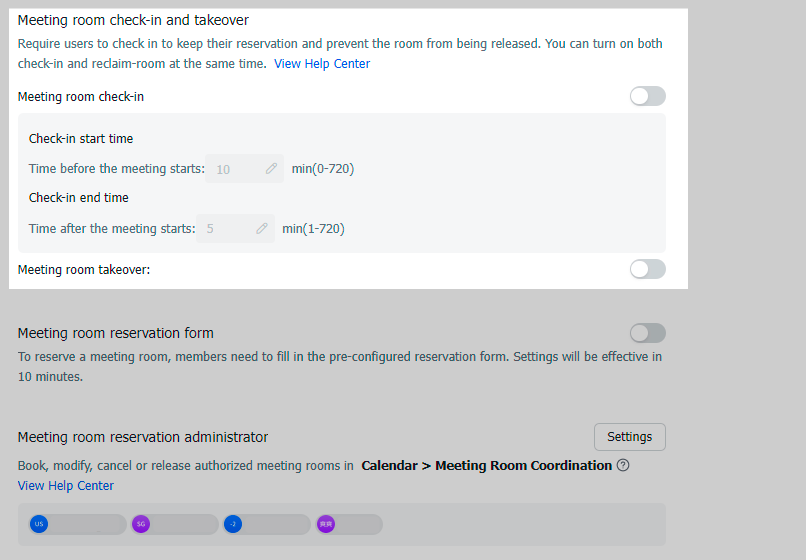
250px|700px|reset
Once Meeting room check-in is turned on, click Controller check-in on the Lark Rooms details page to select whether or not to turn on this option. If this function is turned on, users will be able to check in using the controller or touchscreen in the meeting room.
Note: This feature is only supported by meeting rooms and controller versions 5.6 and above.

250px|700px|reset
Configure early release of meeting rooms
Manually release a meeting room
Go to Release meeting room in the left-hand menu under Lark Rooms, and select whether or not to turn on Manual release meeting room. If this feature is turned on, users will be able to release the meeting room for use by other members via the meeting room controller or touchscreen.
Note: This feature is only supported by Rooms and Controller versions 5.6 and above.
To reduce the risk of mistakenly releasing meeting rooms, you can select Using controllers or touch screen to release a meeting room requires identity verification. After confirming your decision, members of your organization will only be able to release a room after scanning a QR code with thier Lark mobile client.
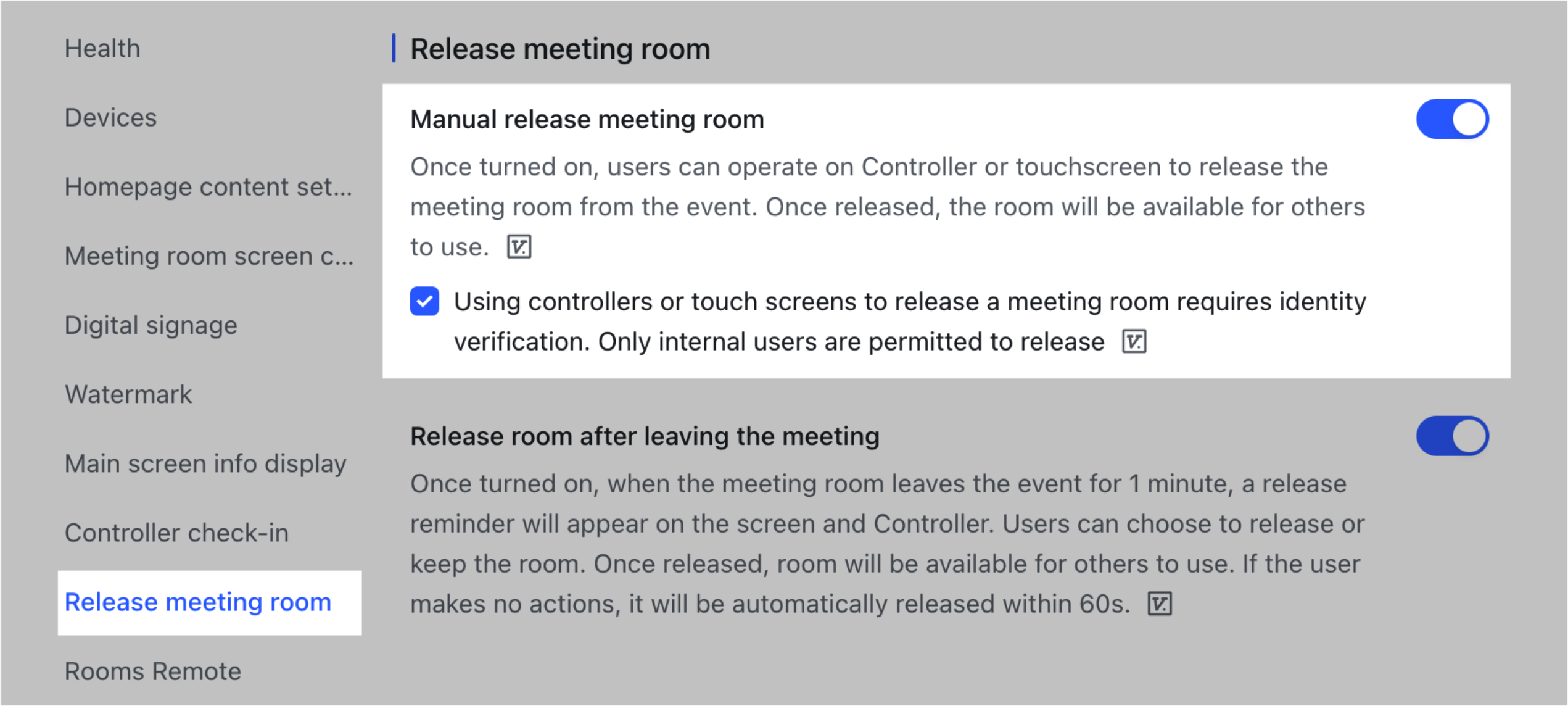
250px|700px|reset
Release a meeting room after leaving a meeting
Go to Release meeting room in the left-hand menu under Lark Rooms, and select whether or not to turn on Release room after leaving the meeting. If this feature is turned on, when the meeting room leaves the event for 1 minute, the meeting room controller or touchscreen will display a release reminder, allowing users to choose whether to release or remain in the meeting room. If no action is taken, the meeting room will be automatically released within 60 seconds.
Note: This feature is only supported by Rooms and controller versions 5.6 and above.
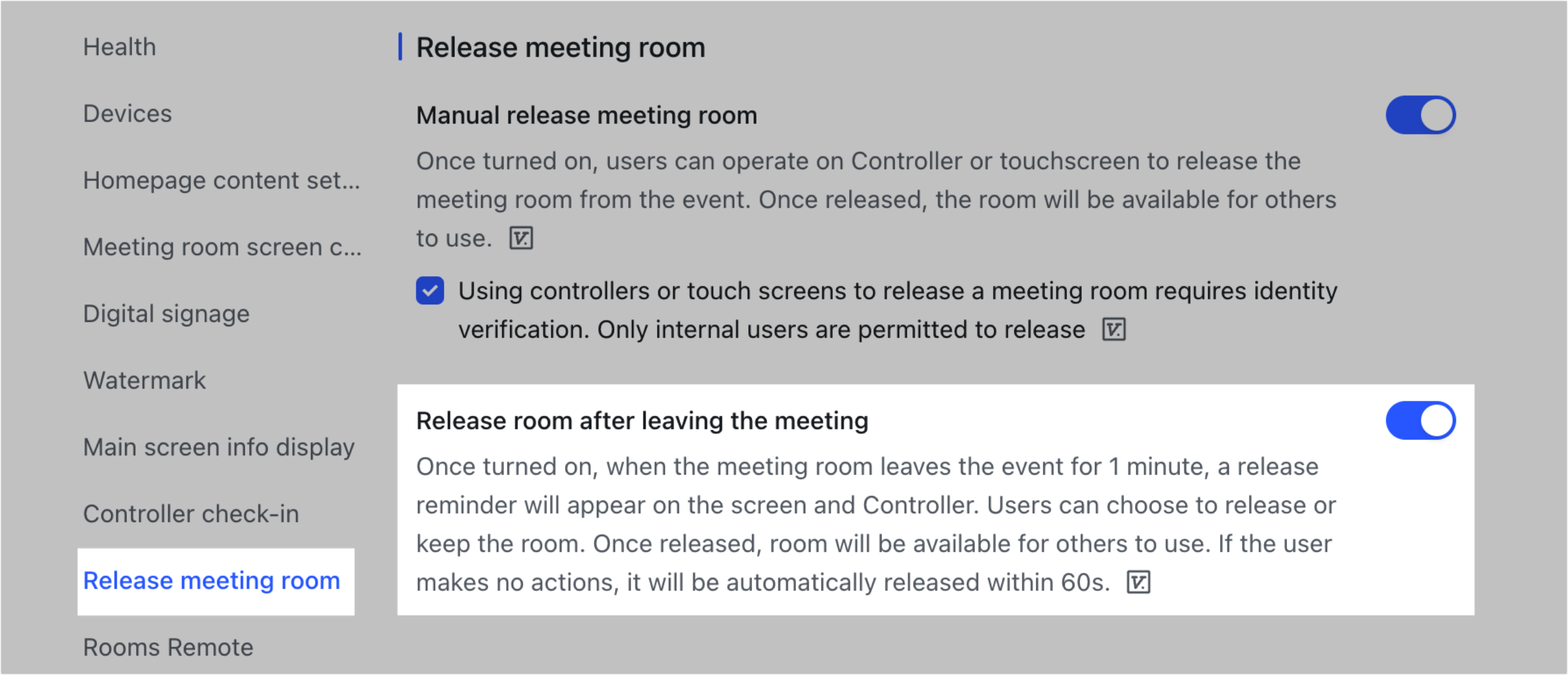
250px|700px|reset
Configure the meeting room gallery view
Click Meeting room gallery view in the left-hand menu on the Lark Rooms details screen to set the default number of participants displayed on a single screen in a meeting room in the gallery mode.
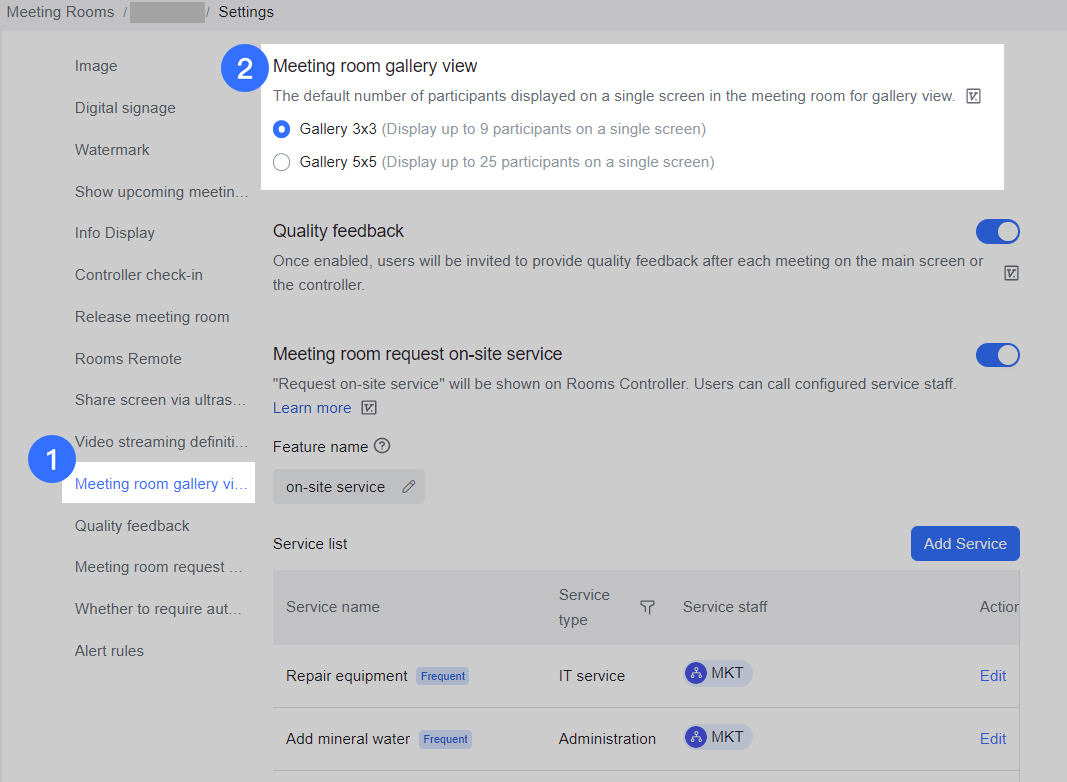
250px|700px|reset
If you select Gallery 3x3, only 1 gallery mode will be displayed on the meeting room controller (left-hand image), whereas if you select Gallery 5x5, the meeting room controller can display both Gallery (3x3) and Gallery (5x5) modes (right-hand image).
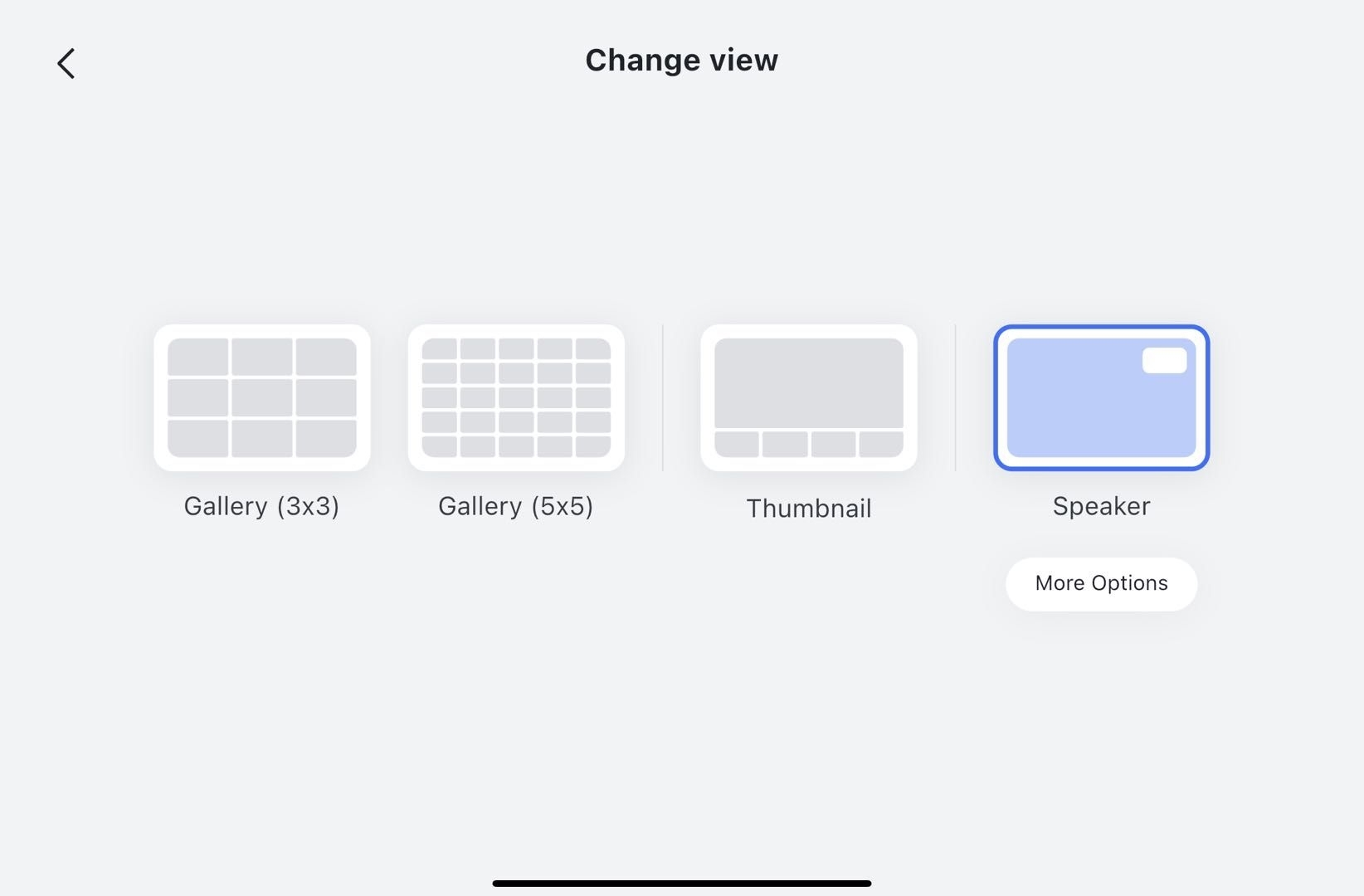
250px|700px|reset
Note: Gallery 5x5 view is only supported by Lark Rooms version 5.16 and above. If the meeting room computer's performance is too low, this function will not work as intended.
Enable authentication for Rooms settings
As an administrator, you can set whether to require authentication for administrator identity to keep the settings of Lark Rooms and controllers safe.
Go to the Lark Rooms tab and scroll down to find Whether to require authentication for Rooms setting change, turn on it, and click Confirm in the pop-up.
Note: Only available on Lark Rooms and room controllers version 5.6 or above.
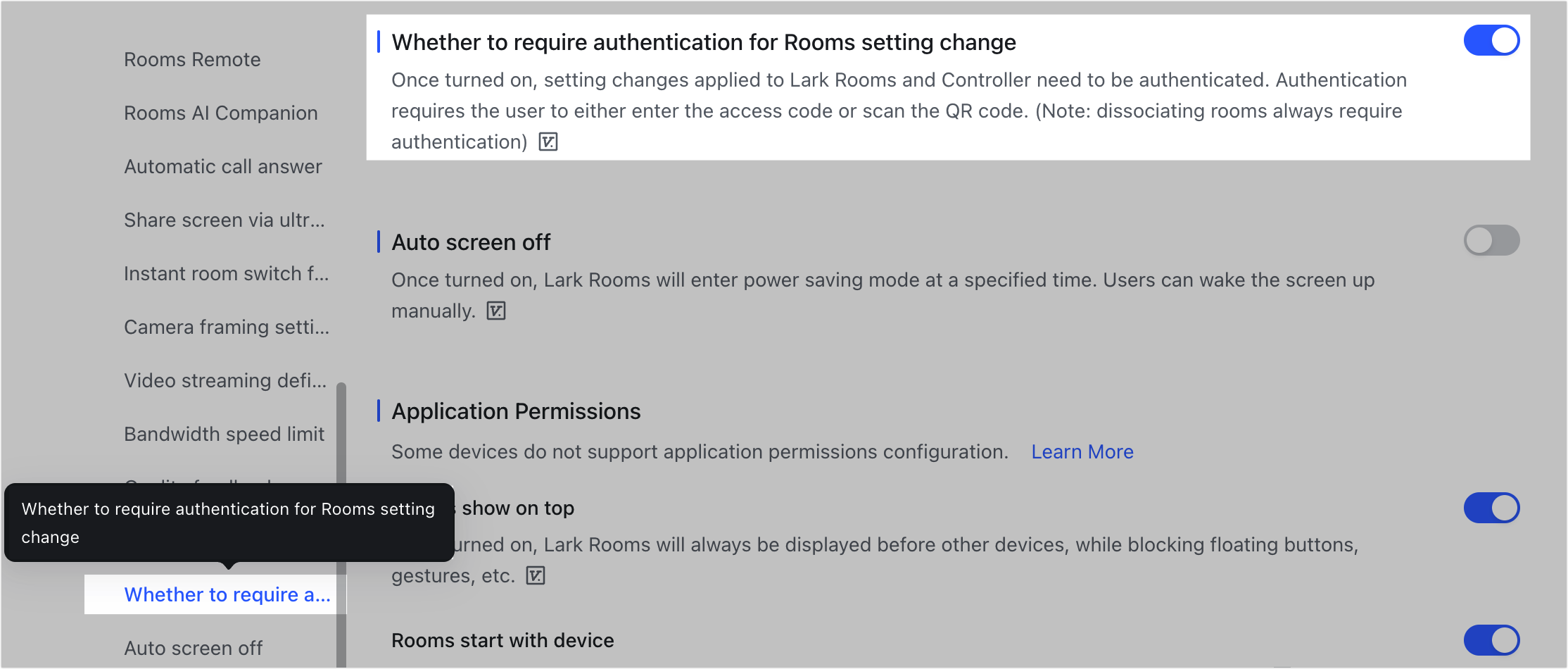
250px|700px|reset
Once the option is enabled, primary administrators, administrators with Meeting Rooms permissions, or users with meeting room deployment permissions must enter an access code or scan a QR code to verify their identity before they can modify the settings of Lark Rooms and room controllers.
If the option is off, settings on Lark Rooms and room controllers can be directly modified.
Note: Authentication is mandatory when unbinding meeting rooms despite the settings of this option.
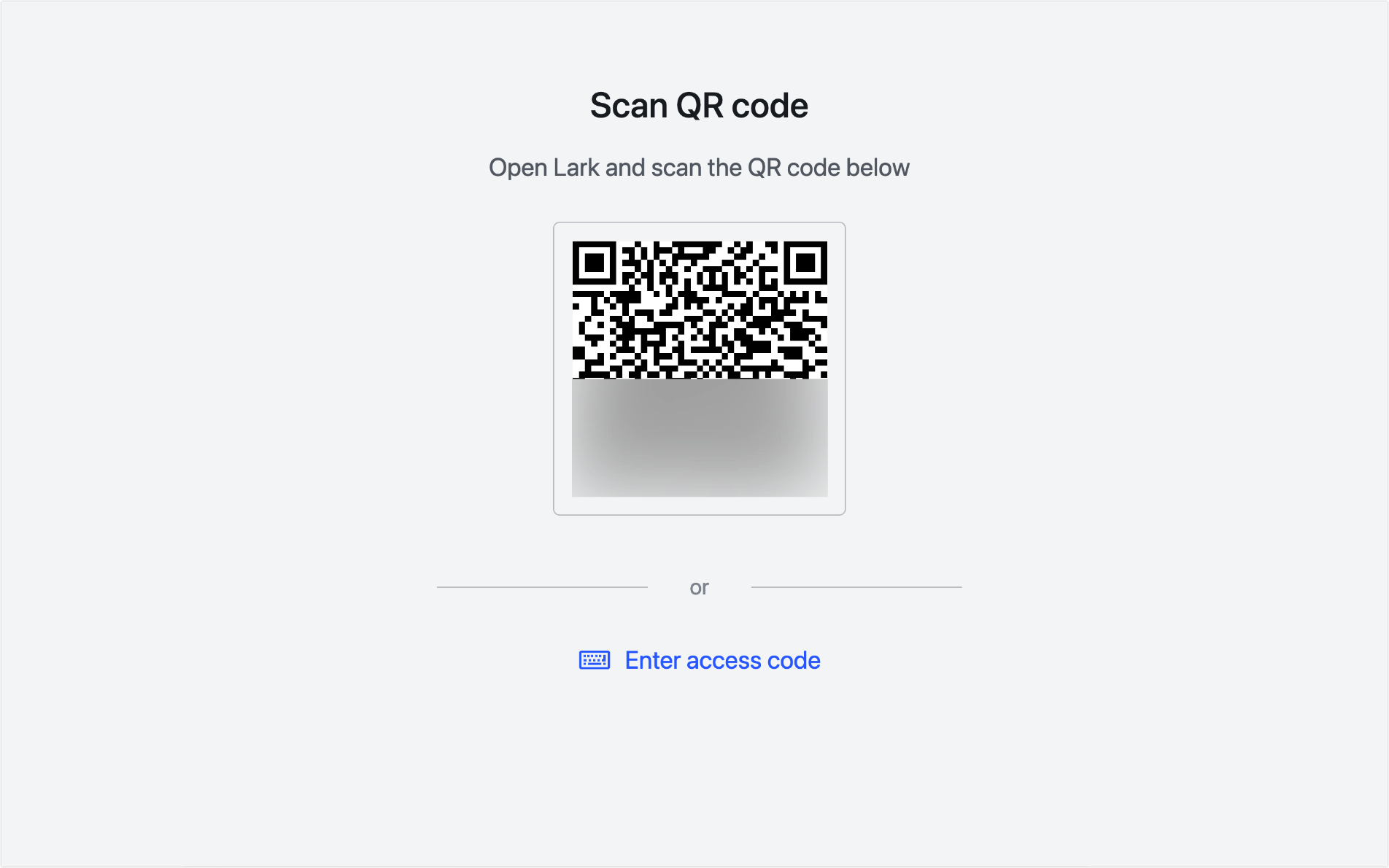
250px|700px|reset
Set auto screen off
Administrators can click Auto screen off on the left navigation bar of the meeting room details page to set a specific time for the meeting room screen to automatically turn off, or reduce the brightness of the Rooms Display and Rooms Controller. The devices will return to normal brightness when manually awakened, before a meeting starts, or if there is a device malfunction.
Note:
- Version requirements: This feature is only available for meeting rooms and Rooms Controller in version V5.30 and above, and Rooms Display in version V6.0 and above.
- Applicable scope:
- Device: Windows, Mac, and some Android devices (such as Yealink, Huawei Ideahub, Maxhub, and H3C).
- Displays: If an external display/TV is connected to the device, the display/TV must support HDMI-CEC, otherwise it may have difficulties being activated.
- The feature's power-saving performance depends on the specific device model.
Timed screen off
Select Timed under Off types and click Edit Rules to select the weekly time periods for when the room would enter power saving mode. A maximum of 10 time periods can be set. In Advanced Settings, you can set how long after the device is awakened before it goes back to sleep. Click Save when you're done setting.
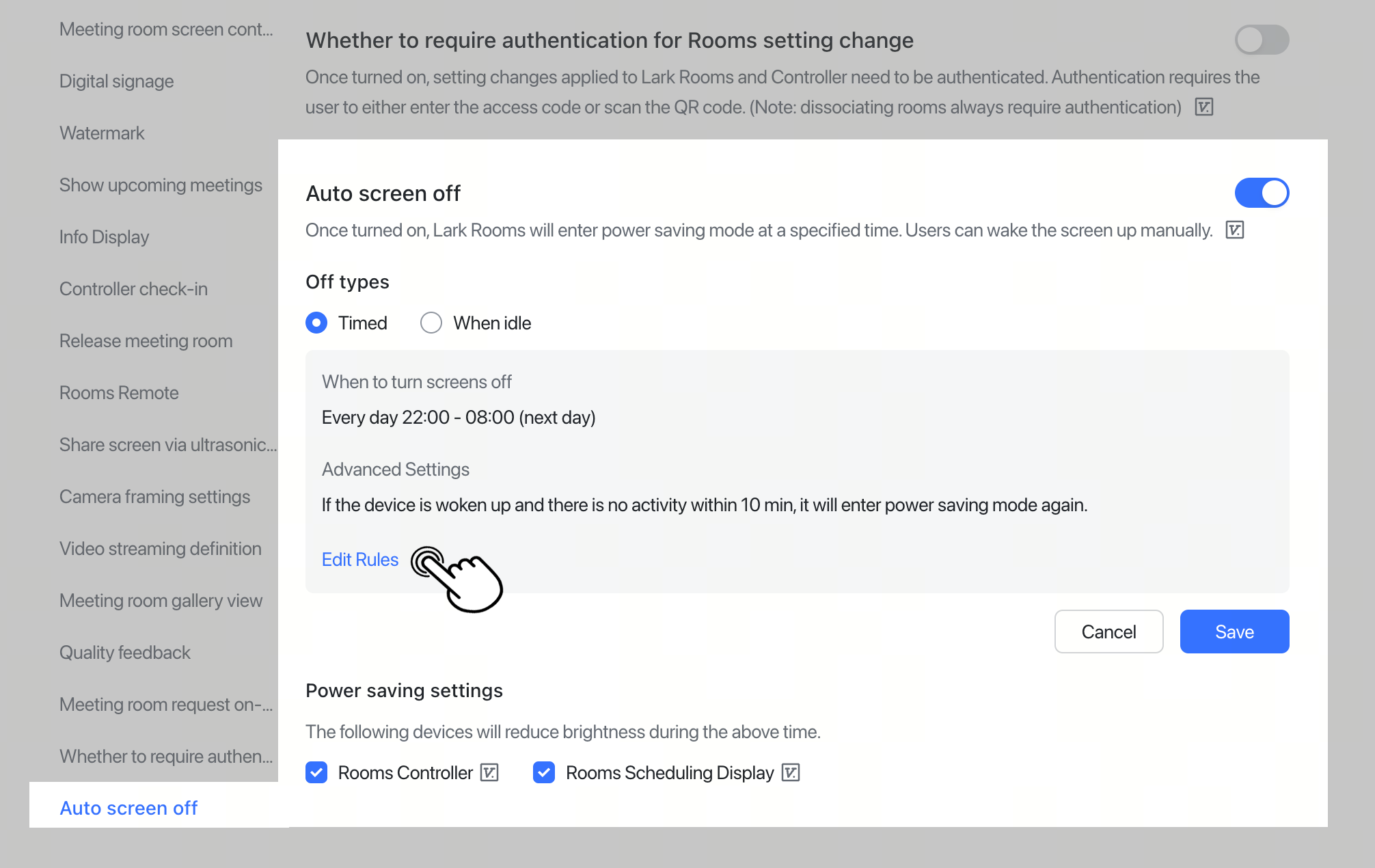
250px|700px|reset
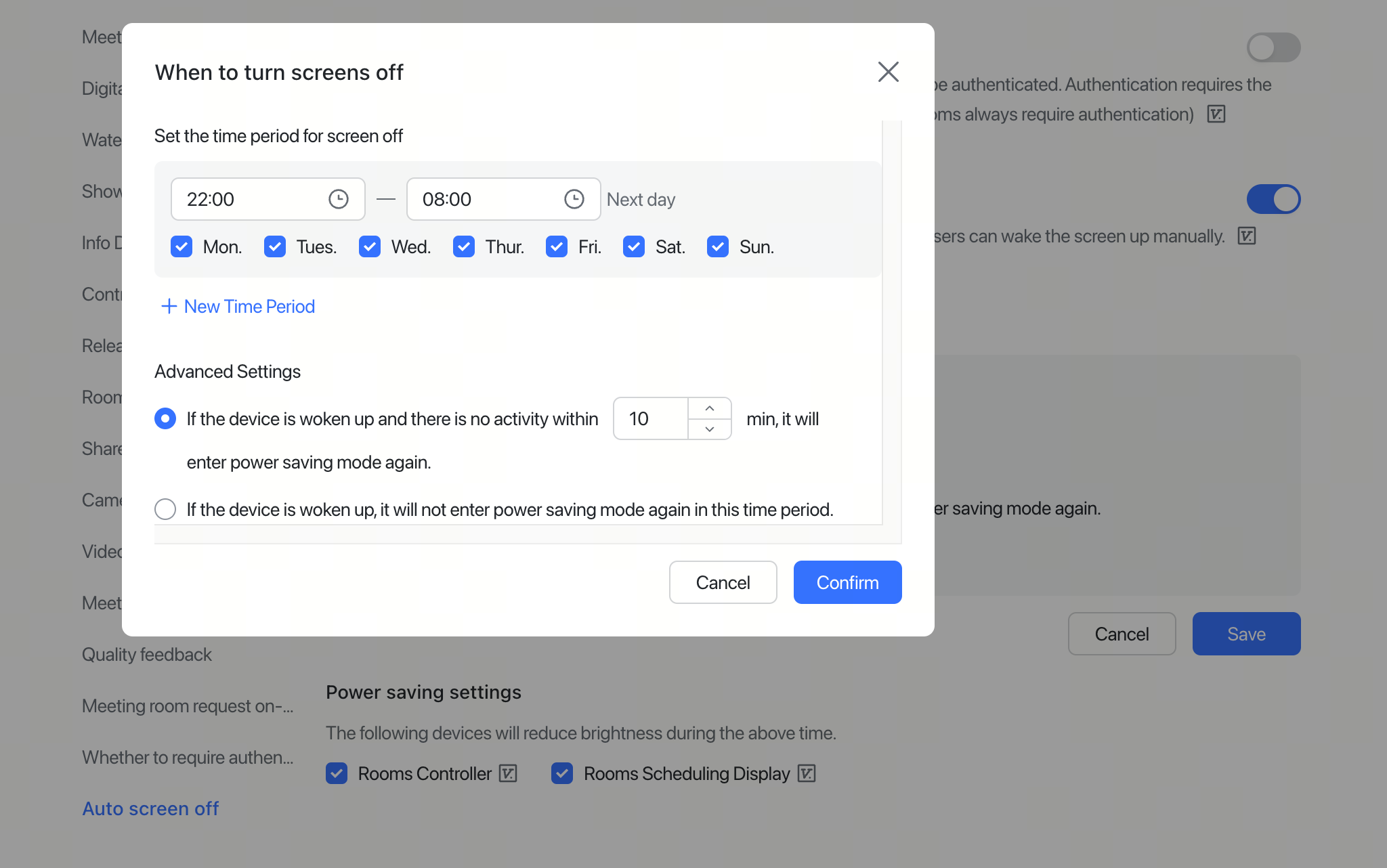
250px|700px|reset
Screen off when idle
Select When idle under Off types and set the idle time before the device screen turns off (1-60 minutes) > Save.
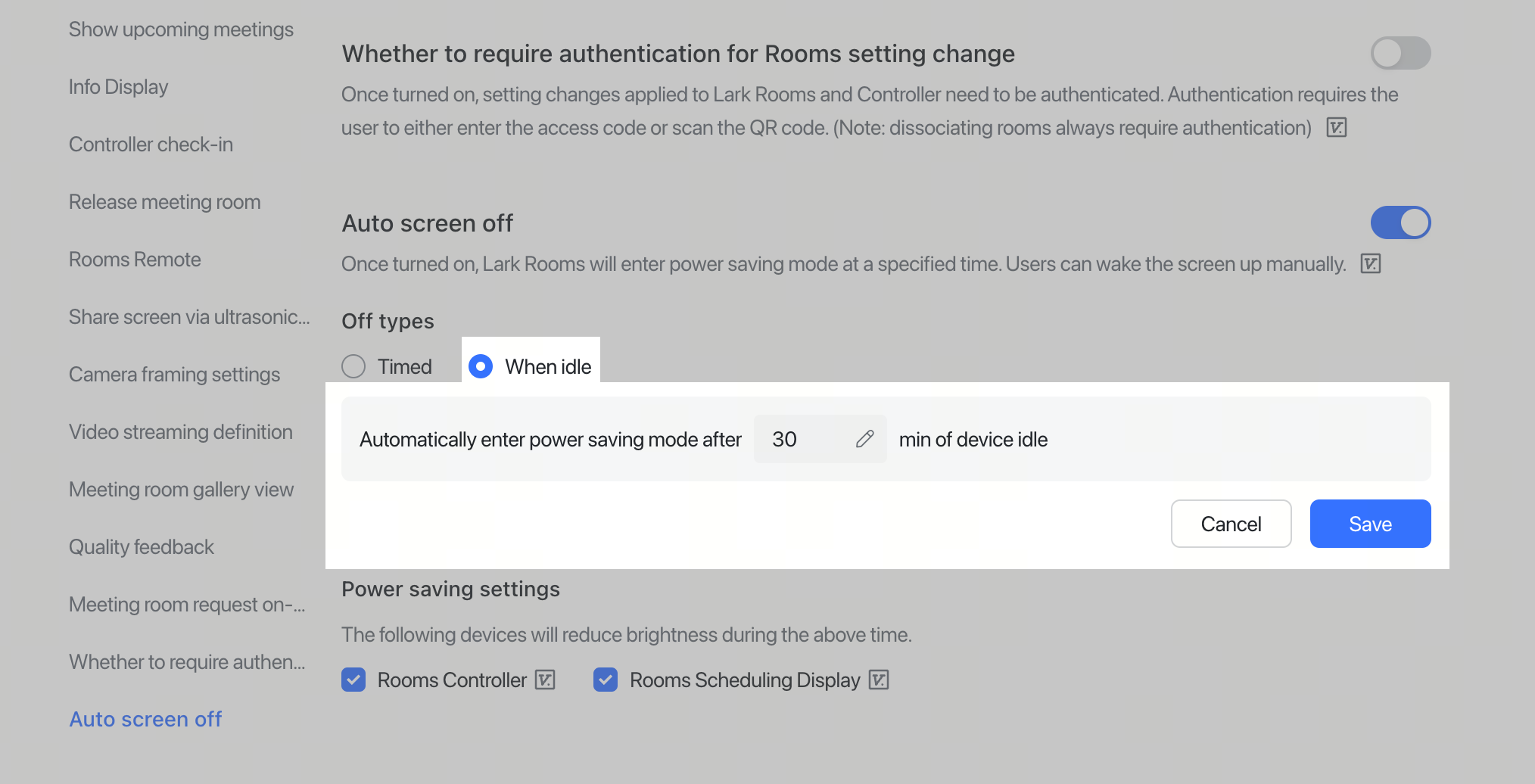
250px|700px|reset
Power saving settings for Rooms Controller and Display
Under Power saving settings, select Rooms Controller (default)/Rooms Display, and the selected device will automatically reduce brightness during the set meeting room's screen off time.
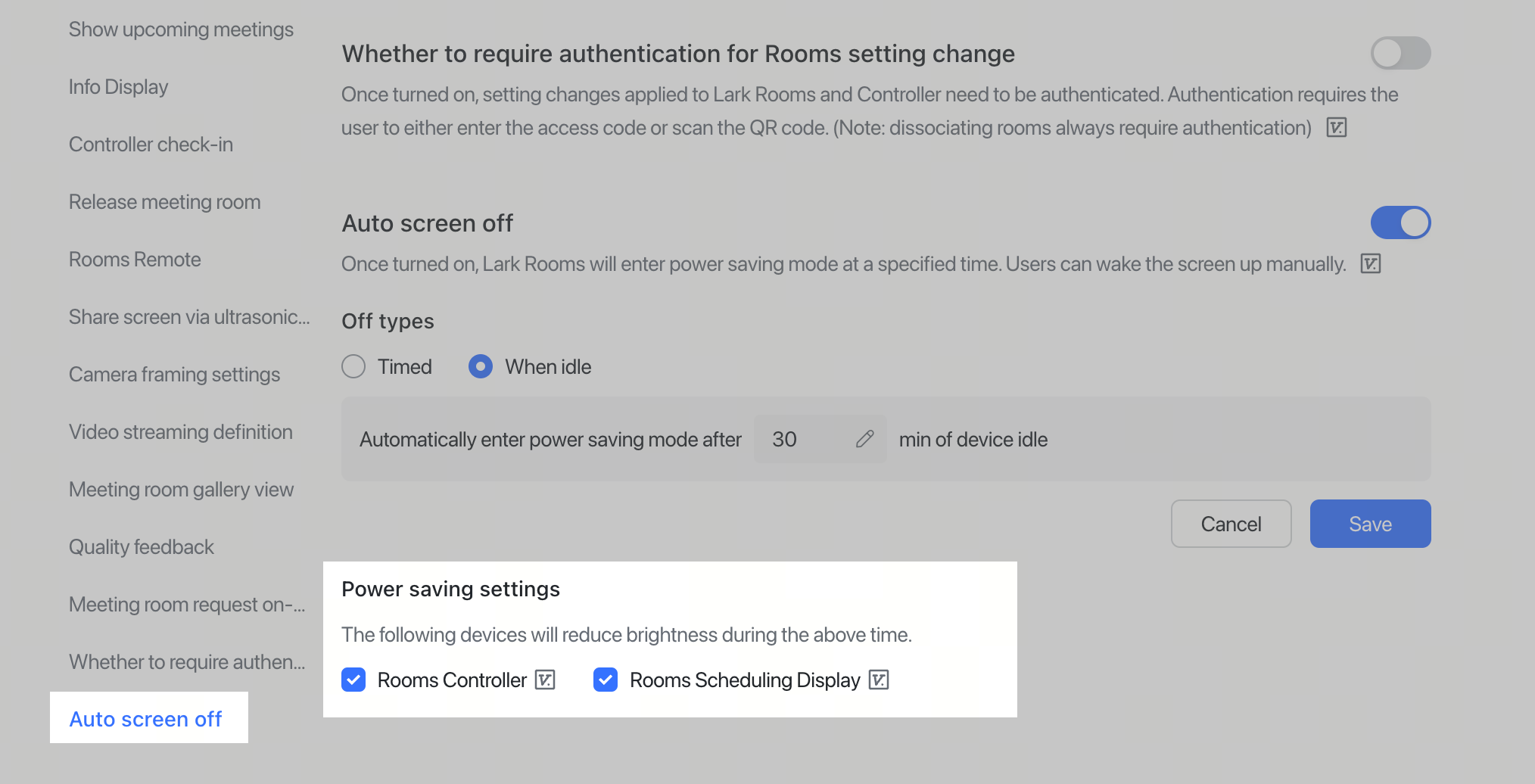
250px|700px|reset
III. FAQs
