I. Intro
Purchase information: Separate payment is required for this feature. For more information, contact Support or your Customer Success Manager.
Version requirement: Lark Rooms version 6.8 or above. Lark Rooms Controller version 7.0 or above.
If event check-in and room releasing have been activated, you can use the controller or touchscreen device to perform both actions.
II. Steps
Check in
- Controller
Tap Check In on the controller within the set time frame to check into the room.
Once you've checked in, the controller will display the Join button and you'll be shown as checked in on the meeting screen. You will also automatically check-in if you use the controller to join a meeting using a meeting ID.
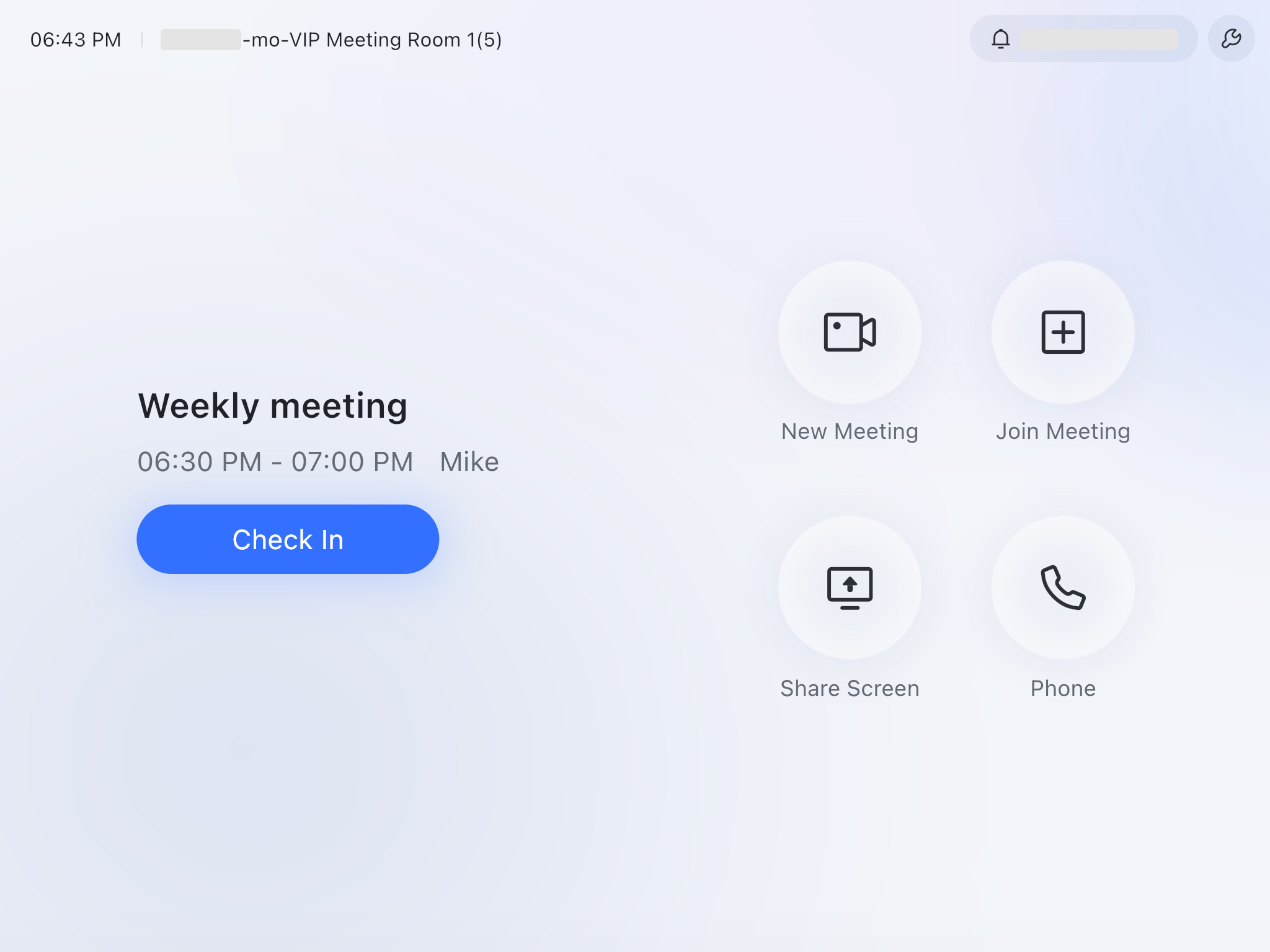
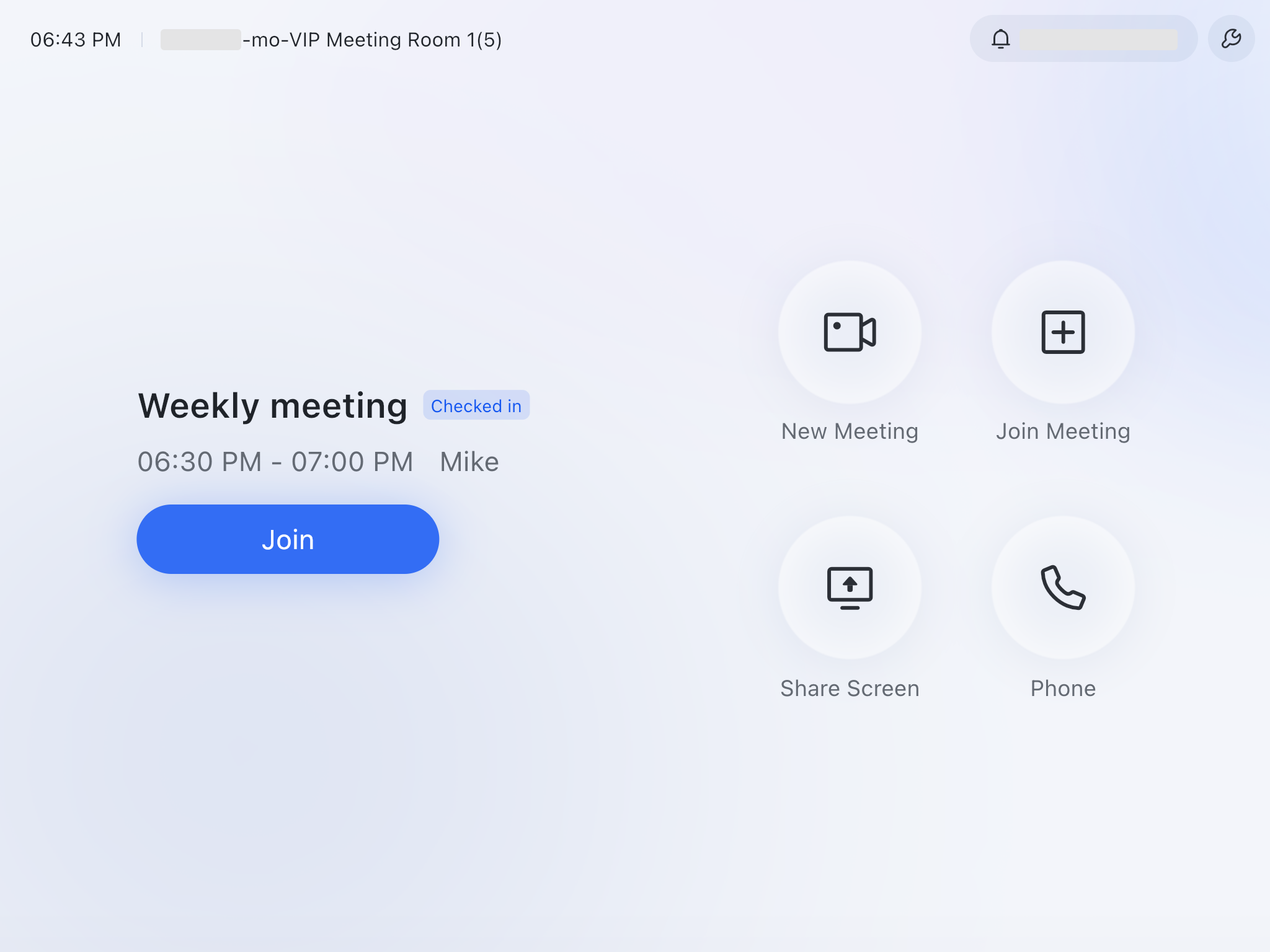
250px|700px|reset
250px|700px|reset
- Touchscreen
Tap Check In under the event.
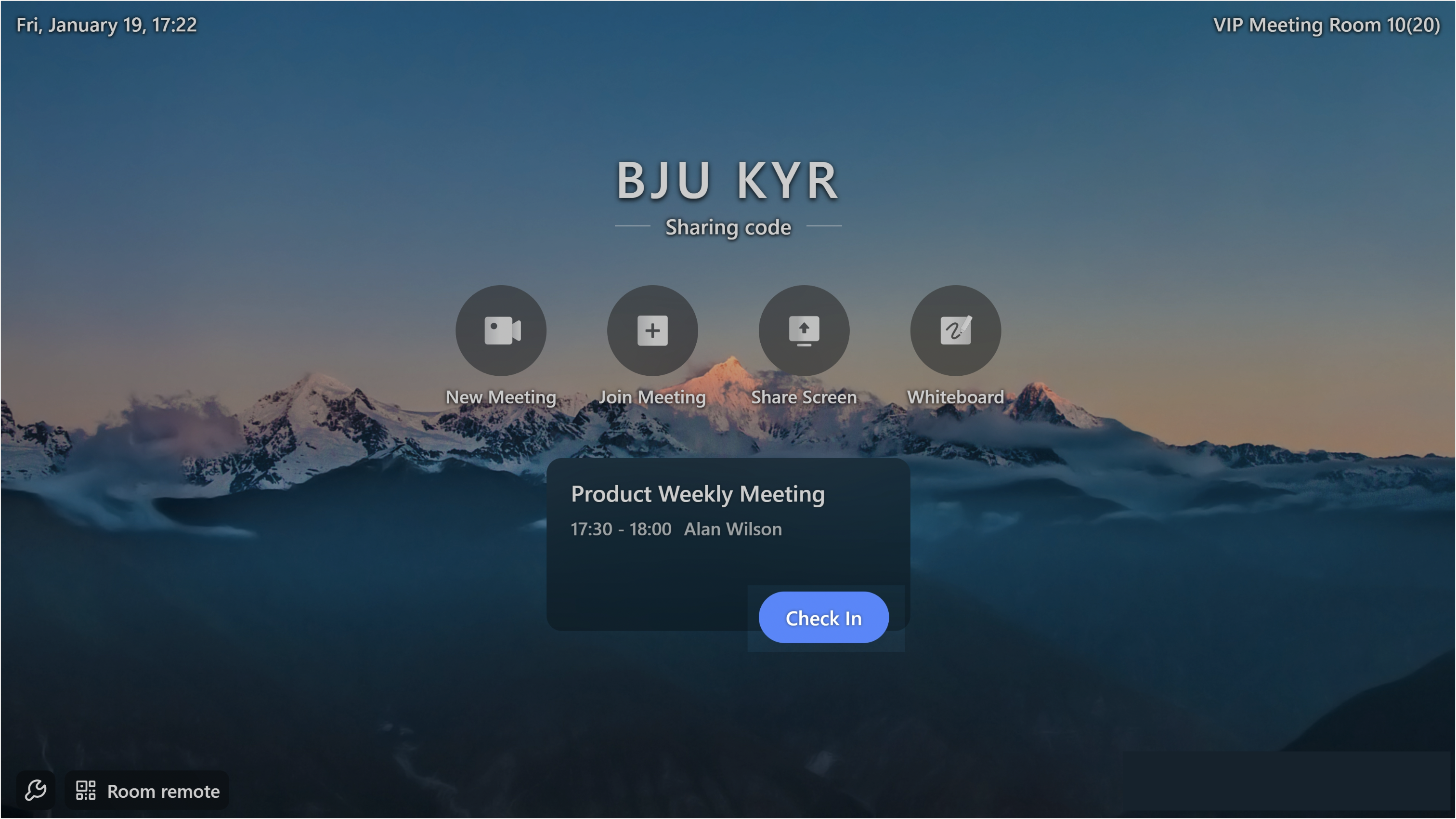
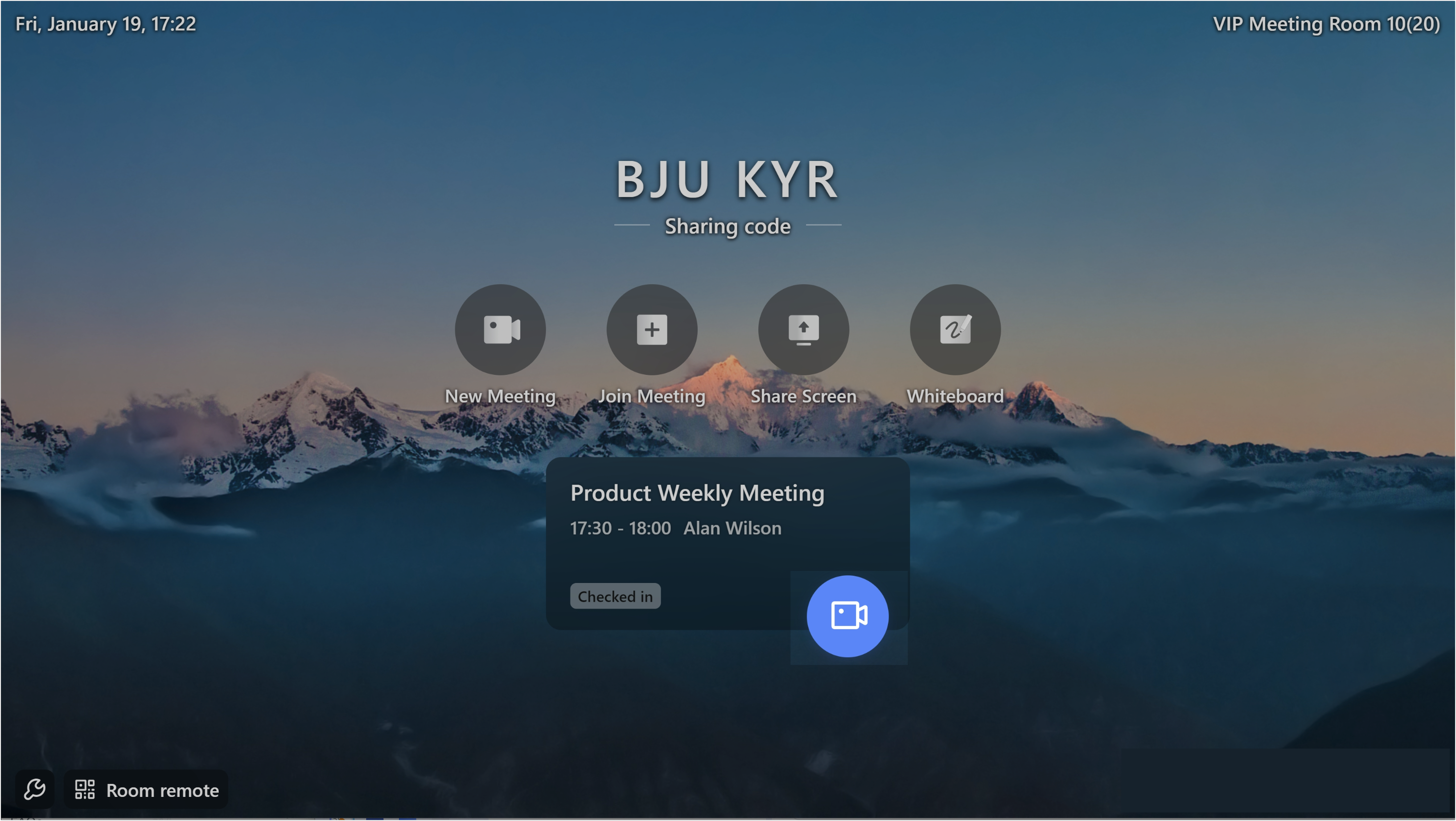
250px|700px|reset
250px|700px|reset
Note:
- If you're within the check-in time range and the meeting room has entered the meeting through methods such as inputting the meeting ID or accepting a call to join, then the room will check in automatically.
- If you have not checked in when the event starts, the controller will show a countdown timer showing how long until the room is released. You can tap Check In or Later to close the prompt.
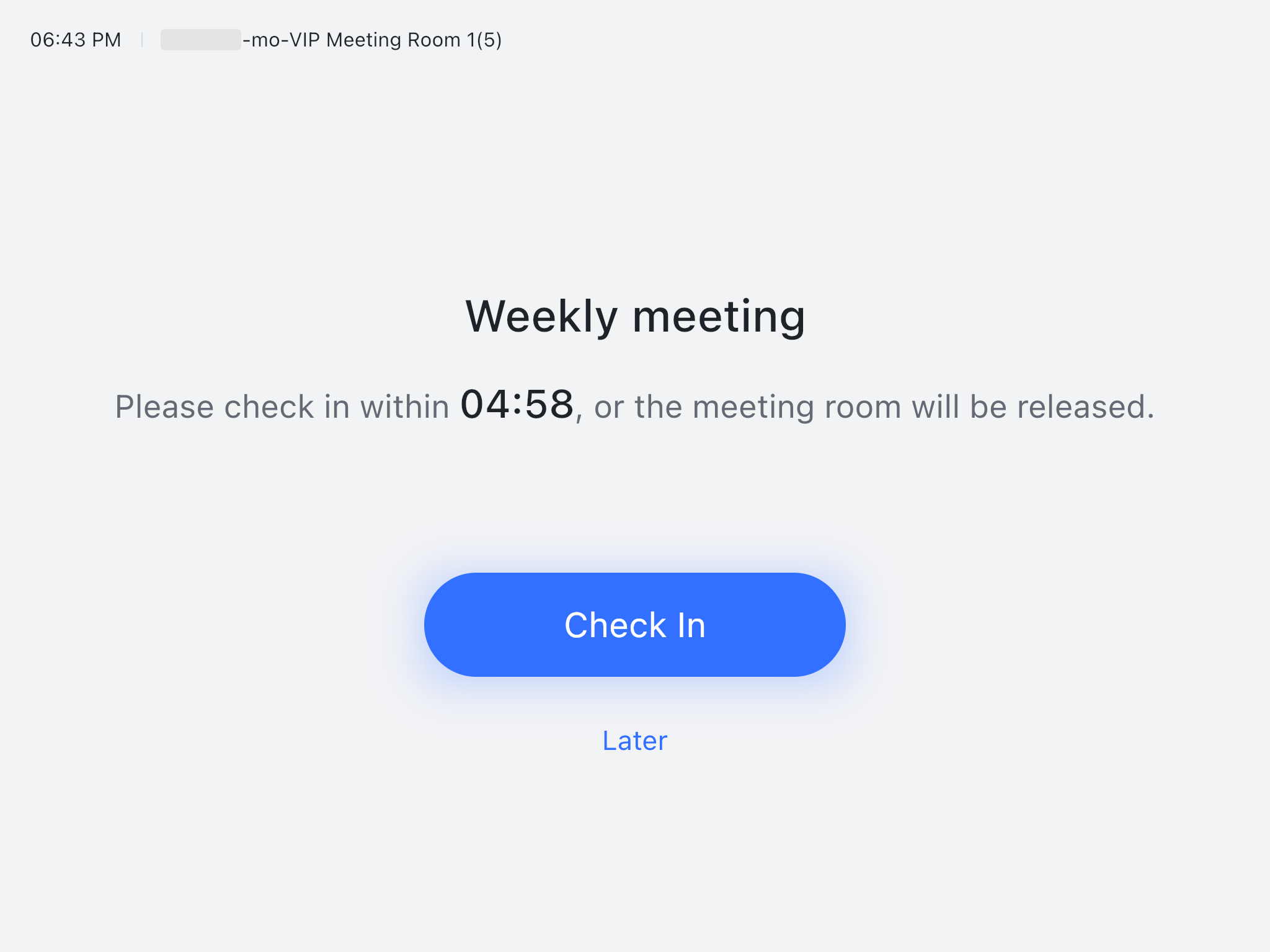
250px|700px|reset
Release a room
Release a room after your event finishes
You can tap Leave on a room controller or touchscreen device to conclude the video meeting. One minute later, if there are more than 10 minutes left in the scheduled event, a room-release prompt will appear on the controller, meeting room display or touchscreen device.
Tap Release on the controller or touchscreen device to end the event and free the room for other bookings. Tap Keep to continue the meeting and dismiss the prompt. If no action is taken within 60 seconds, the room will be automatically released.
For example, a member booked a meeting from 9:00 to 10:00. They tapped Leave on the controller at 9:30. The room-release prompt will appear at 9:31.
- Controller
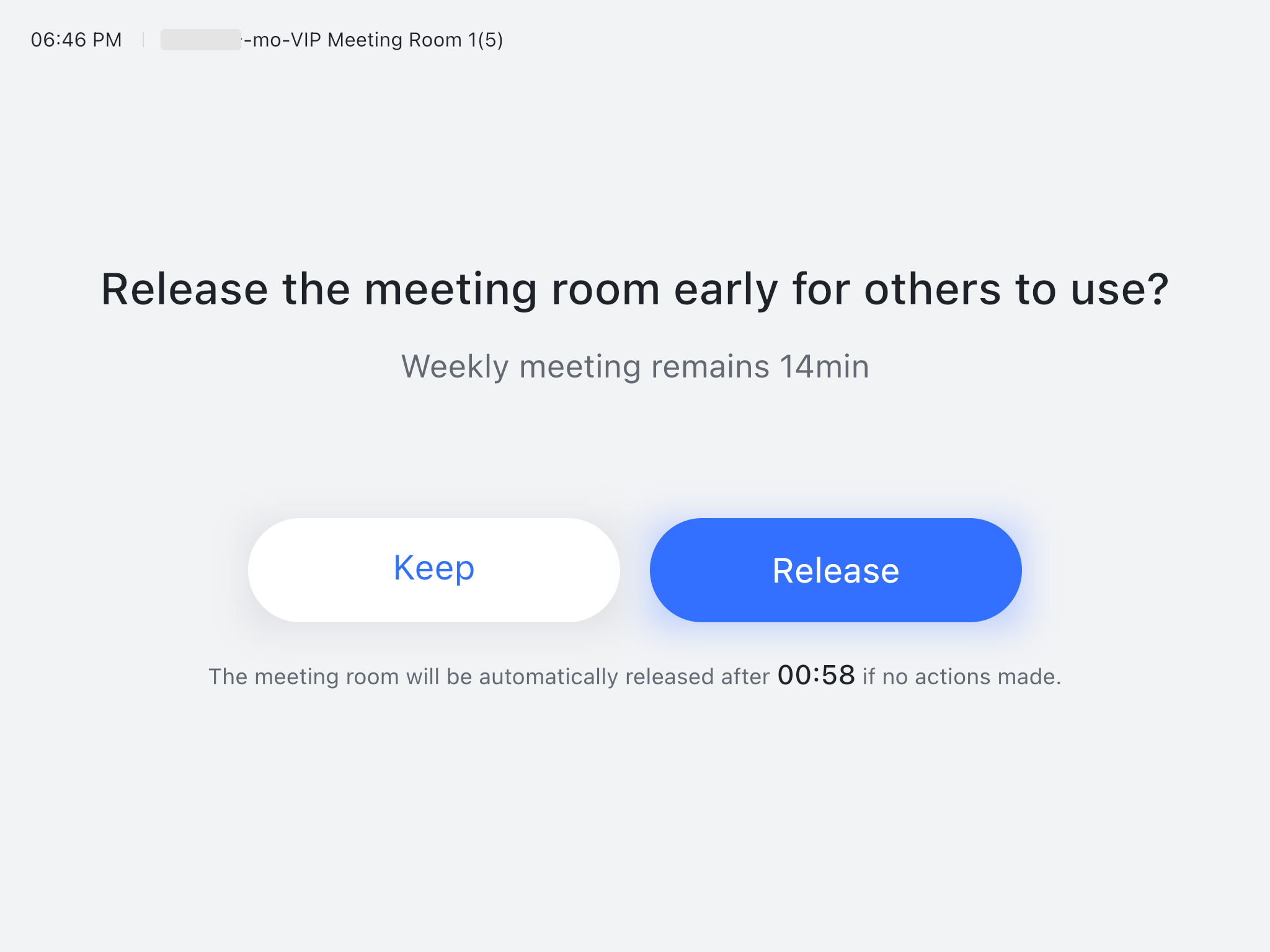
250px|700px|reset
- Touchscreen
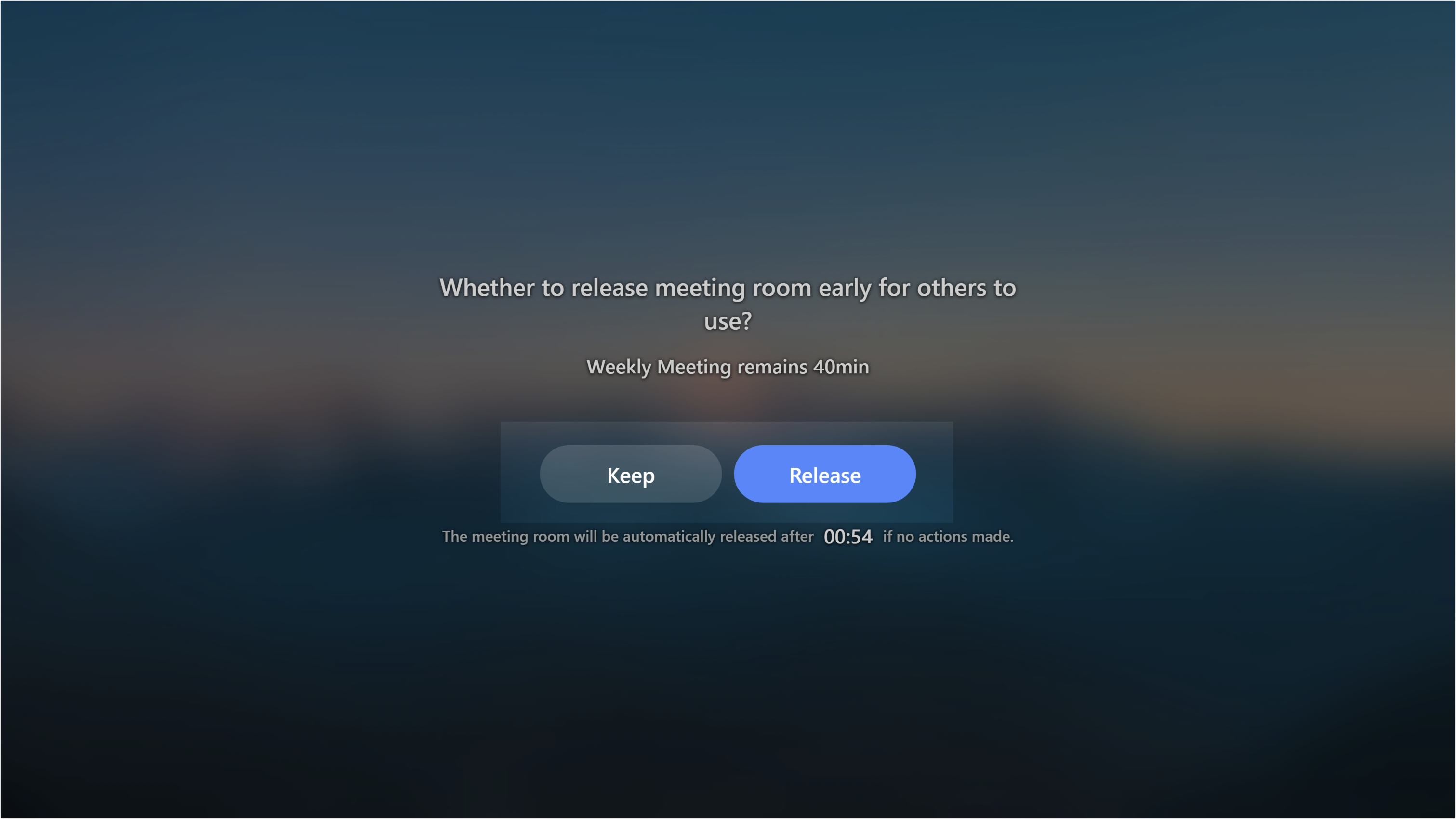
250px|700px|reset
Release a vacant room
There are two scenarios in which the room controller will show the Release the room button at the bottom of the screen.
- Leave has been tapped on the controller, which ends the meeting, but the room has not yet been released.
- The room has been checked into and the check-in time period has passed, but the controller hasn't been used to join a meeting.
- Controller
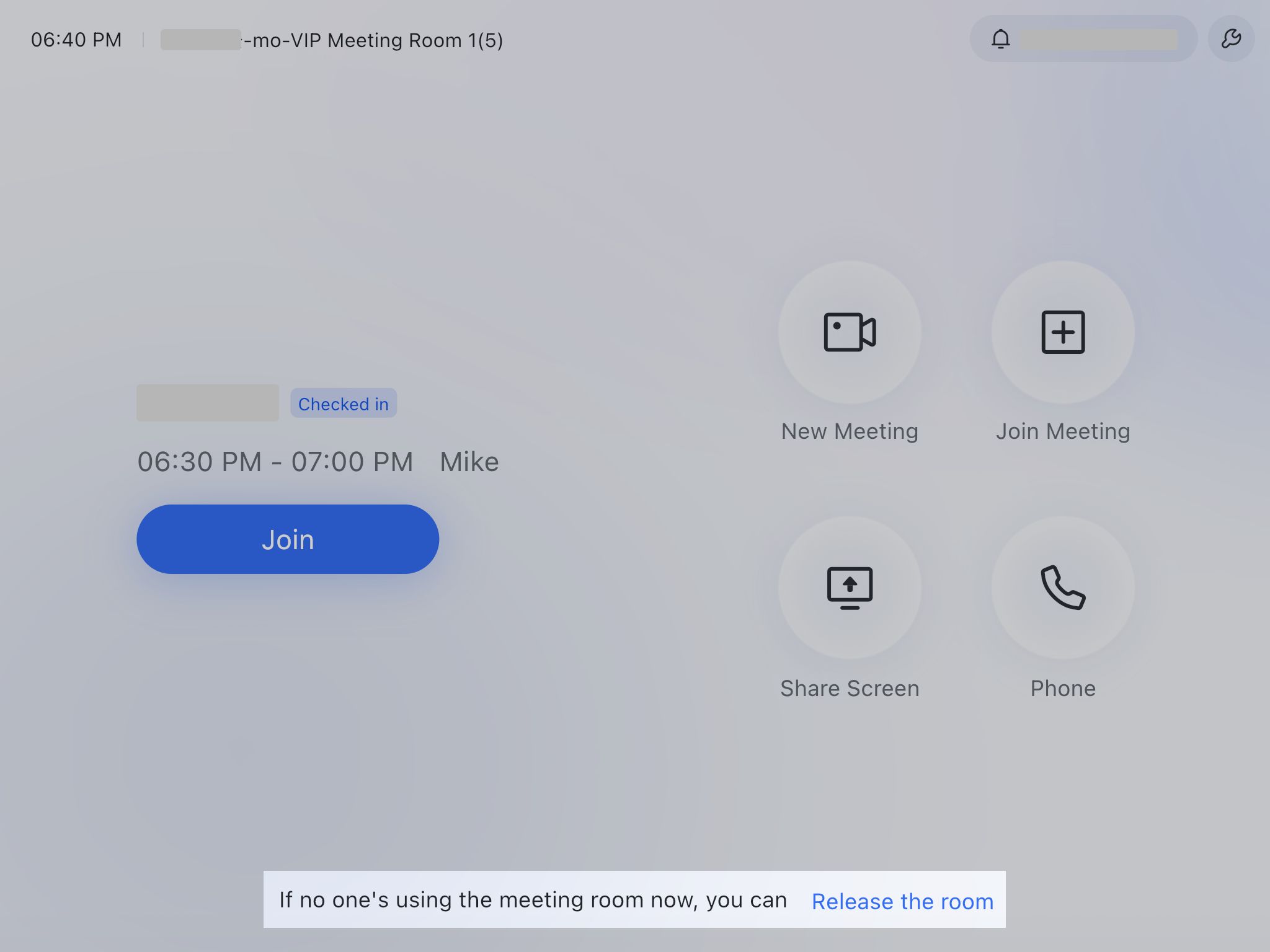
250px|700px|reset
- Touchscreen
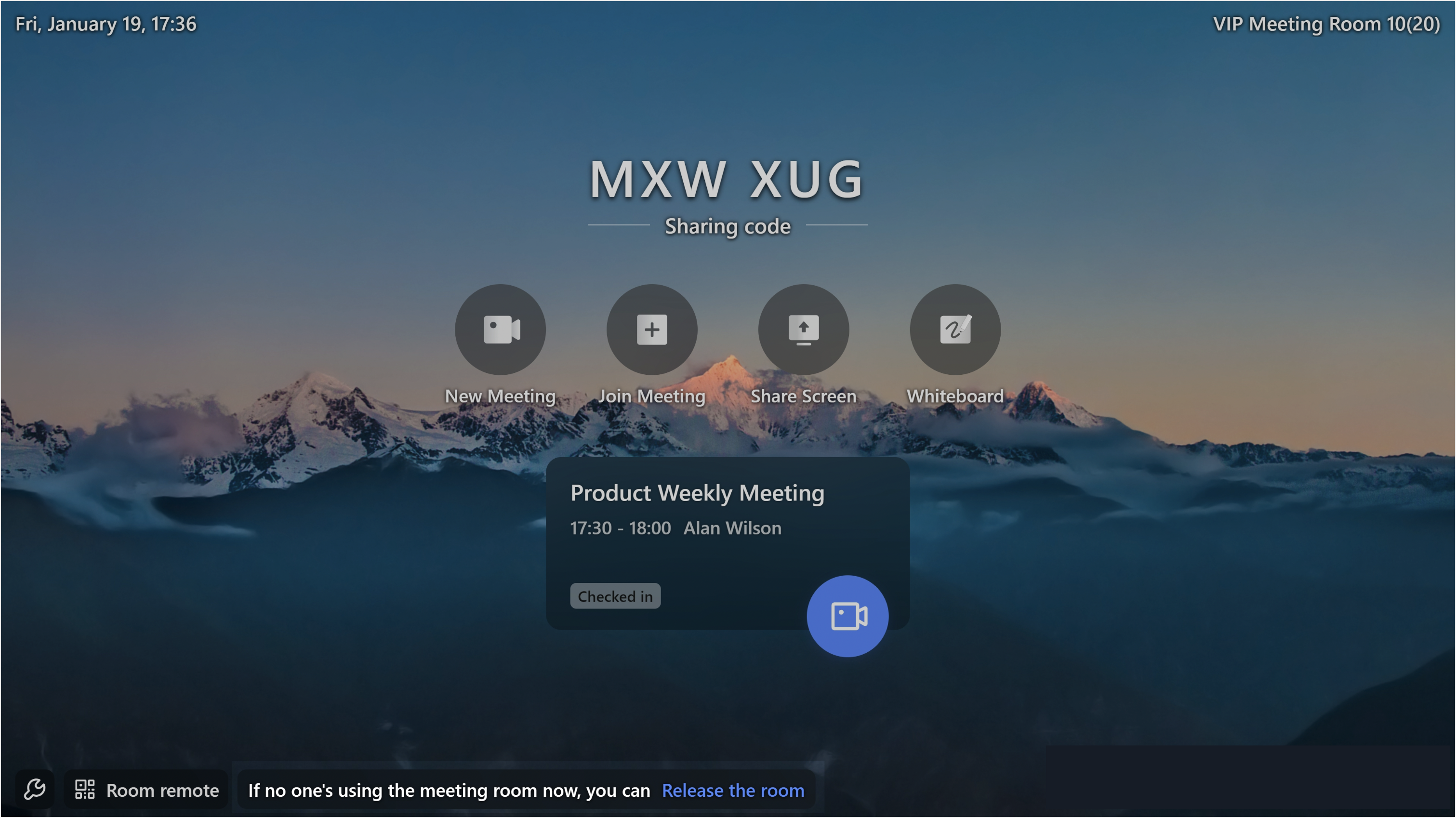
250px|700px|reset
If the administrator has required identity verification, a QR code will appear on the controller after you tap Release the room. Use the Lark mobile app to scan the QR code and release the room.
- Controller
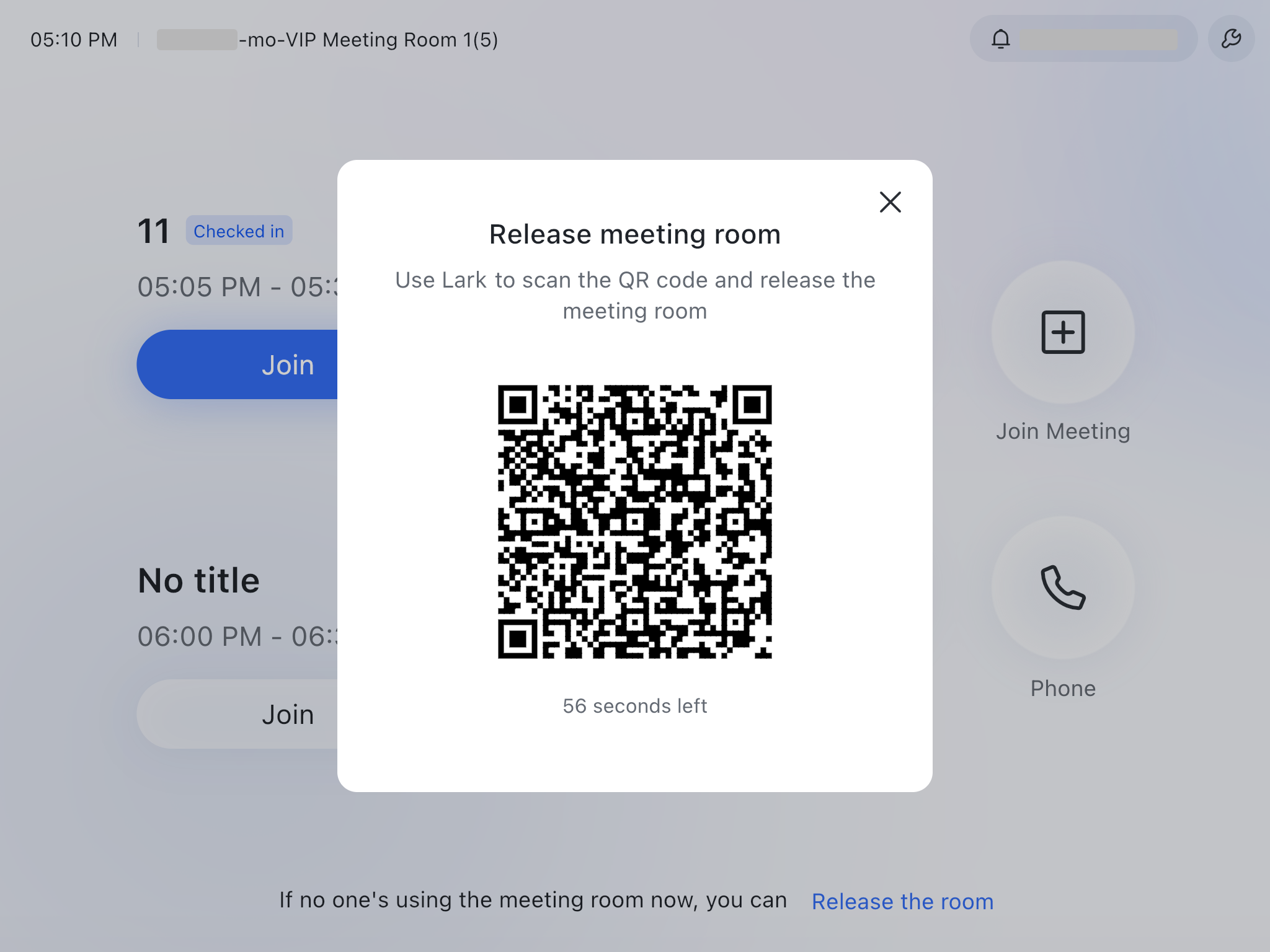
250px|700px|reset
- Touchscreen
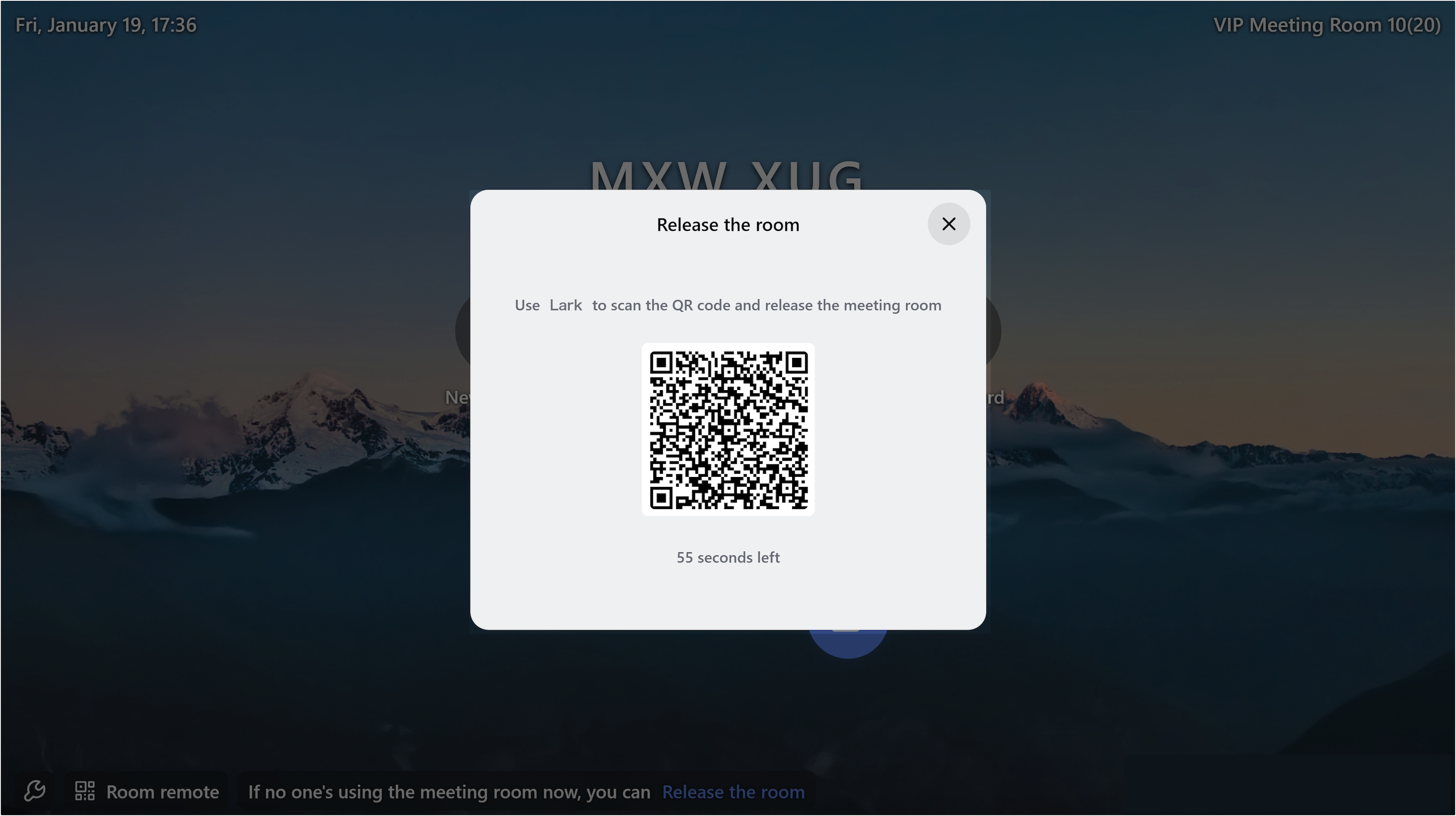
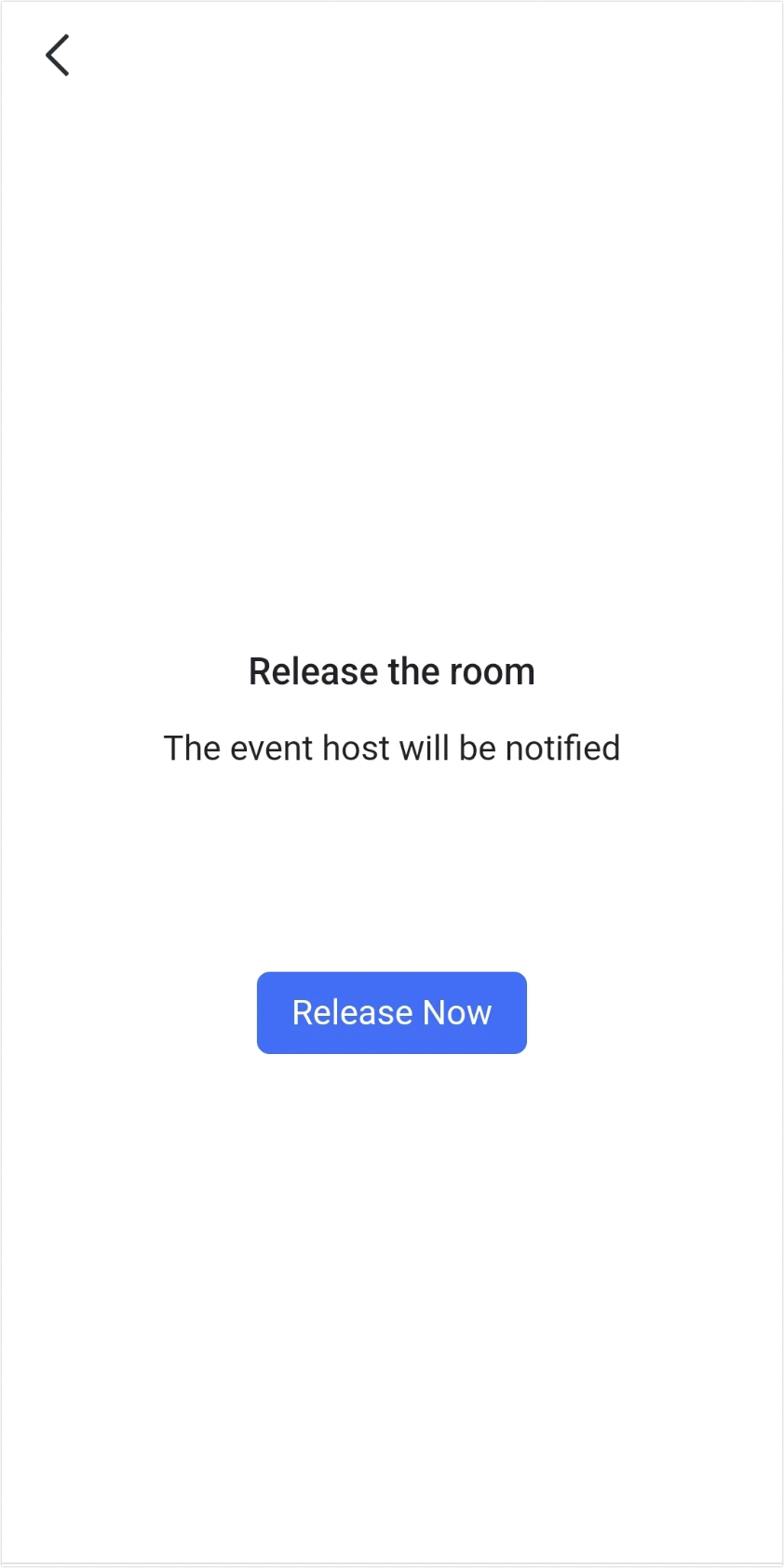
250px|700px|reset
250px|700px|reset
III. FAQs
