I. Intro
To start using Lark Rooms, you'll need to add meeting rooms' information to the Admin Console and deploy the required hardware.
Once that's done, you can configure Rooms' settings to meet your organization's requirements.
II. Get to know the Admin Console
The Meeting Room area has two sections—Room Management and Device & Operation.
Room Management
Administrators can add, manage and delete meeting rooms on this page.

250px|700px|reset
- Meeting Room hierarchy. Here, you can find all your meeting rooms and the "layers" they are organized into.
- Meeting Room list. View your organization's rooms and some key information, such as capacity, facilities and status.
- Add meeting room. Use this button to add a single room.
- Import/Update. Here you can create multiple rooms at once, or change the information of multiple rooms.
- Export. You can export data related to one or more rooms. This can either be basic information about the rooms, such as their names and capacity, or more detailed information such as their booking history.
Device & Operations
This section is divided into three pages. You can use this section to manage the devices used in each meeting room.
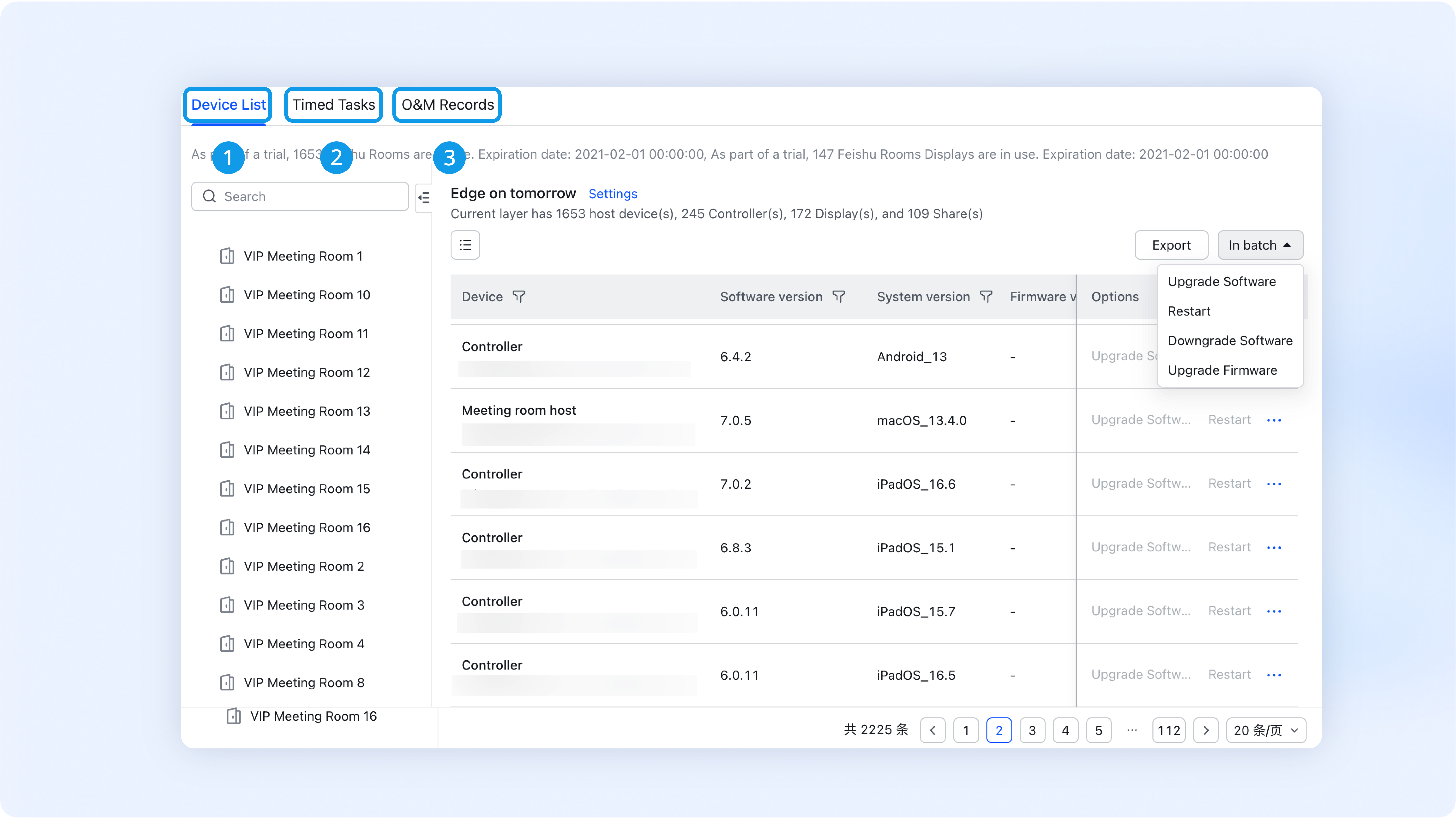
250px|700px|reset
- Device List: You can view meeting room equipment and create tasks, such as equipment upgrades, downgrades, or restarts.
- Timed Tasks: You can view and edit scheduled maintenance tasks.
- O&M Records: You can view ongoing, completed, and canceled operations and maintenance tasks.
III. Set up Lark Rooms
Add rooms to the Admin Console
The first step is adding rooms to the Admin Console. Go to Meeting Rooms > Room Management to add your organization's meeting rooms.
Your meeting rooms will be arranged in a series of layers and sub-layers. You'll need to create a structure of these layers to organize the rooms.
Your first layer will automatically be defined as your tenant's name. Under that "level 1" layer, you'll add one or more sub-layers, which can in turn have sub-layers of their own. Its usually a good idea to make each sub-layer more specific than the one which precedes it. For example, if your first sub-layer (level 2) describes a city, then the second sub-layer (level 3) could be set as a specific building in the city.
Individual meeting rooms can be added to sub-layers at "level 5" or beyond. You can either add meeting rooms one-by-one, or batch import several at once.
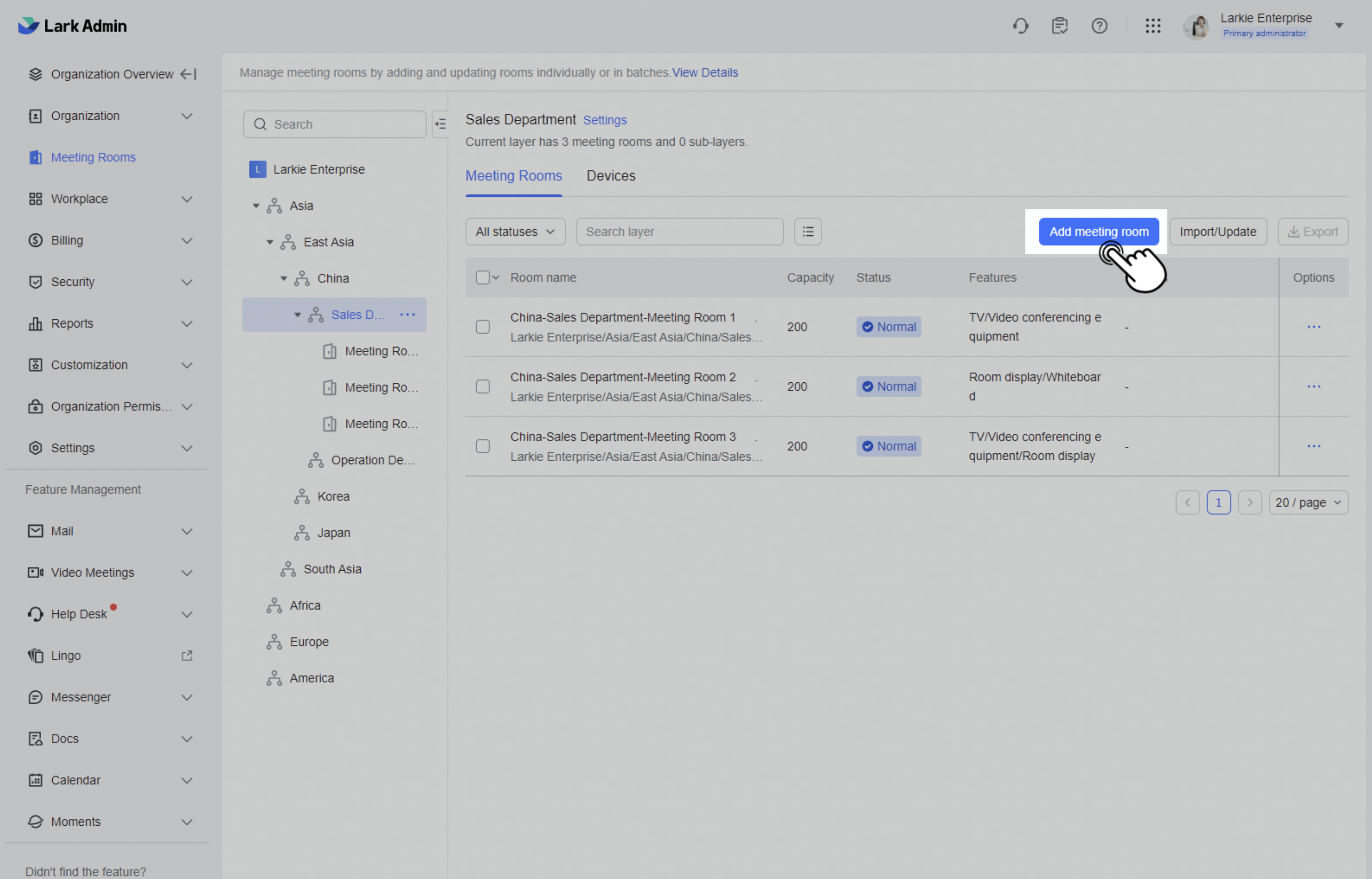
250px|700px|reset
Assign deployment permissions
Deployment permissions are required for administrators or members to bind a device to one of the rooms added to the Admin Console in the previous step. The process of binding devices is explained later in this article.
If you're a primary administrator or an administrator with Meeting Rooms permissions, you'll automatically have deployment permissions and you'll be able to assign these permissions to other members.
Deployment permissions can be assigned in the Admin Console > Meeting Rooms > Room Management. Click the ··· More > Settings icon beside a layer to set its deployment permissions. To set permissions for a room, click the ··· More icon besides its name and then Details.
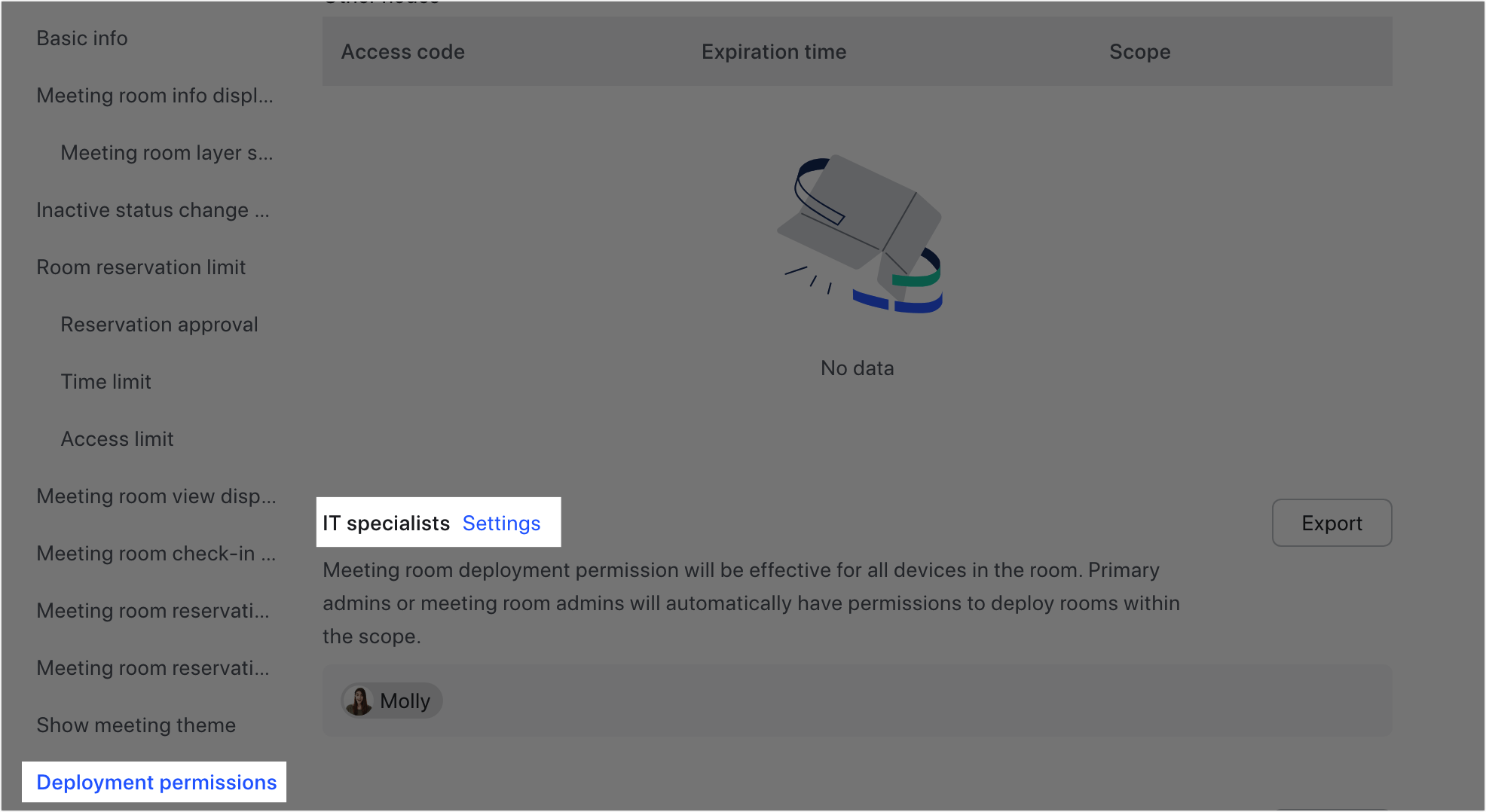
250px|700px|reset
Deploy devices
To use Lark Rooms, ensure your meeting room is equipped with:
- A host (connected to the internet)
- A screen, a tablet, a speaker, and a microphone.
Download and install the Lark Rooms app on the host and download the Lark Rooms Controller or Lark Rooms Display app on the tablet.
Note: Please make sure that you install Lark Rooms and controller version 6.0 or above.
Associate with rooms
Open the Lark Rooms app on the host. Use the Lark mobile app to scan the QR code on the screen.
If you have deployment permissions, you'll then be able to choose to which of the meeting room's added to the Admin Console the host belongs.
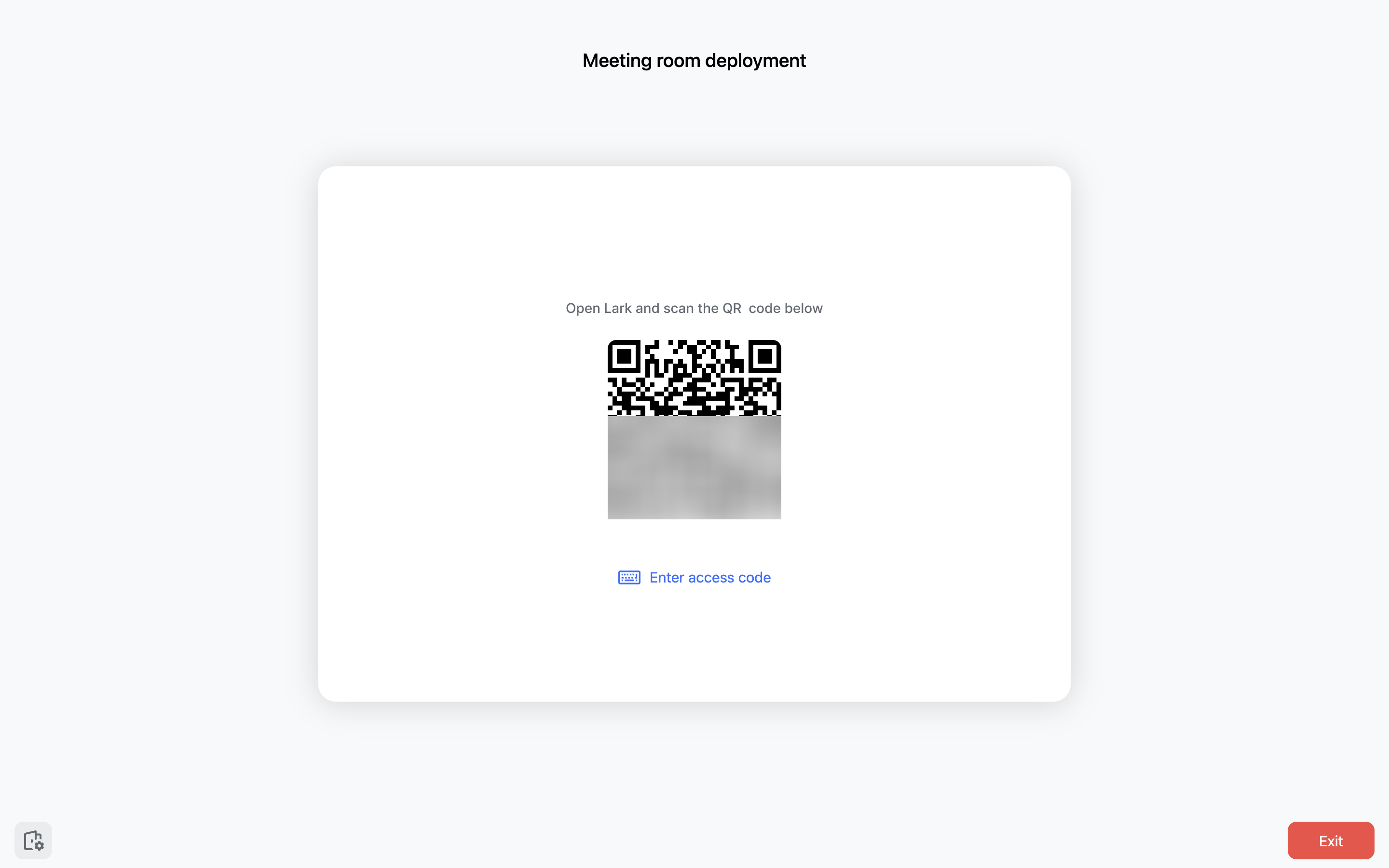
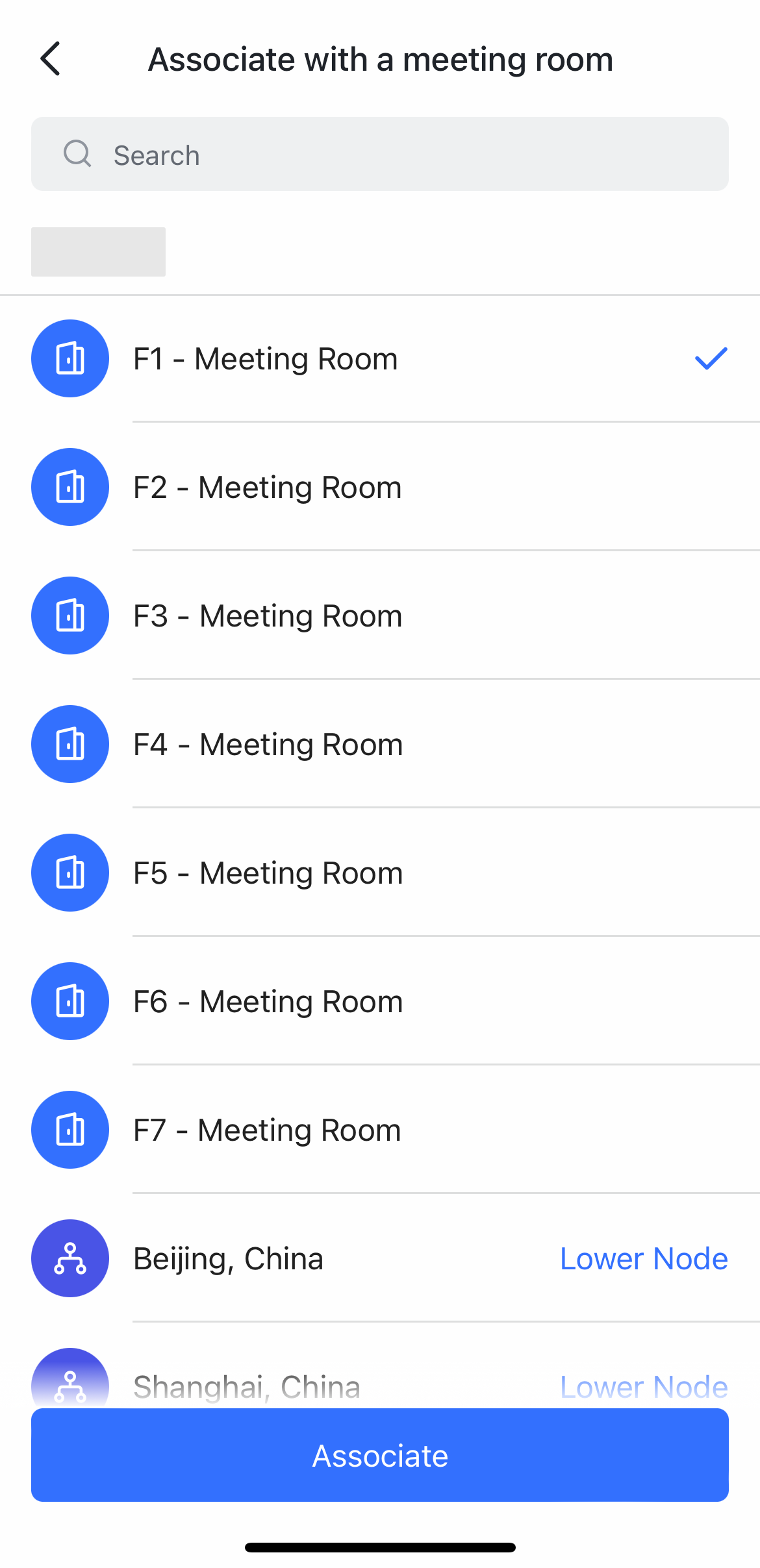
250px|700px|reset
250px|700px|reset
Pair Controller/Display
Open the Lark Rooms Controller app or the Display app on the tablet. Enter the pairing code displayed on the meeting room screen.

250px|700px|reset
Authorize devices
The last step is to authorize the devices in the Admin Console.
Go to the Device & Operations page, find the devices and click Authorize. You'll have to choose which Lark Rooms license the device will use.
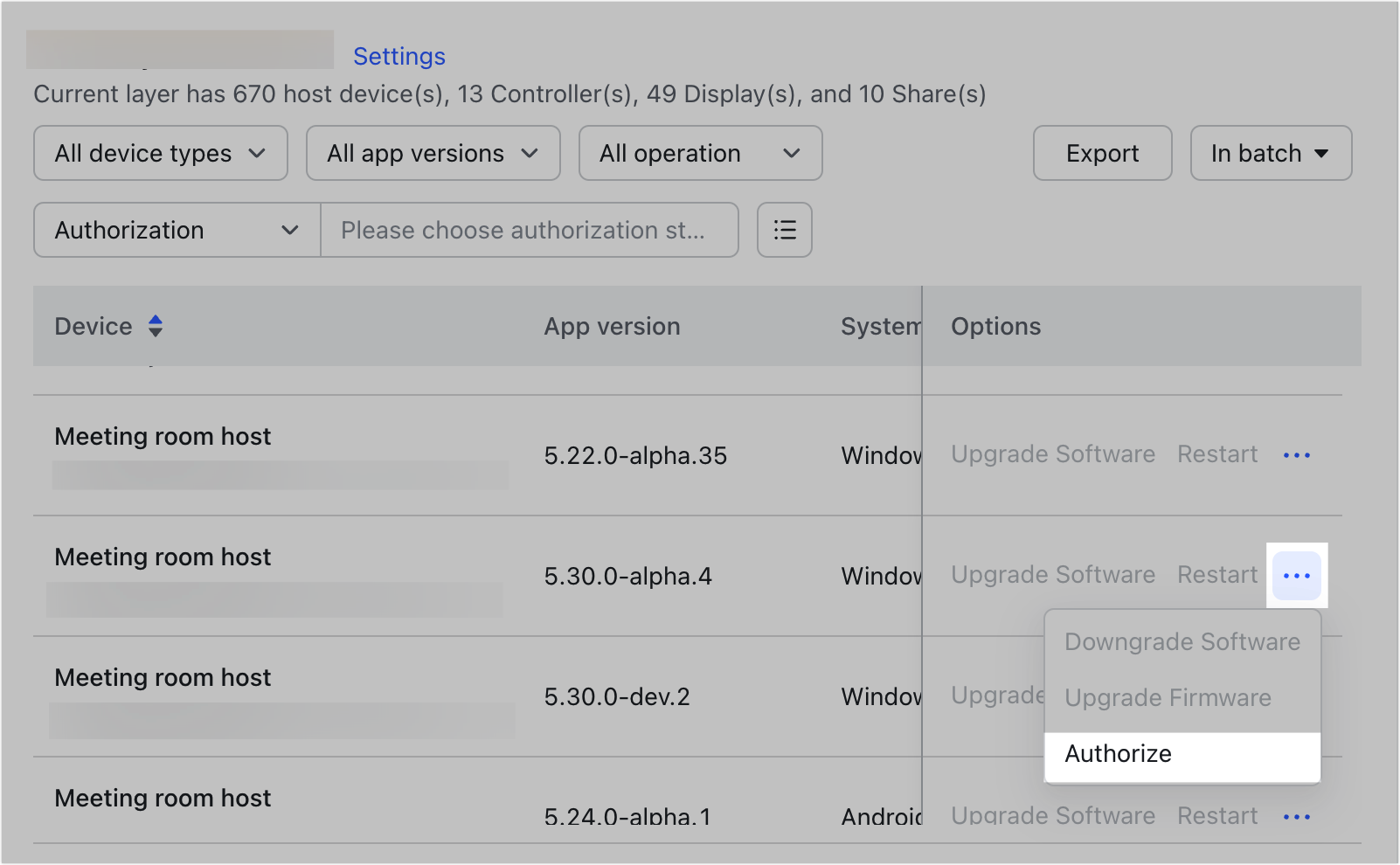
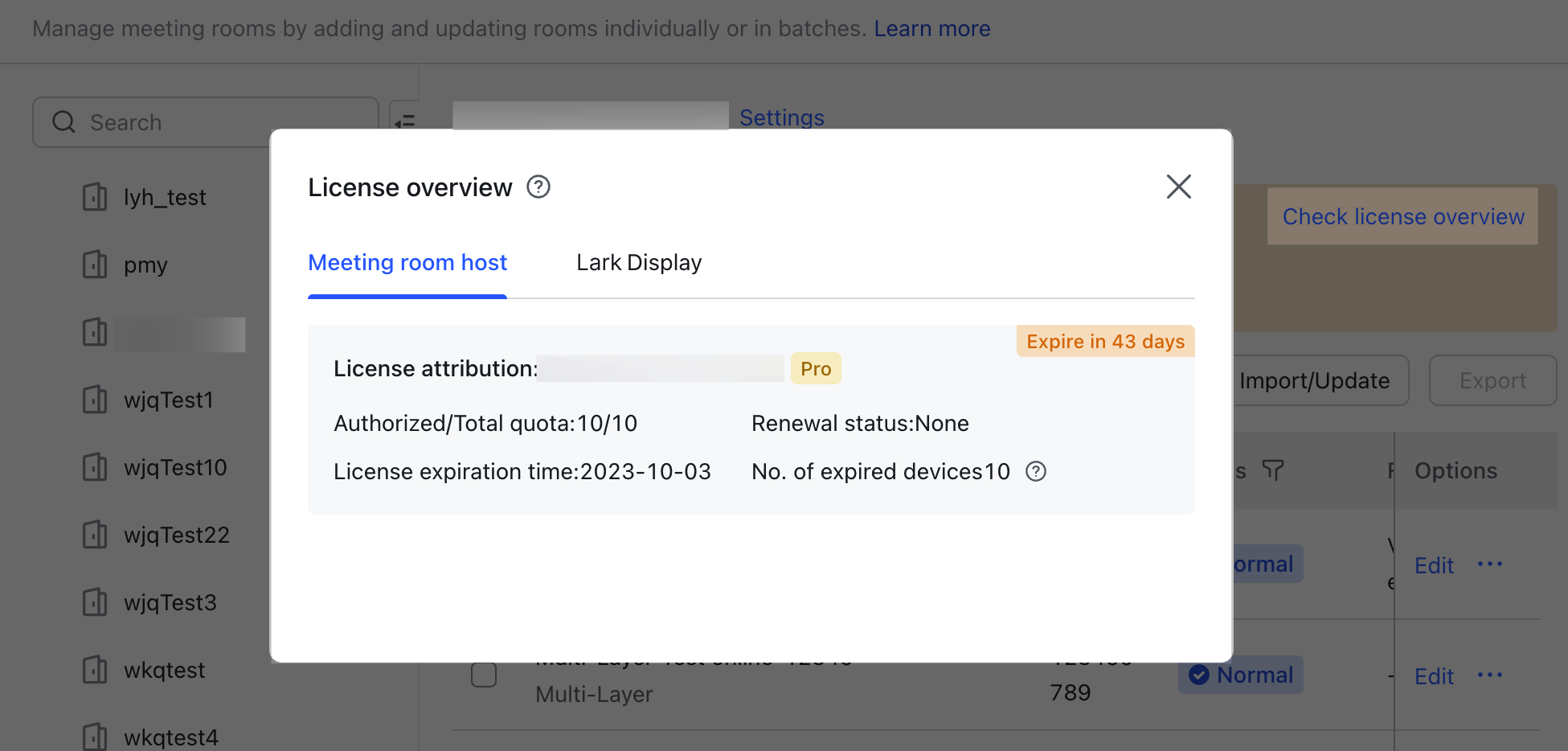
250px|700px|reset
250px|700px|reset
IV. Manage meeting rooms
You can fine-tune your meeting room settings to control how members use them.
- Configure reservation time restrictions: Configure when meeting rooms can be reserved, for how long each reservation can last and how far in advance rooms can be reserved.
- Limit who can reserve a room: Limit the meeting room reservation scope, so only certain members can reserve it
- Set up approval for room booking: You can set up approval requirements for certain meeting rooms. When team members try to book these rooms, they must make an approval request. The room will only be reserved if the request is approved.
- Deactivate meeting rooms: You can deactivate a meeting room so it cannot be reserved. The time period, reason, and contact person can be specified.
You can also customize how your Lark Rooms devices look, what information they display, and whether members can use the devices to check into or end events.
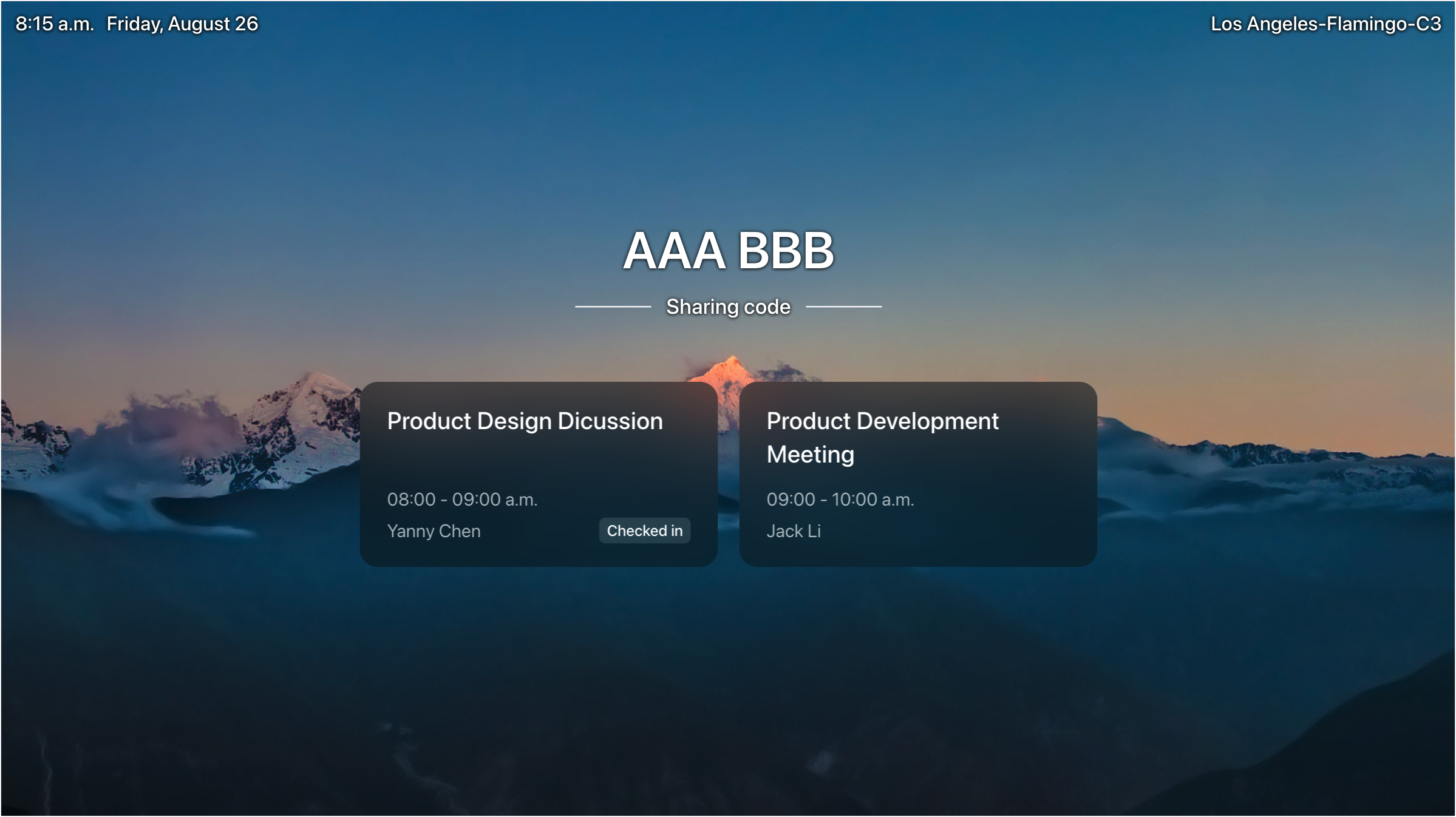
250px|700px|reset
VI. Learn more
Now you've learned the basics of deploying and managing Lark Rooms
- For an in-depth guide to the deployment process, see Deploy Lark Rooms and Set up Lark Rooms Display.
- To learn more about using Lark Rooms to hold meetings, see Getting started with Lark Lark Rooms for users.
