I. Intro
You can share your screen wirelessly through ultrasonic signals or by using an HDMI cable.
II. Steps
Wireless screen sharing
Open the Lark desktop app, click the + More icon to the right of the search box, select Share Screen, and select the content you want to share.
Share screen through ultrasonic signals
If the organization has enabled sharing screen through ultrasonic signals, the wireless share screen will use ultrasonic signals to automatically discover and pair with the meeting room equipment.
Note: Ultrasonic screen sharing and secondary screen sharing confirmation functions are enabled by default. To disable them, see Admin | Configure Lark Rooms.
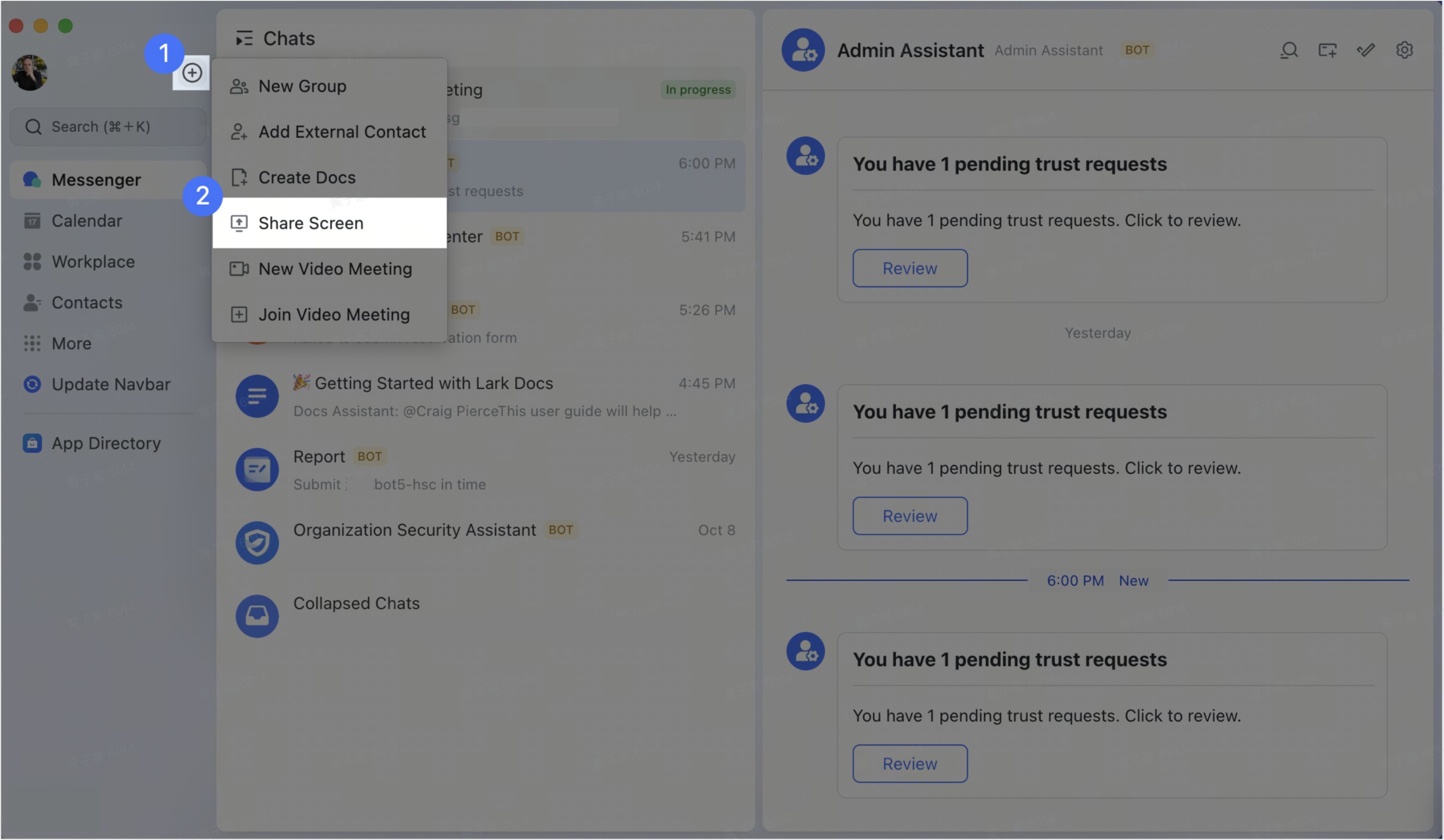
250px|700px|reset
Share screen with a sharing code or meeting ID
If the meeting room matched by ultrasonic signals is not the desired one, you can click enter sharing code or meeting ID and enter the 6-letter sharing code or 9-digit meeting ID to start screen sharing.
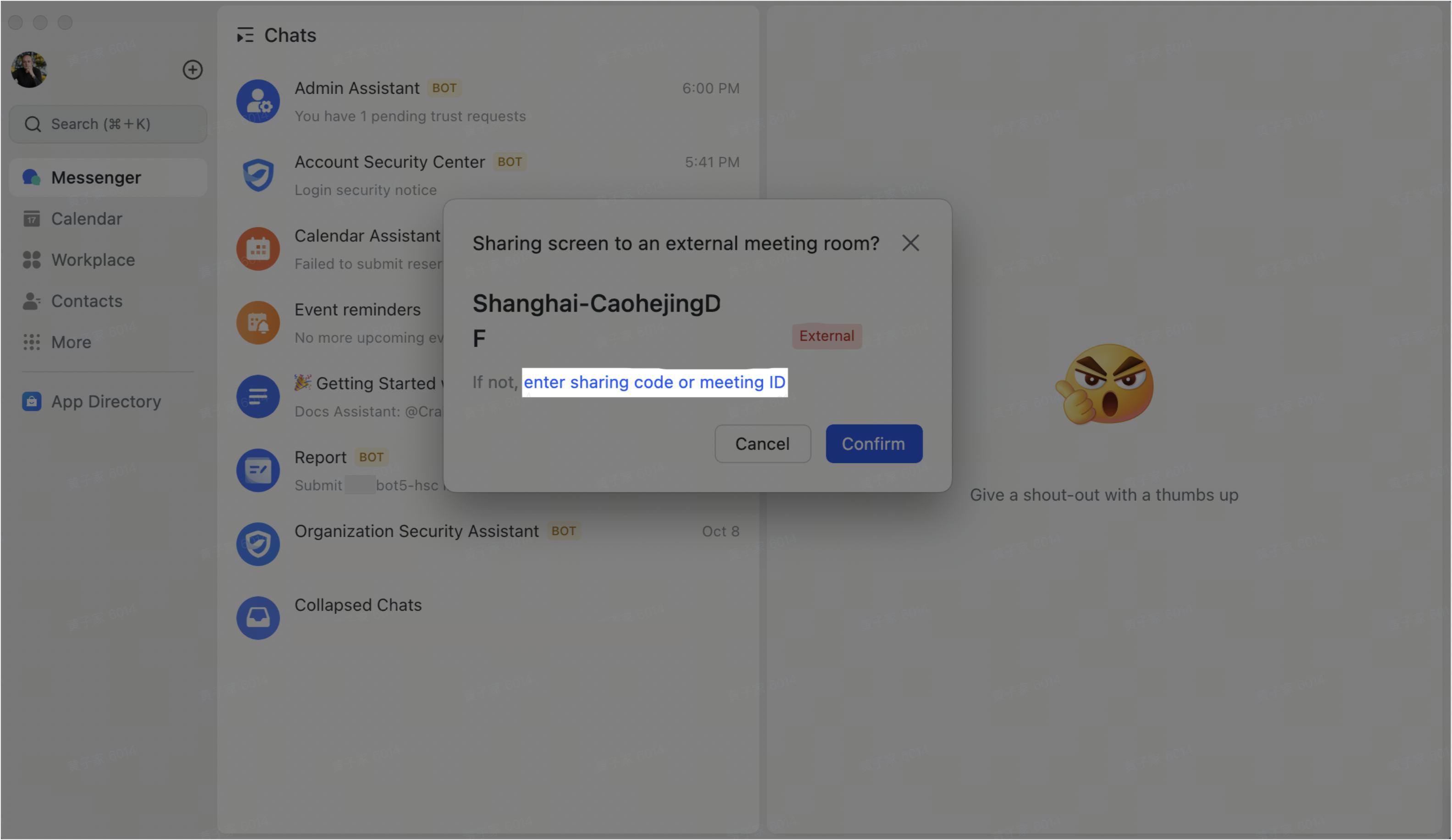
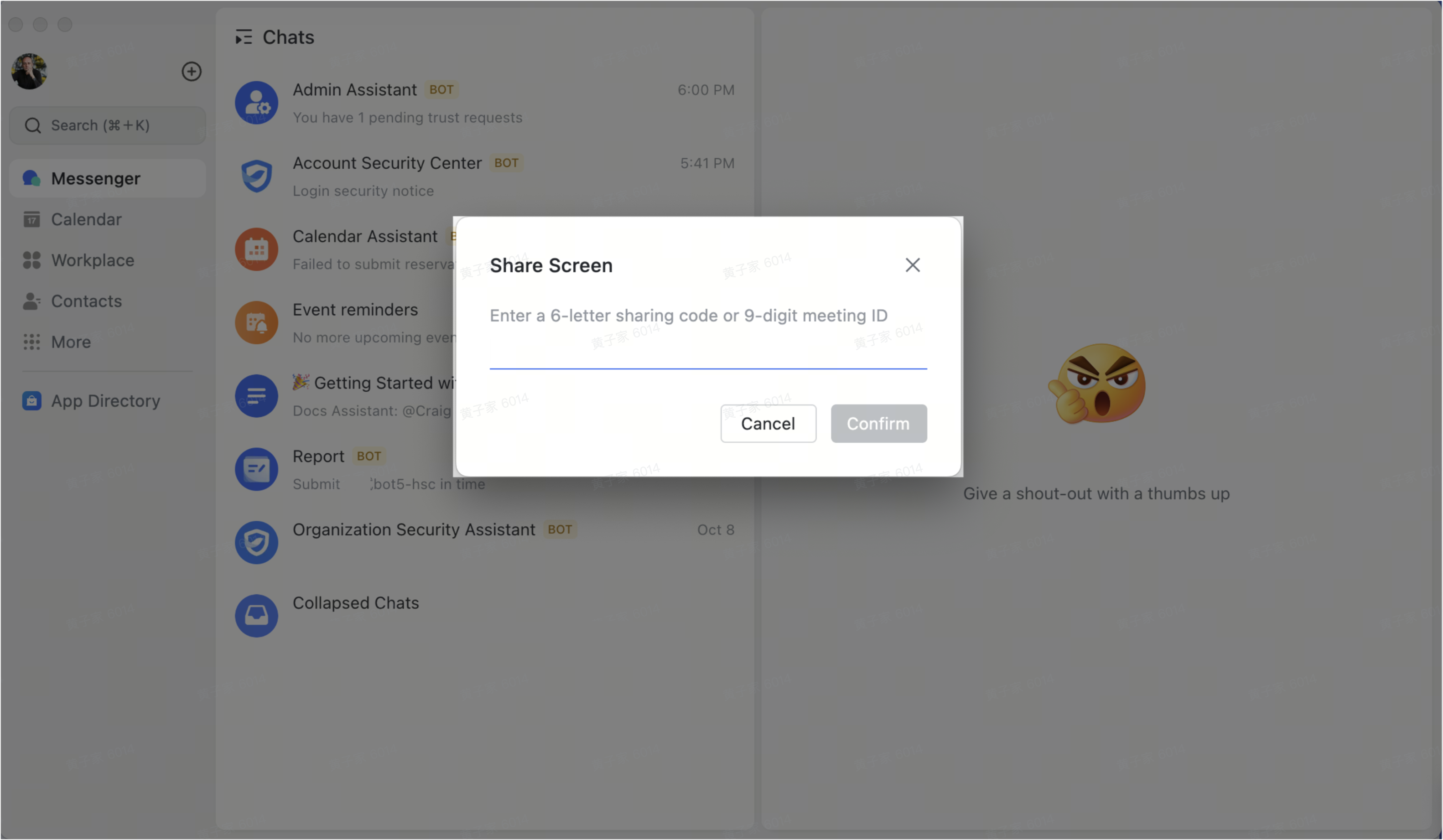
250px|700px|reset
250px|700px|reset
If the organization has disabled sharing screen via ultrasonic signals, or if the ultrasonic signal failed to match, a pop-up window will appear prompting you to enter the 6-letter sharing code or 9-digit meeting ID to start screen sharing.
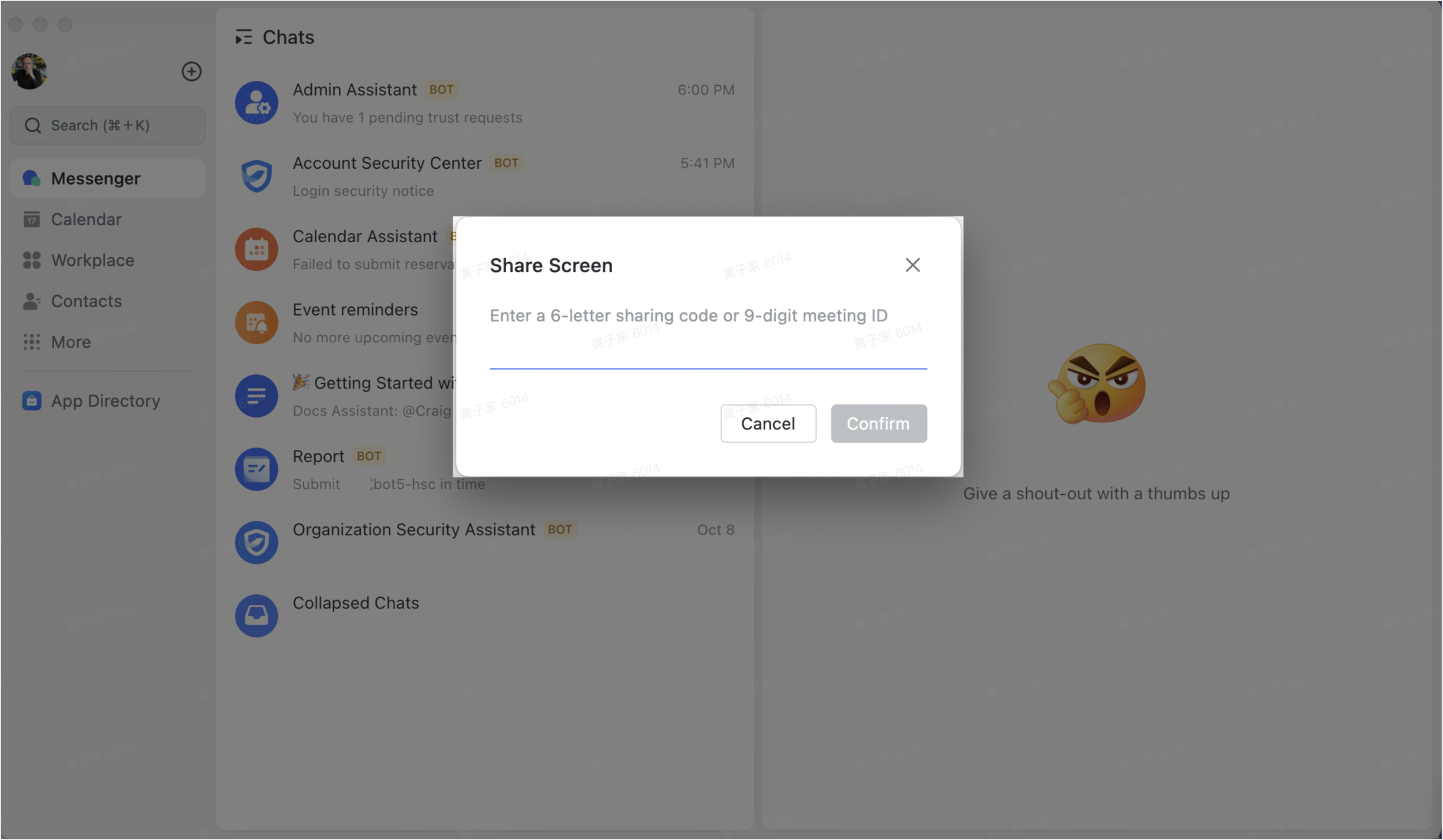
250px|700px|reset
- Before the meeting, you can see the sharing code on the meeting room's screen. You can also tap Share Screen on the controller to view the sharing code.
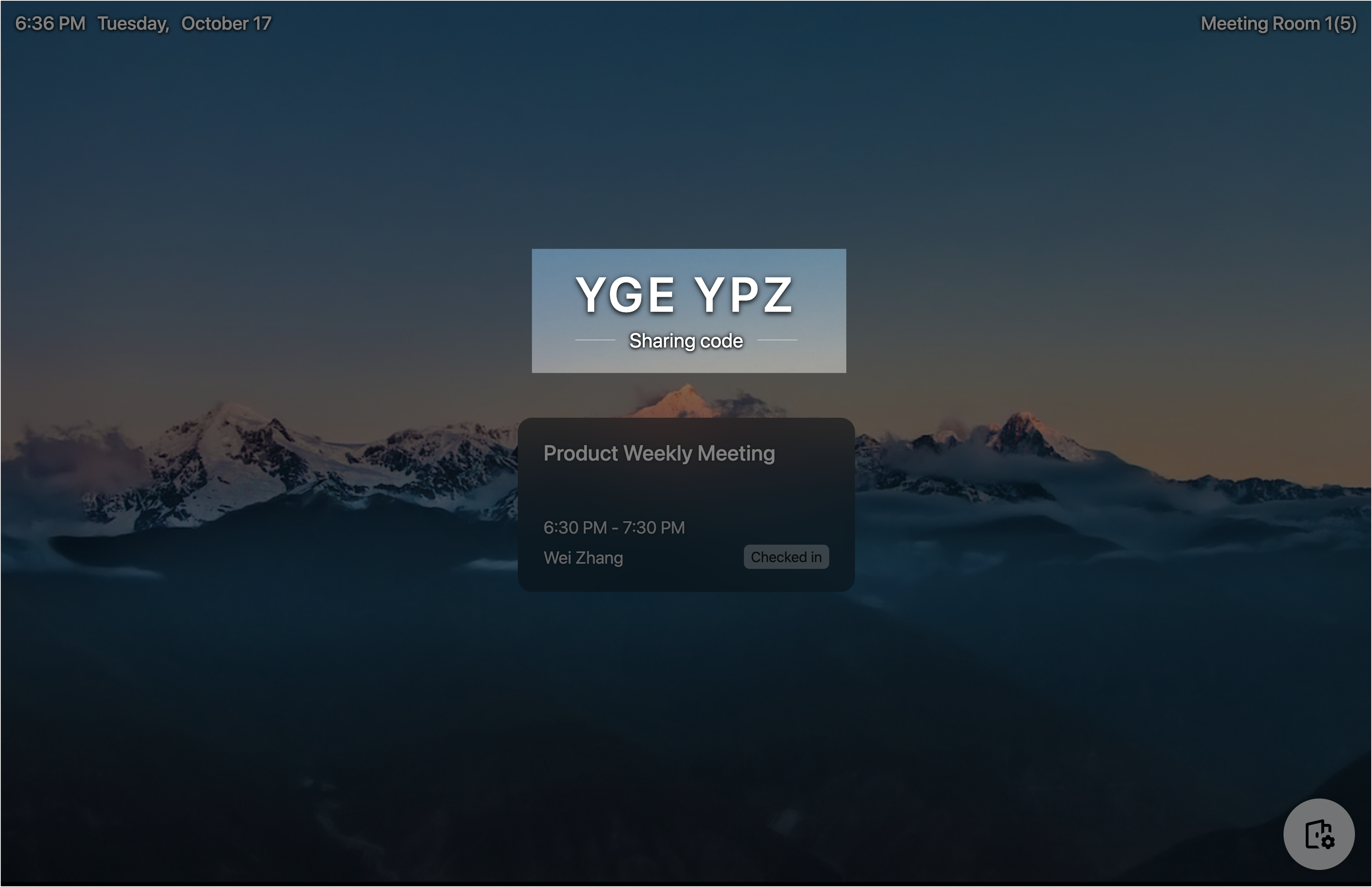
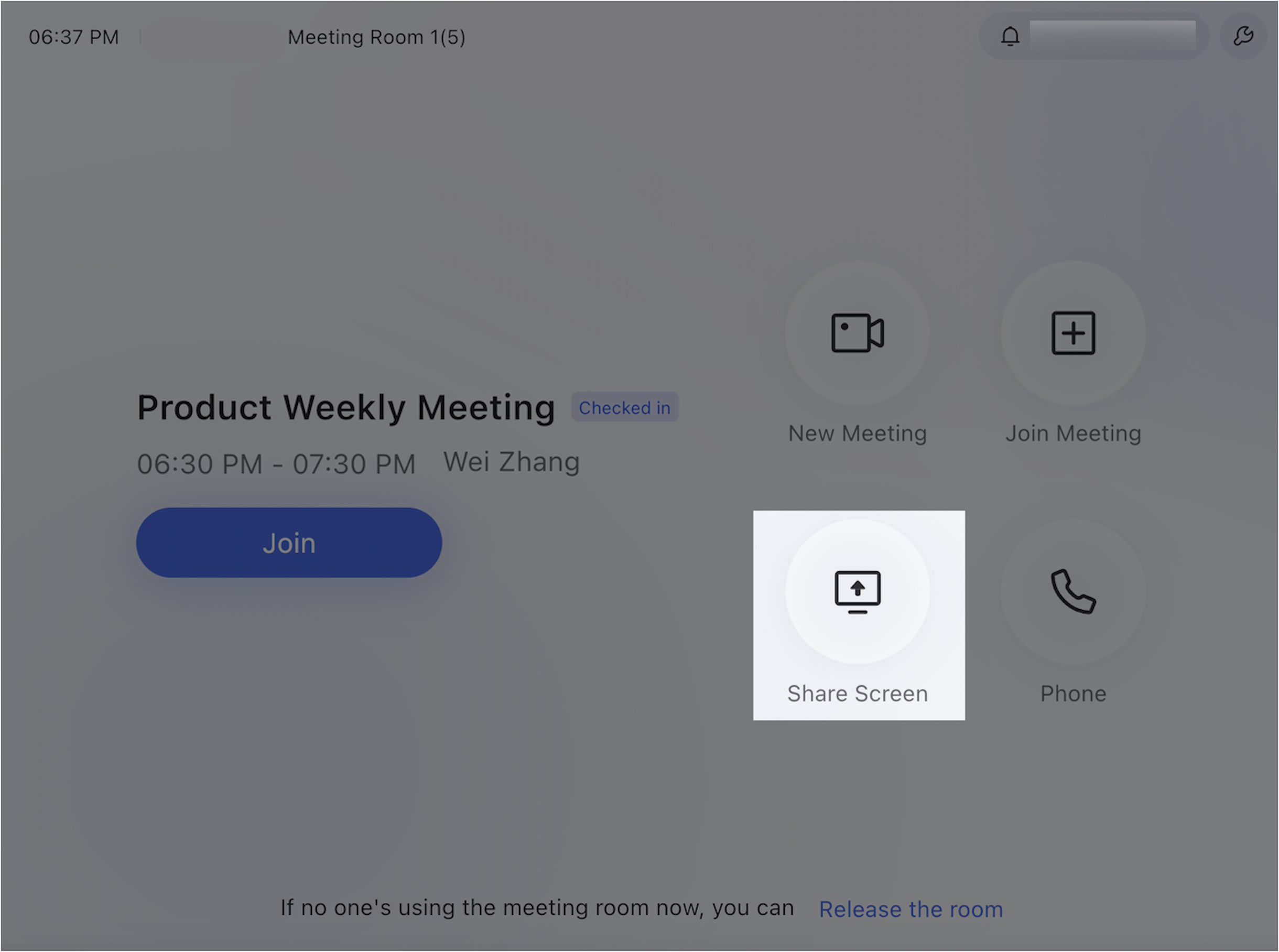
250px|700px|reset
250px|700px|reset
- During the meeting, you can see the meeting ID in the upper-left corner of the meeting room's screen. You can also find the meeting ID (tap the ··· More icon> Meeting Details) and sharing code (tap Share Screen) on the controller.
Wired screen sharing
If the Lark Room supports wired screen sharing, you'll find an HDMI cable on the table. Use the cable to connect your computer to the meeting room monitor (use an adapter if necessary). Once it's connected, your screen will be shared to the Lark Room.
When you share your screen to a Lark Room, a new meeting is automatically started on the controller. You can choose to invite other Lark Rooms or Lark users to join the meeting.
Stretch shared screen
You can stretch the shared content through the controller or the touch screen to better fit the monitor.
Note: Only available for Lark Rooms version 7.14 or above.
When sharing a screen in the meeting room
- When you're in a meeting room, open the Lark desktop app and click the + New icon in the upper-left corner > Share Screen.
- Select the desktop, window, or document you want to share.
- If the Lark app identifies the meeting room, screen sharing starts immediately; if it doesn't find the room, enter the sharing code displayed on the monitor screen in the pop-up window, and click Confirm.
- On either the room controller or the touch screen, tap the ··· More icon at the bottom and turn on Stretch shared screen.
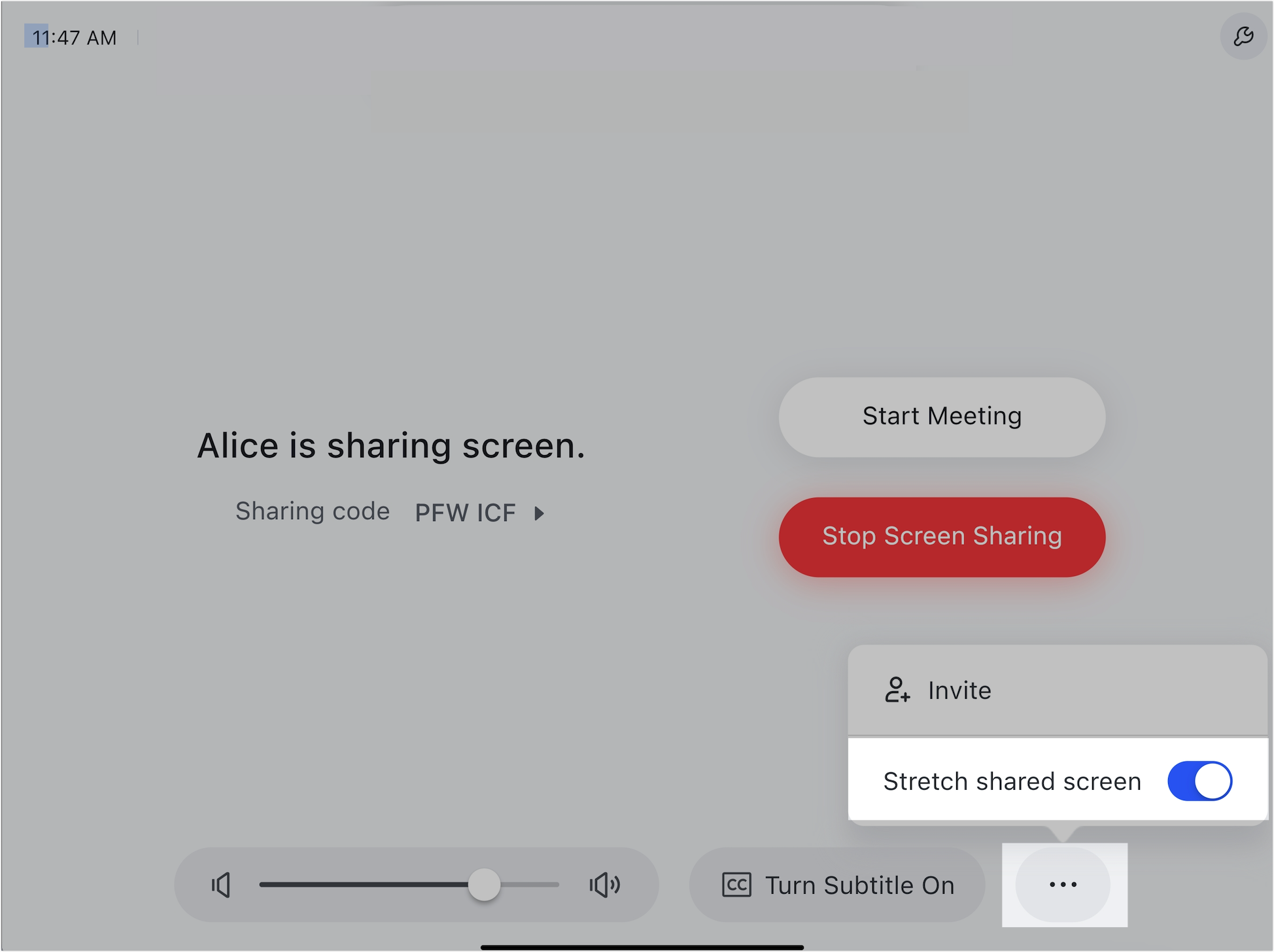
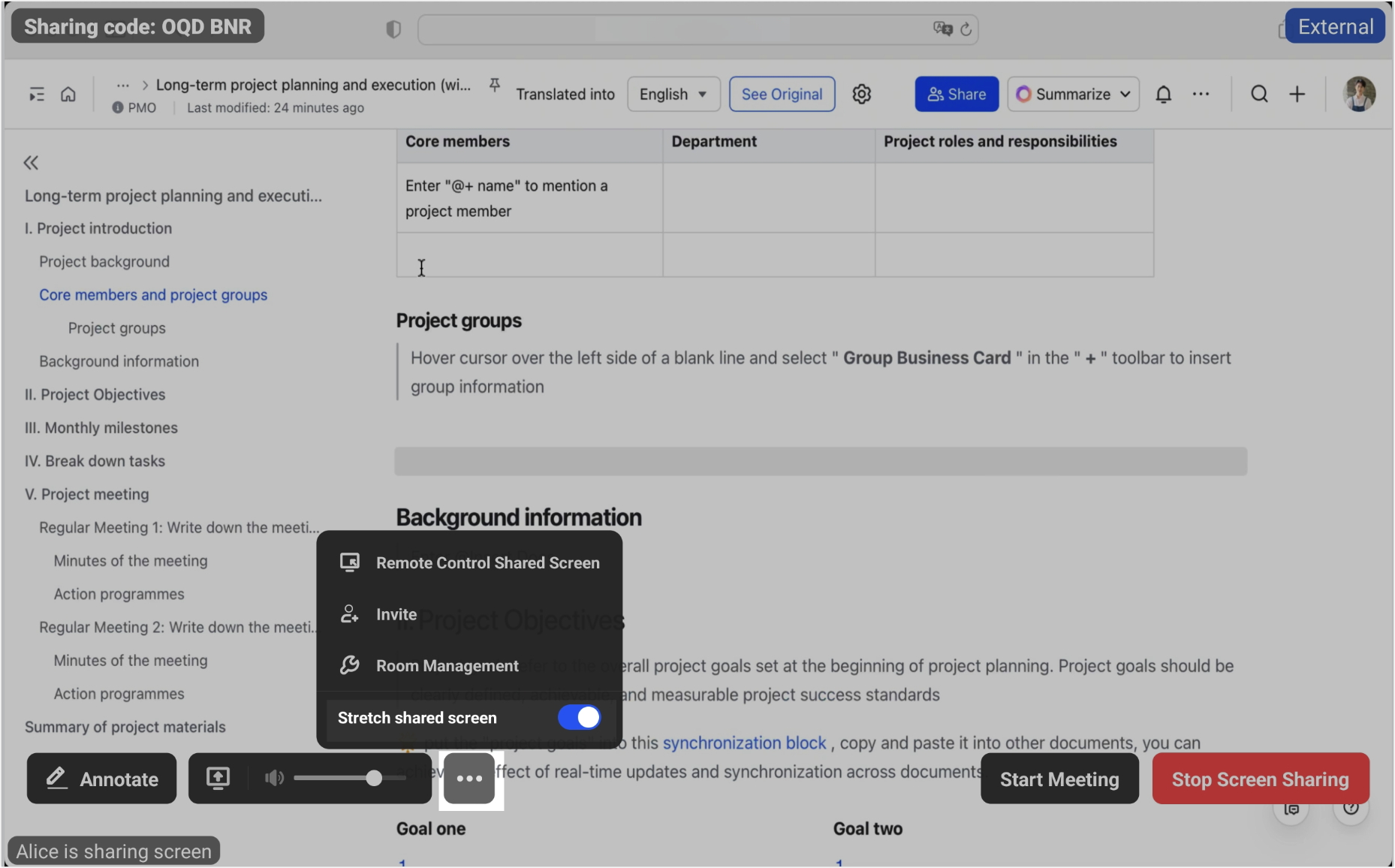
250px|700px|reset
250px|700px|reset
During content sharing in a meeting
When someone is sharing the screen in a meeting, you can stretch their content to fit the monitor in your room on the controller or the touch screen.
- Room controller: Tap Layout > Content and turn on Stretch shared screen.
- 250px|700px|reset
- Touch screen: Tap Layout in the toolbar and turn on Stretch shared screen.
- 250px|700px|reset
Annotate
Note: This function is only supported on the touchscreen version.
When a user initiates sharing, tap the screen and the Annotate icon will appear on the left side of the screen, unless the host has restricted annotation permissions. Tap it to expand the toolbar.
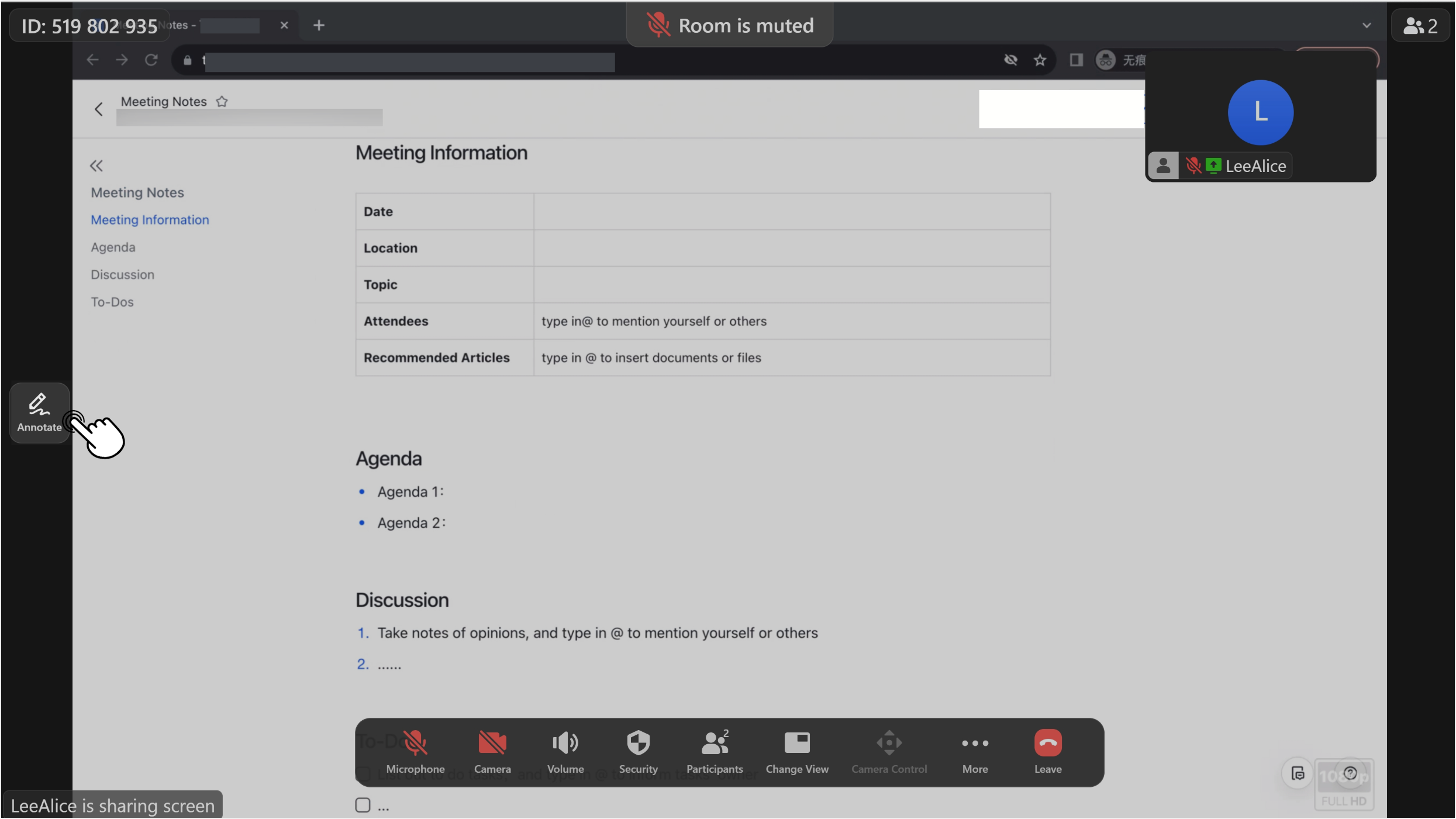
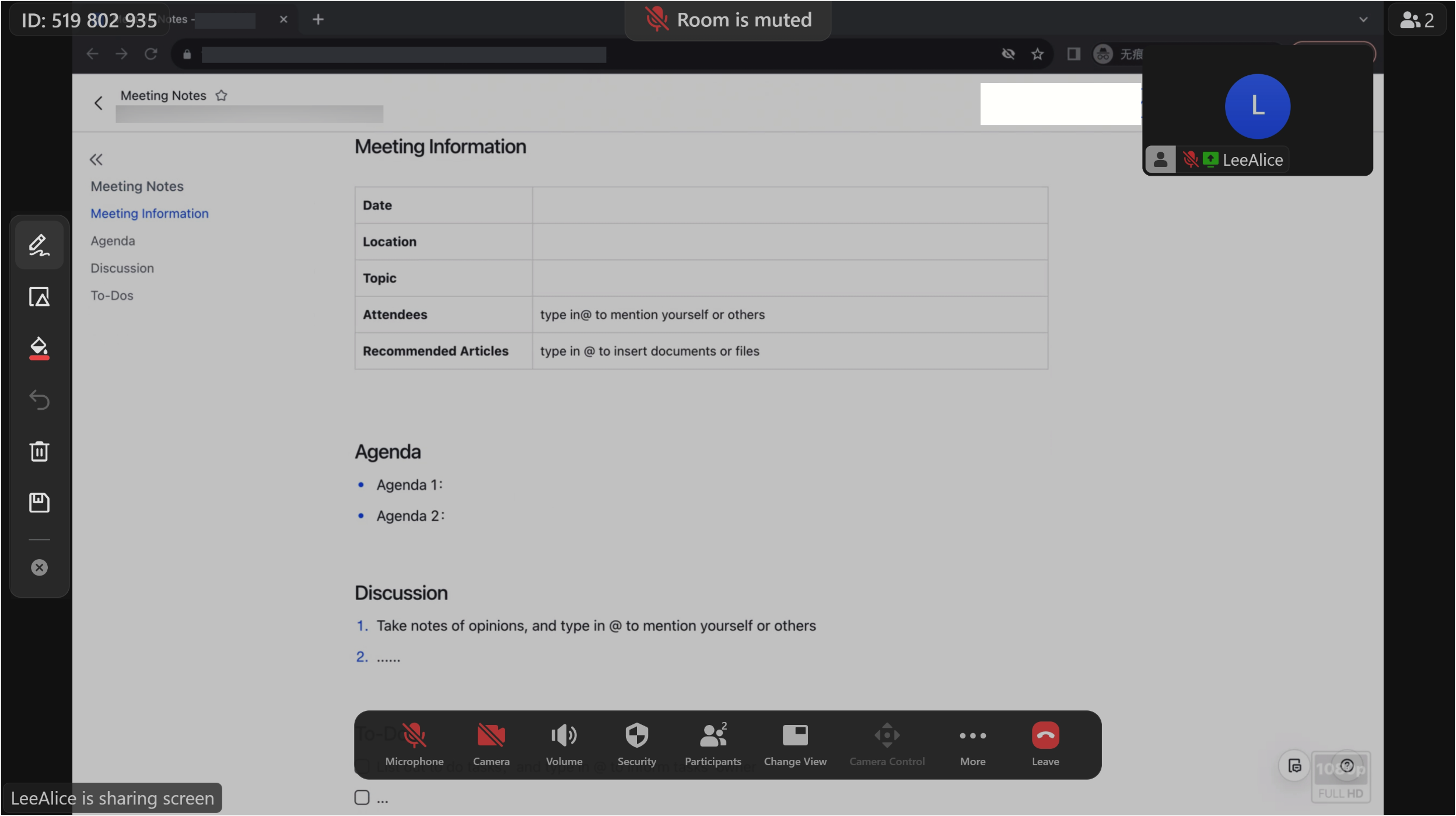
250px|700px|reset
250px|700px|reset
To save the annotated content, tap the Save button in the toolbar and use Lark to scan the QR code in the pop-up window.
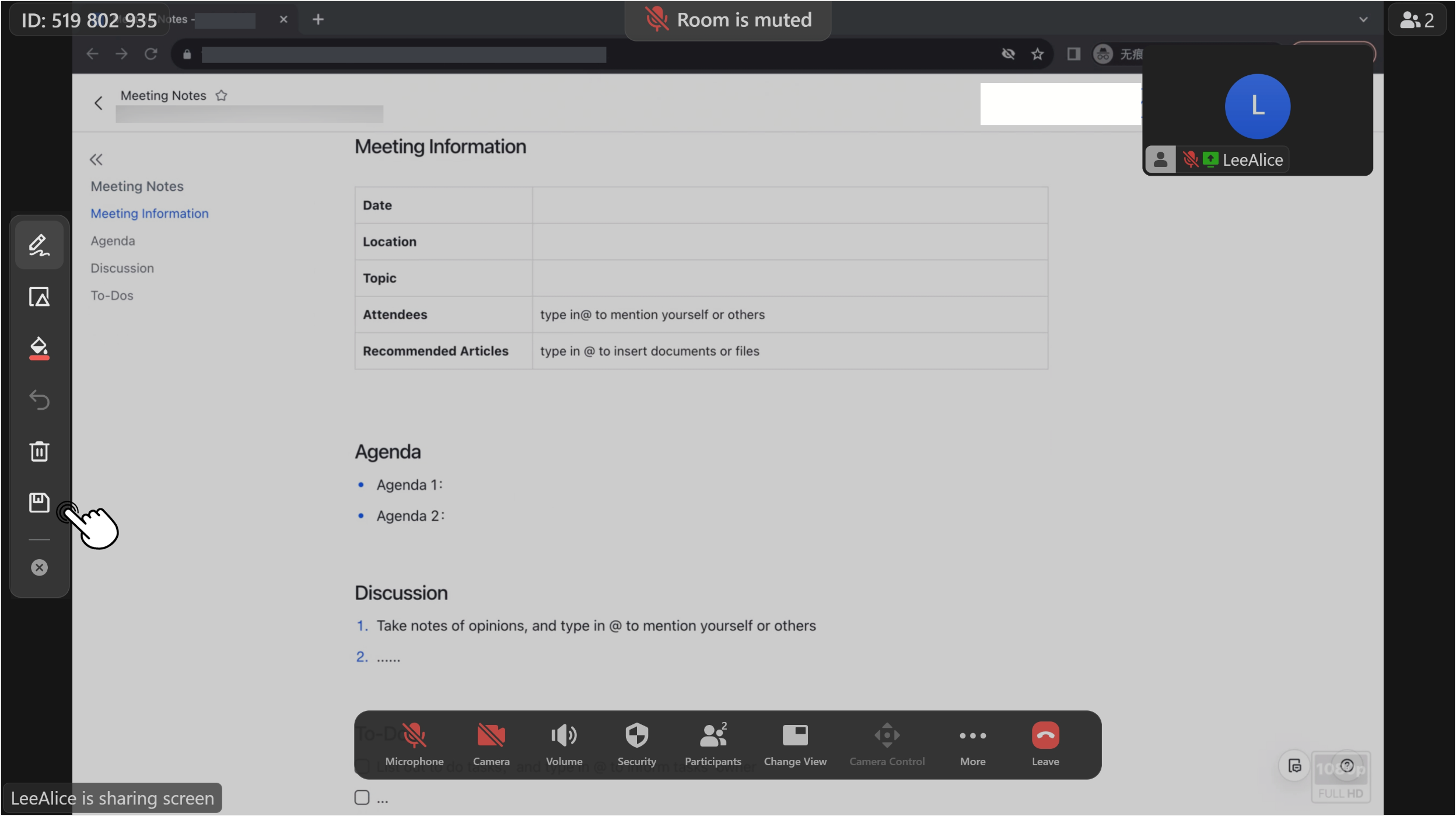
250px|700px|reset
Note: Only versions 6.4 and above of the Windows version of Lark Rooms support the save annotations feature.
