I. Intro
Version requirement: Lark Rooms version 7.14 or above.
You can take control of a shared screen remotely using Lark Rooms touchscreen, such as swiping the shared content.
Note: Remote control is only possible when someone is sharing their desktop or a window (either browser or app). You cannot take control when someone is sharing documents (Magic Share), whiteboards, or during wired screen sharing.
II. Steps
Start remote control
You can take remote control in three ways:
- When there's no ongoing meeting:
- After the presenter share screen wirelessly in a Lark room, you can tap the ··· icon at the bottom of the touchscreen and select Remote Control Shared Screen to take control of their screen.
- 250px|700px|reset
- When someone shares their screen in a meeting:
- To request the remote control, tap the ··· icon at the bottom of the touchscreen > Remote Control Shared Screen > Request. After the presenter confirms, both you and the presenter can control the shared screen.
- 250px|700px|reset
250px|700px|reset
- Note:
- You can only request remote control of the shared screen when the display layout is set to Thumbnail, Speaker, or Content view.
- Remote control is not supported when the presenter is sharing their screen on the mobile app.
- The presenter can also click the ··· icon at the bottom of the meeting > Remote Control to pass the control over to the meeting room directly. Then you can control the shared content on the touchscreen.
Stop remote control
Tap Stop Remote Control at the bottom of the touchscreen to stop remote control.
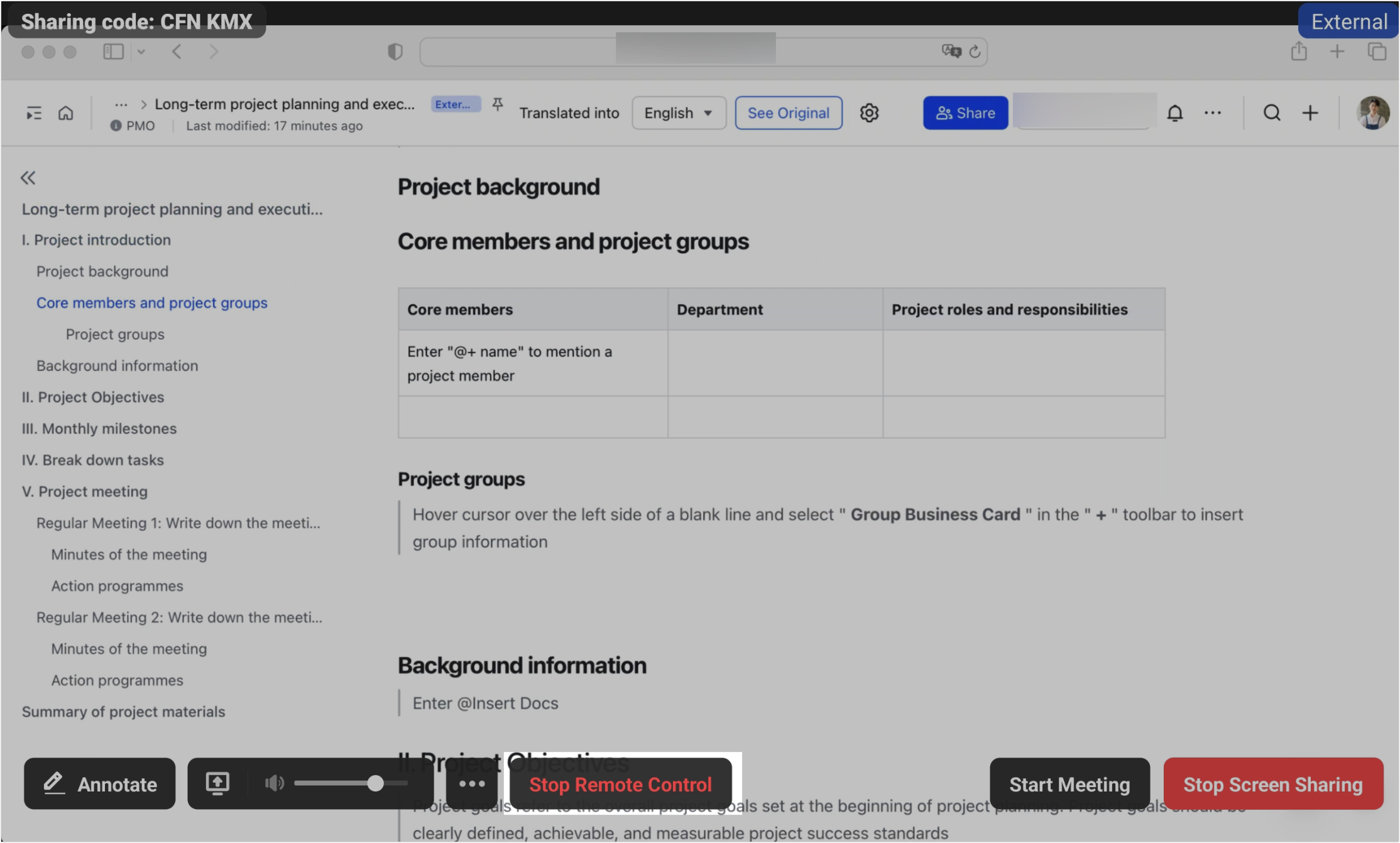

250px|700px|reset
250px|700px|reset
Remote control will automatically stop in the following cases:
- The presenter pauses or stops the screen sharing.
- The presenter delegates remote control permissions to another participant or ends the remote control.
- Participants start the annotation.
- Note: If you take remote control while the participants are annotating on the shared content, the annotation will stop.
III. FAQs
