I. Intro
When scheduling a meeting, members can find available rooms in the Calendar and select a room based on its capacity, devices, and reservation restriction rules.
II. Steps
- Open the meeting rooms page
Click Calendar in the left navigation bar of the Lark desktop app and then click Rooms to open the meeting rooms page.
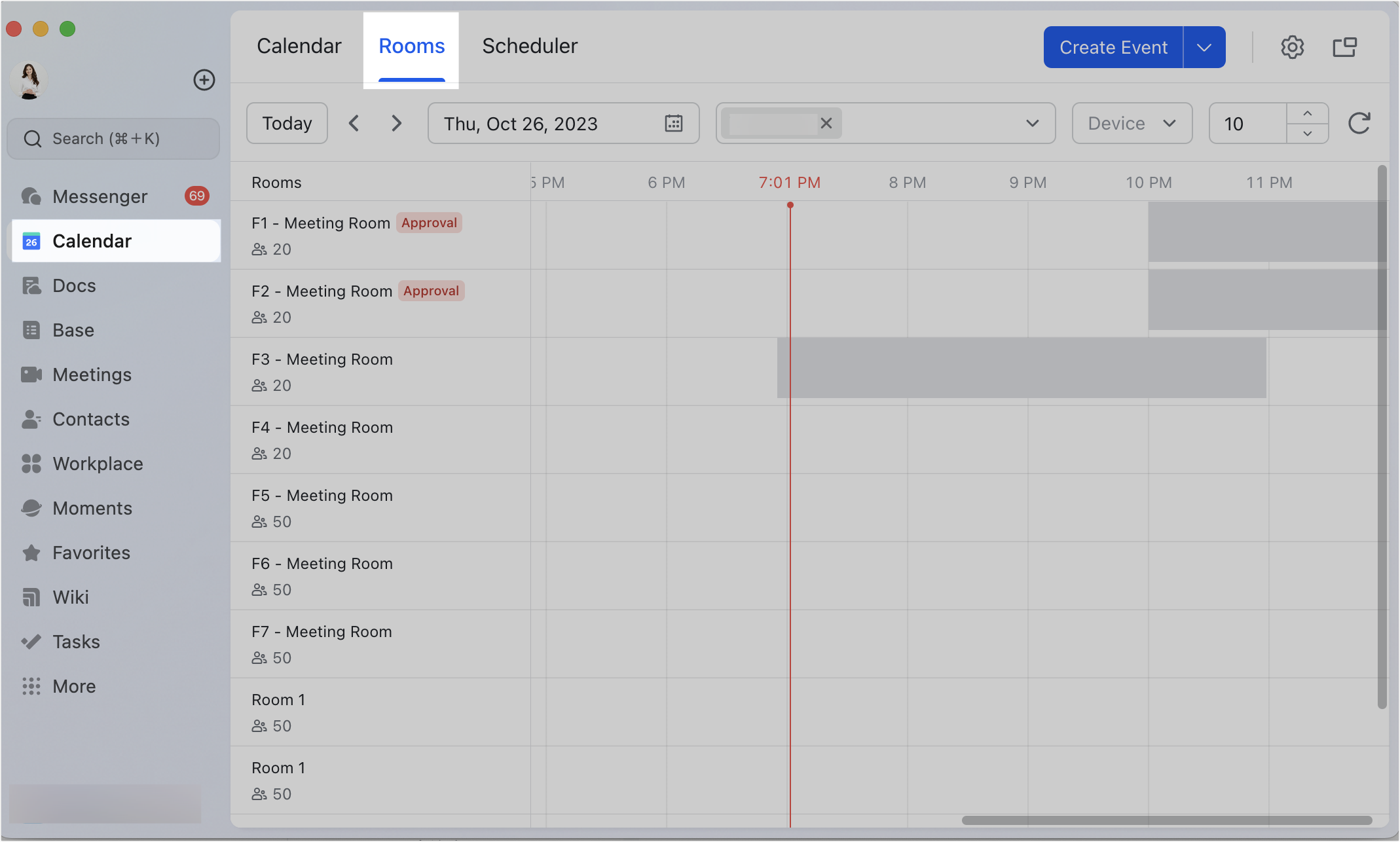
250px|700px|reset
The meeting room's card will display its capacity and devices. You can hover over a meeting room to display more information, such as whether a reservation requires approval. If the room is inactive, it'll also display how long the room will be inactive and for what reason.
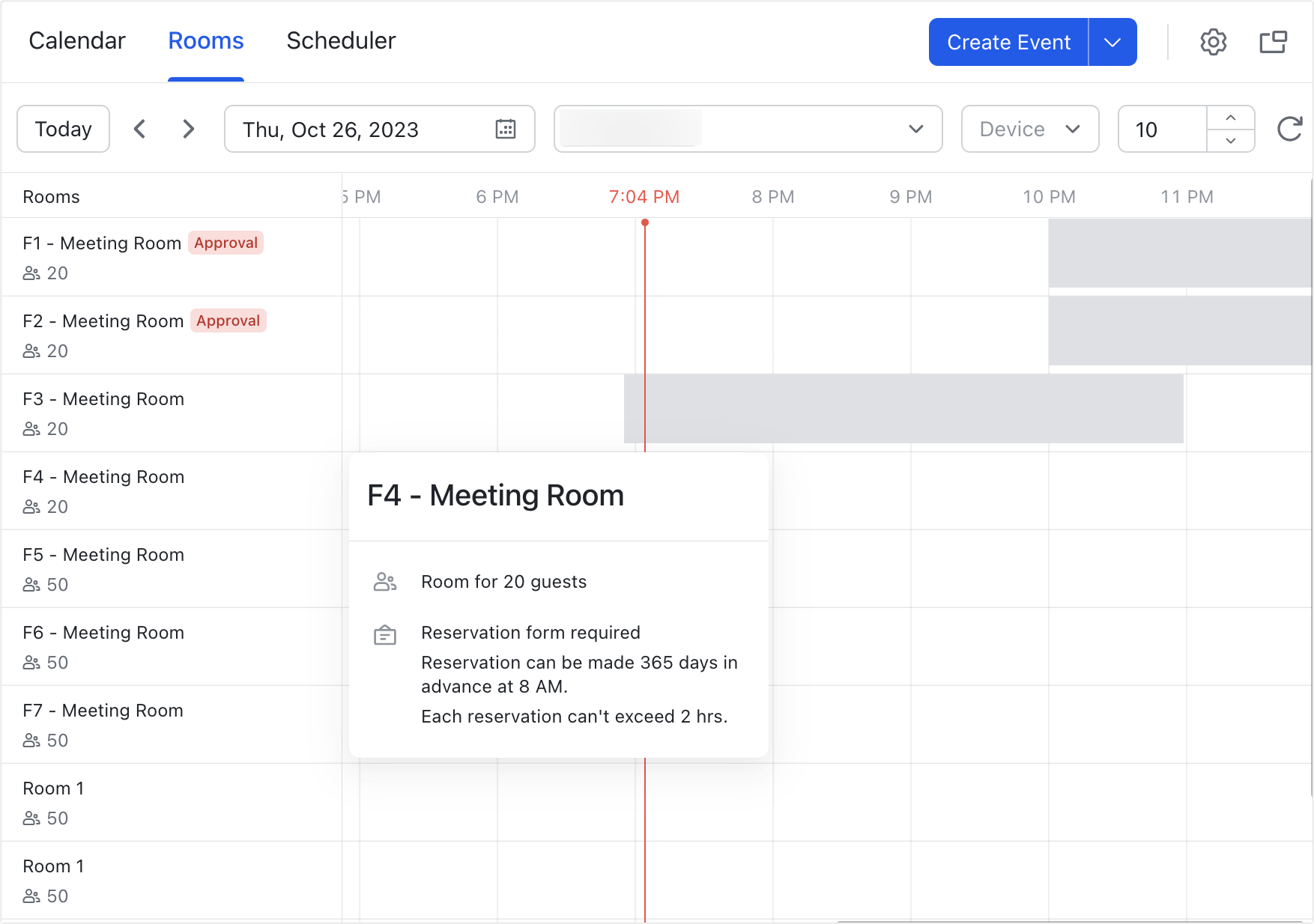
250px|700px|reset
- Search for a room
On the meeting room page, the list displays the meeting rooms of the buildings that are frequently reserved for the day by default, and can be filtered by dimensions such as usage time, building, meeting room equipment, and capacity.
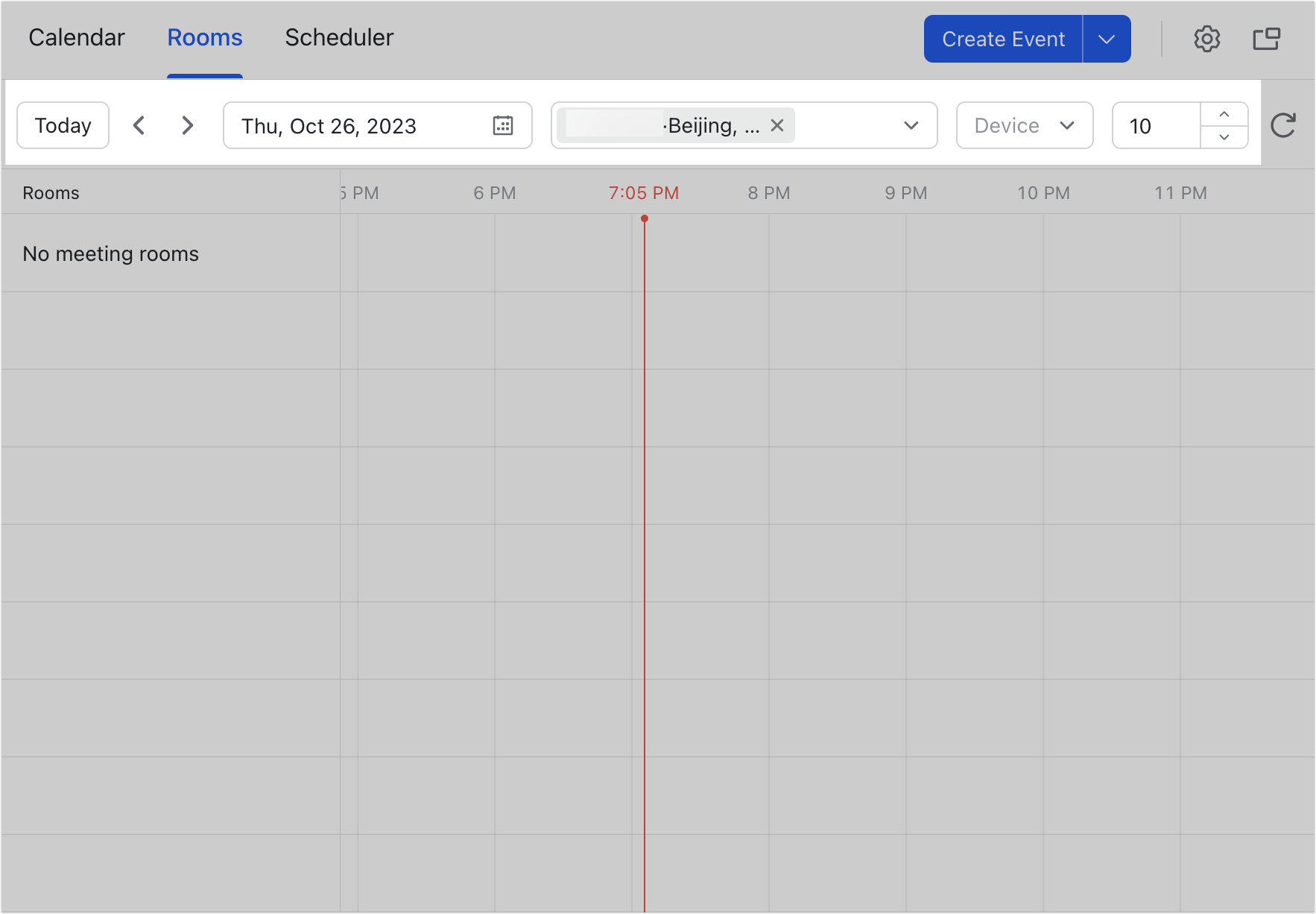
250px|700px|reset
- Reservation time
- You can select the time you want to reserve the meeting room from the date drop-down list. Click Today to return to the current date.
- 250px|700px|reset
- Building
- You can filter meeting rooms by builder and floor. You can view the rooms for one floor, multiple floors, or all floors at once. You can also search for a specific building.
- 250px|700px|reset
- Device
- If device information has been added for meeting rooms, you can select the devices you need from the device field.
- 250px|700px|reset
- Capacity
- You can set the capacity you require. Meeting rooms with a capacity equal to, or greater than your requirements will be displayed.
- 250px|700px|reset
- Reserve a room
Check a room's reservation status
On the meeting rooms page, blocks of different colors represent different meeting room reservation statuses.
- Blue: Indicates an event that you've created or have been invited to
- Gray: Indicates that the room has been booked by another member for an event you're not invited to. Can also indicate that the room can't be booked for the given time period.
- White: Indicates that the meeting room is available
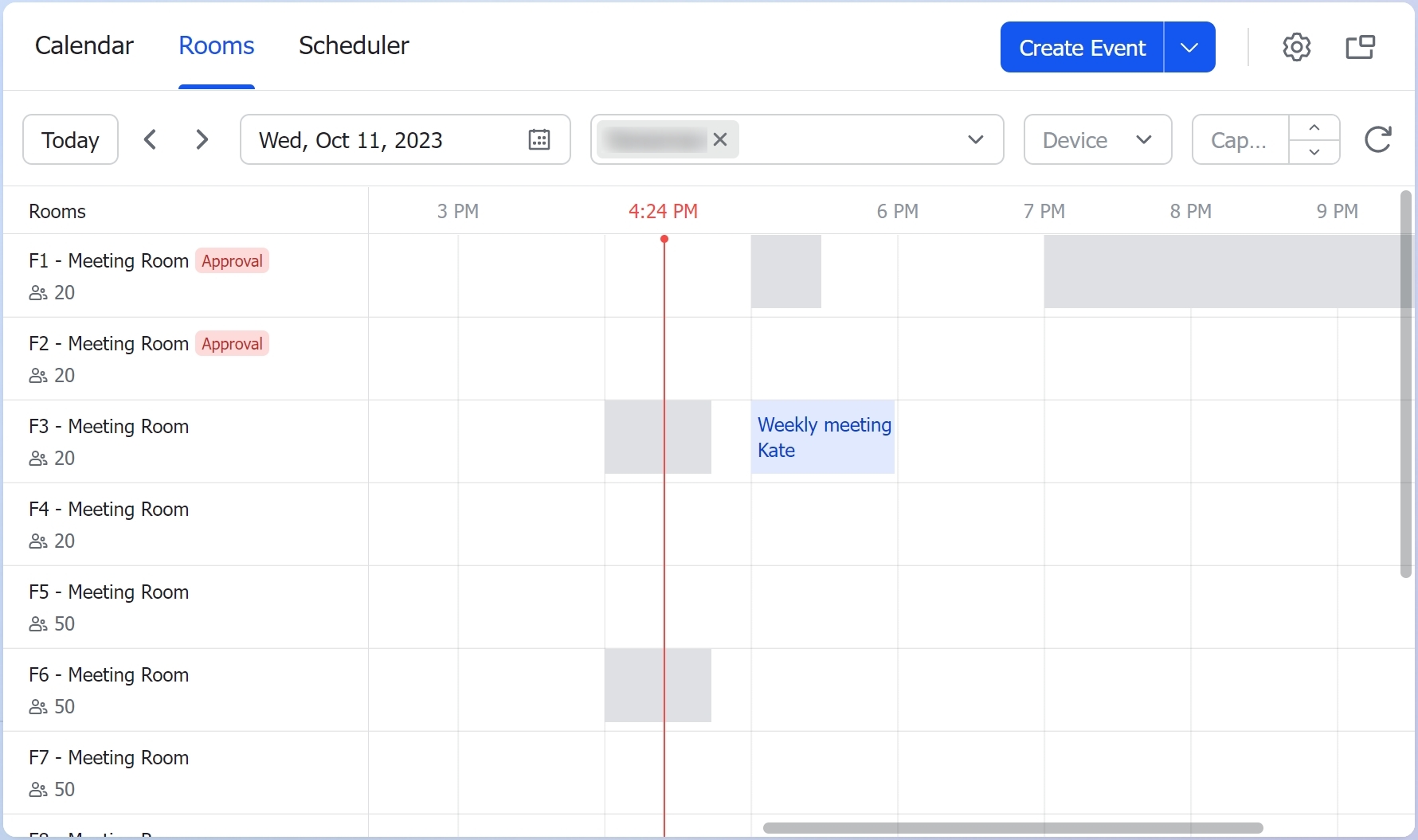
250px|700px|reset
You can view the details of the reservation in the following ways.
- On the desktop app, hover the mouse over the event to display who has reserved the room. Click on the block to display more details. Click the Talk icon to start a chat with the reserver.
- On the mobile app, navigate to the date you want to view and tap the relevant room. then, you'll see a list of events along with who created them. Tap a specific event to see its details. On the event's details page, you can tap the name of the organizer to see their profile and start a chat.
Reserve a room
- Method 1: Click an available time block to reserve the room and create an event. For more detail, see Create events and invite event guests.
- Method 2: When creating an event, click on Add rooms.
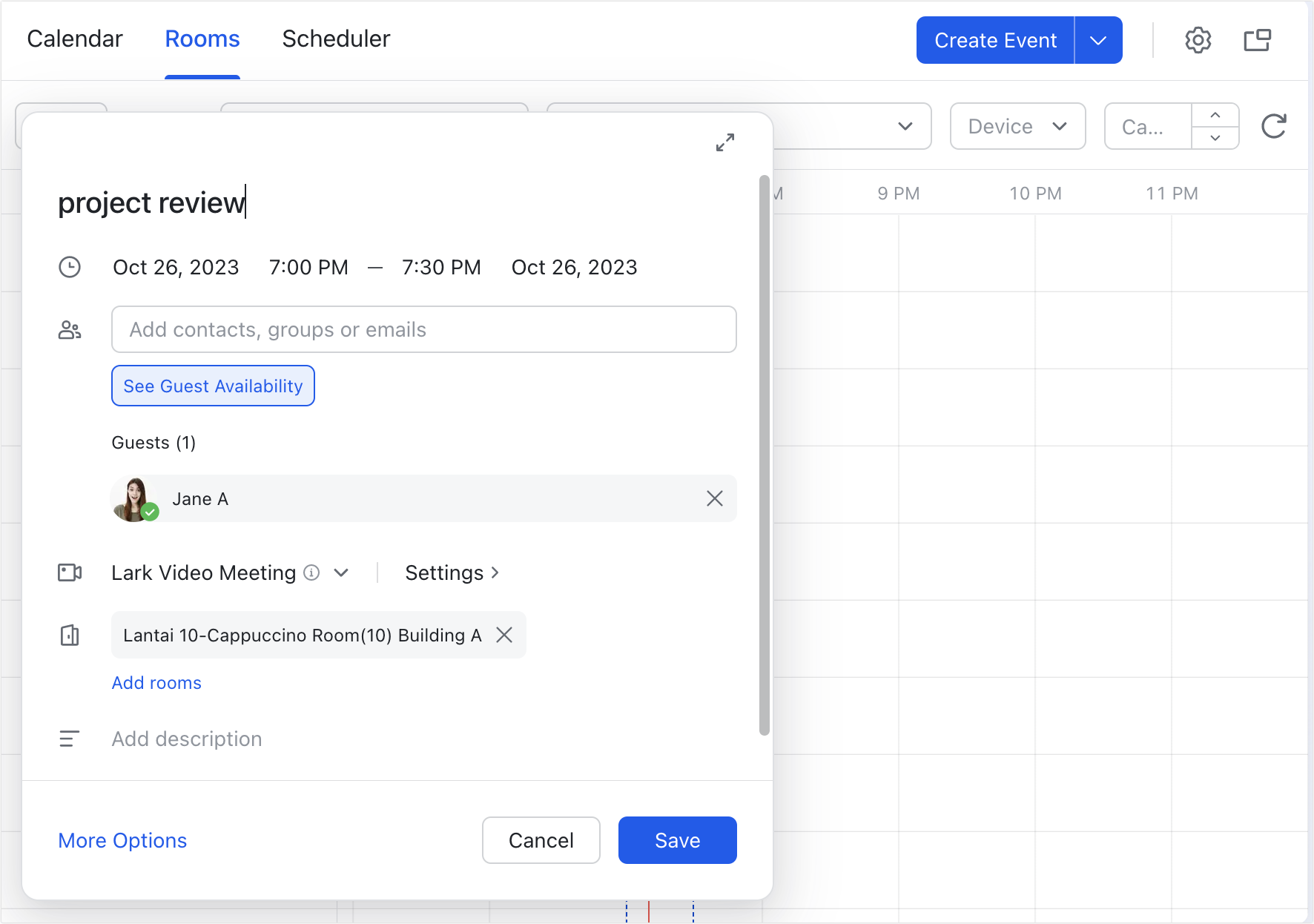
250px|700px|reset
Reserve a room that requires approval
If you select a room that requires approval, you must enter the purpose of the reservation and then click Save to send a reservation request.
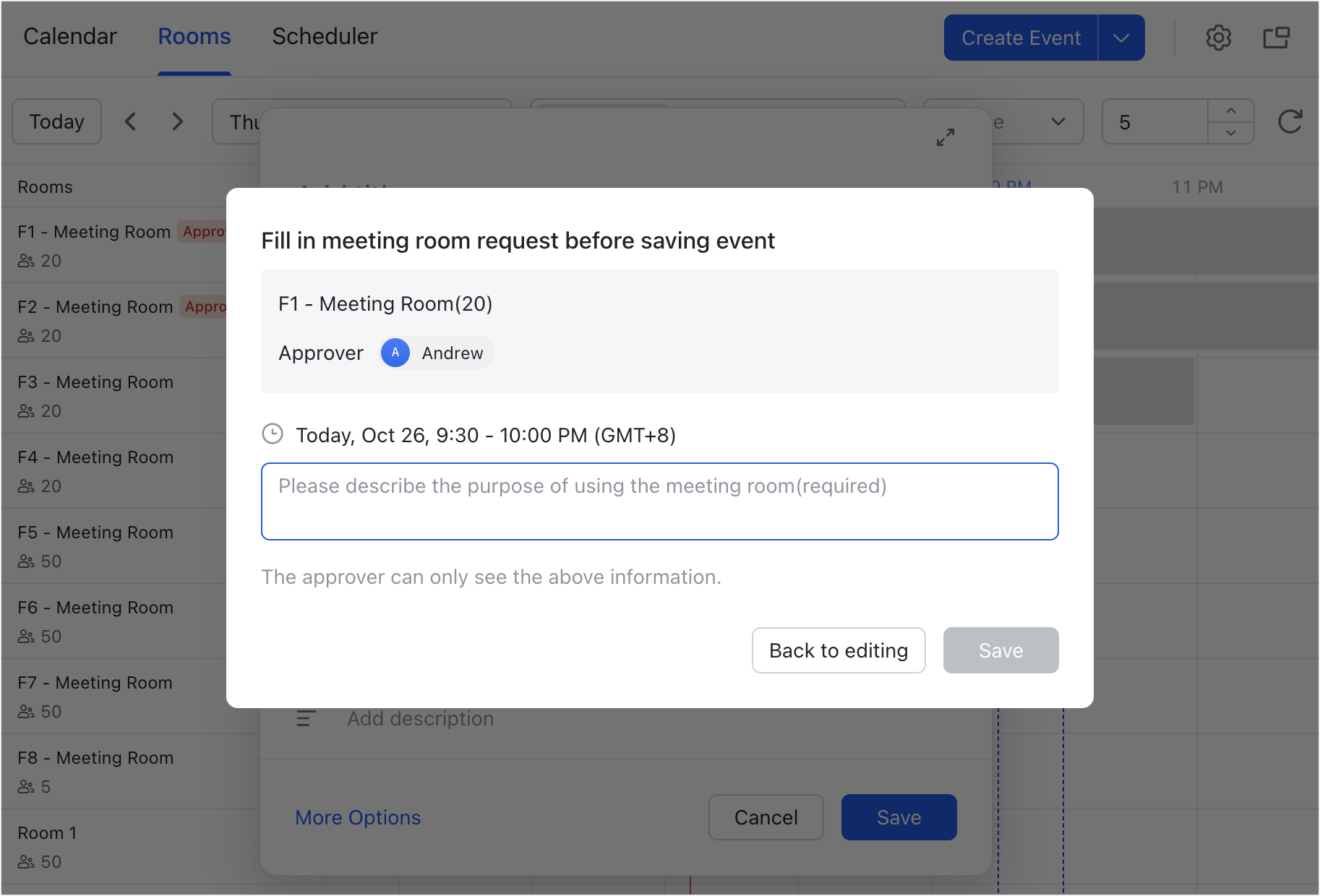
250px|700px|reset
If approval is granted, the room will be reserved. If approval is not granted, the room will remain available.
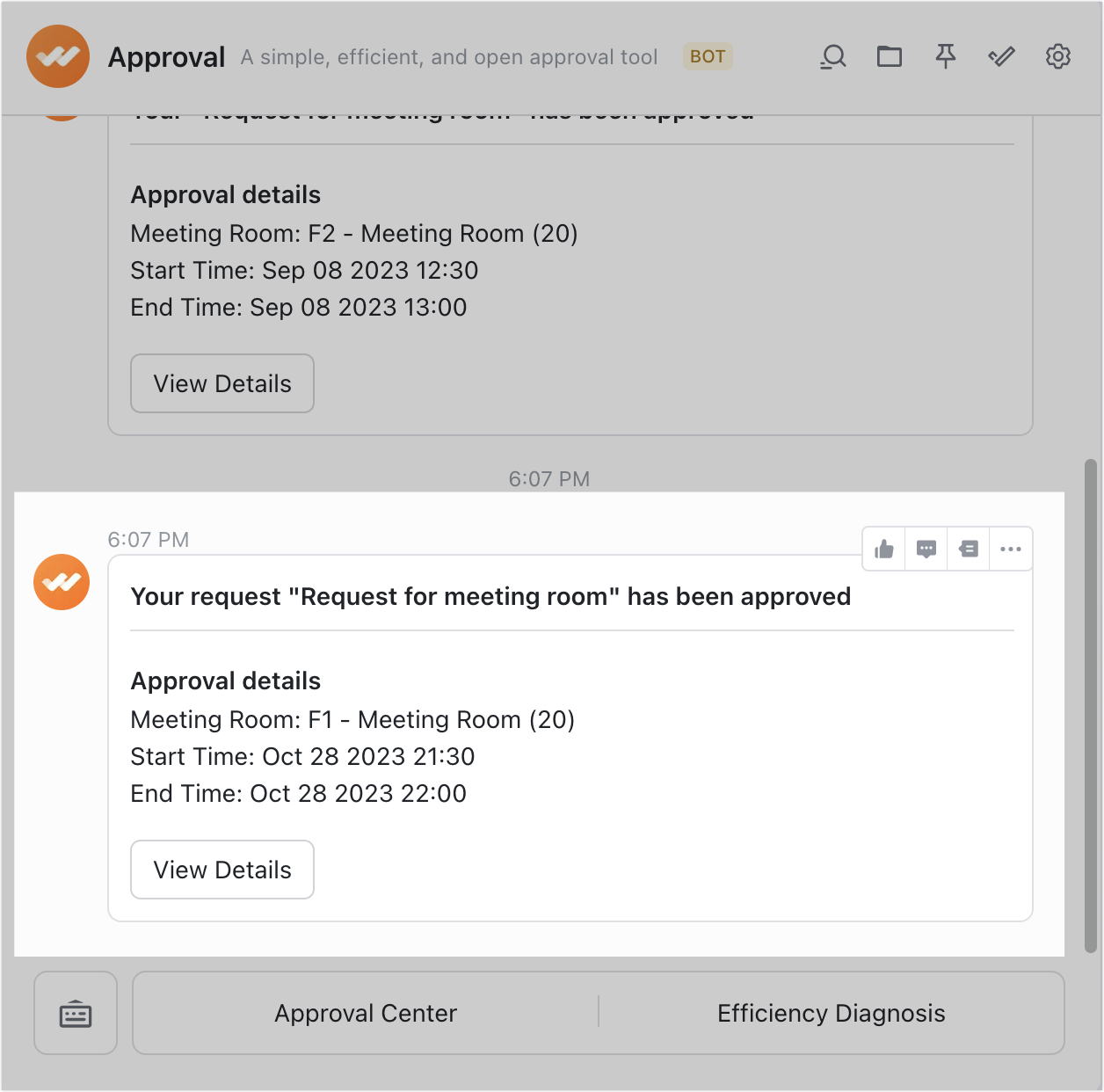
250px|700px|reset
Note: You cannot reserve a room that requires approval for recurring events. In addition, if you change the event's time after submitting a request for approval, the previous request or approved reservation will be automatically canceled. You must re-submit a request approval when you save the new event information.
III. FAQs
