I. Intro
When using controller or touchscreen for meetings, you can control the camera, microphone, and speakers.
II. Steps
Control the camera
The camera is switched on by default when a meeting starts.
- Controller
Tap Camera to turn it on or off.
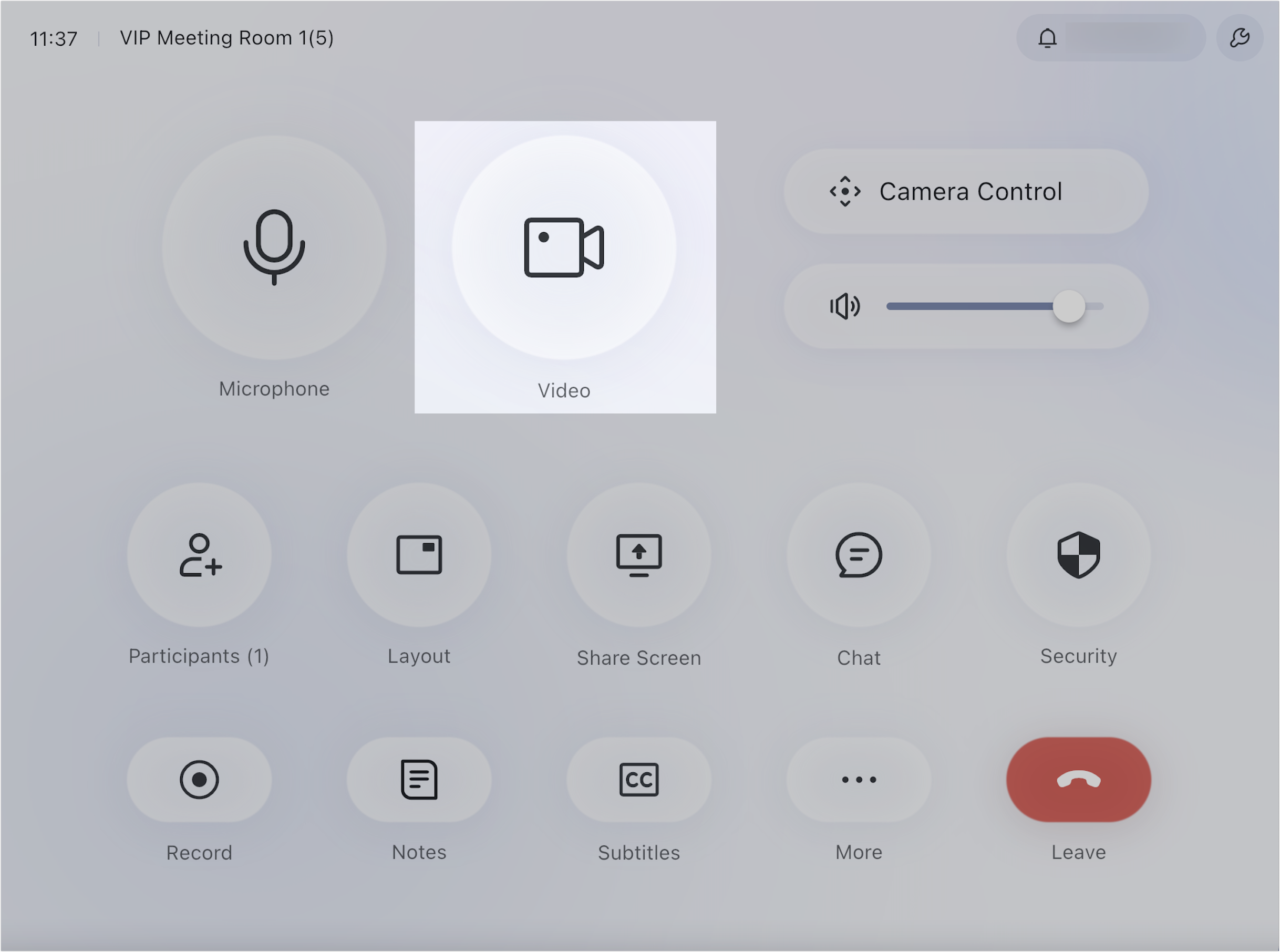
250px|700px|reset
- Touchscreen
Tap the screen to bring up the control bar. Tap Camera in the control bar to turn the meeting room camera on or off.
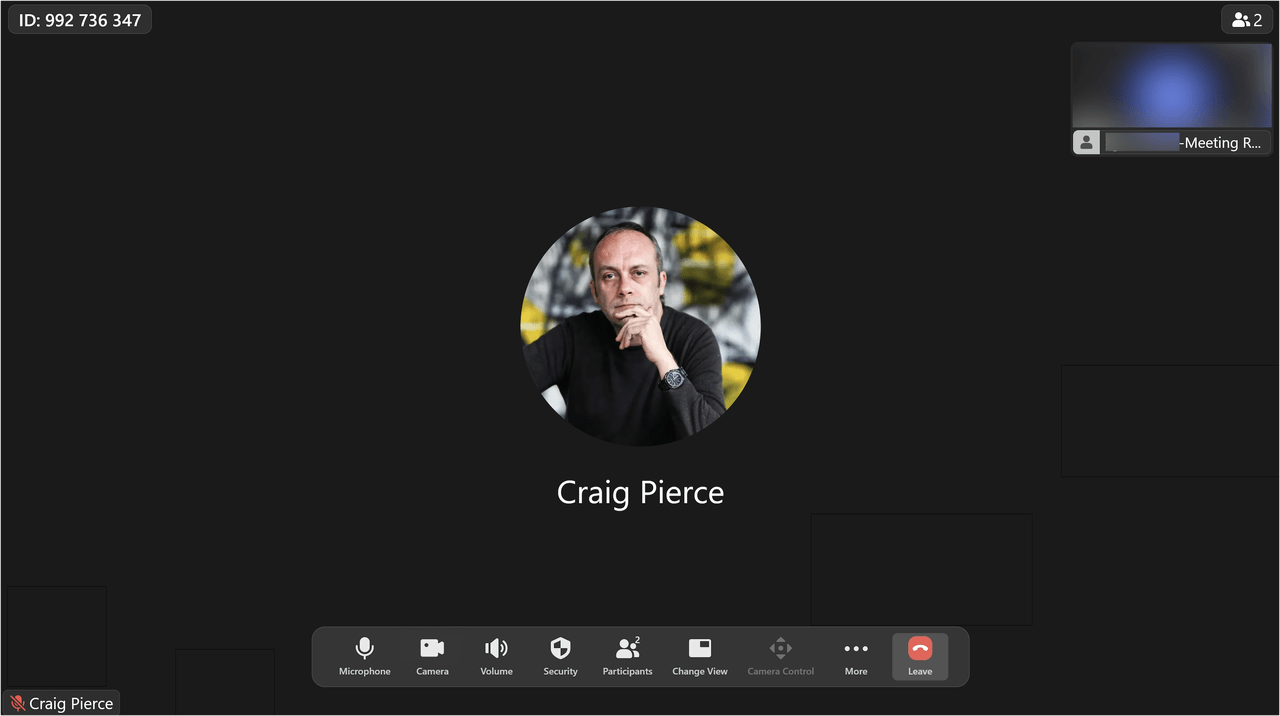
250px|700px|reset
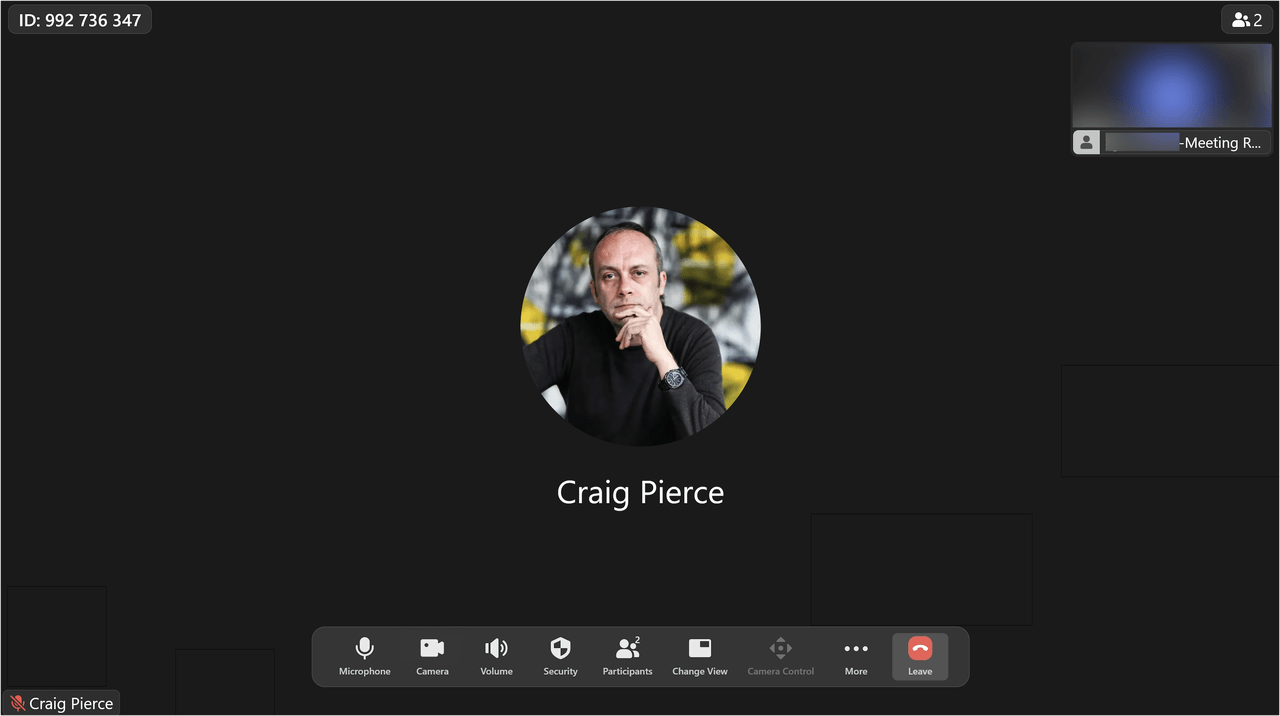
Control the microphone
The microphone is on by default when a meeting starts.
- Controller
Tap Microphone on the room controller to turn it on or off.
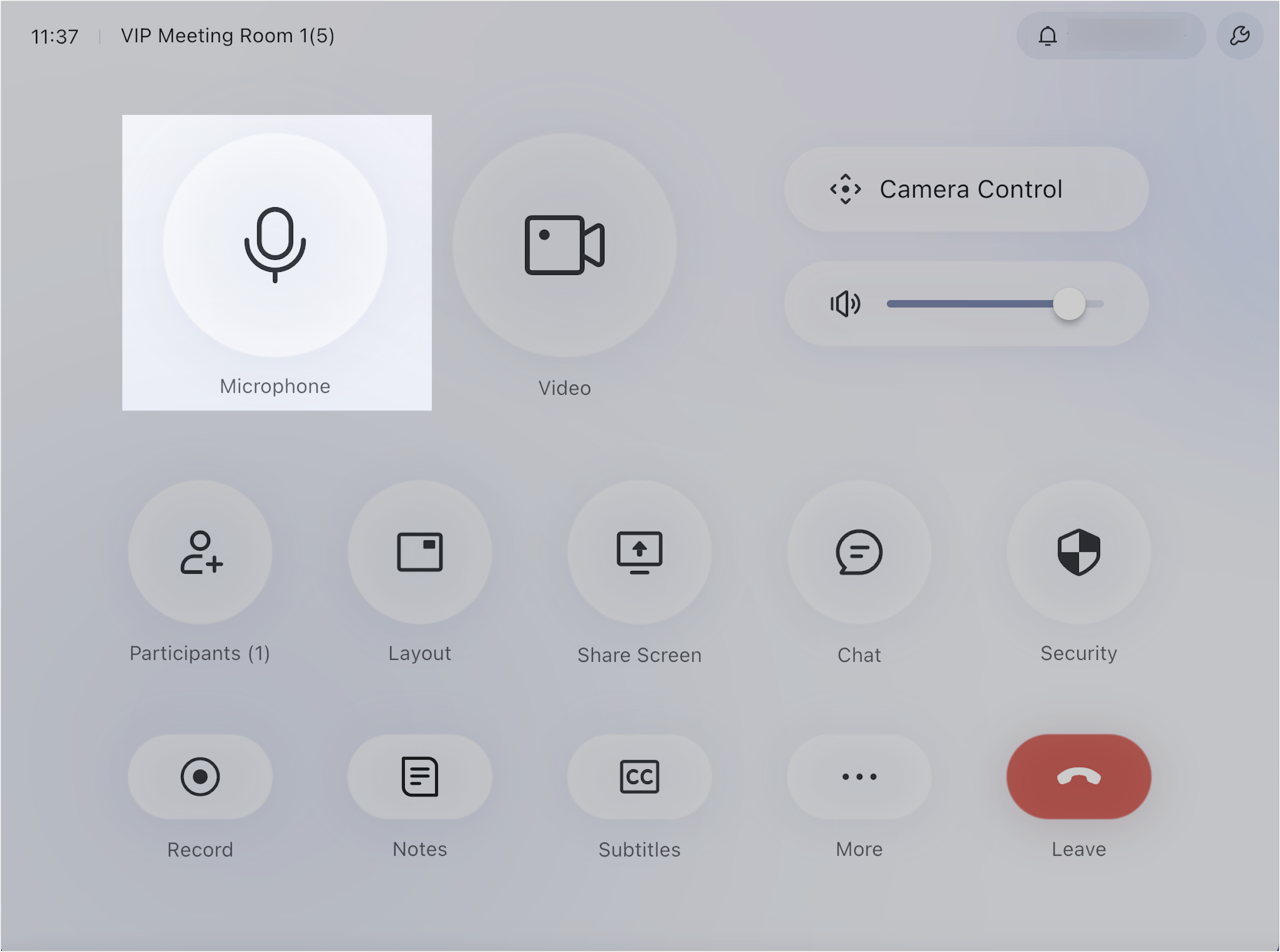
250px|700px|reset
- Touchscreen
Tap the screen to bring up the control bar. Tap Microphone in the control bar to turn the microphone on or off.
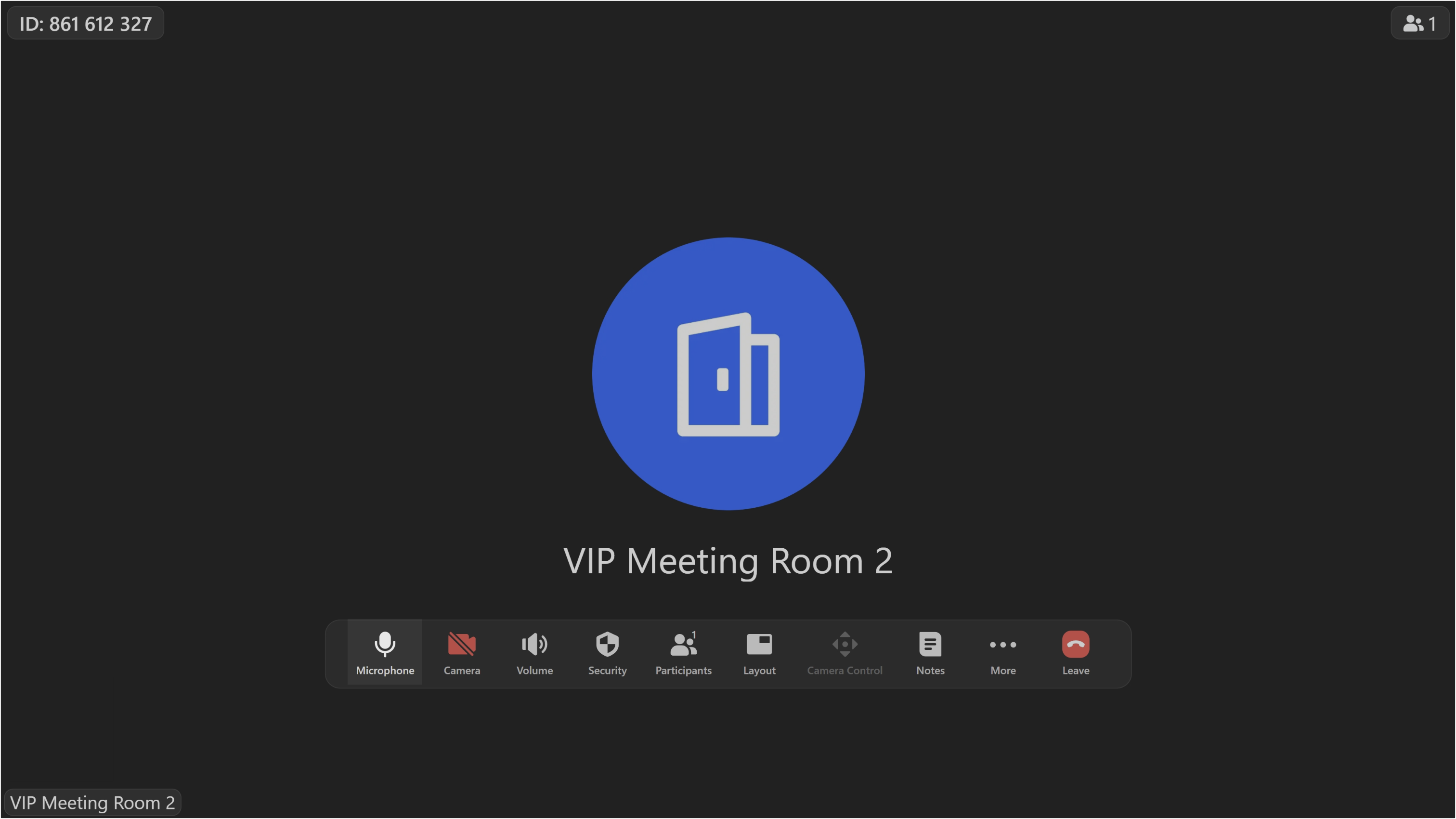
250px|700px|reset
Control the speaker
When a meeting starts, the speaker will be at the default volume set by the administrator before the meeting.
- Controller
Drag the volume bar to control the volume.
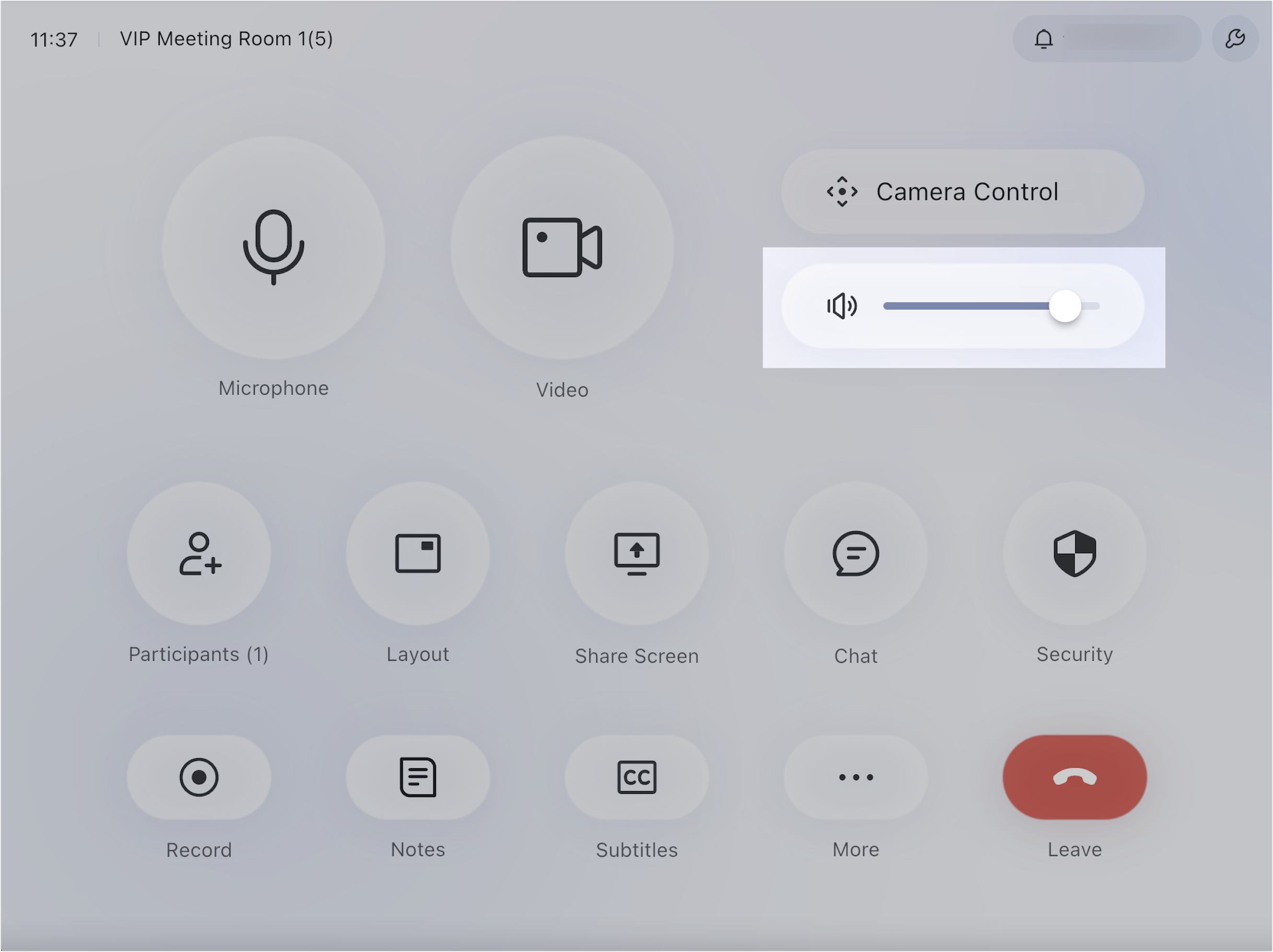
250px|700px|reset
Tap the Settings icon in the upper-right corner to adjust both the volume of the microphone and speaker.
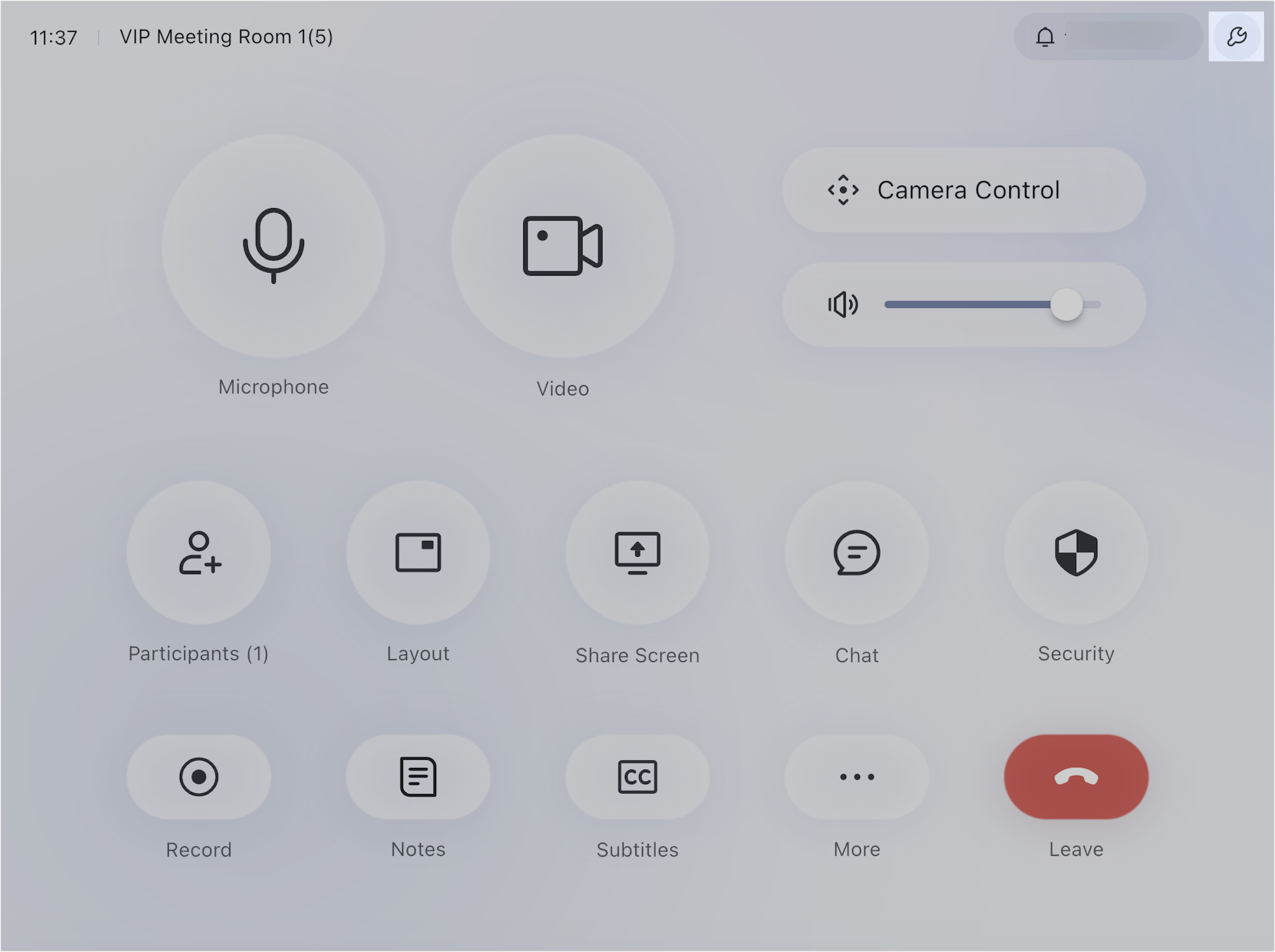
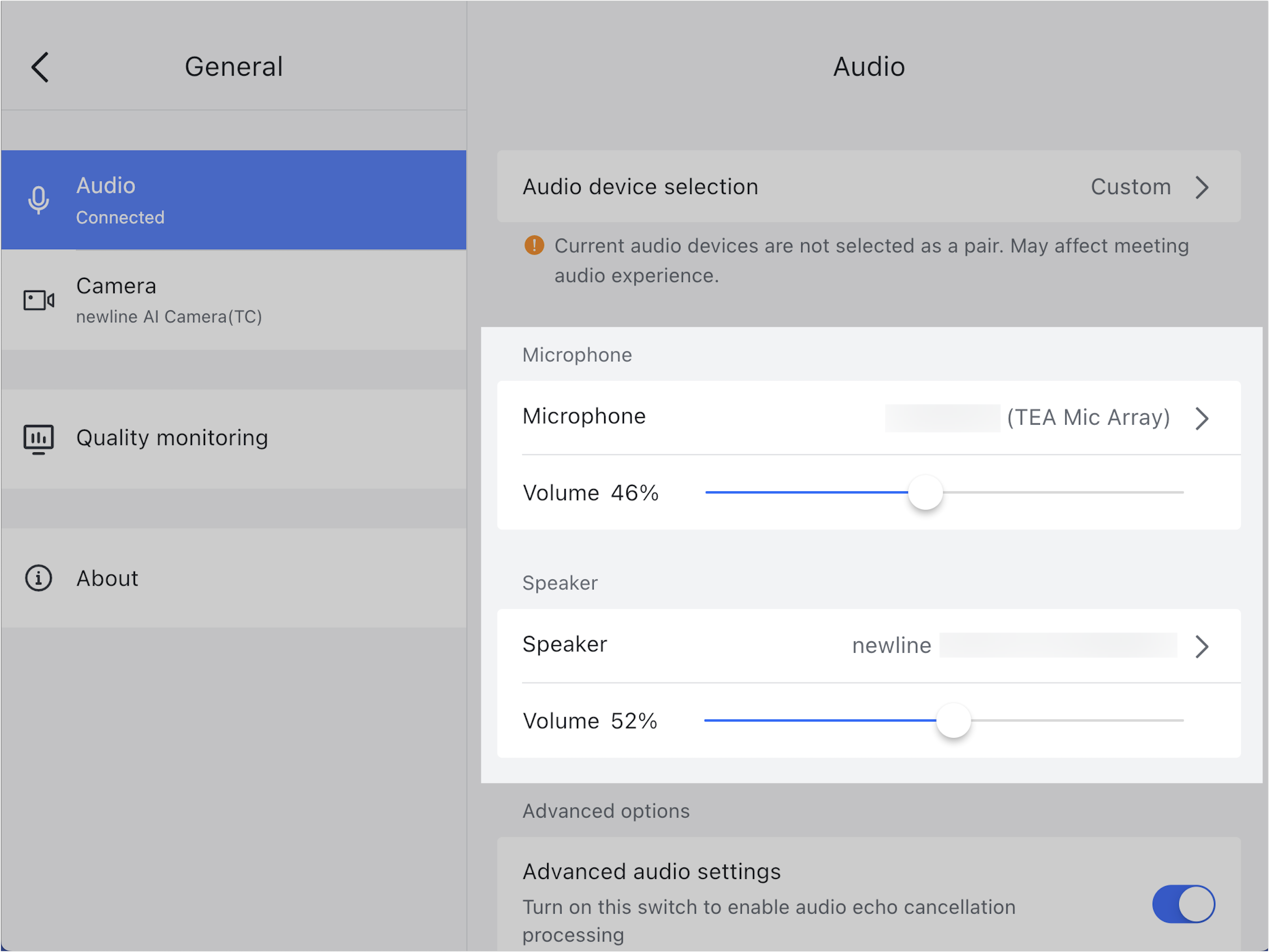
250px|700px|reset
250px|700px|reset
- Touchscreen
Tap the screen to bring up the control bar. Tap Volume in the control bar to use a slider to control the volume for the meeting. After the meeting, the volume will return to the level set by the administrator before the meeting.
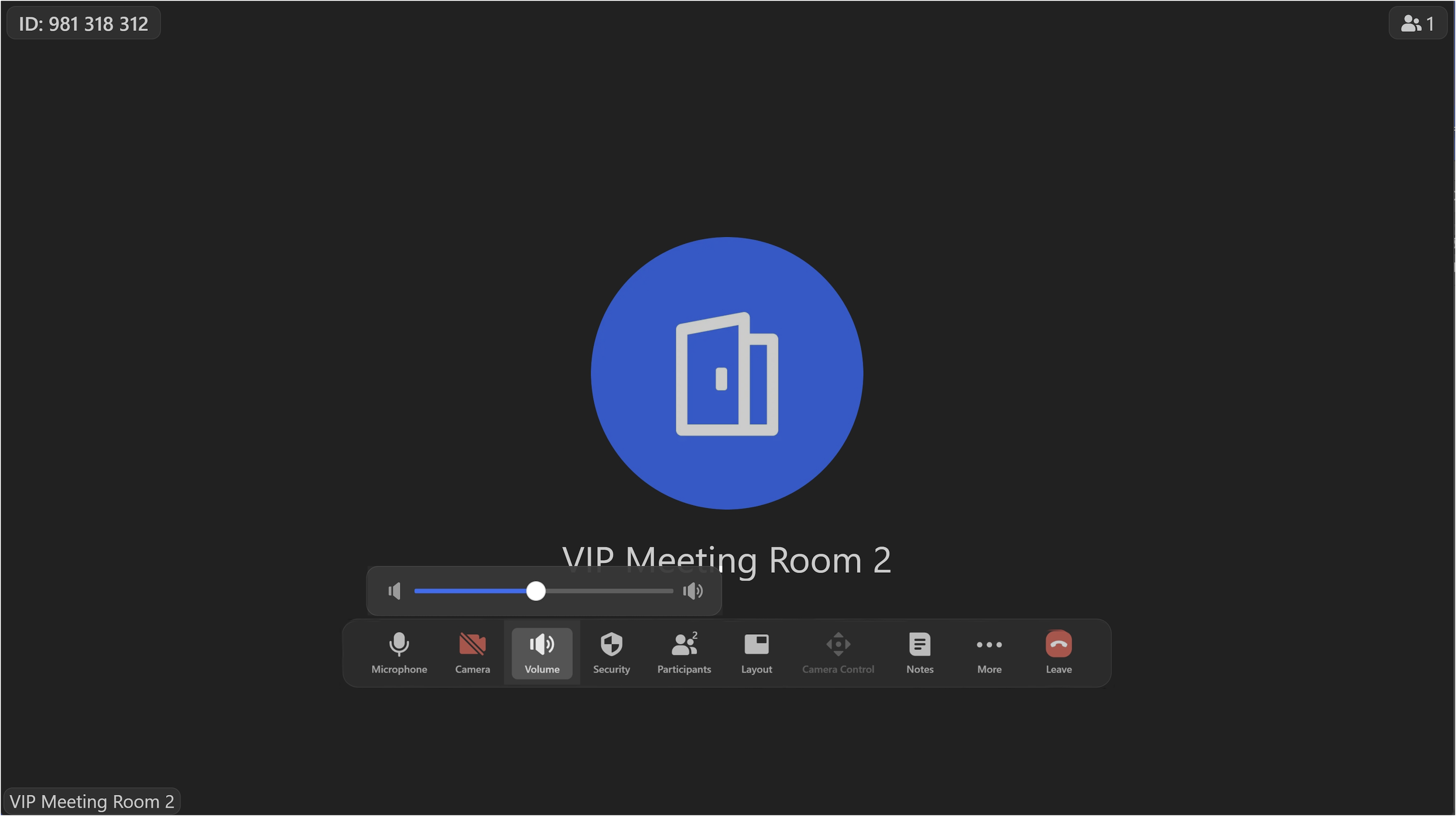
250px|700px|reset
Tap More > Room Management in the control bar, to adjust both the volume of the microphone and speaker.
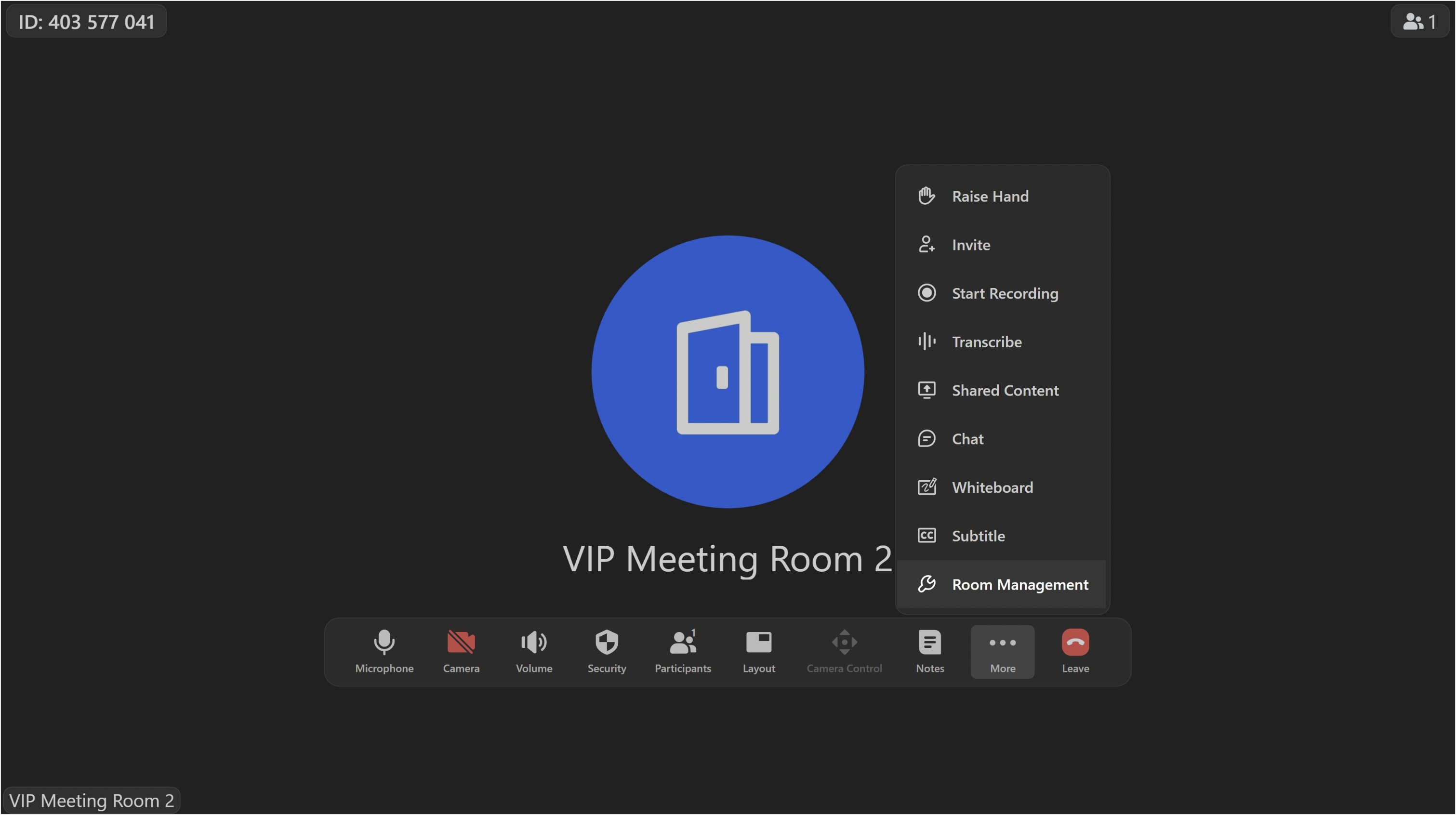
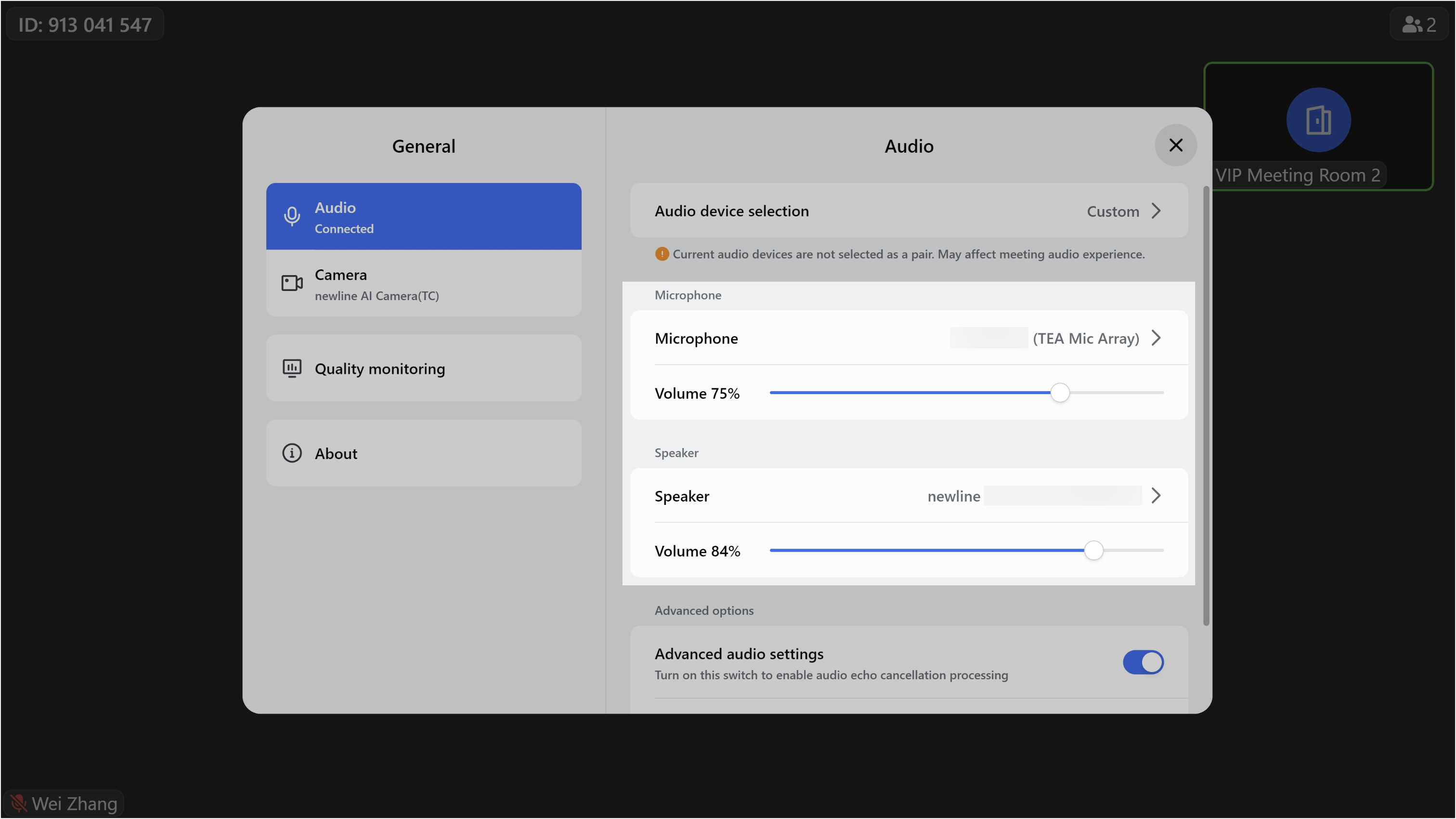
250px|700px|reset
250px|700px|reset
