I. Intro
You can change how shared content and participants' videos are displayed on the meeting room's monitors.
II. Steps
- Controller
- Tap Layout on the controller to change the video layout.
- 250px|700px|reset
- Touchscreen
- Tap the screen to bring up the toolbar. Tap Layout to change the video layout.
- 250px|700px|reset
Rooms with one monitor
When there's one monitor in the meeting room:
- Before the sharing begins, you can switch between Speaker, Thumbnail, and Gallery layouts.
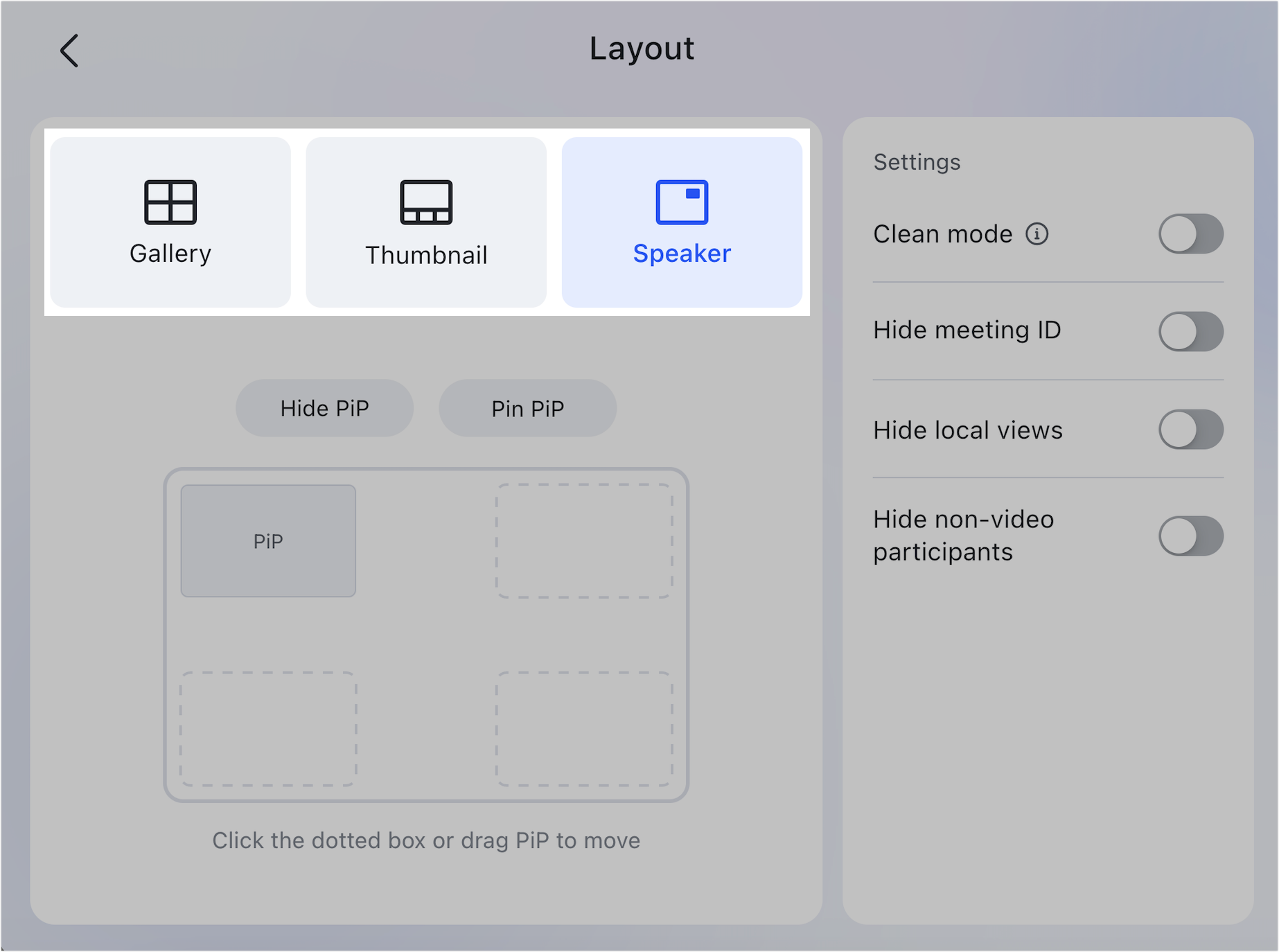

250px|700px|reset
250px|700px|reset
- During sharing, you can switch between Gallery, Thumbnail, Content, and Speaker views.
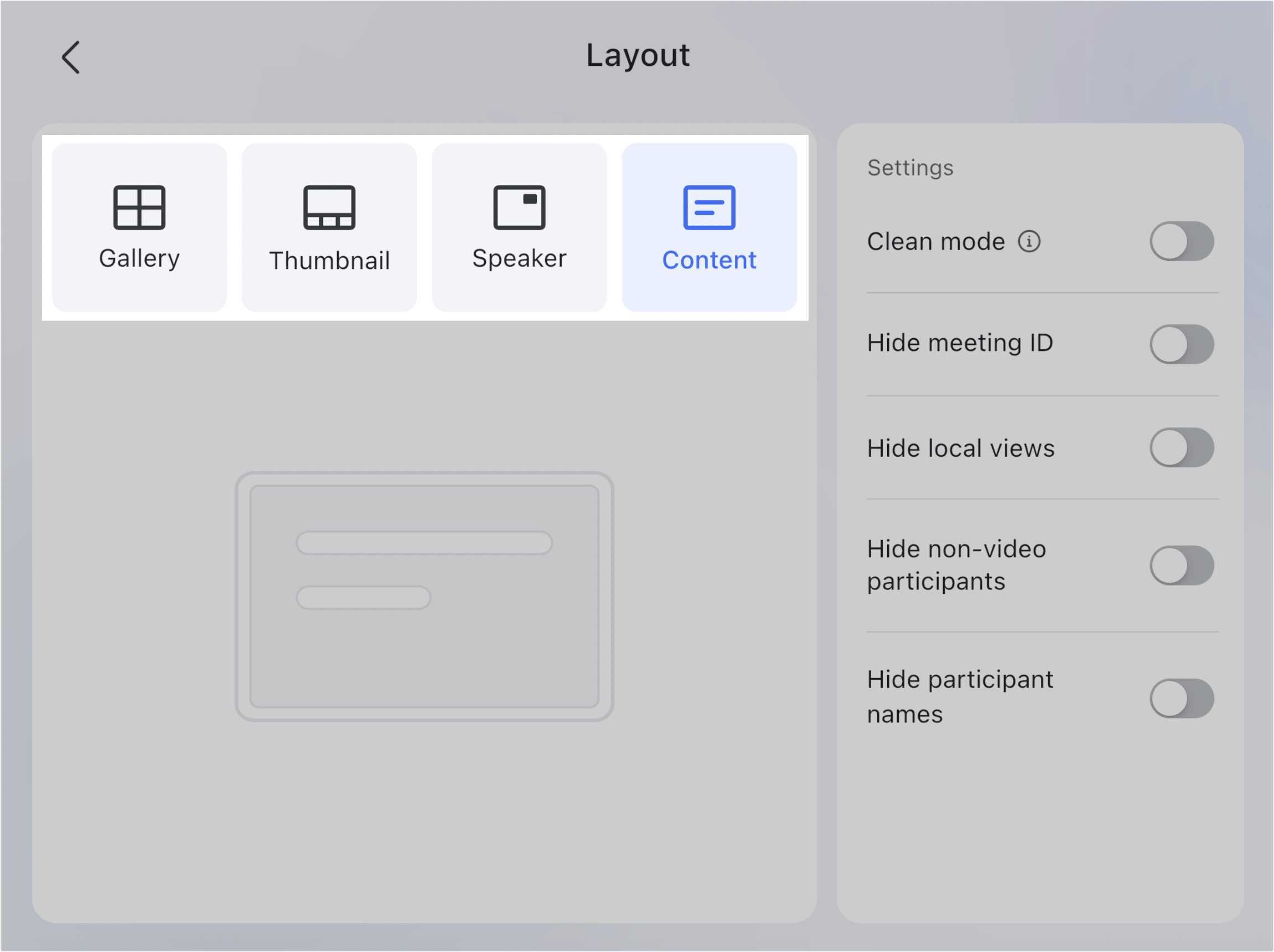
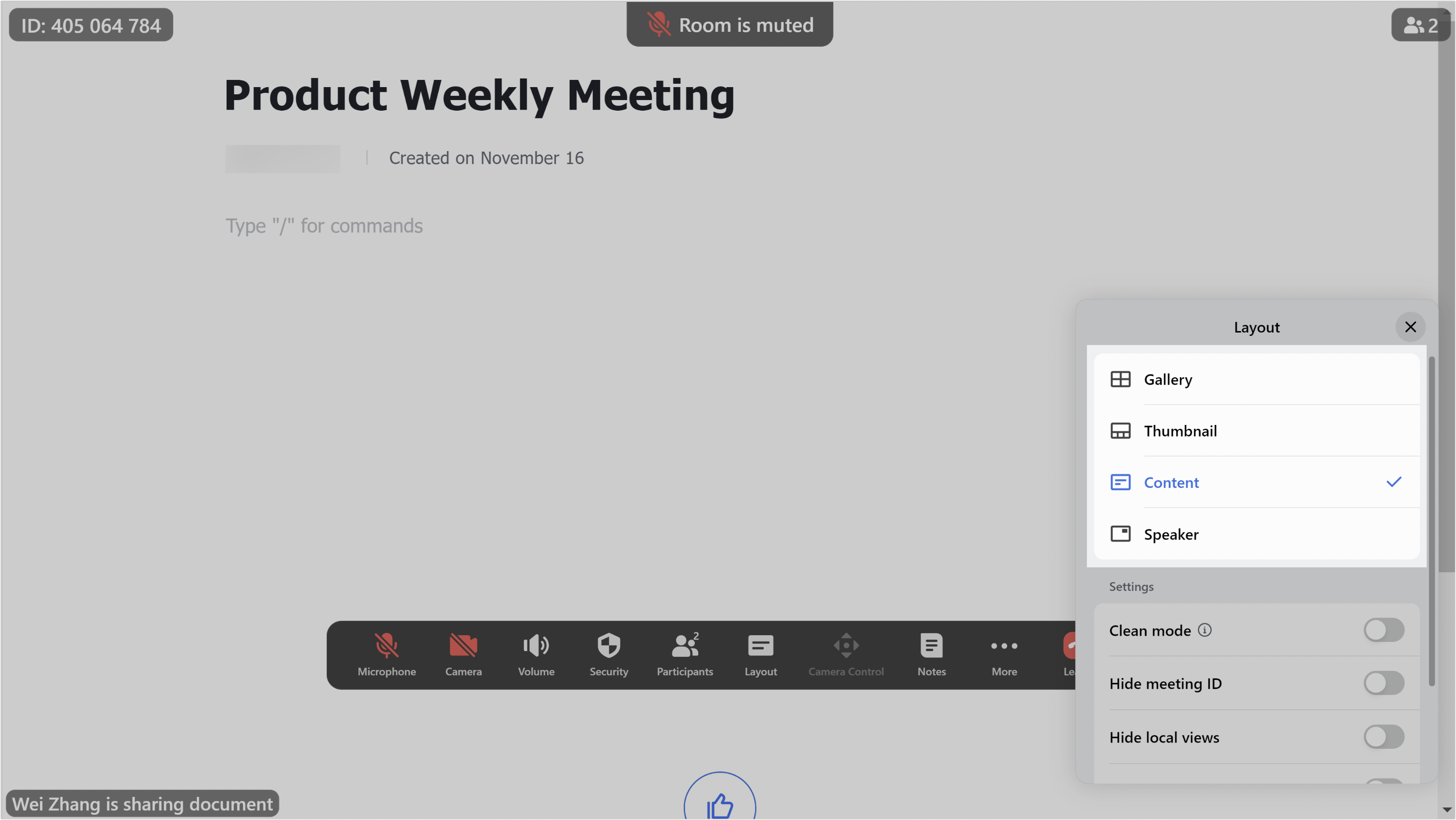
250px|700px|reset
250px|700px|reset
Speaker
When no content is being shared, you'll see a large view of the current speaker, with a smaller thumbnail of the meeting room in the upper-right corner.
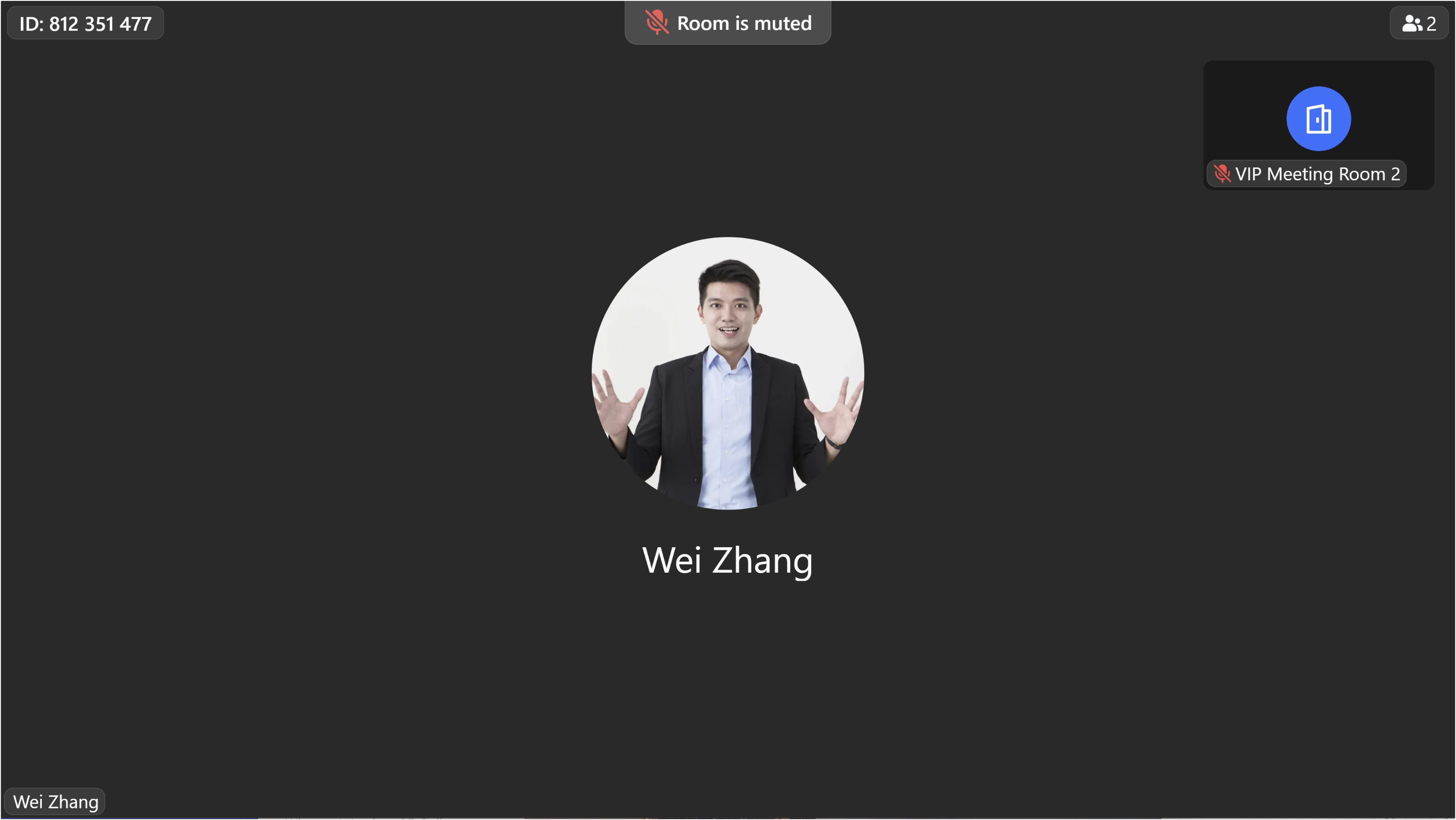
250px|700px|reset
When content is being shared, you'll see a large view of the shared content, with a smaller thumbnail of the current speaker in the upper-right corner.
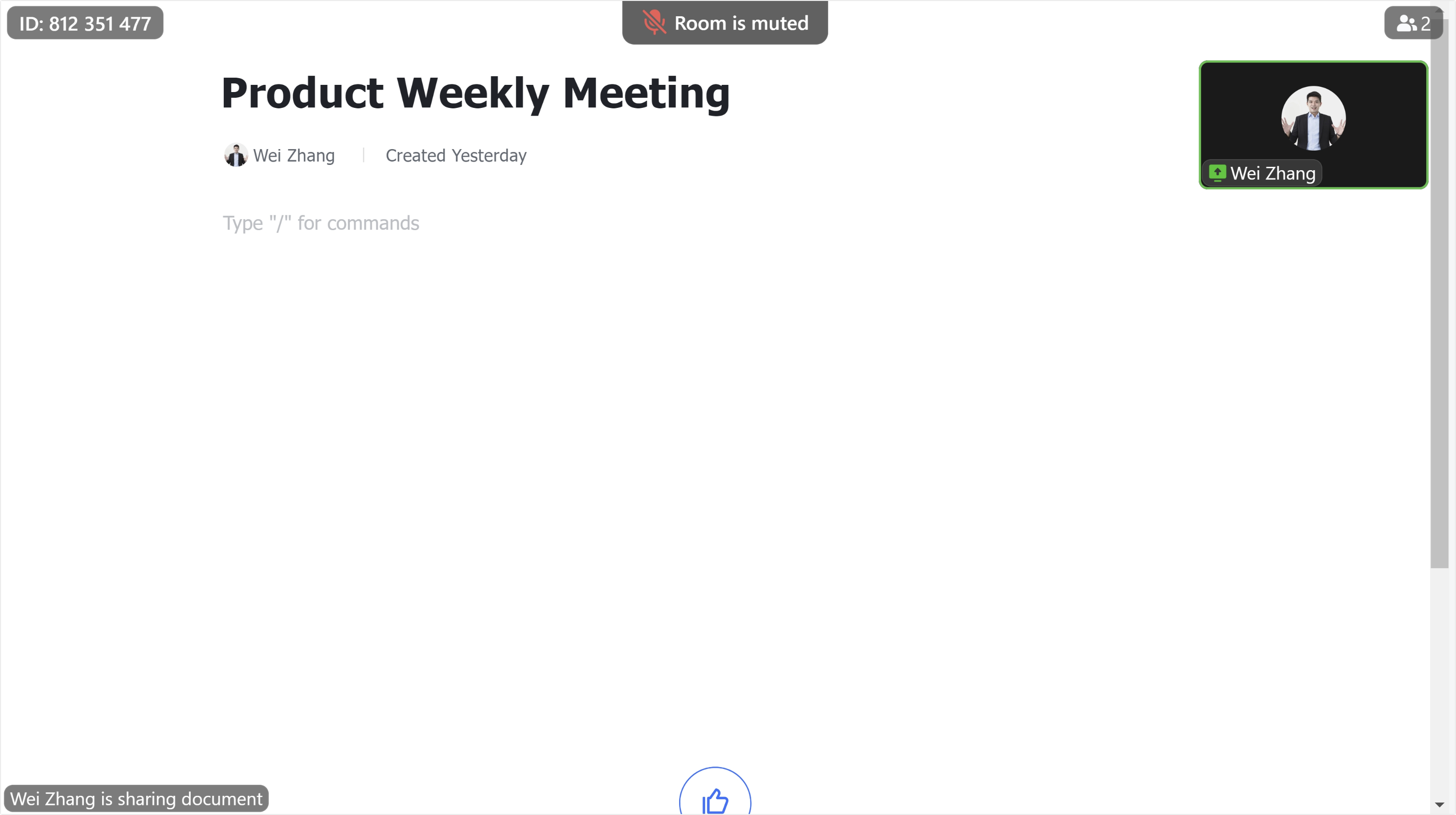
250px|700px|reset
Tap Pin PiP to switch the main view and the thumbnail.
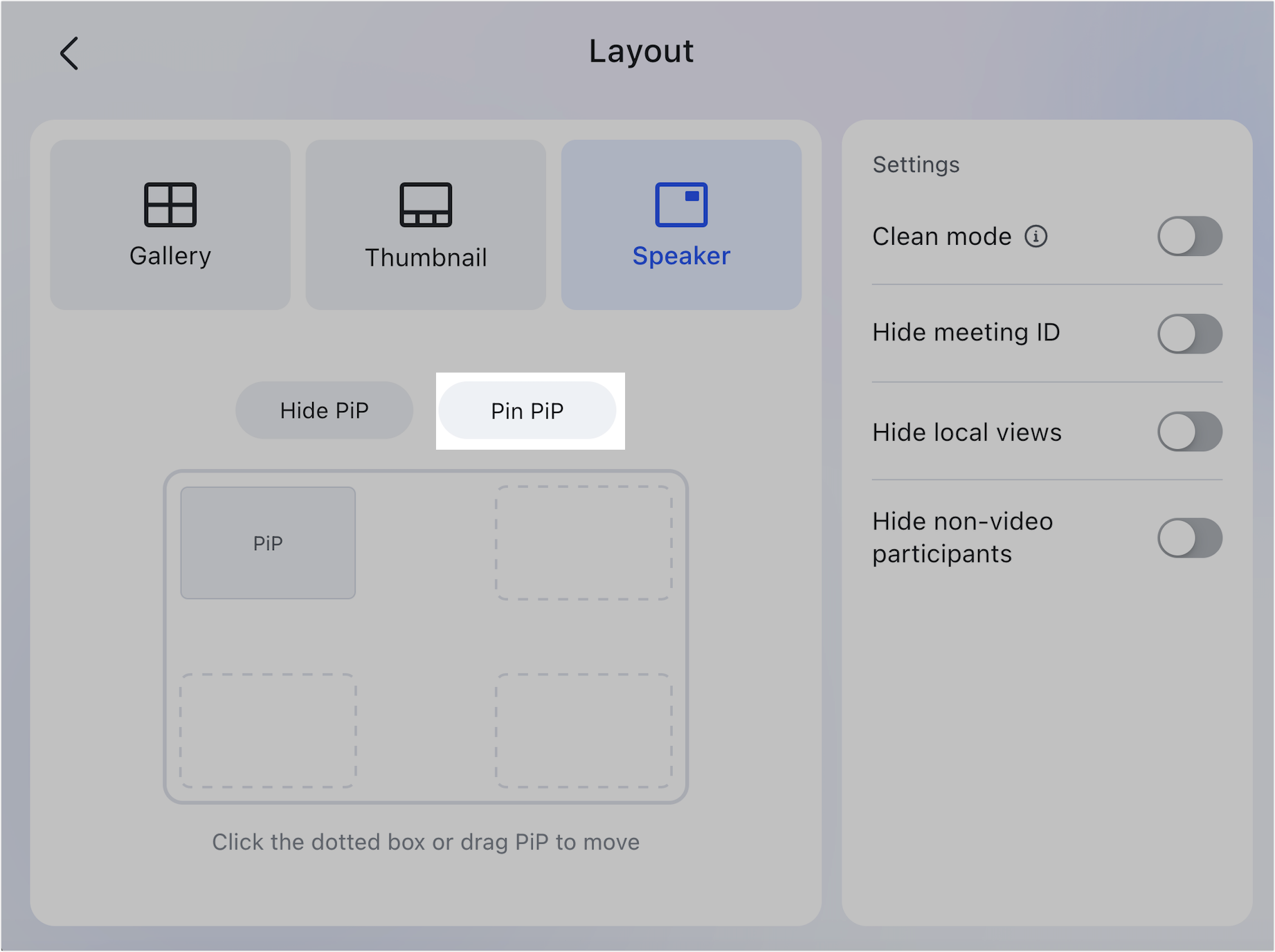
250px|700px|reset
Tap any of the dashed rectangles to move the thumbnail, or drag it on the interface.
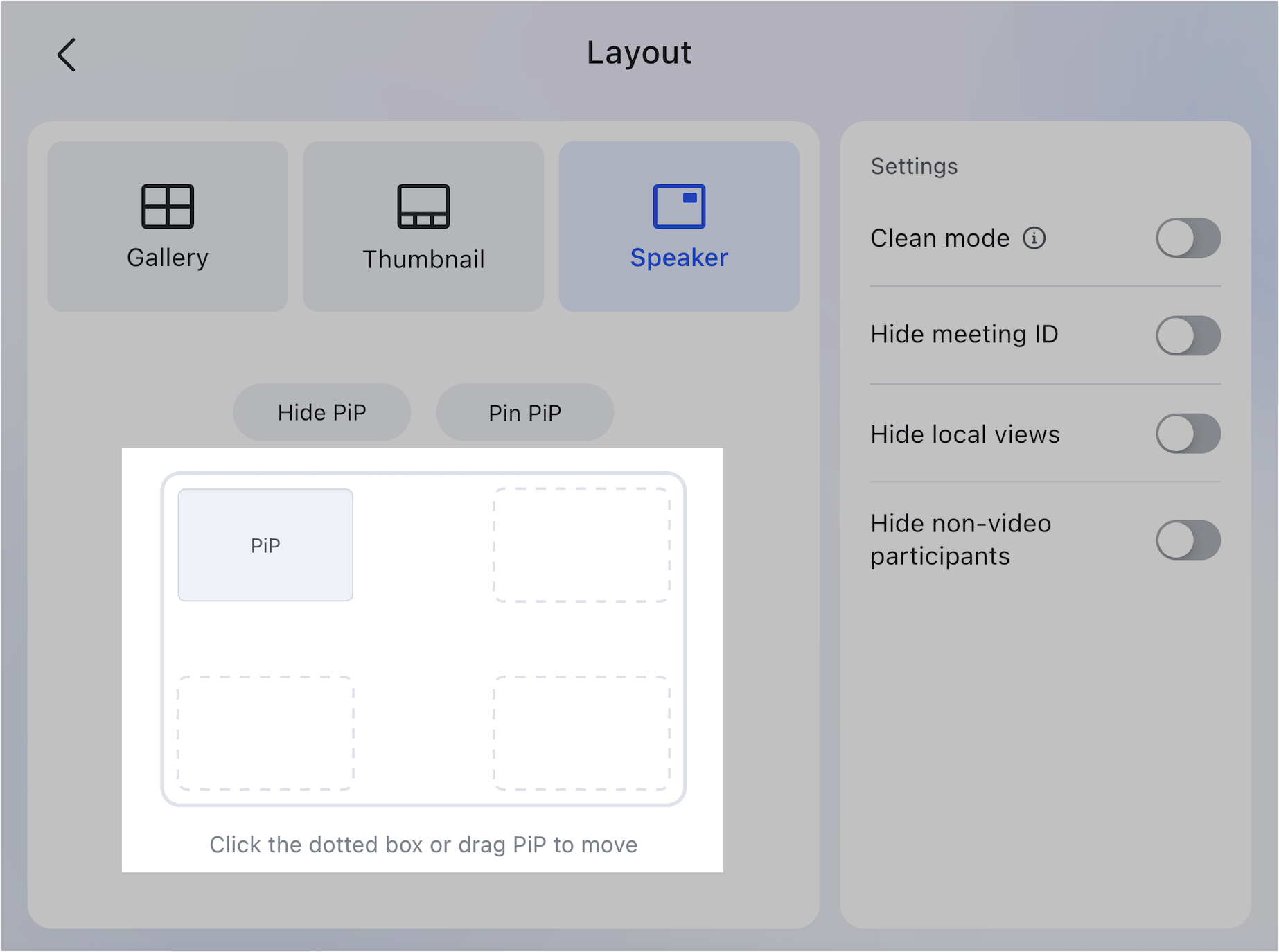

250px|700px|reset
250px|700px|reset
Tap Hide PiP to hide the thumbnail.
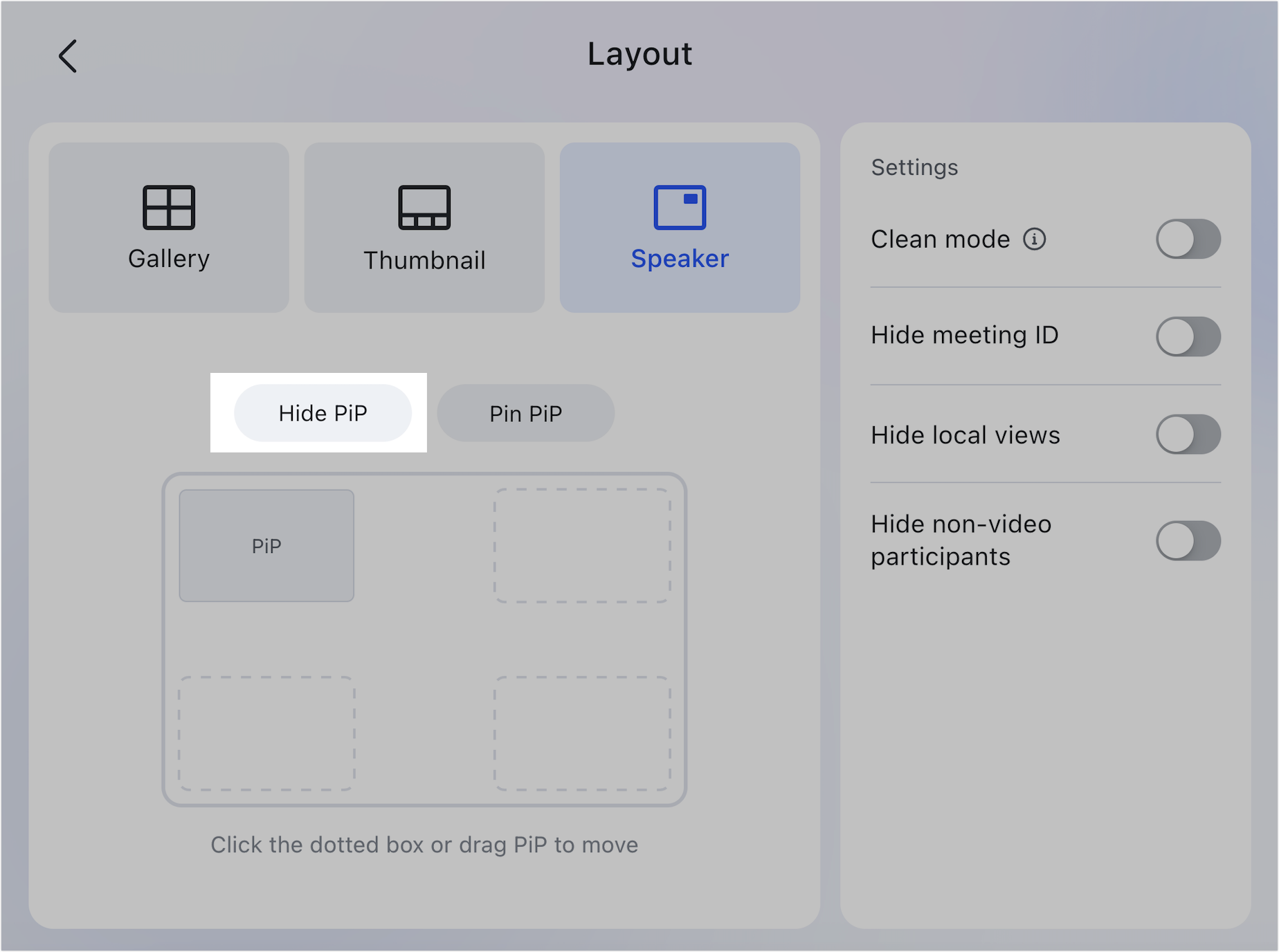
250px|700px|reset
Thumbnail
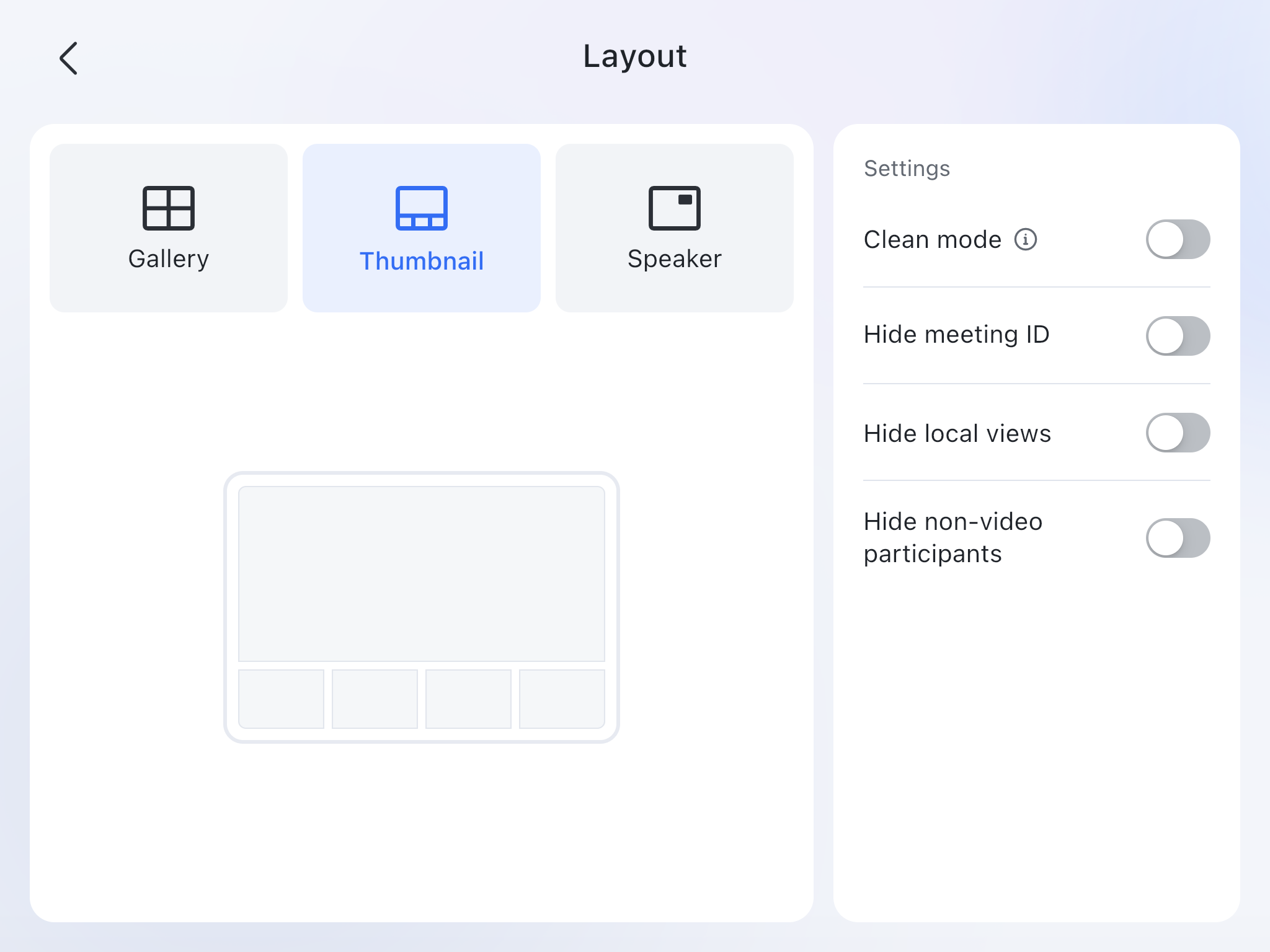
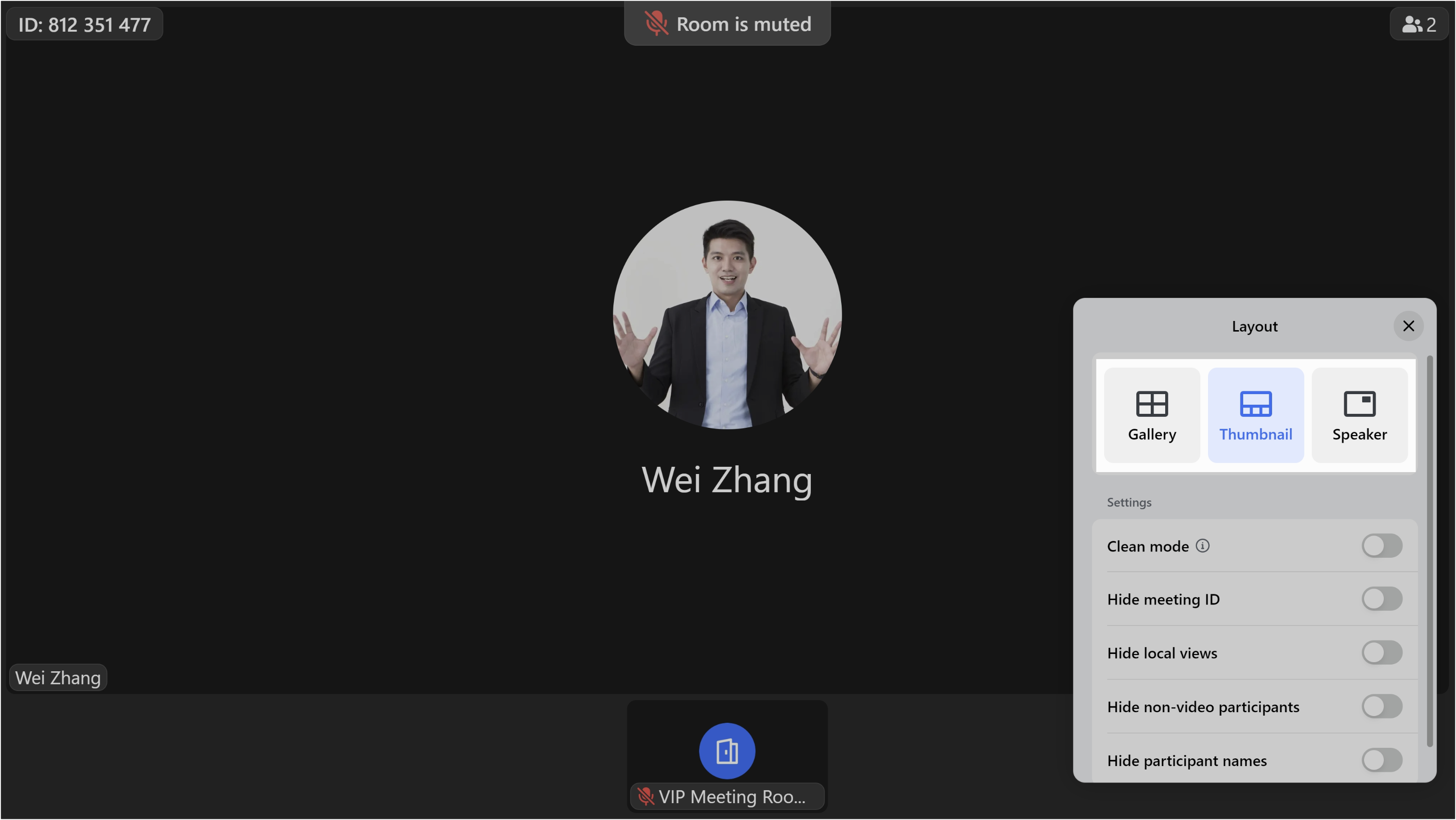
250px|700px|reset
250px|700px|reset
When no content is being shared, you'll see a large view of the current speaker with thumbnails of up to 7 participants displayed at the bottom.
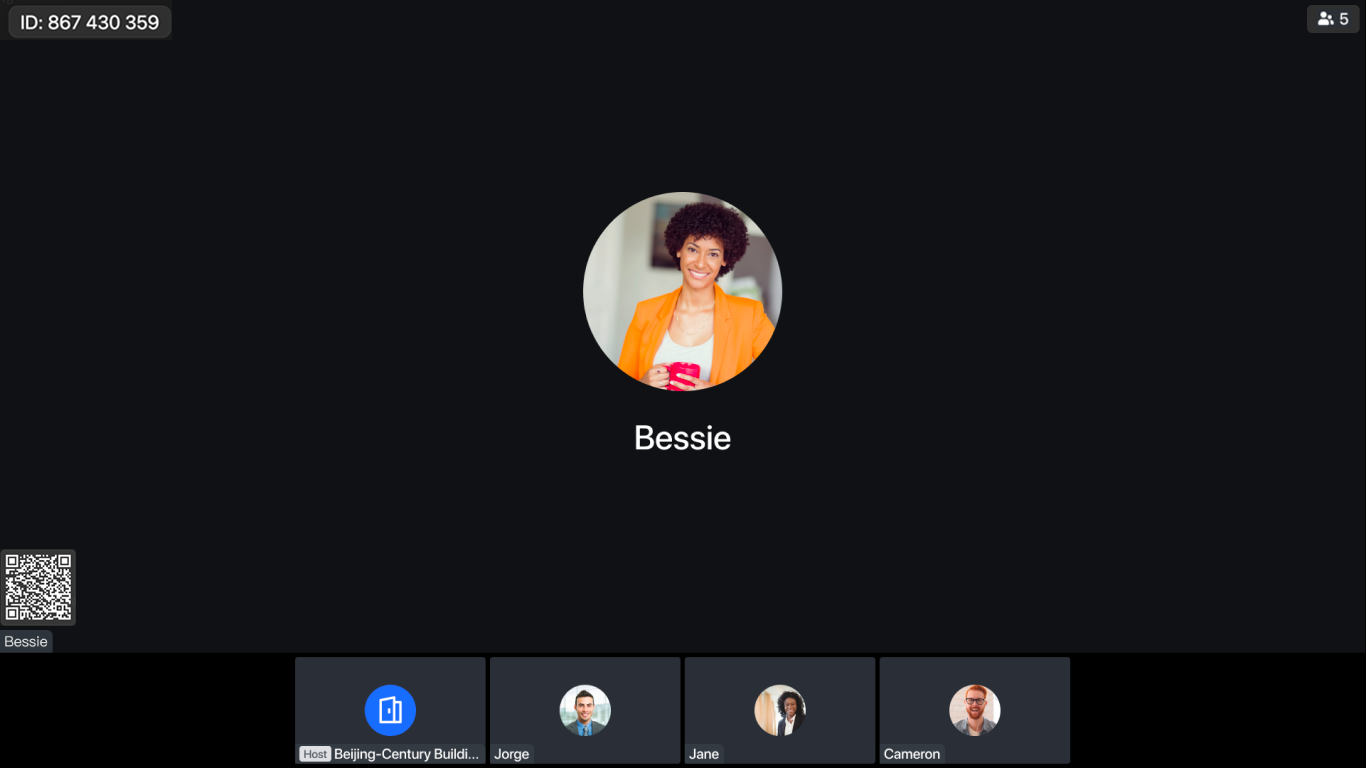
250px|700px|reset
When content is being shared, you'll see a large view of the shared content with thumbnails of up to 7 participants displayed at the bottom.
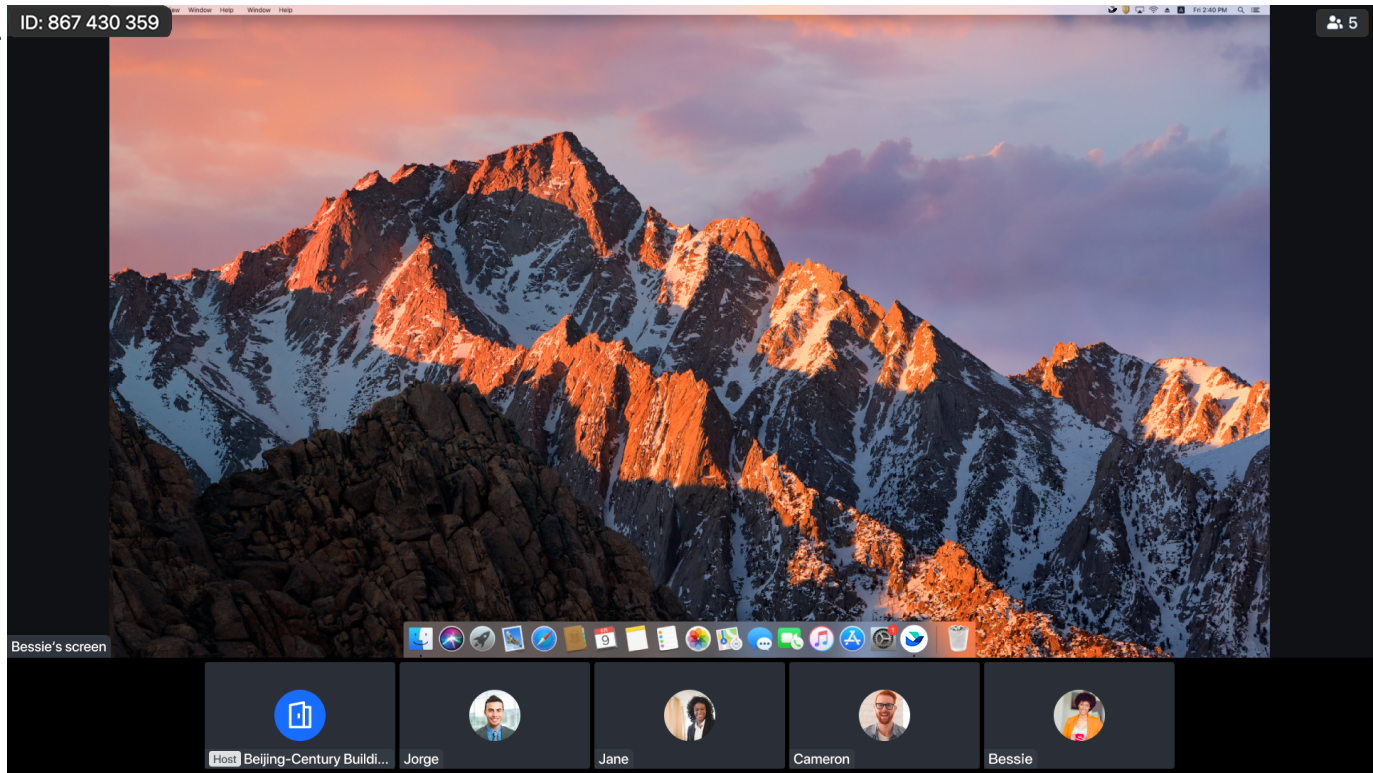
250px|700px|reset
Gallery
Gallery shows each participant in equally sized windows.
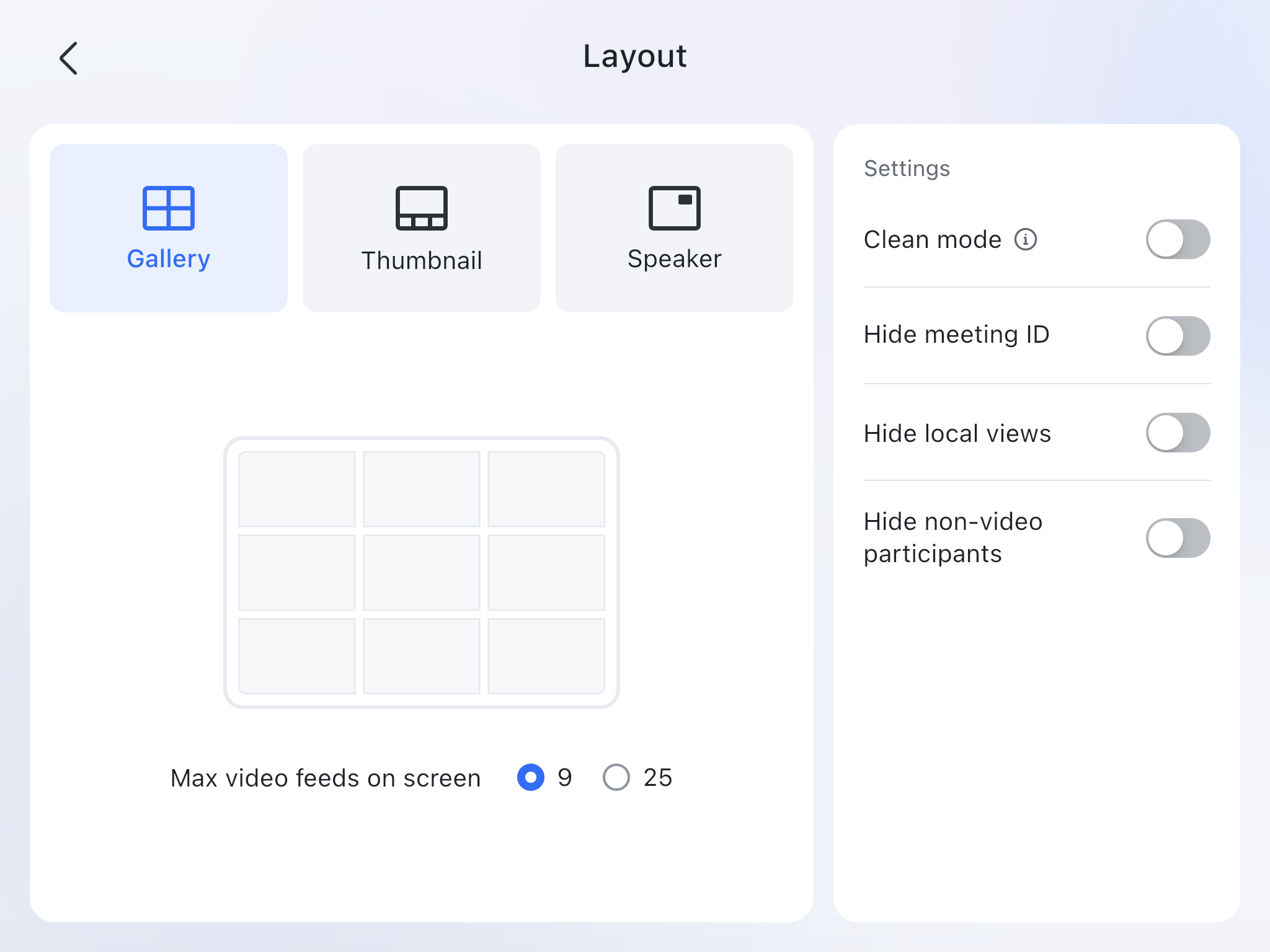
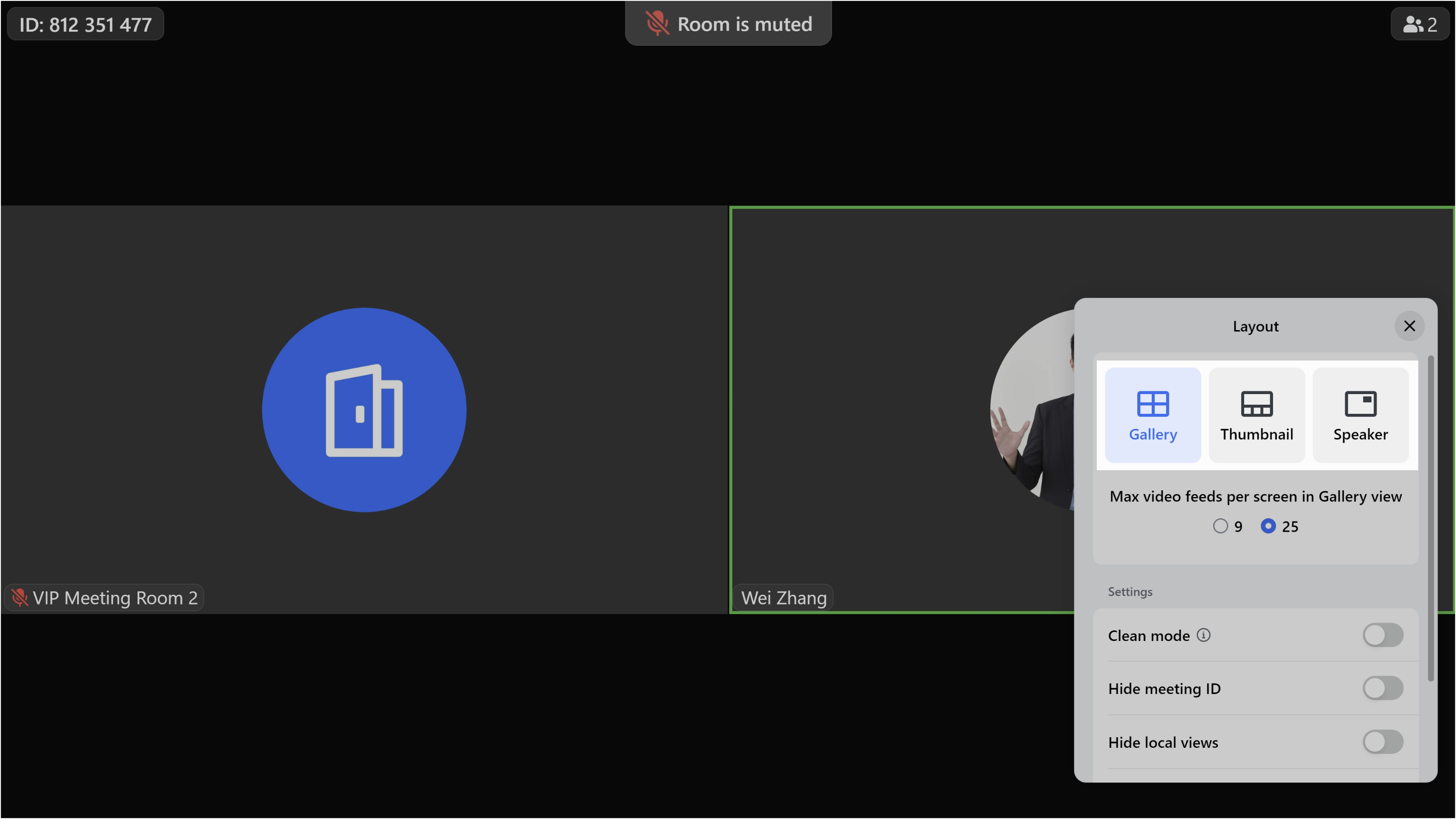
250px|700px|reset
250px|700px|reset
Max video feeds on screen 9: Displays up to 9 participants on a single screen. If there are more than 9 participants, they will be displayed across different pages you can switch between.
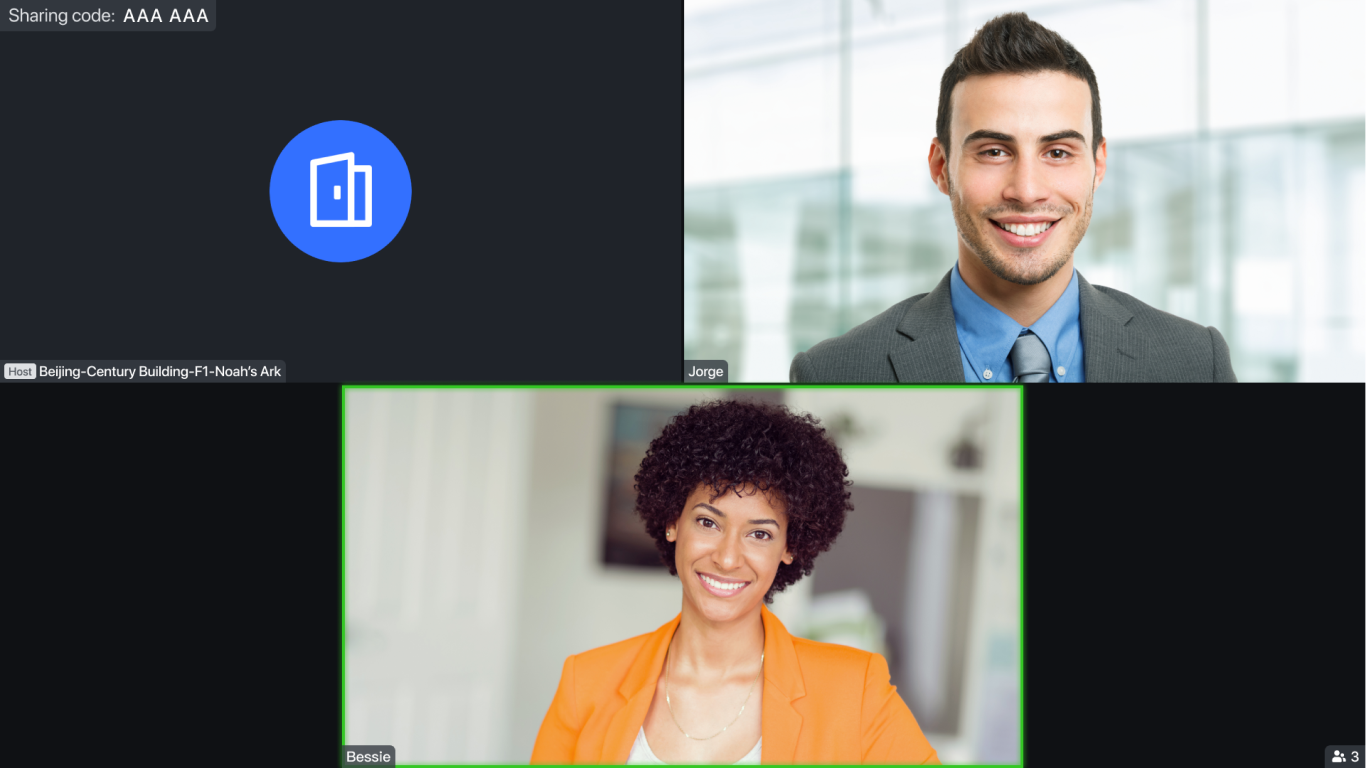
250px|700px|reset
Max video feeds on screen 25: Displays up to 25 participants on a single screen.
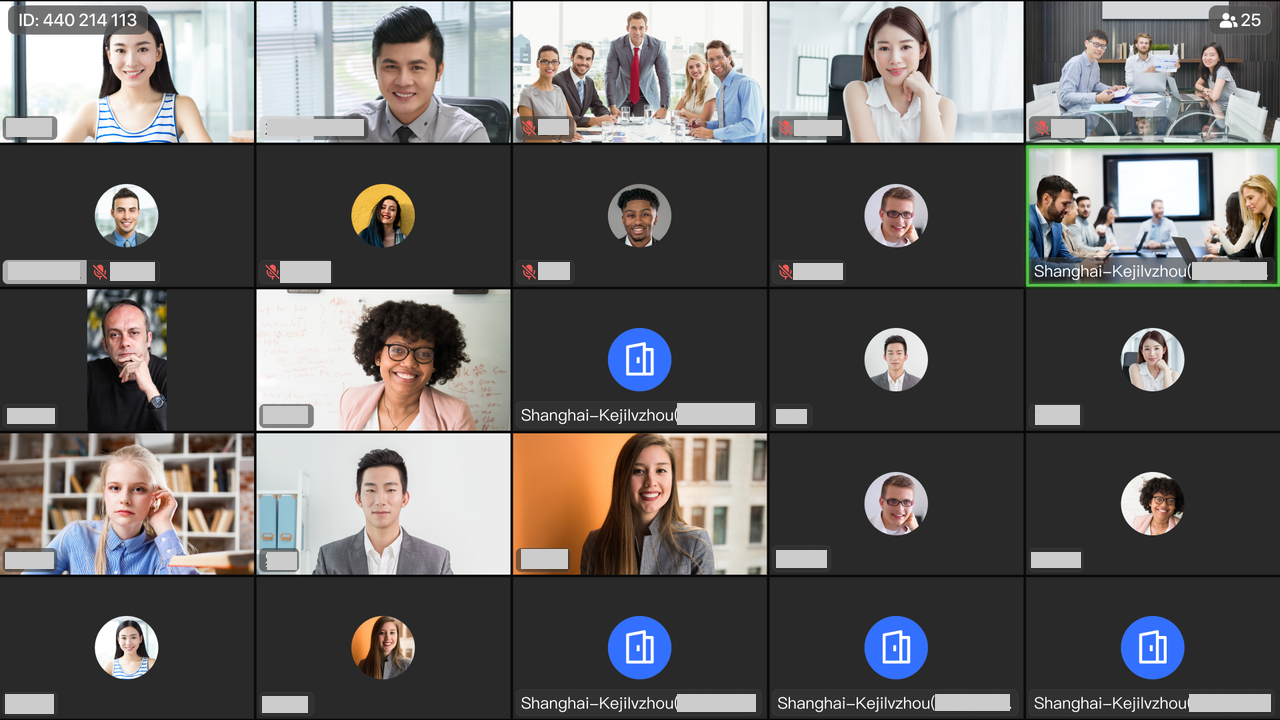
250px|700px|reset
Note: Showing 25 views must first be turned on in the Admin console by an administrator.
Content view
Shared content will be displayed in full screen.
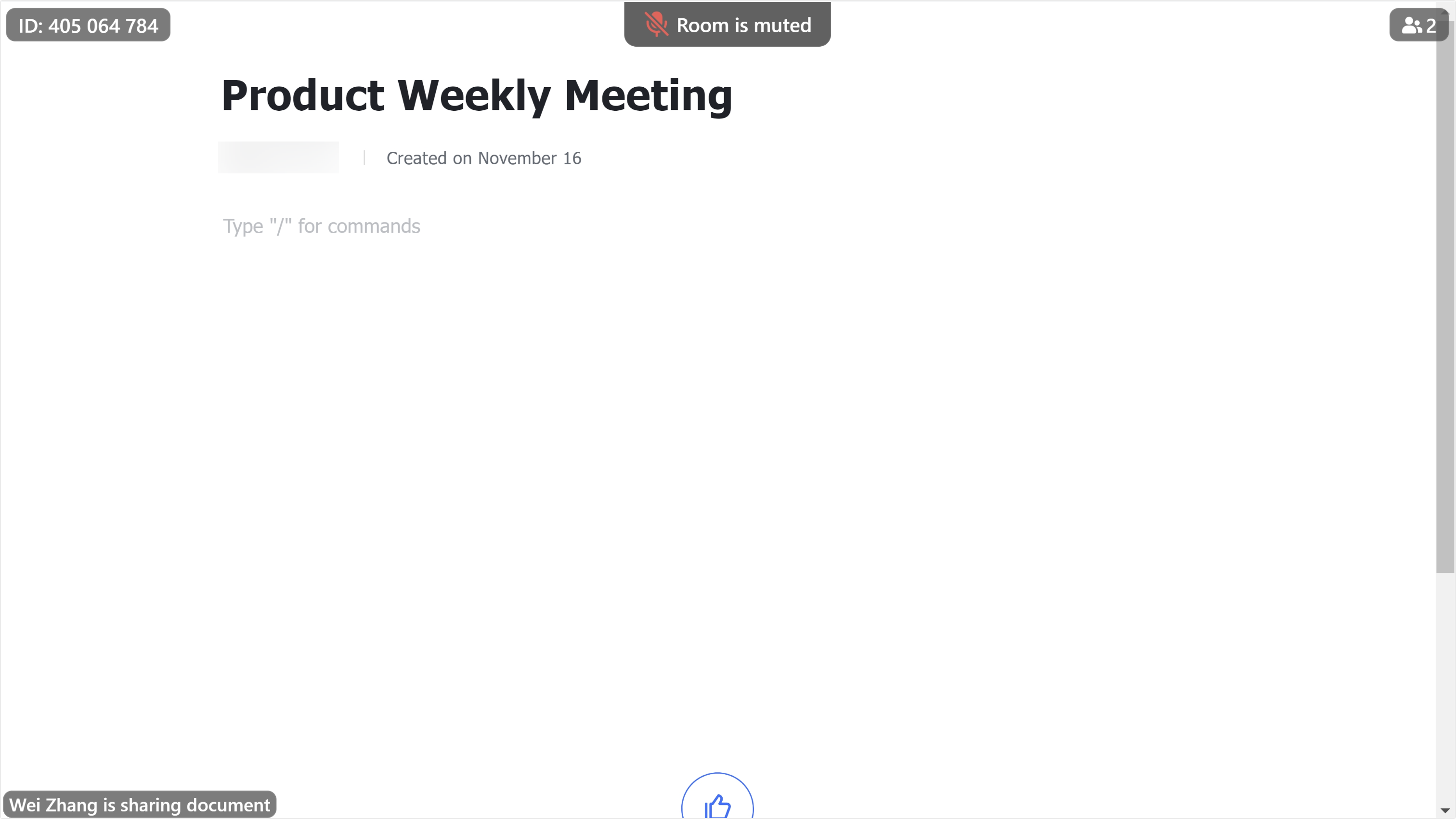
250px|700px|reset
Other settings
- Clean mode: When enabled, the meeting ID, recording status, subtitles, and other information on the meeting room's large screen will be hidden.
- Hide meeting ID: When enabled, the meeting ID in the upper-left corner of the meeting room's large screen will be hidden.
- Hide local views: When enabled, the view of the local meeting room will be hidden.
- Hide non-video participants: When enabled, the views of participants without cameras will be hidden.
- Hide participant names (Touchscreen only): When enabled, the name of the participants in thumbnails will be hidden.
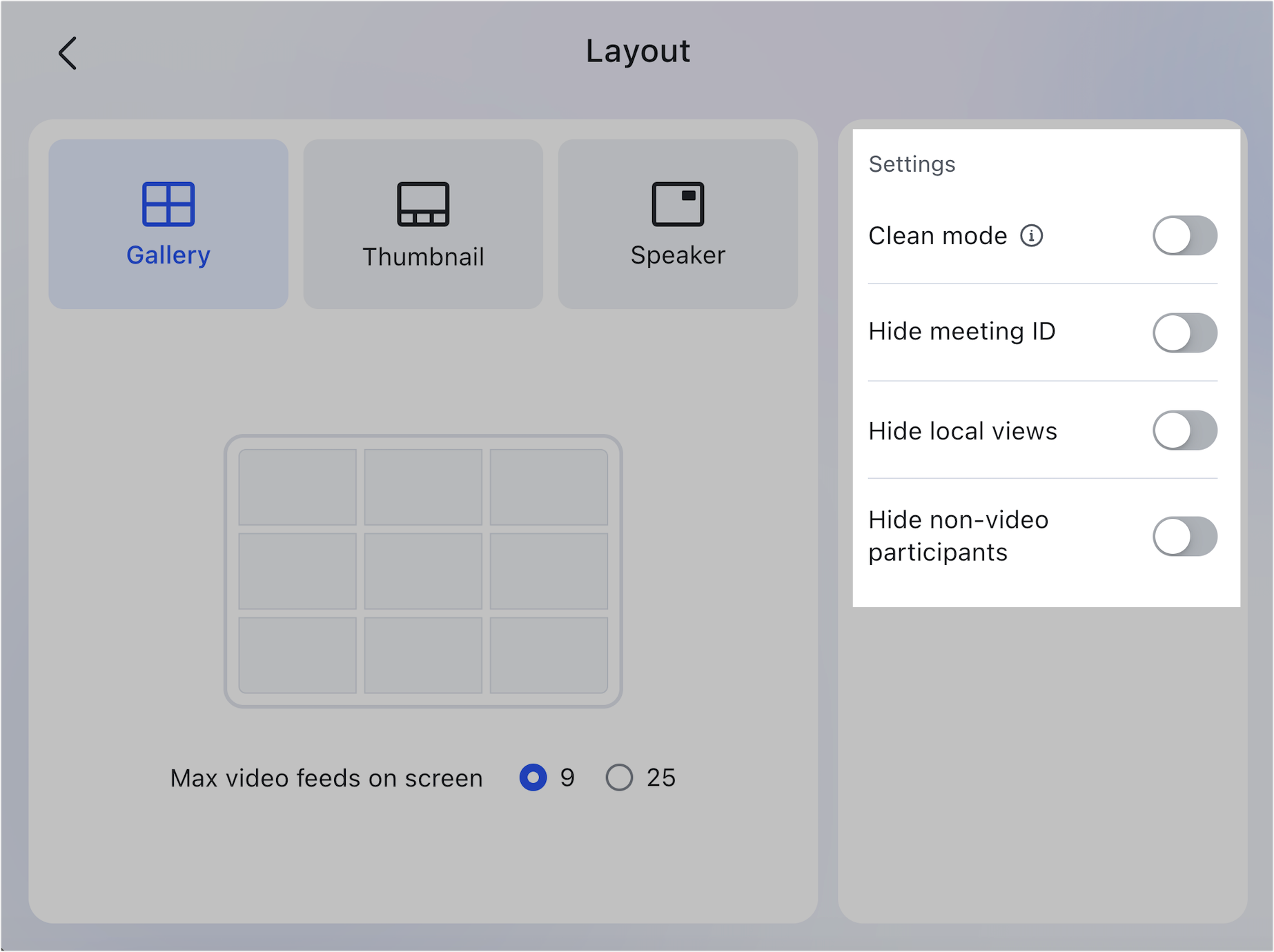
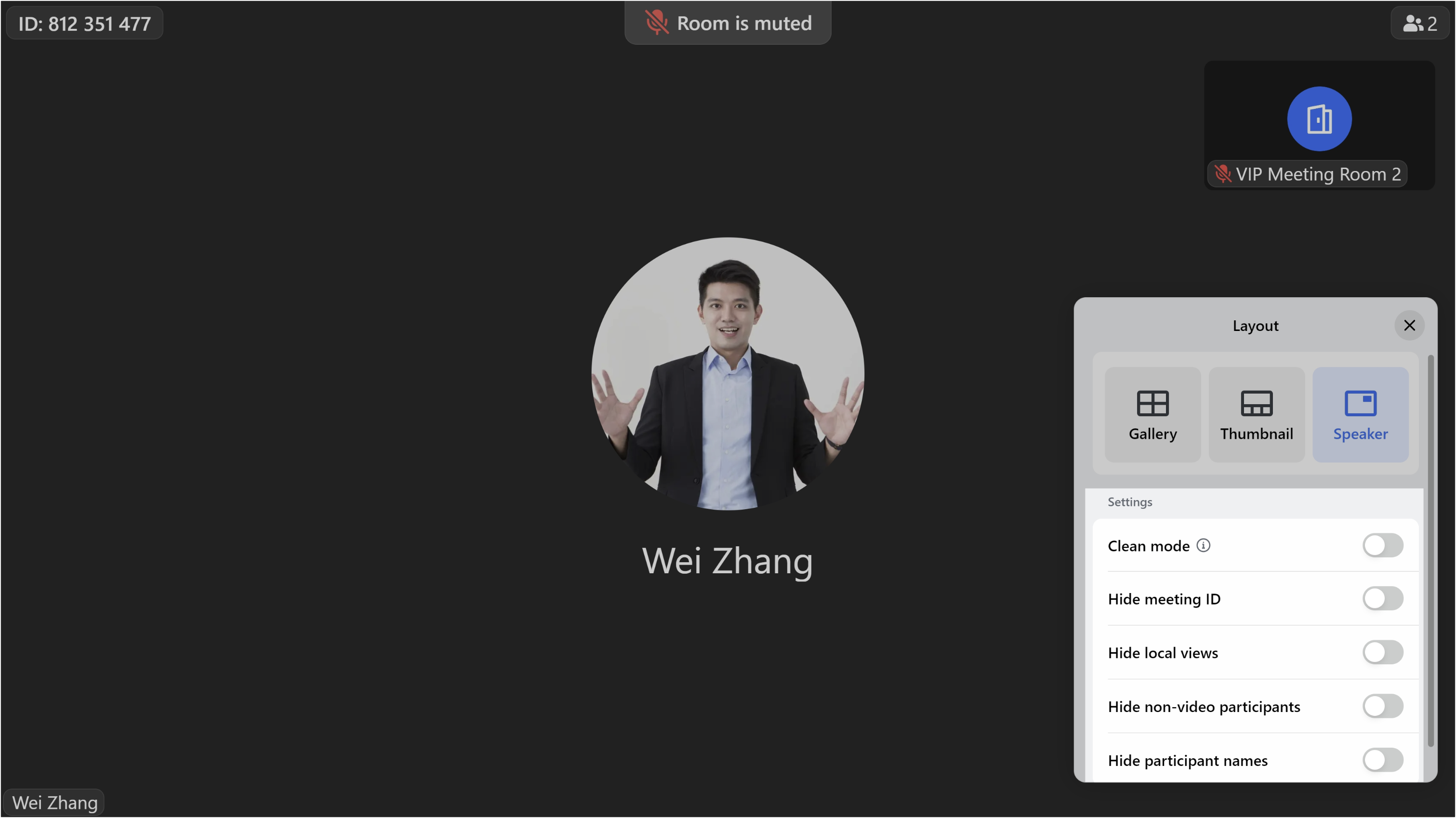
250px|700px|reset
250px|700px|reset
Rooms with two monitors
If there are two screens deployed in the Meeting Rooms, tap Layout on the room controller or touchscreen to set the view mode for each screen separately.
- Before sharing starts, you can switch between Gallery, Thumbnail, Local, and Speaker views.
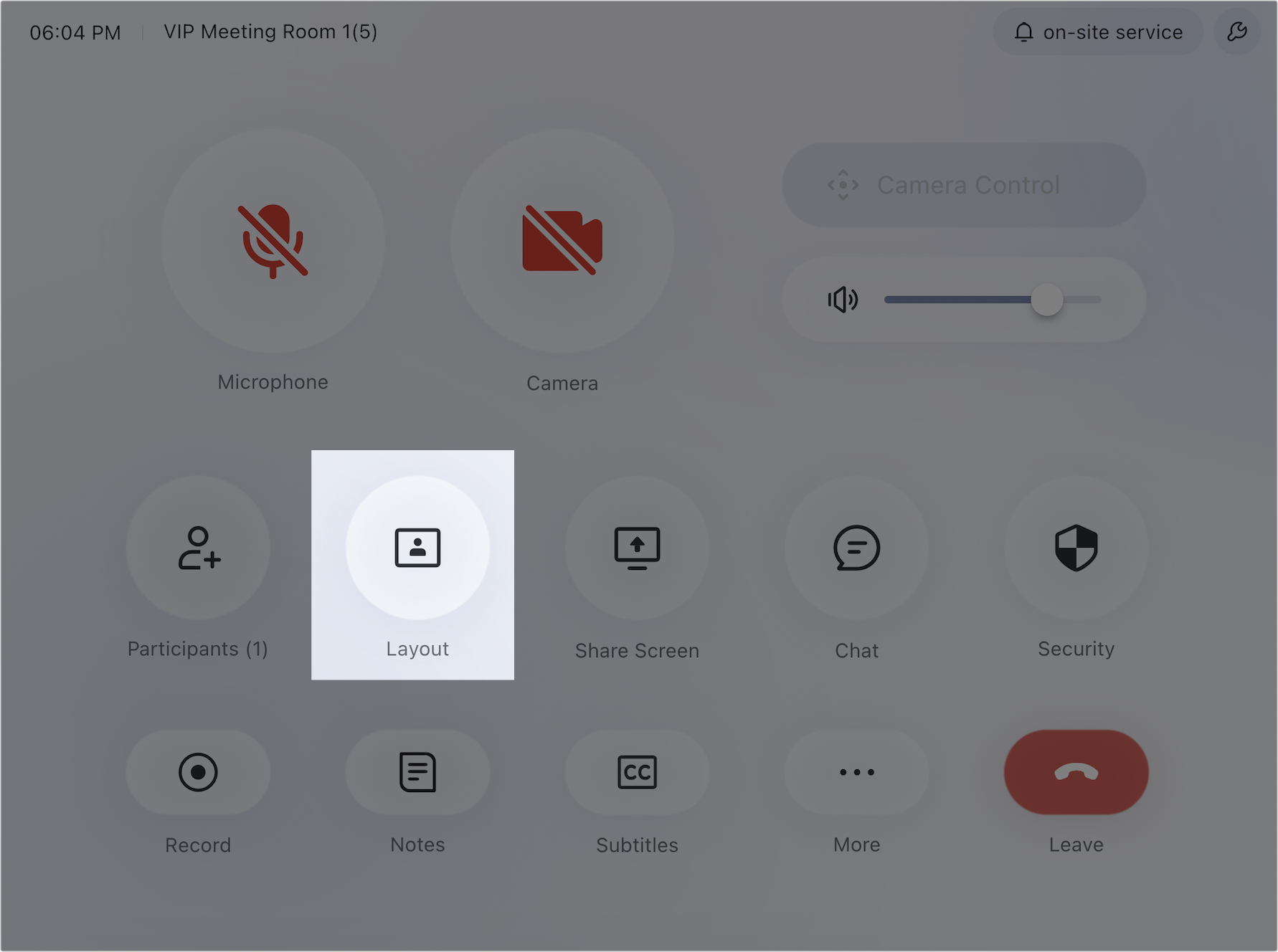
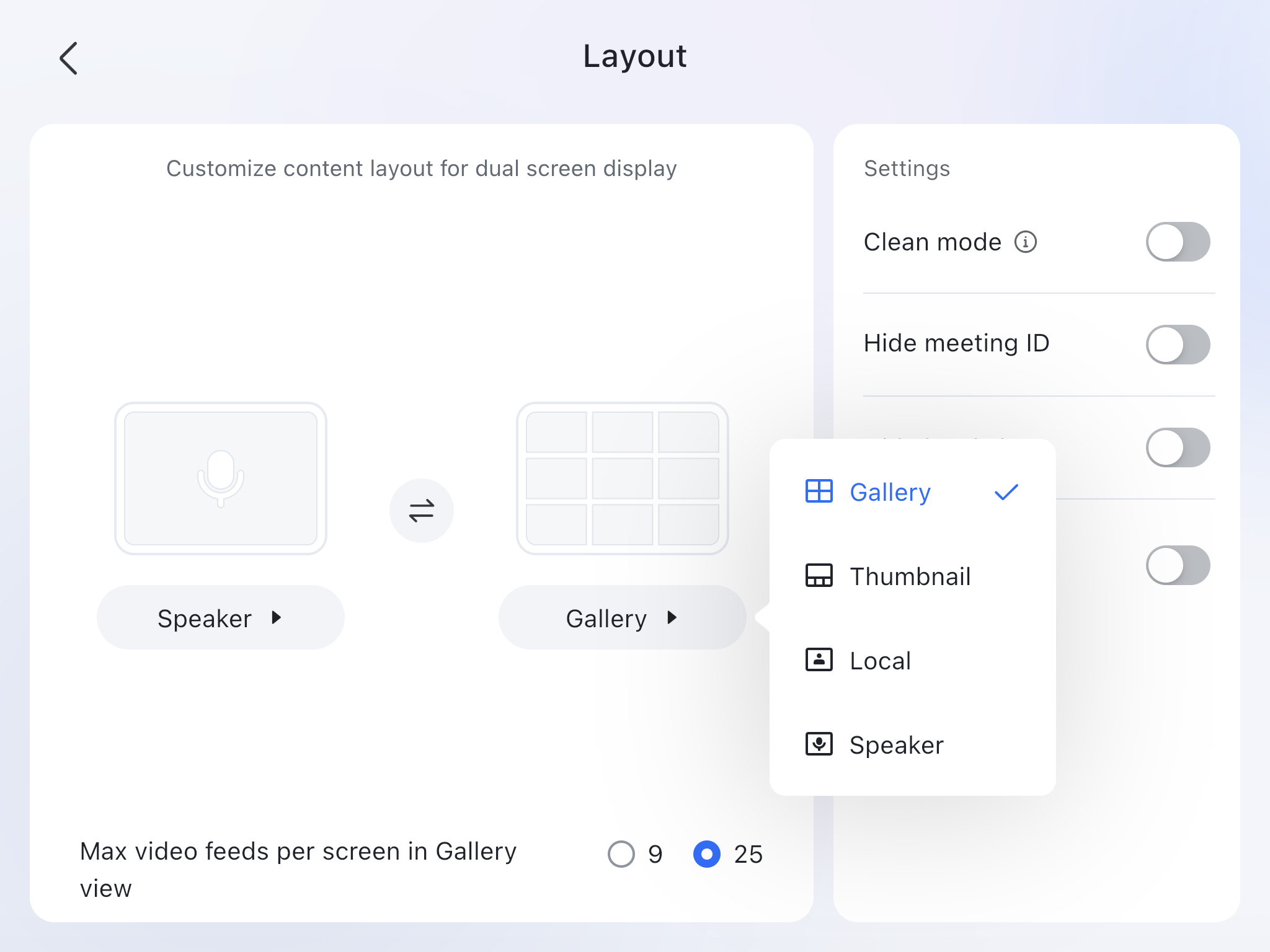
250px|700px|reset
250px|700px|reset
- For example, you can set the main screen to Speaker view and the split screen to Gallery view.
- 250px|700px|reset
- During sharing, you can switch between five view modes: Gallery, Thumbnail, Content, Local, and Speaker.
- 250px|700px|reset
- For example, you can set the main screen to Content view and the split screen to Gallery view. The main screen displays the shared screen content in full screen, and the split screen can display the videos of up to 25 participants.
- 250px|700px|reset
Other settings
- Clean mode: When enabled, the meeting ID, recording status, subtitles, and other information on the meeting room's large screen will be hidden.
- Hide meeting ID: When enabled, the meeting ID in the upper-left corner of the meeting room's large screen will be hidden.
- Hide local views: When enabled, the view of the local meeting room will be hidden.
- Hide non-video participants: When enabled, the views of participants without cameras will be hidden.
- Hide participant names (Touchscreen only): When enabled, the name of the participants in thumbnails will be hidden.
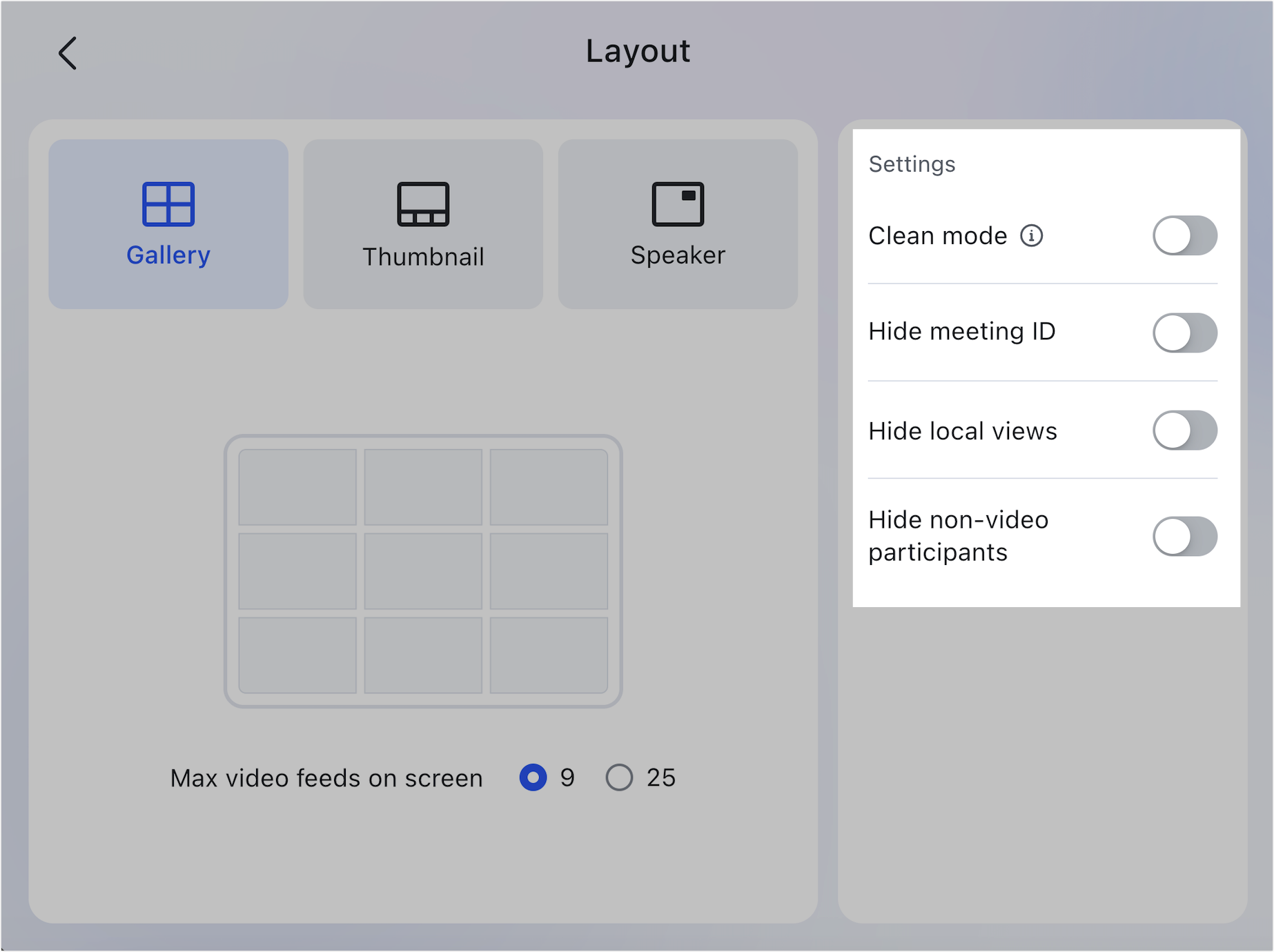
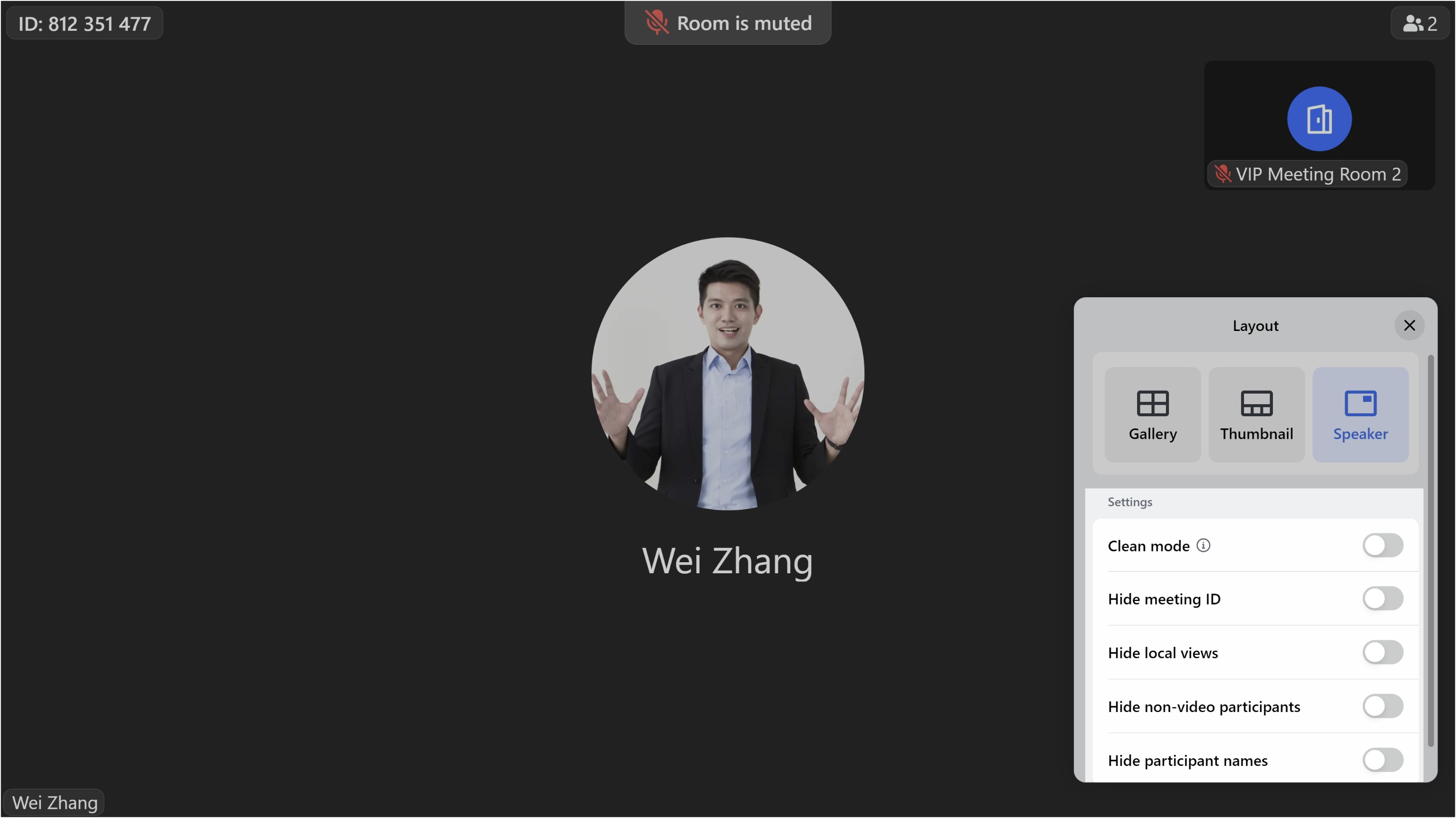
250px|700px|reset
250px|700px|reset
III. FAQs
