- 機能紹介
Lark で Zoom アカウントを関連付けると、Lark カレンダーで直接に Zoom ミーティングを作成し、ミーティング ID とリンクを生成できるほか、作成した Zoom ミーティングに対する設定も行えます。Zoom ミーティングを作成・設定した後、招待された Zoom ミーティングの参加者は Lark カレンダーの予定で直接にミーティングの情報を確認でき、予定をクリックしてブラウザからミーティングに参加することもできます。
- 操作手順
Zoom アカウントを関連付ける
この機能を使用する前に、Zoom アカウントを関連付ける必要があります。
Lark デスクトップ版の右上にあるプロフィール写真 > 設定 をクリックし、カレンダー > サードパーティ会議アカウント管理 > 設定へ をクリックします。出現するウィンドウにて、Zoom ミーティングの右側にある 関連付け をクリックして、ブラウザでアカウント関連付けのページを開きます。
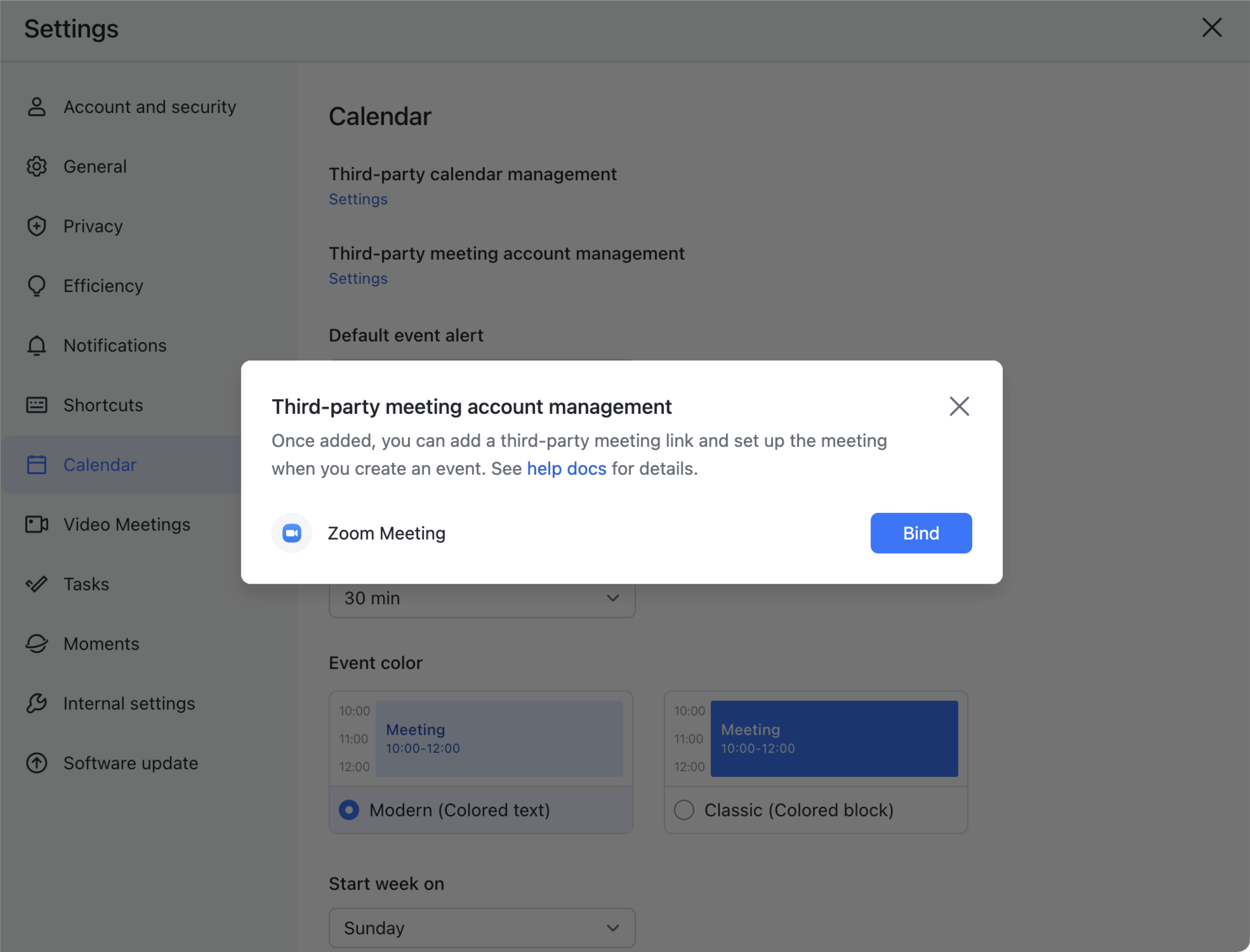
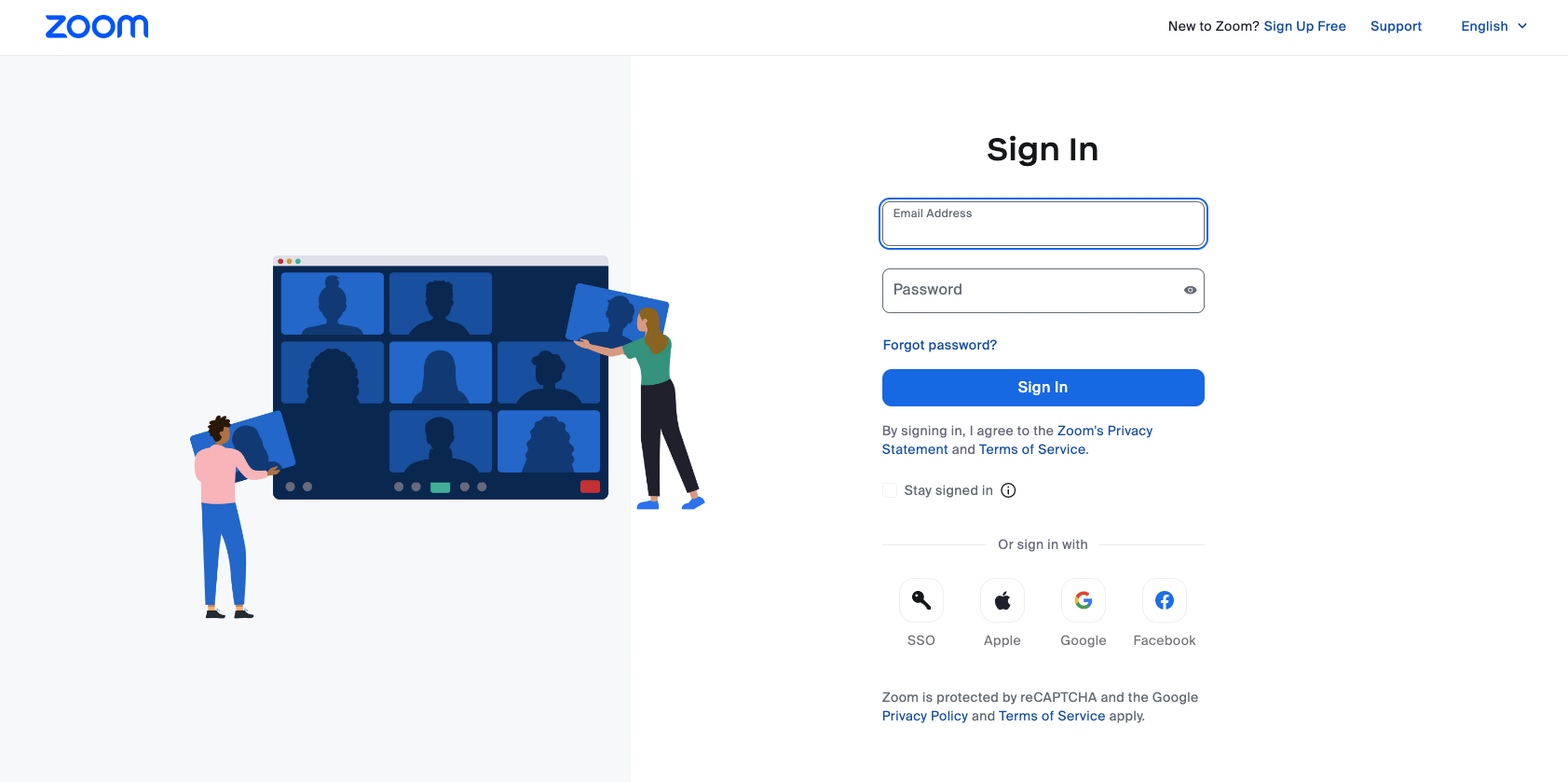
250px|700px|reset
250px|700px|reset
関連付け後、ページ上には「関連付けました」との通知が表示されます。Lark に戻る をクリックして Lark に戻ると、サードパーティ会議アカウント の設定ウィンドウには関連付け済みの Zoom アカウントが表示されるようになります。
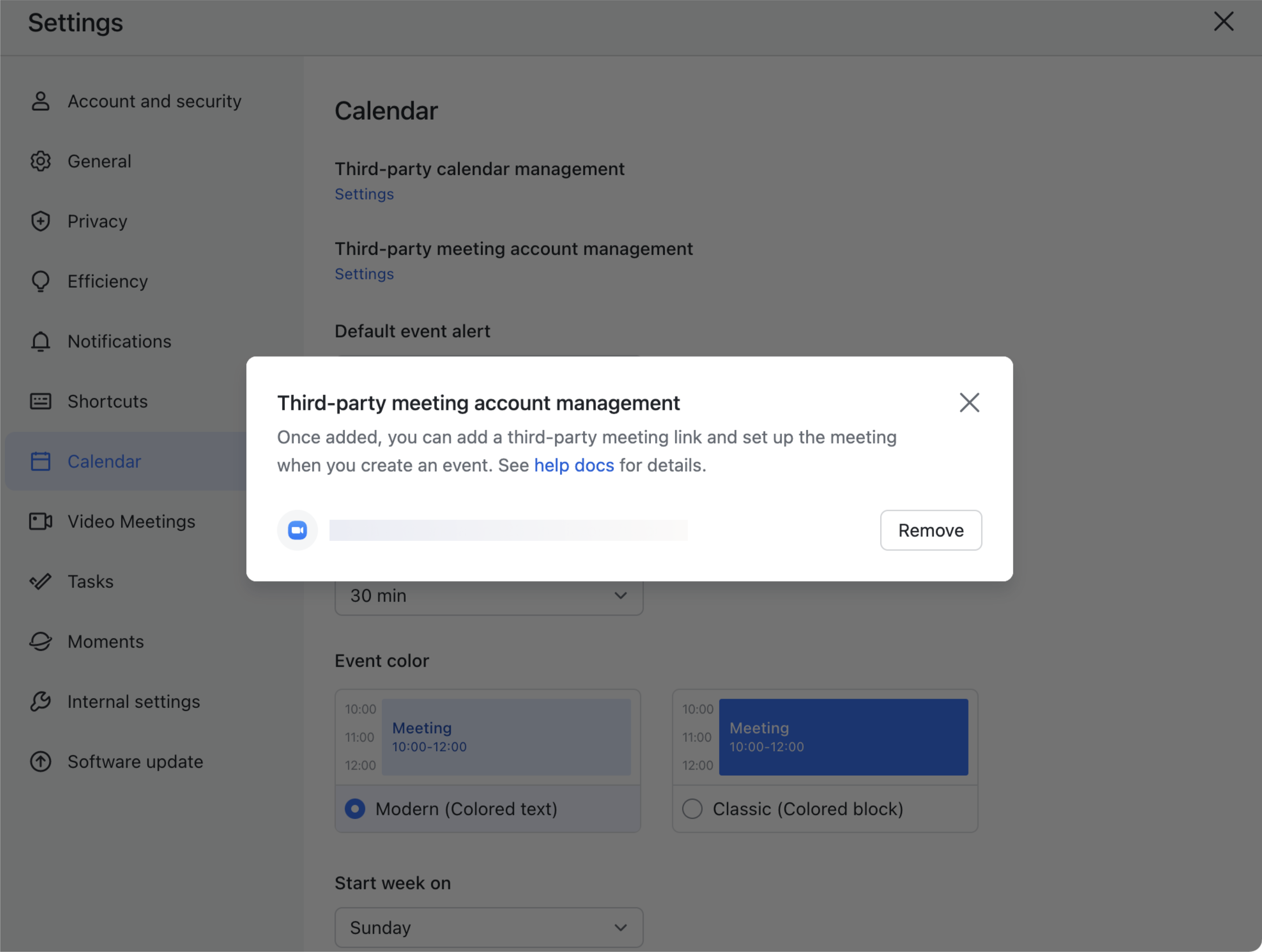
250px|700px|reset
注:アカウントの関連付けを解除する必要がある場合、サードパーティ会議アカウント管理 の設定ウィンドウにて 削除 をクリックします。出現する確認のポップアップウィンドウにて再度 削除 をクリックし、関連付けを解除します。
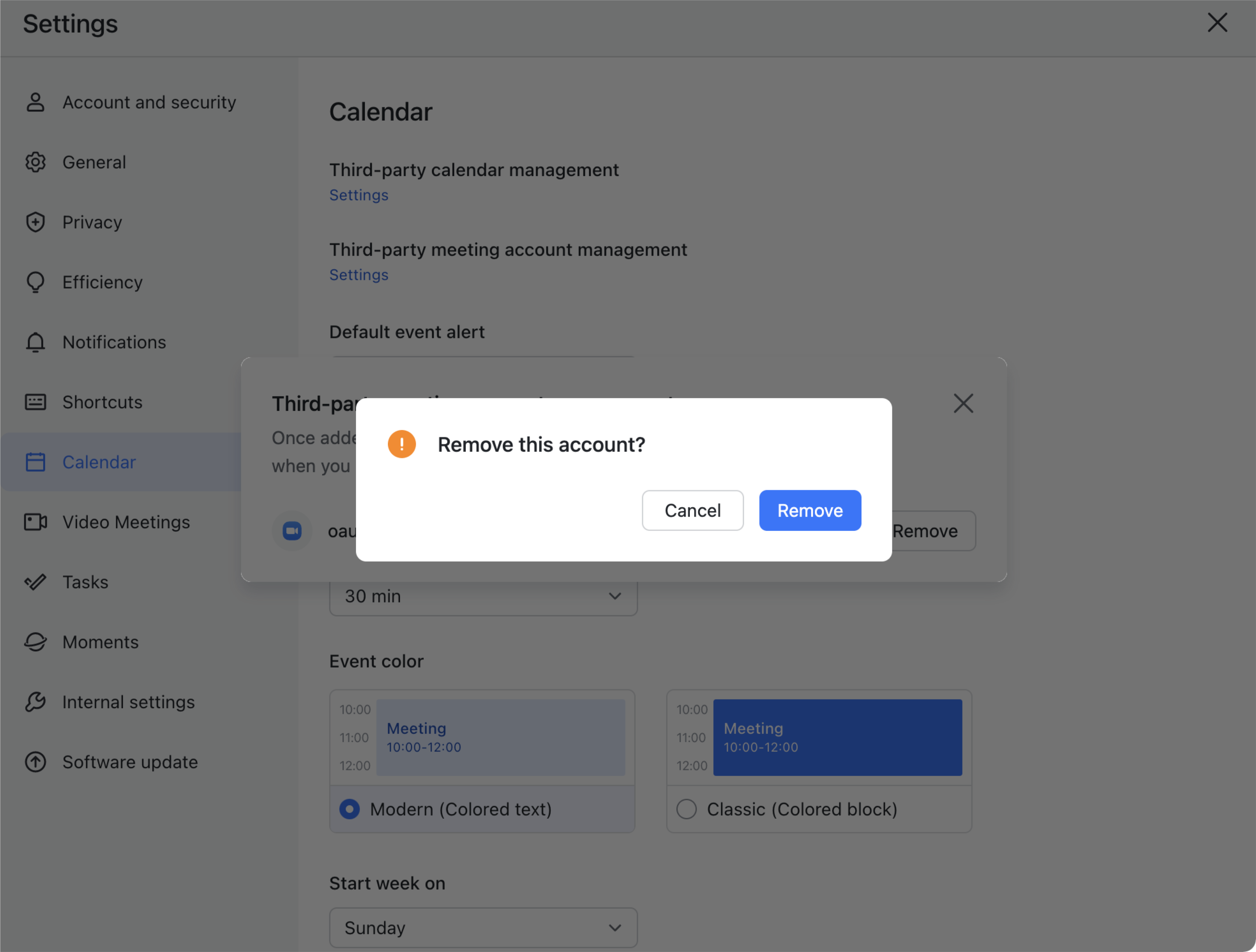
250px|700px|reset
Zoom ミーティングを作成する
アカウントを関連付けた後、Zoom ミーティングを作成できるようになります。Lark カレンダーを開き、カレンダーから時間帯を選択して、予定の編集画面にて Lark ビデオ会議 のプルダウンリストから Zoom ミーティング を選択します。選択後、Zoom ミーティング ID が表示されるようになります。保存 をクリックして、Zoom ミーティングを作成します。
注:作成したミーティングにパスコードがある場合、パスコードはミーティング ID の下部に表示されます。
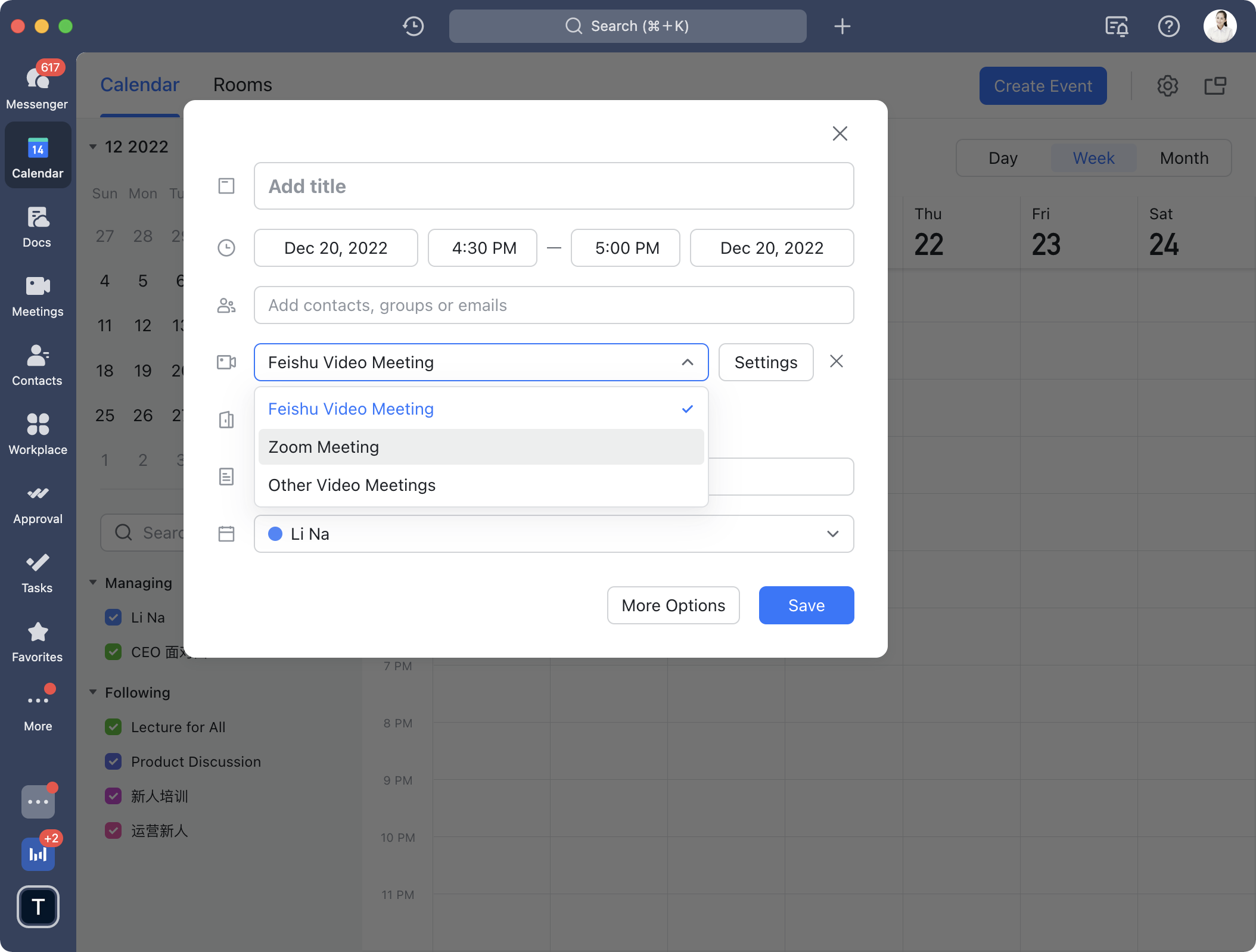
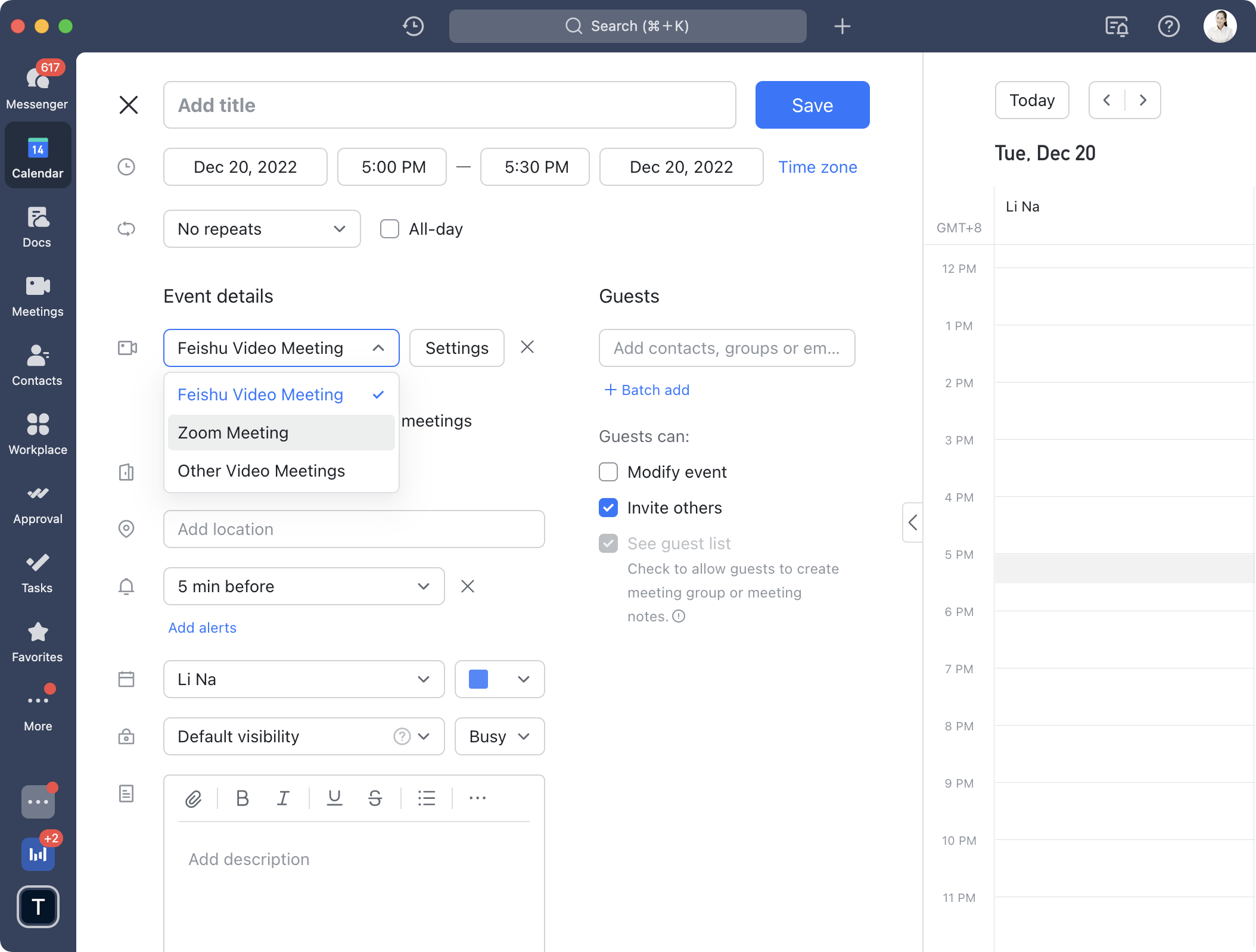
250px|700px|reset
250px|700px|reset
ミーティングの設定を行う
Zoom ミーティングを作成した後、ミーティング関連の設定を行うことができます。右側にある 会議設定 をクリックしてミーティングの設定ウィンドウを開きます。
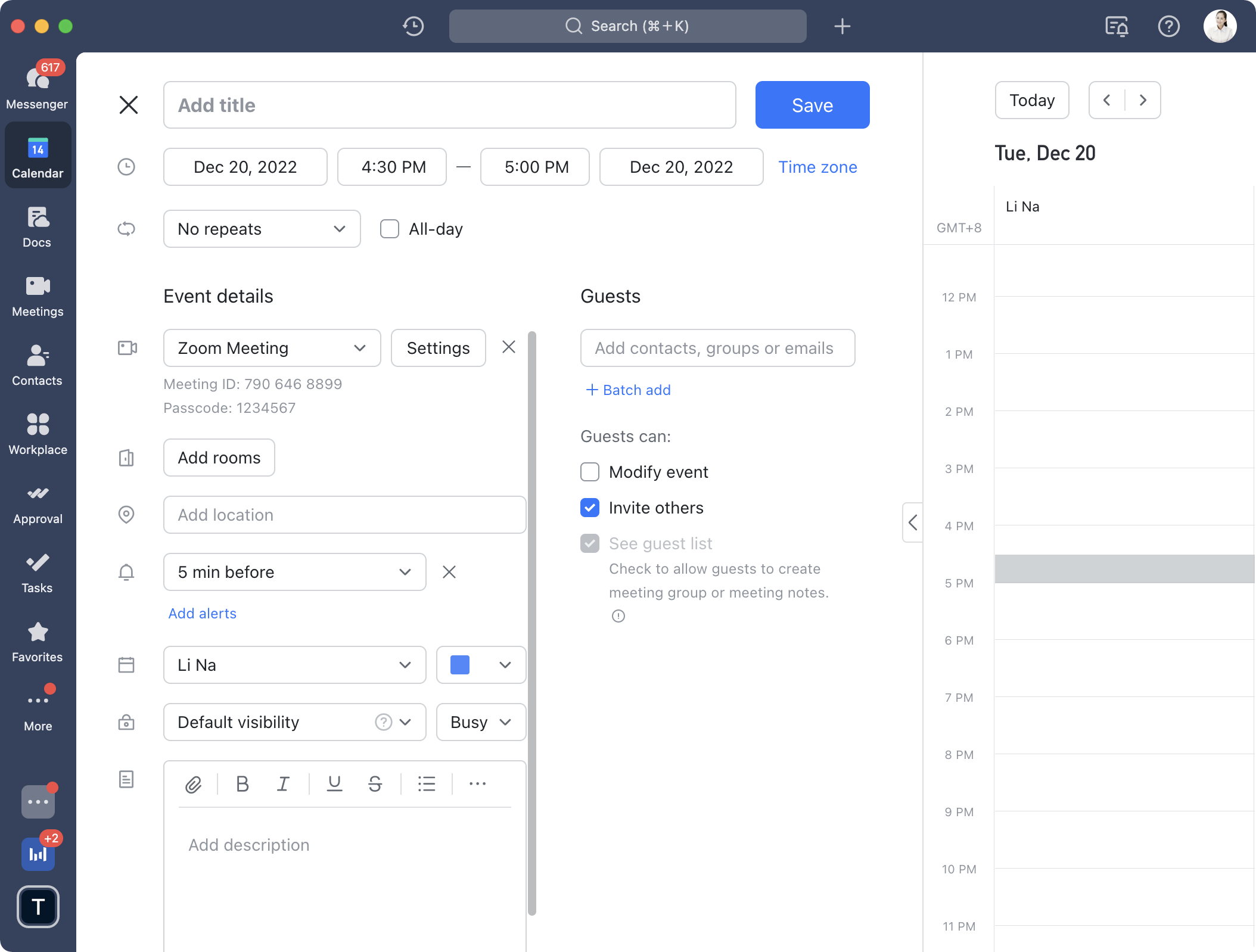
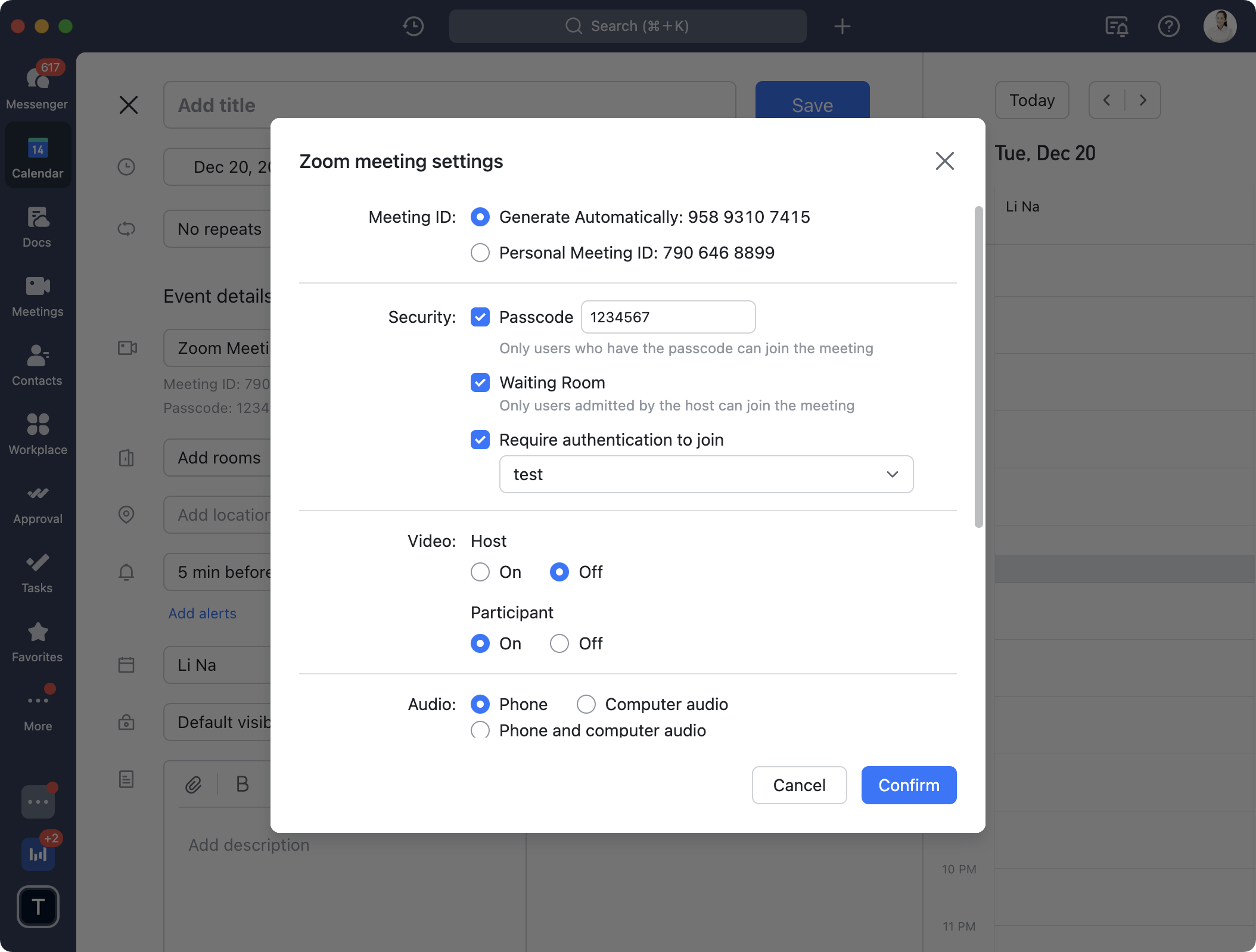
250px|700px|reset
250px|700px|reset
2.3.1 ミーティング ID
ミーティング ID を 自動的に生成 を選択できるほか、固有の パーソナルミーティング ID を選択することもできます。パーソナルミーティング ID を選択する場合、ミーティング設定を変更した後、パーソナルミーティング ID を使用するすべての Zoom ミーティングには変更後の設定が適用されます。
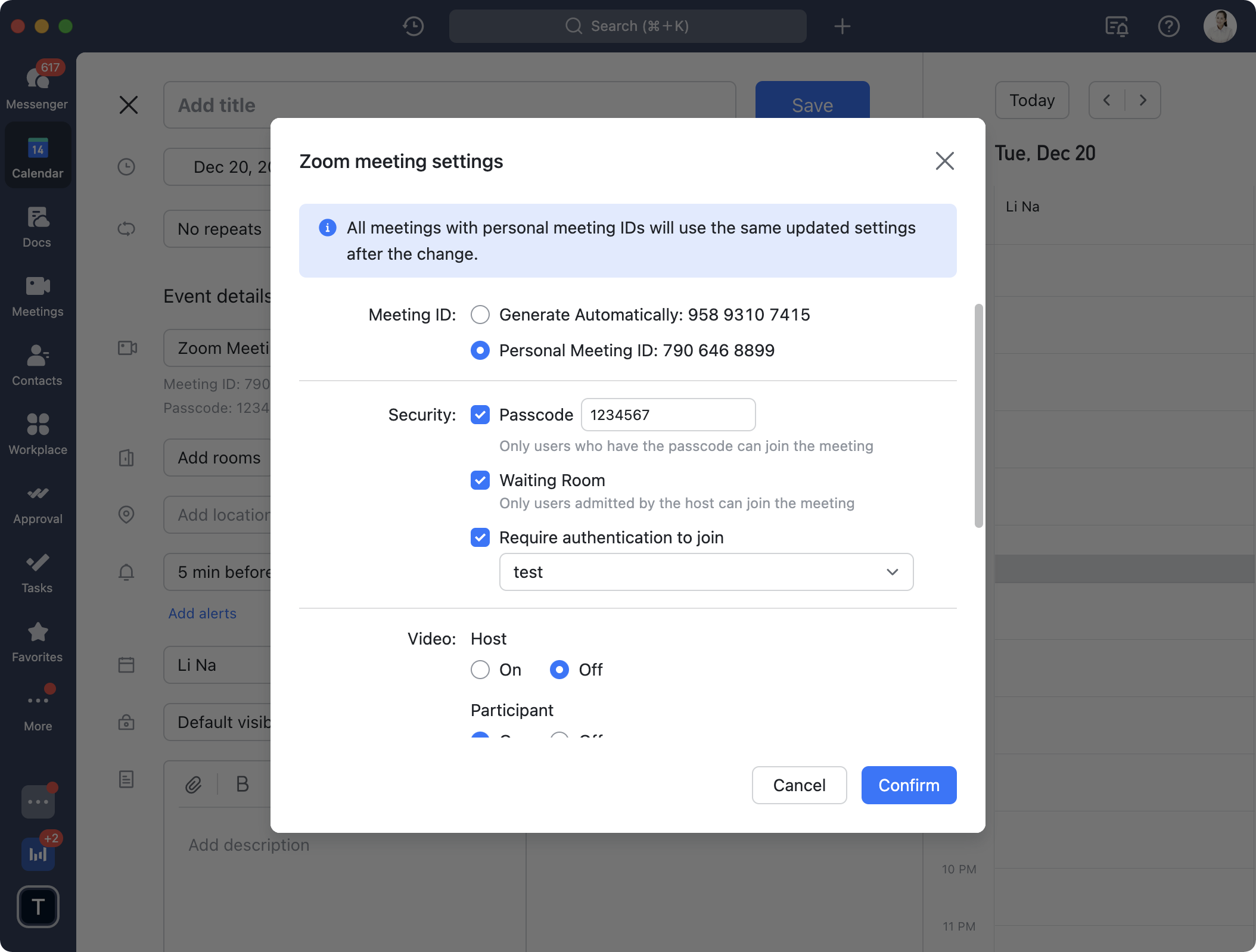
250px|700px|reset
2.3.2 セキュリティ
ミーティングのセキュリティを確保するために、ミーティングの前にセキュリティ設定を行うことができます。少なくとも 1 つのセキュリティ設定を使用する必要があります。
パスコード
ミーティングのパスコードを編集できます。パスコード を選択すると、ミーティングに参加できるのはパスコードを取得したユーザーのみになります。
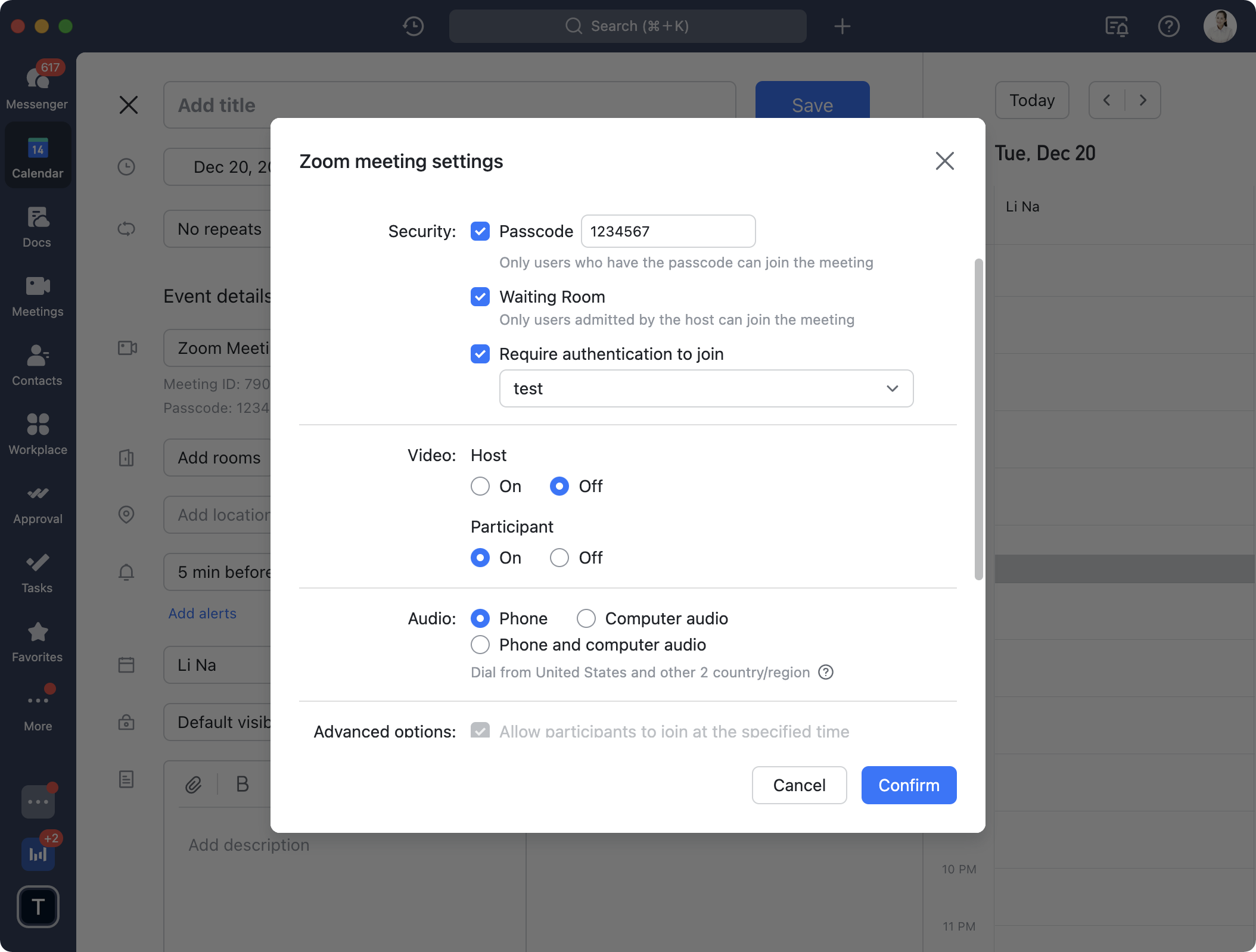
250px|700px|reset
待機室
待機室 を選択すると、ミーティングに参加できるのは進行役が参加を許可したユーザーのみになります。
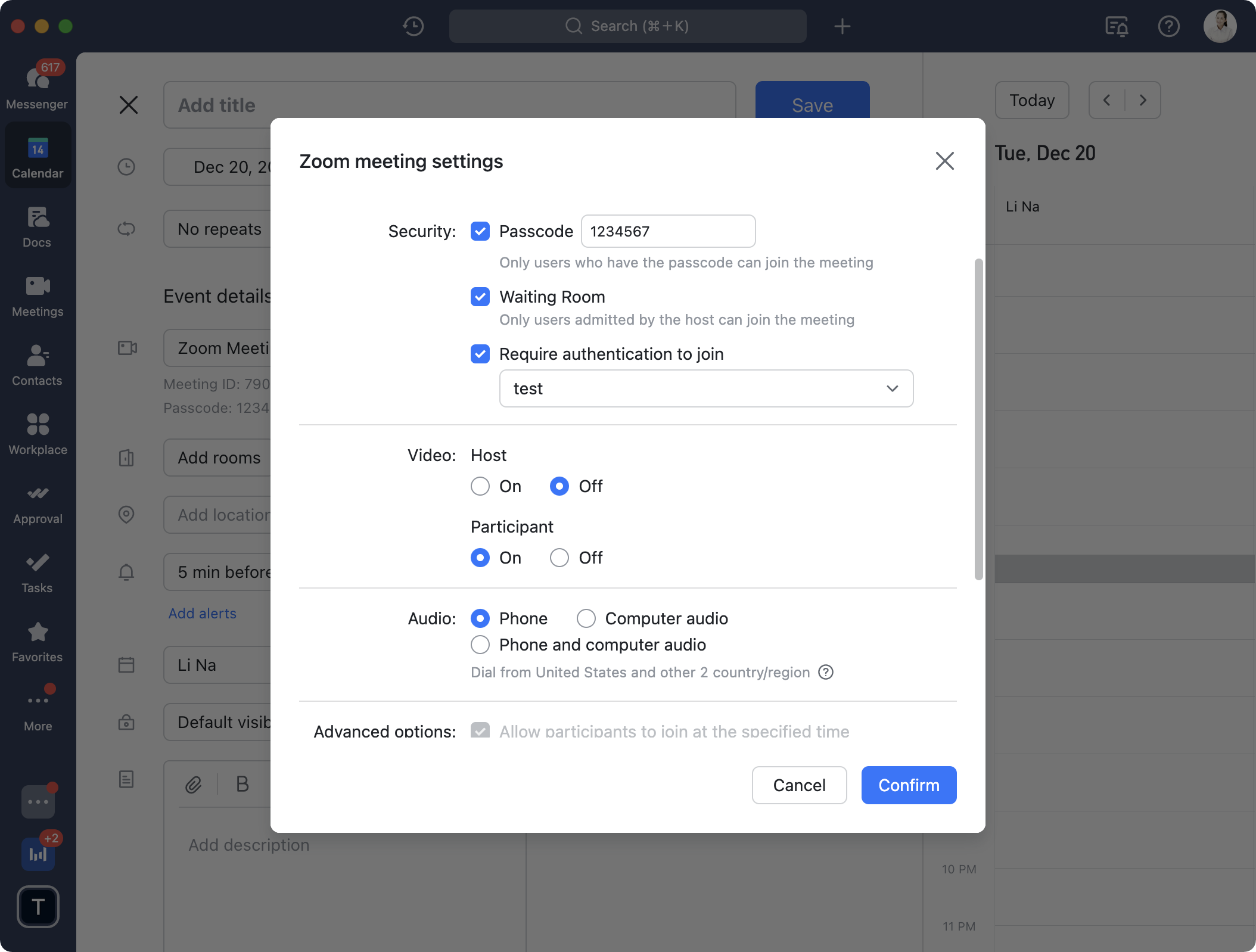
250px|700px|reset
参加時に認証を求める
参加時に認証を求める を選択すると、ミーティングに参加できるのは選択した方法(例えば:社内イントラネット経由のみ参加可能など)で認証を行ったユーザーのみになります。
注:認証方法は、Zoom 管理者によって Zoom の管理コンソールにて設定されます。
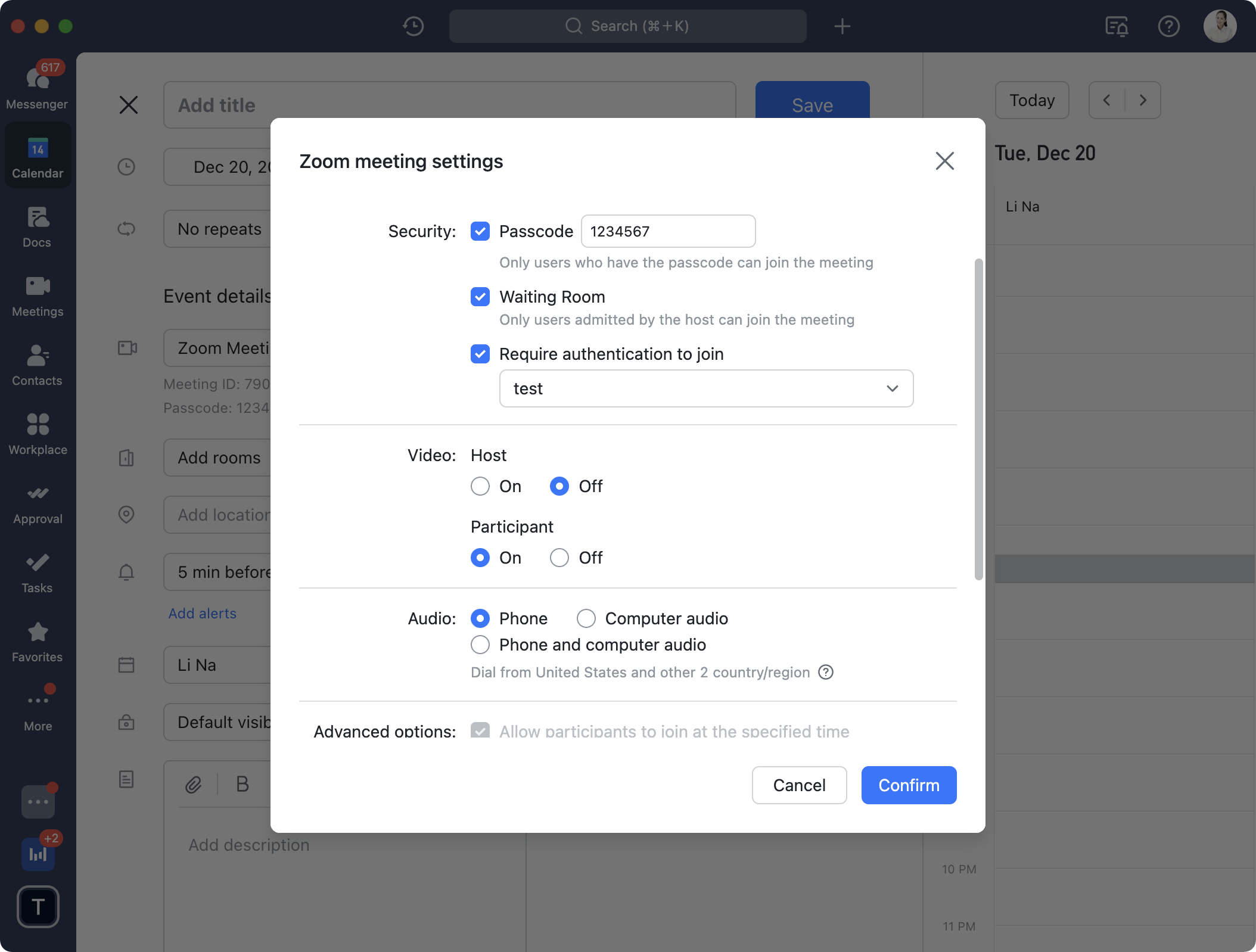
250px|700px|reset
2.3.3 ビデオ
ホスト(進行役) と 参加者 のカメラの状態を設定できます。オン を選択すると、ミーティング中にカメラの状態はオンになります。オフ を選択すると、ミーティング中にカメラの状態はオフになります。
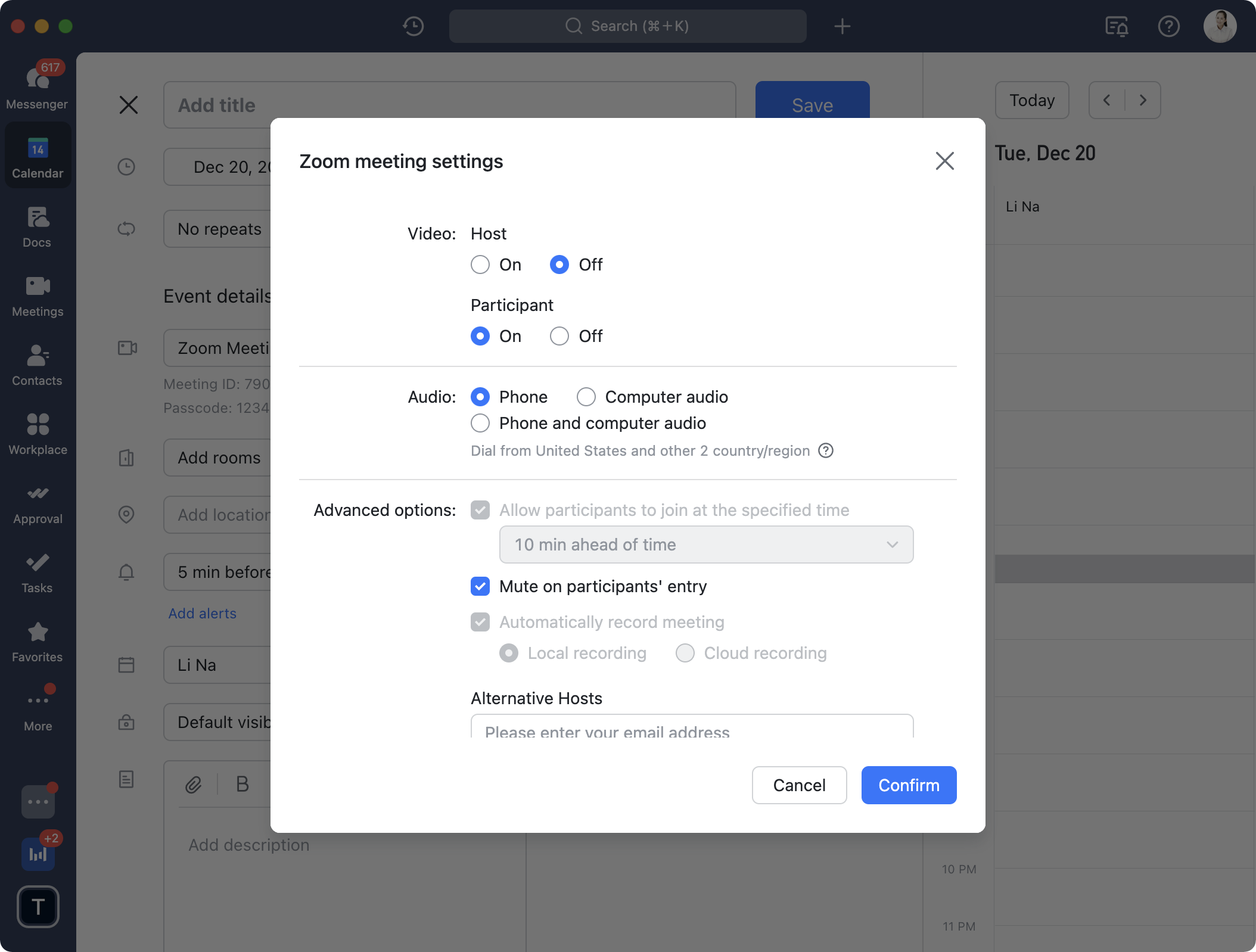
250px|700px|reset
2.3.4 音声
対応するミーティングの音声を 電話、コンピューター音声、電話とコンピューター音声 から選択します。電話 もしくは 電話とコンピューター音声 を選択した場合、下部にはダイヤルインの国・地域が表示されます。ダイヤルインの国・地域は Zoom の設定画面にて変更できます。
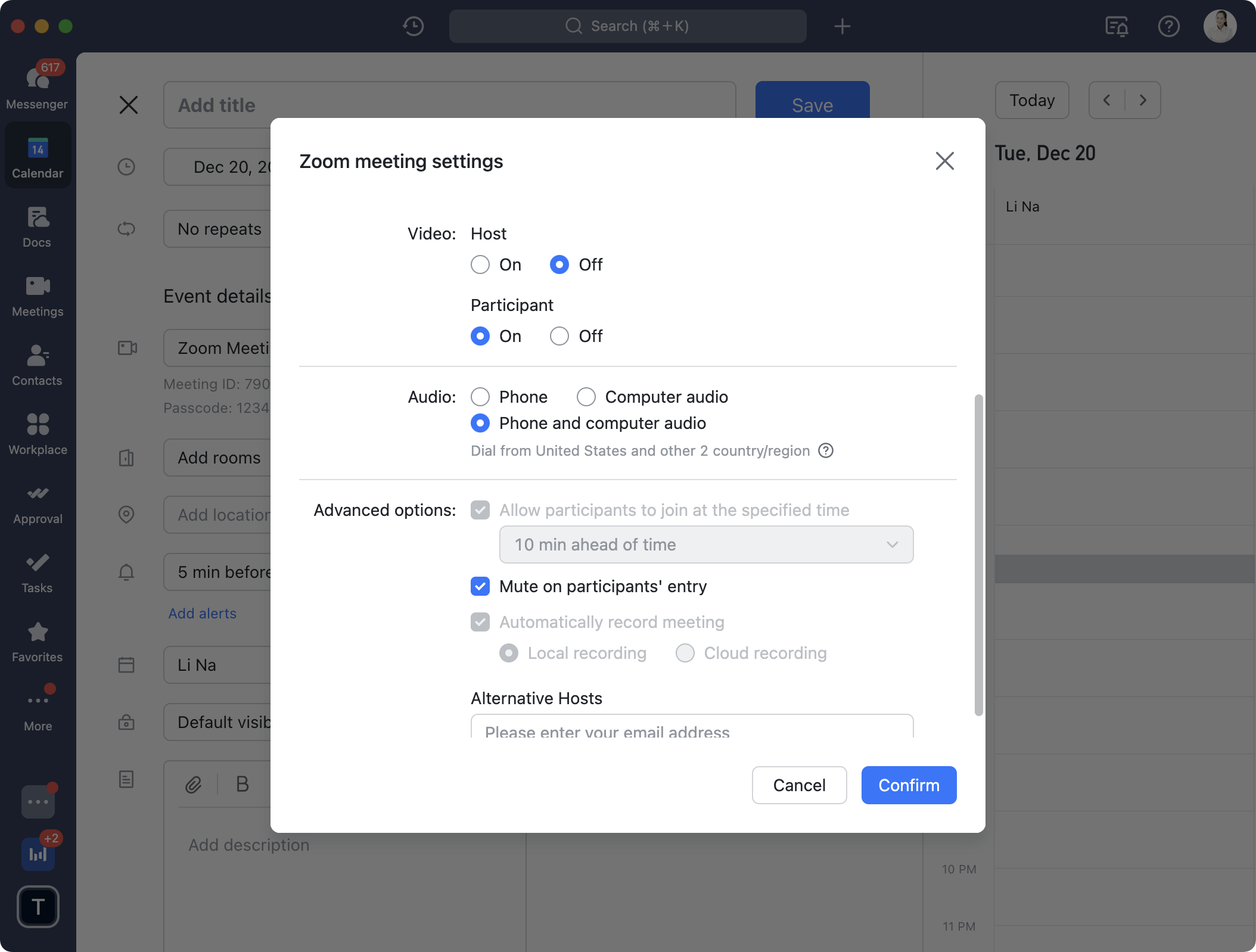
250px|700px|reset
2.3.5 高度な設定
高度な設定では、以下の設定を行えます。
- 参加者が設定した時間に参加することを許可:いつでも、開始時刻 5 分前、開始時刻 10 分前、開始時刻 15 分前 から選択できます。この設定をオフにすると、参加者がミーティングに参加できるのは進行役がミーティングを開始した後になります。
- 参加者がミーティングに参加する時にミュートに設定:オンにすると、参加者は自動的にミュートされた状態でミーティングに参加します。
- ミーティングを自動的にレコーディング:ローカルでレコーディング または クラウドでレコーディング から選択できます(クラウドでレコーディング のオプションは Zoom 有料プランをご利用の場合にのみ表示されます)。オンにすると、ミーティングは開始後に自動的にレコーディングを開始し、ローカルもしくはクラウドに保存されます。
- 代替ホスト:この設定は、Zoom 有料プランをご利用の場合にのみ表示されます。代替ホストのメールアドレスを入力して、ミーティングの代替ホストを指定できます。
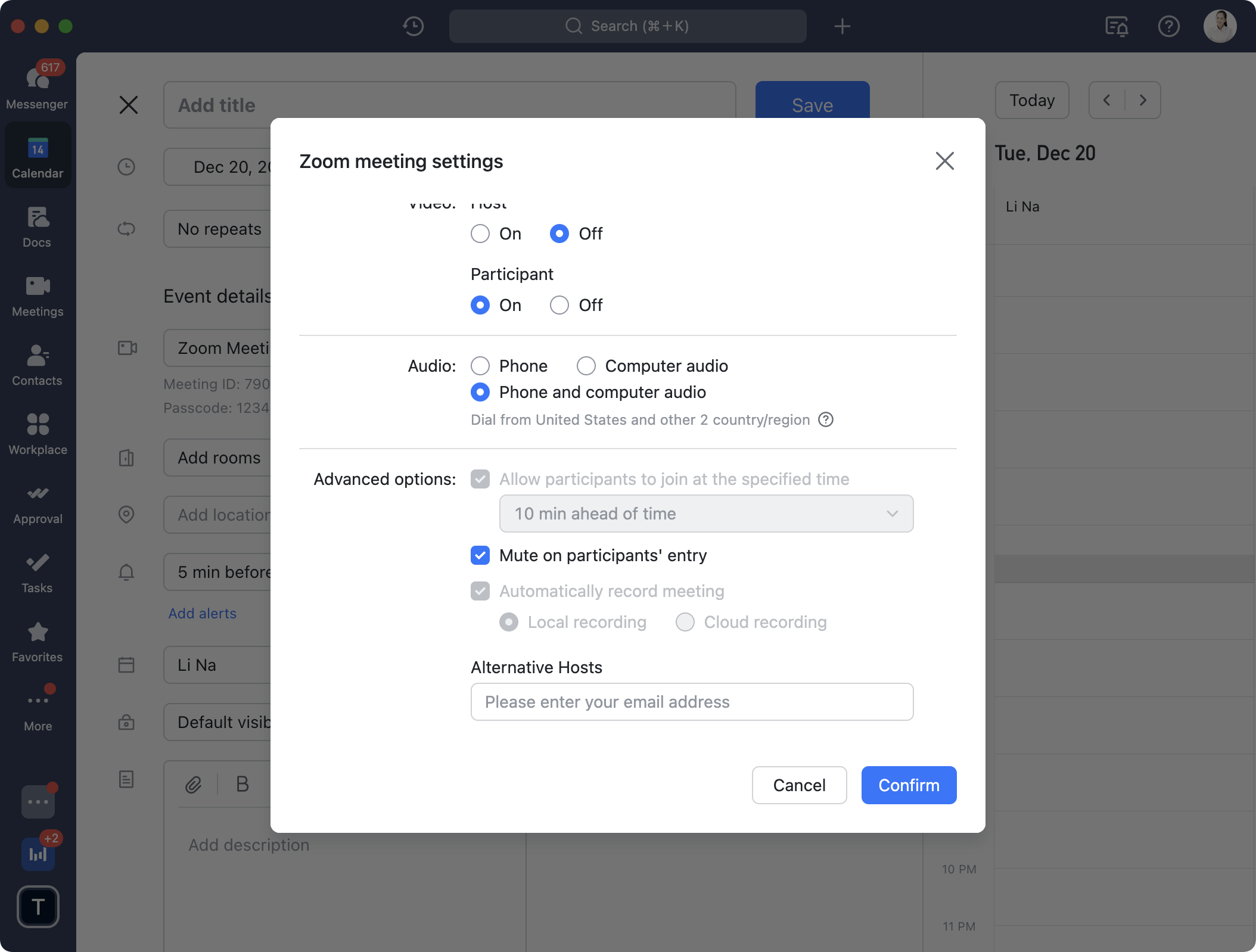
250px|700px|reset
設定後、右下にある 確認 ボタンをクリックして設定を保存します。
Zoom ミーティングを作成した後、予定の参加者はカレンダー画面で予定カードを確認できるようになります。カード上には Zoom ミーティングに参加 のボタンが表示され、下部にはミーティング ID とパスコード(設定した場合のみ)が表示されます。ボタンをクリックして、ブラウザからミーティングに参加できるほか、ミーティング ID を使用して Zoom アプリからミーティングに参加することも可能です。
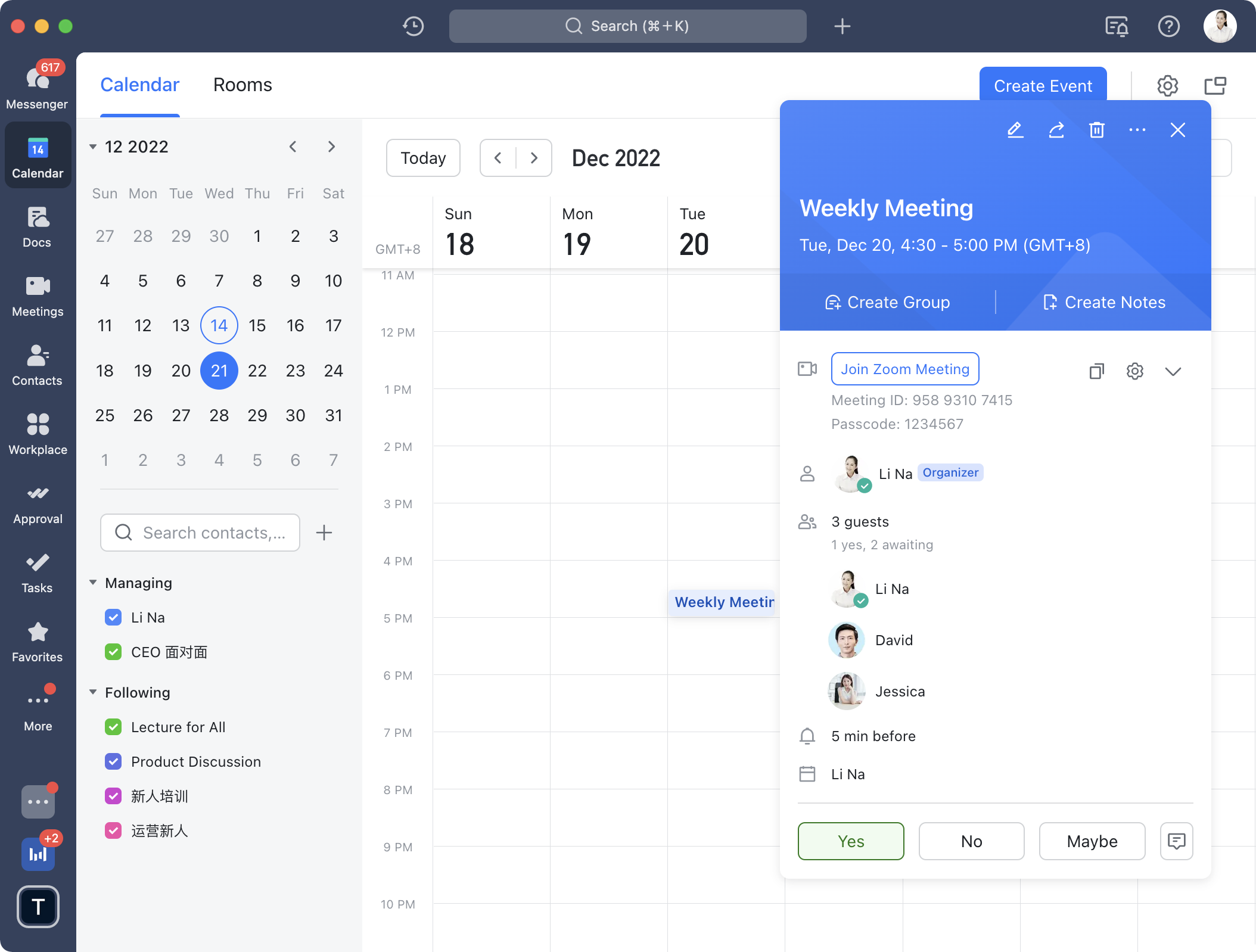
250px|700px|reset
- よくある質問
