- 機能紹介
予定の主催者は、予定のチェックイン機能を有効化できます。有効化後、参加者はワンクリックで予定にチェックインでき、主催者は手軽に予定の出席状況を把握できます。
- 操作手順
ノート:予定のチェックインを有効化・設定できるのは、予定の主催者および予定の編集権限を持つユーザーのみです。
2.1 予定のチェックインをオンにする
デスクトップ版 Lark を開き、画面左側にあるナビゲーションから カレンダー をクリックします。カレンダー画面でチェックインをオンにしたい予定をダブルクリックして、予定の編集画面を開きます。チェックイン不要 のプルダウンリストをクリックして チェックイン必須 を選択します。
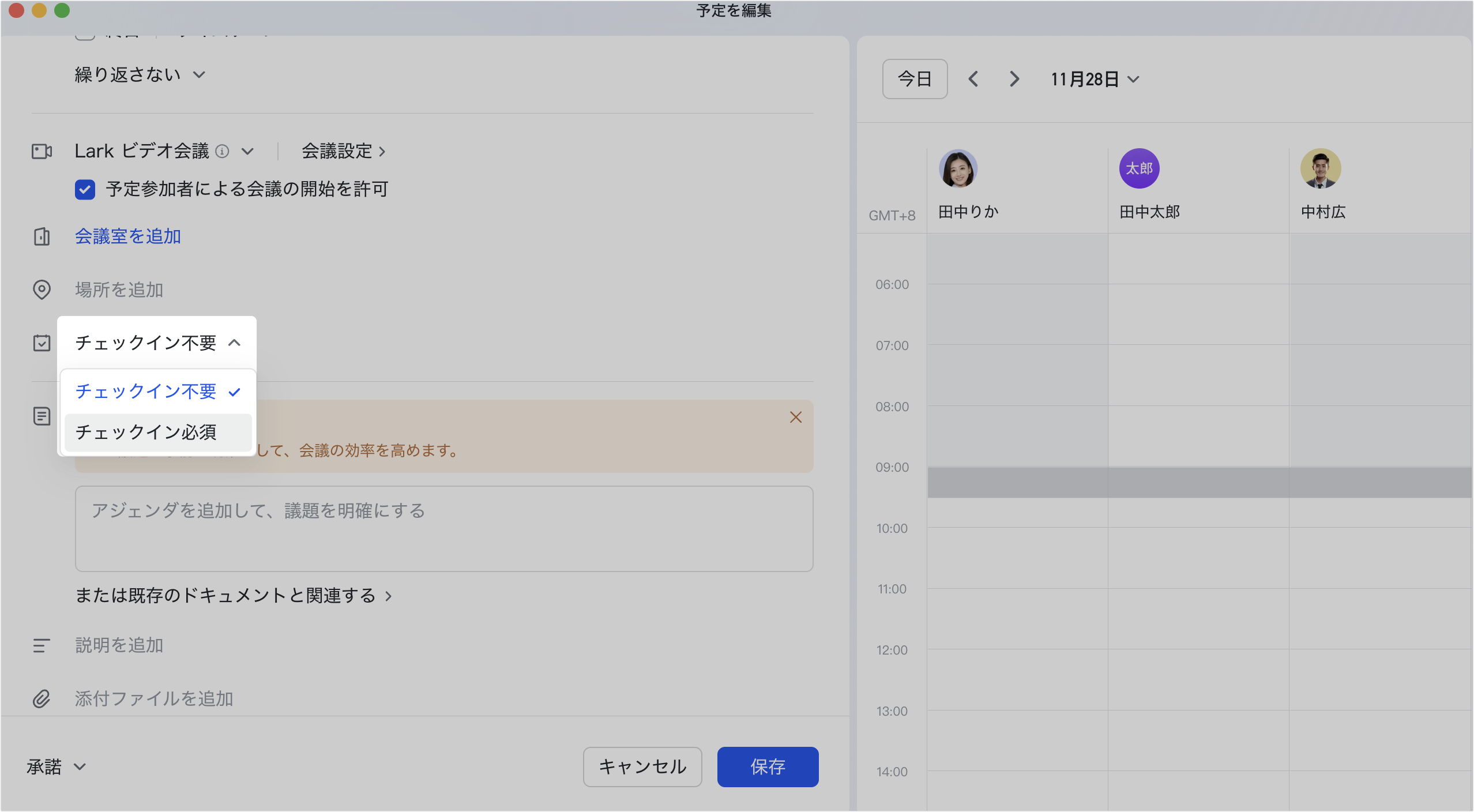
250px|700px|reset
表示されるチェックインの設定画面で、チェックインの開始時間と終了時間を設定します。プルダウンリストをクリックして、チェックインのタイミングを 予定開始前、予定開始後、予定終了後 から選択できます。チェックイン可能な期間はカスタマイズ可能で、5 分、15 分、30 分、60 分、すぐに開始、すぐに終了 から選択できます。チェックイン可能な期間の上限は 720 分です。開始・終了時間を設定後、チェックイン時間が設定画面で自動的に表示されます。
例えば、11月28日 9:00 - 9:30 に開催する予定に対して、チェックインの開始時間を 予定開始前 15 分、終了時間を 予定終了後すぐに終了 に設定した場合、予定のチェックイン可能な期間は 11月28日 8:45 - 9:30 になります。
チェックイン設定画面で、チェックイン開始時、チェックイン通知を自動的に参加者に送信 するかどうかを選択できます。
設定後、確認 をクリックして設定を完了します。
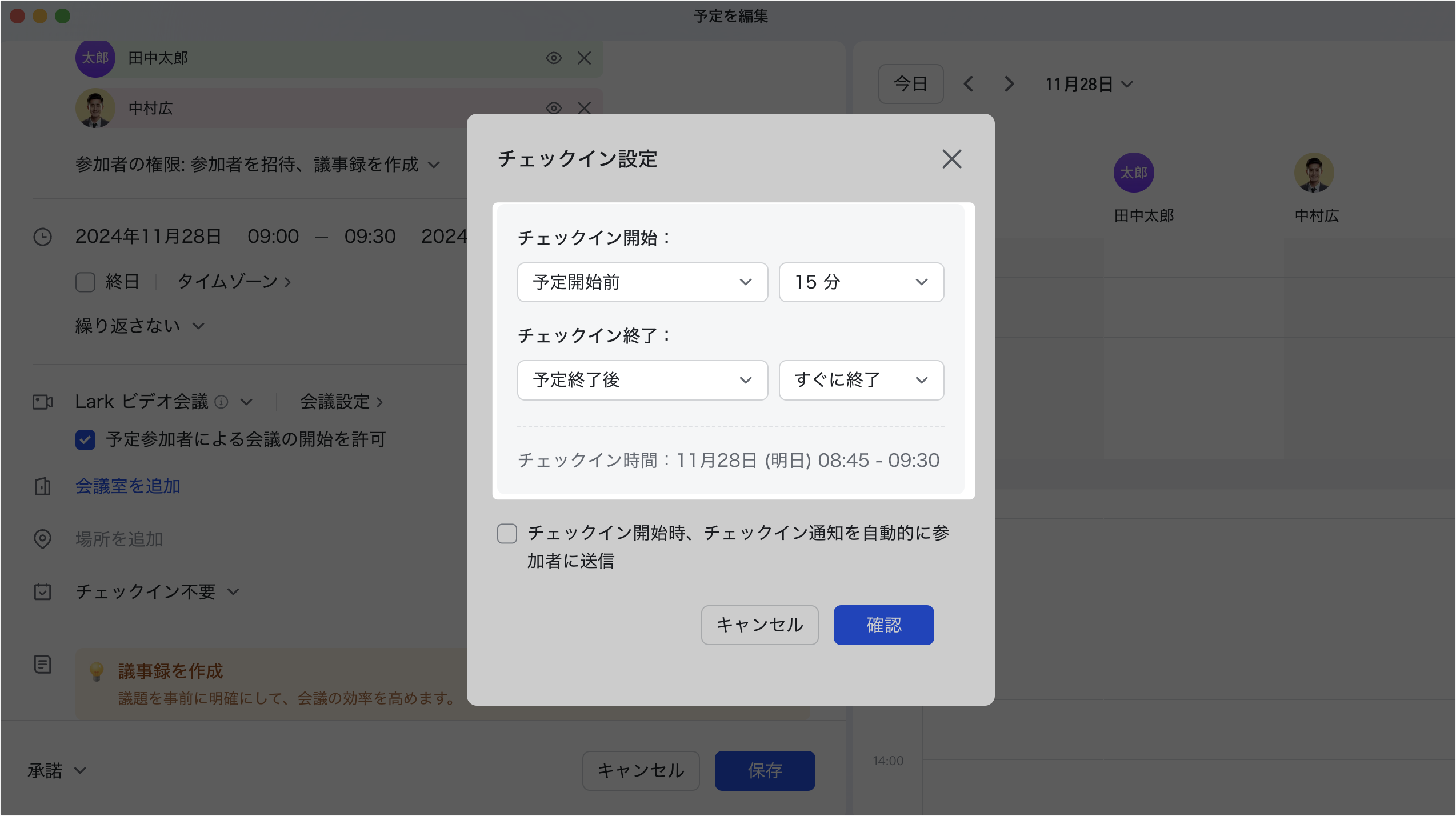
250px|700px|reset
注:デフォルトでは、予定のチェックインは予定開始の 15 分前に開始し、予定終了時に終了します。また、チェックイン開始時に、参加者にチェックイン通知を送信しないようになっています。
チェックインをオンにして設定を完了した後、予定の編集画面には チェックイン必須 およびチェックイン可能な期間が表示されます。右側にある チェックイン設定 をクリックして、チェックイン設定を変更できます。
予定の編集画面の 保存 ボタンをクリックして、設定を保存します。
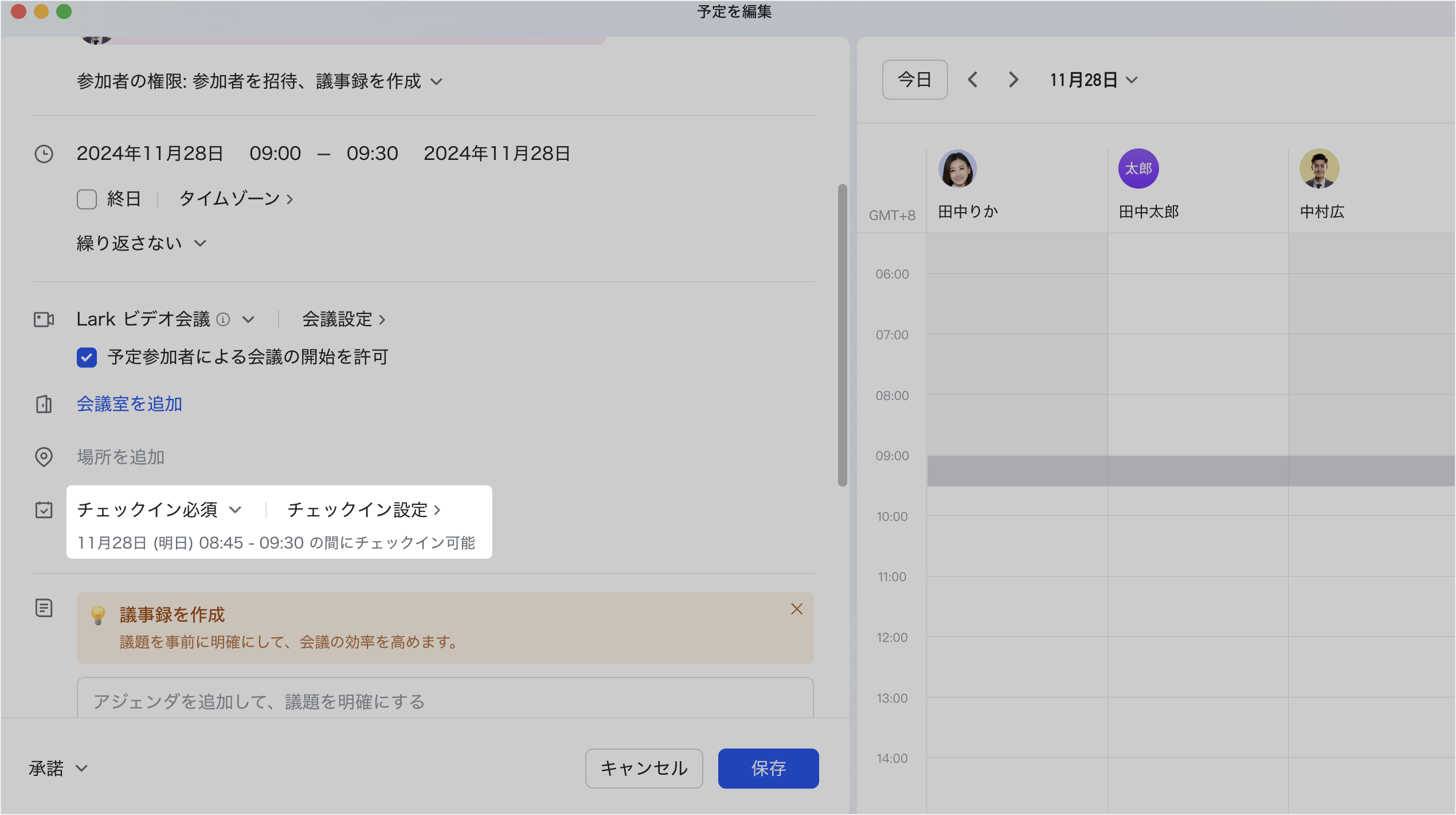
250px|700px|reset
2.2 チェックイン情報を表示する
予定の主催者は以下の 2 つの方法を使用して、チェックイン URL、チェックインQRコードおよびチェックインデータを含むチェックイン情報を表示できます。
カレンダーアシスタントのメッセージから表示する
上記手順で予定を編集し保存した後、予定の主催者はカレンダーアシスタントからチェックイン情報に関するメッセージを受信します。メッセージカードにある チェックイン情報を表示 をクリックして、チェックイン情報を表示できます。
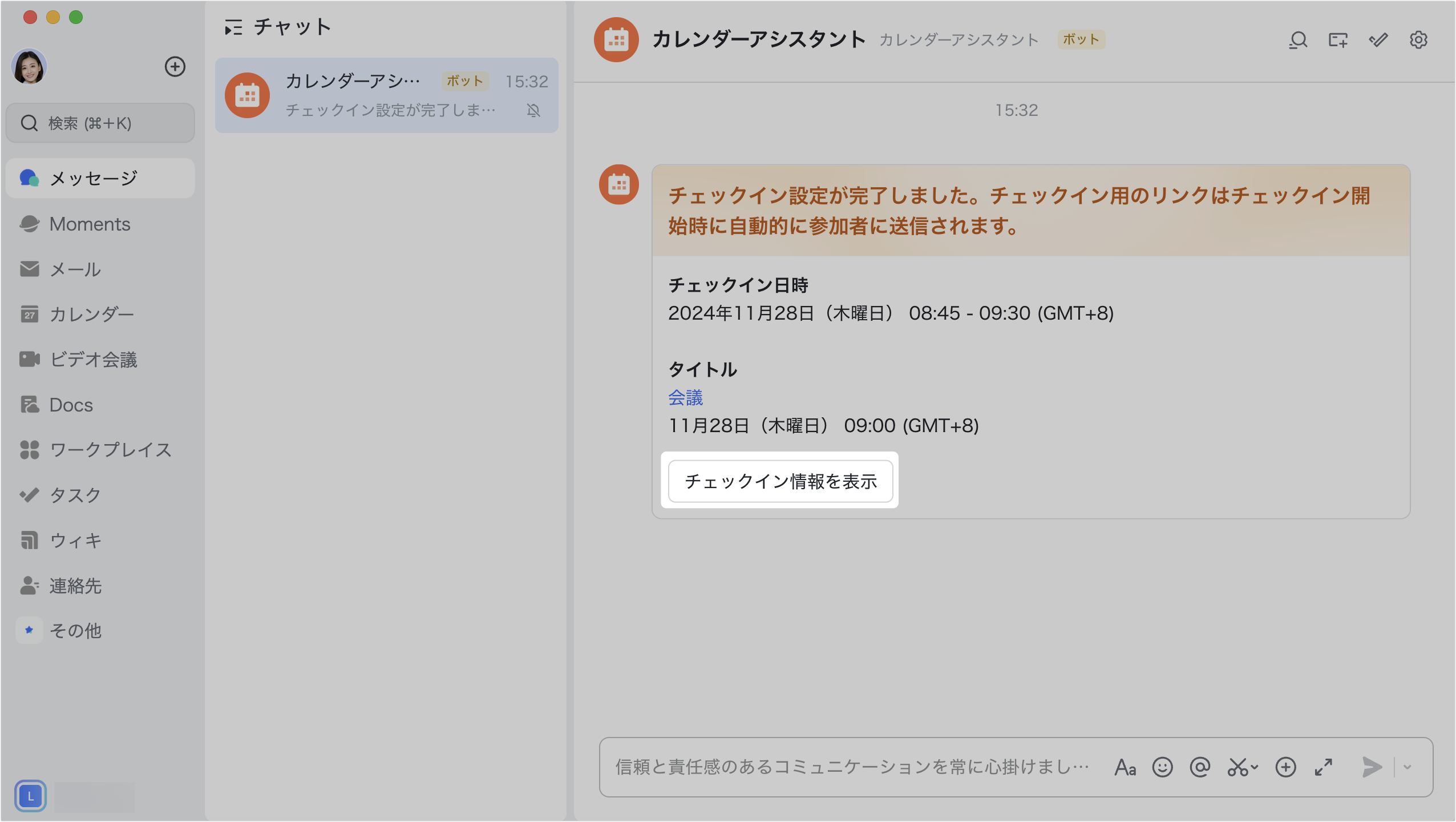
250px|700px|reset
予定カードから表示する
予定の主催者はカレンダー画面でその予定をクリックし、予定カードにある チェックイン情報を表示 をクリックしてチェックイン情報を表示できます。
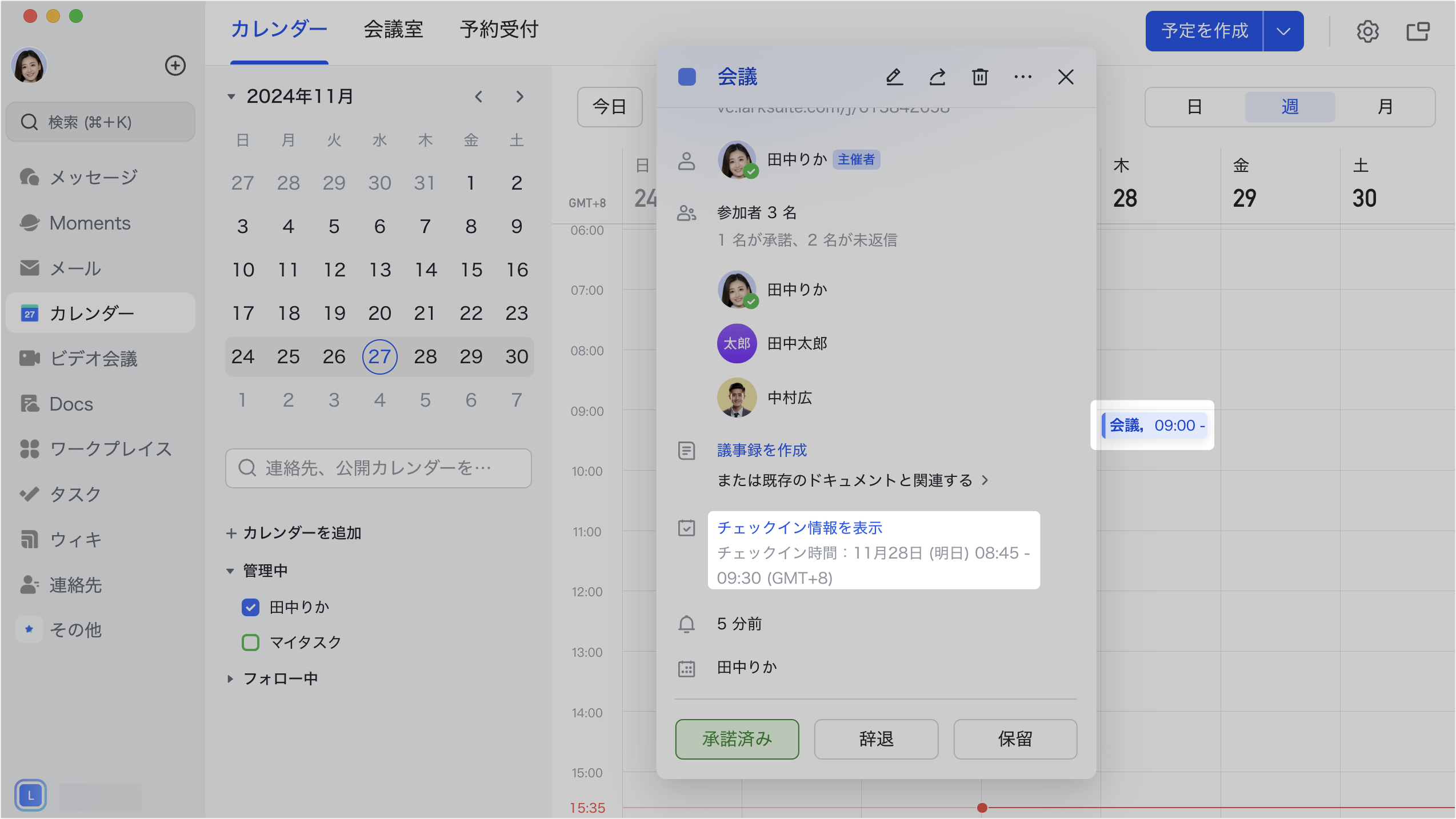
250px|700px|reset
2.3 チェックイン情報を共有する
チェックイン URL を共有する
チェックイン情報画面の チェックイン URL タブで、予定のチェックイン用の URL を表示できます。予定の参加者は URL をクリックして予定にチェックインできます。
主催者は、リンクの右側にある リンクをコピー アイコンをクリックしてリンクをコピーし、参加者に共有できます。または下図にある コピー または 共有 ボタンをクリックしてから、予定の詳細情報とチェックイン URL を参加者に共有できます。

250px|700px|reset
チェックインQRコードを共有する
チェックイン情報画面で もっと見る > チェックインQRコード をクリックして、予定のチェックイン用QRコードを表示できます。予定の参加者はモバイル版 Lark でQRコードを長押しするか、QRコードをスキャンしてチェックインできます。
主催者はチェックイン情報画面の ダウンロード、コピー もしくは 画像を共有 ボタンをクリックして、QRコードを参加者に共有できます(モバイル版 Lark を使用してチェックイン情報画面を開く場合、画像を保存 もしくは 共有 のみを選択できます)。
チェックインデータを表示する
チェックイン情報画面で もっと見る > チェックインデータ をクリックして、予定のチェックインデータを確認できます。チェックインデータにはチェックイン済み(チェックインした人数)、参加者(予定の合計参加者数)が含まれます。チェックインデータの詳細 にあるファイル(Base) をクリックすると、チェックインしたメンバーとチェックイン日時を含む詳細なデータを表示できます。
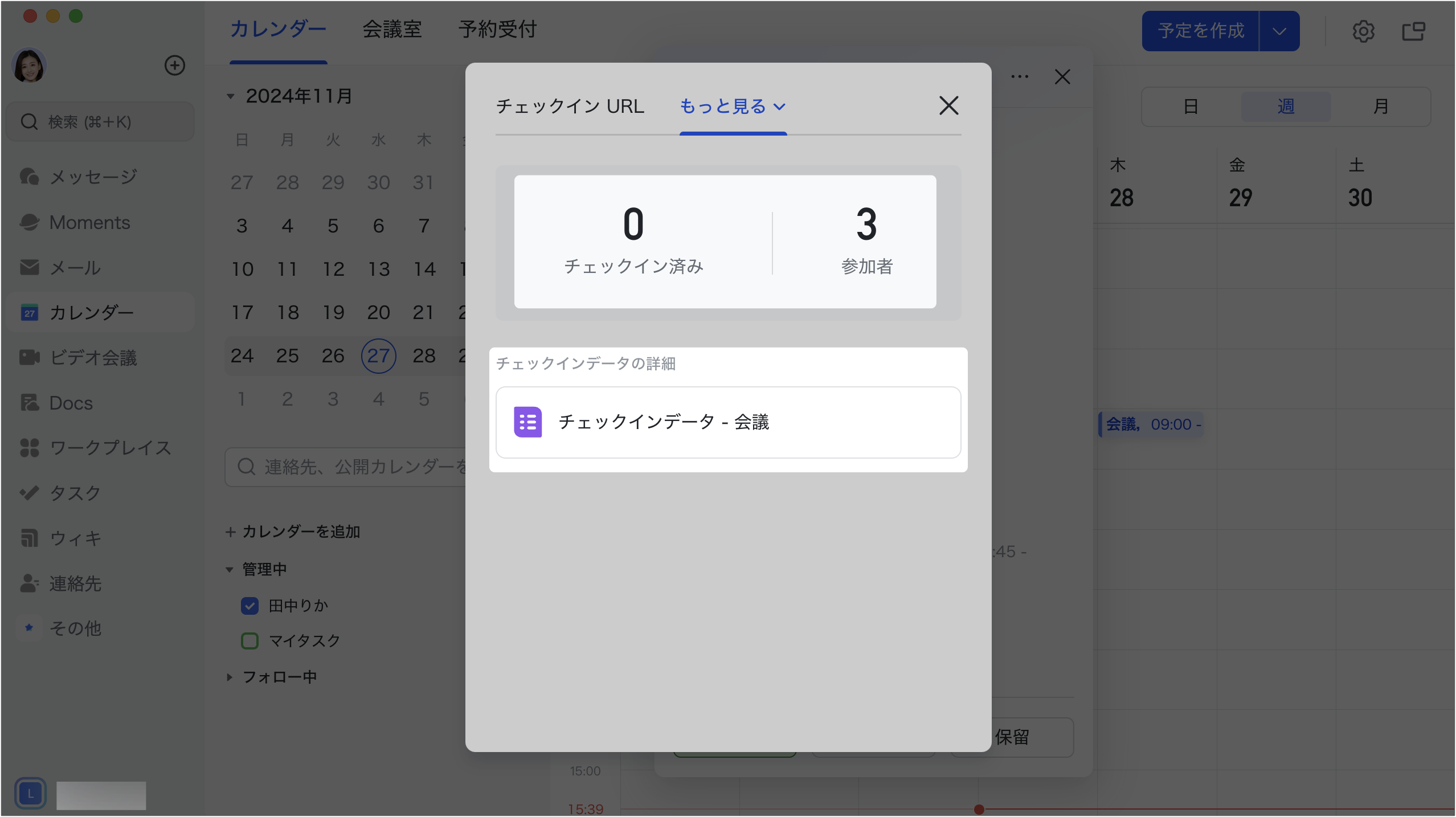
250px|700px|reset
予定の主催者は、下図のようにチェックインシートのタイトルと表示するメッセージを編集できます。デフォルトのタイトルは、「予定の日付 + 予定チェックインシート」になります。
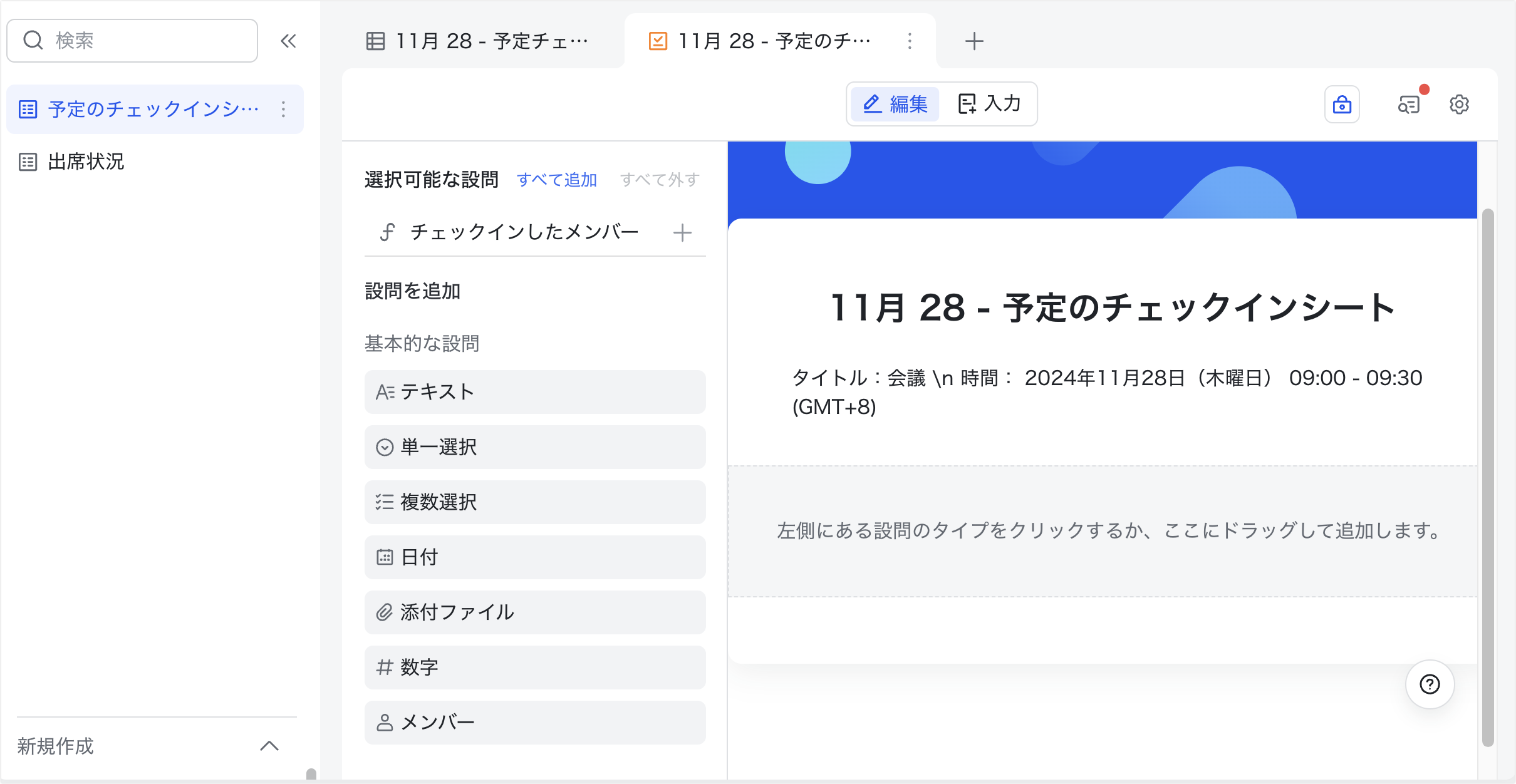
250px|700px|reset
注:
- チェックインしたメンバー、シート送信者とチェックイン日時はデフォルトのフィールドであり、編集することができません。
- チェックインデータ表の所有者は予定の主催者です。
- チェックイン開始後、主催者はカレンダーアシスタントからチェックイン開始に関する通知を受信します。メッセージの チェックインデータを確認 をクリックして、チェックインデータを表示することもできます。
2.4 チェックイン通知からチェックインする
チェックイン設定で チェックイン開始時、チェックイン通知を自動的に参加者に送信 を選択した場合、予定の参加者はチェックイン開始時に、カレンダーアシスタントからチェックインに関する通知を受信します。通知カードにある 今すぐチェックイン をクリックしてすばやくチェックインできます。
- よくある質問
