- 機能紹介
Lark カレンダーで予定を作成して、関連するメンバーを予定の参加に招待することができます。招待を参加者に送信して、出席をリマインドすることもできます。
- 操作手順
2.1 予定を作成する
以下の 3 つの方法で予定を作成できます。
方法 1:カレンダー画面で予定を作成する
- デスクトップ版 Lark を開き、画面左側にあるナビゲーションで カレンダー を開きます。
- カレンダー画面右上にある 予定を作成 をクリックして予定を作成します。
- 250px|700px|reset
方法 2:カレンダー画面で特定の時間帯に予定を作成する
- デスクトップ版 Lark を開き、画面左側にあるナビゲーションで カレンダー を開きます。
- カレンダーにある空きスロットをクリックして、ポップアップ画面で左下にある 詳細を設定 をクリックすると、予定を作成 画面が開かれます。
- 250px|700px|reset
方法 3:チャット画面で予定を作成する
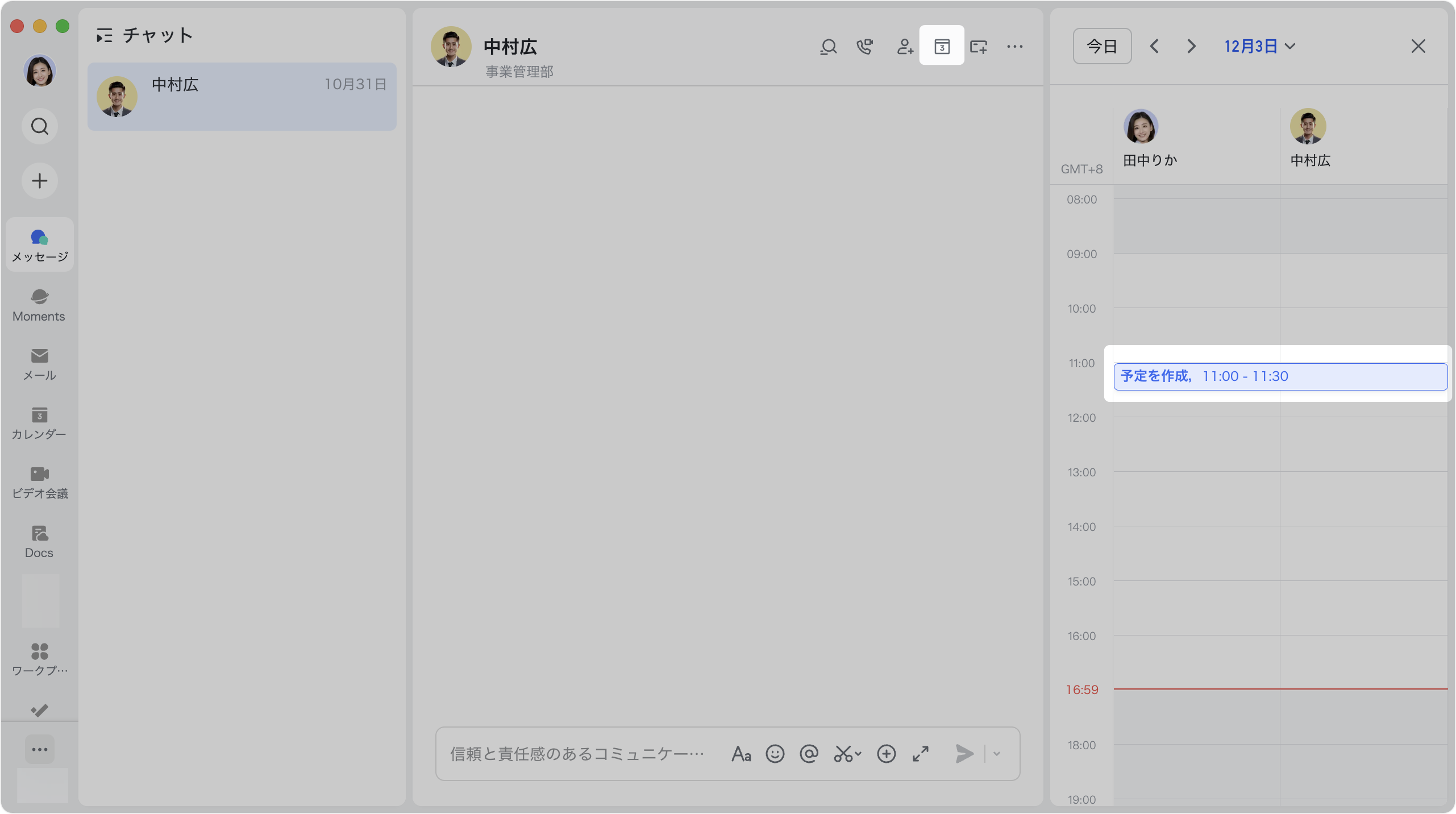
250px|700px|reset
2.2 予定の情報を編集する
予定の参加者を追加する
予定の参加者を追加するには、以下の 2 つの方法があります。
方法1:検索
タイトル下部の検索欄より、招待したい連絡先、グループ、またはメンバーを検索し、クリックして追加します。内部メンバーに加え、外部連絡先の名前、メール、または外部連絡先を含むグループを検索して、外部ユーザーを予定に招待することもできます。招待後、予定は外部予定になり、予定に「外部」タグが表示されます。
方法2:部署内メンバーの一括追加
タイトル下部の検索欄右側にある 一括追加 をクリックして、組織構造、外部連絡先、メール連絡先 から選択できます。部署を選択すると、部署内すべてのメンバーを予定の参加者として追加できます。
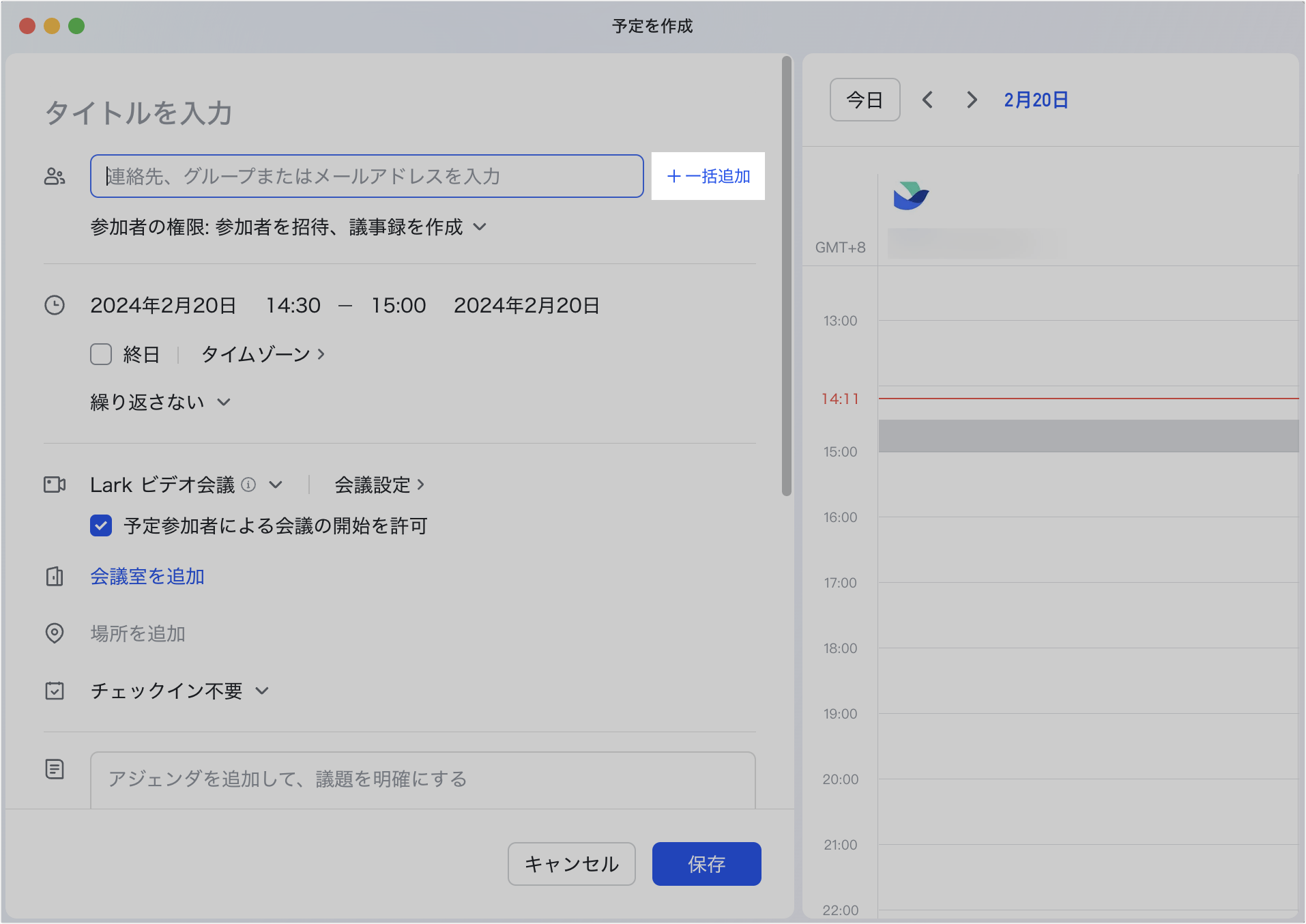
250px|700px|reset
参加者名の右側にある目のアイコンを使用して参加者の空き時間を確認できます。目のアイコンをクリックして、空き情報を表示・非表示できます。
予定参加者の権限を設定することもできます。予定の参加者に他の人を招待させたくない場合、参加者の権限 のプルダウンリストから 参加者の招待 のチェックを外します。また、参加者の 予定の変更 または 参加者リストの表示、議事録を作成 の権限を設定することもできます。さらに、参加が必須ではない予定の場合、任意参加としてマークできます。
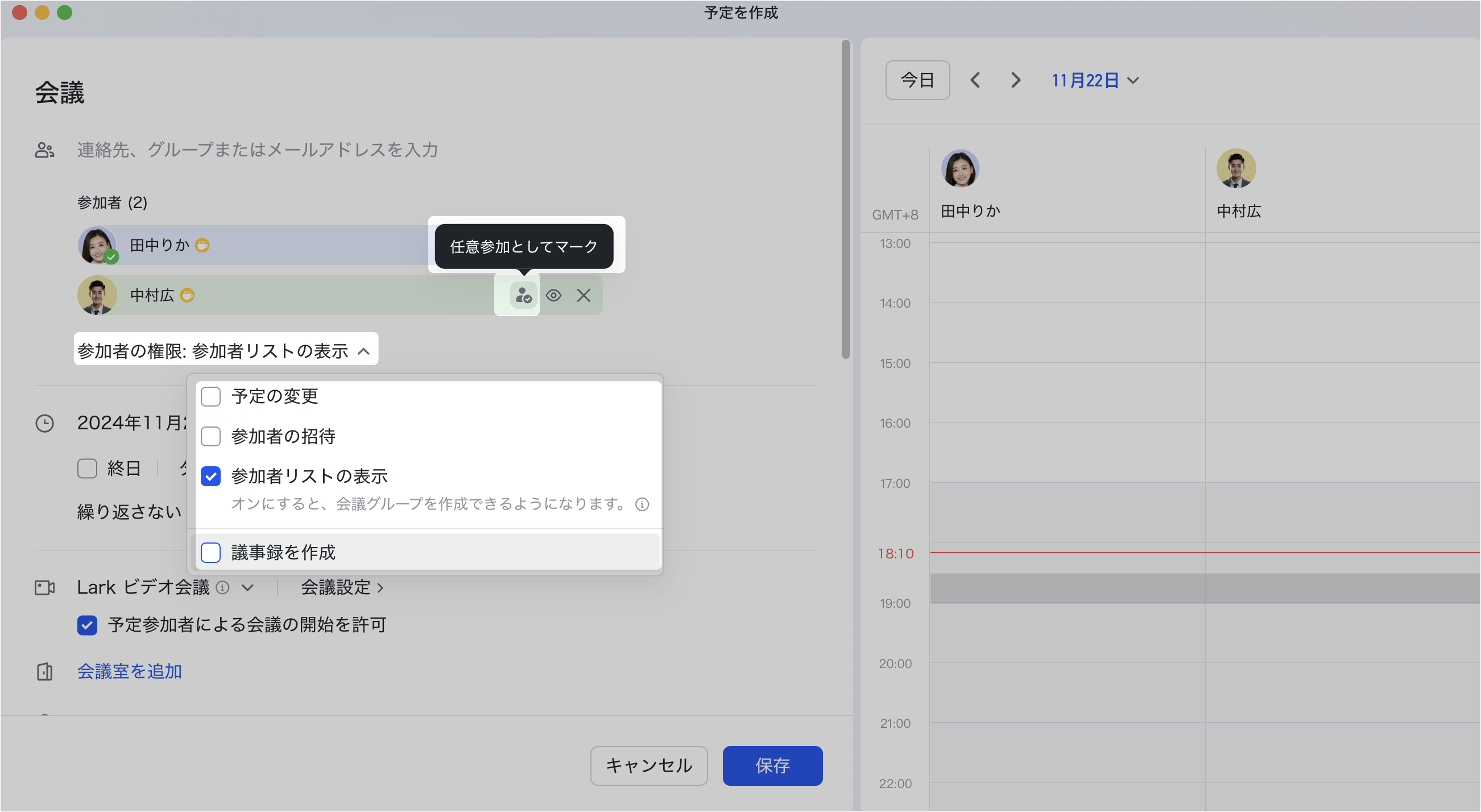
250px|700px|reset
ビデオ会議を追加する
予定でビデオ会議の機能を使用することができます。
予定の編集画面で Lark ビデオ会議 のプルダウンリストをクリックします。デフォルトでは、Lark ビデオ会議 が追加されます。他のビデオ会議機能を使用する必要がある場合、プルダウンリストから その他のビデオ会議 を選択し、会議の URL を入力します。または Zoom ミーティング (Lark で Zoom アカウントを関連付けている場合)を選択できます。
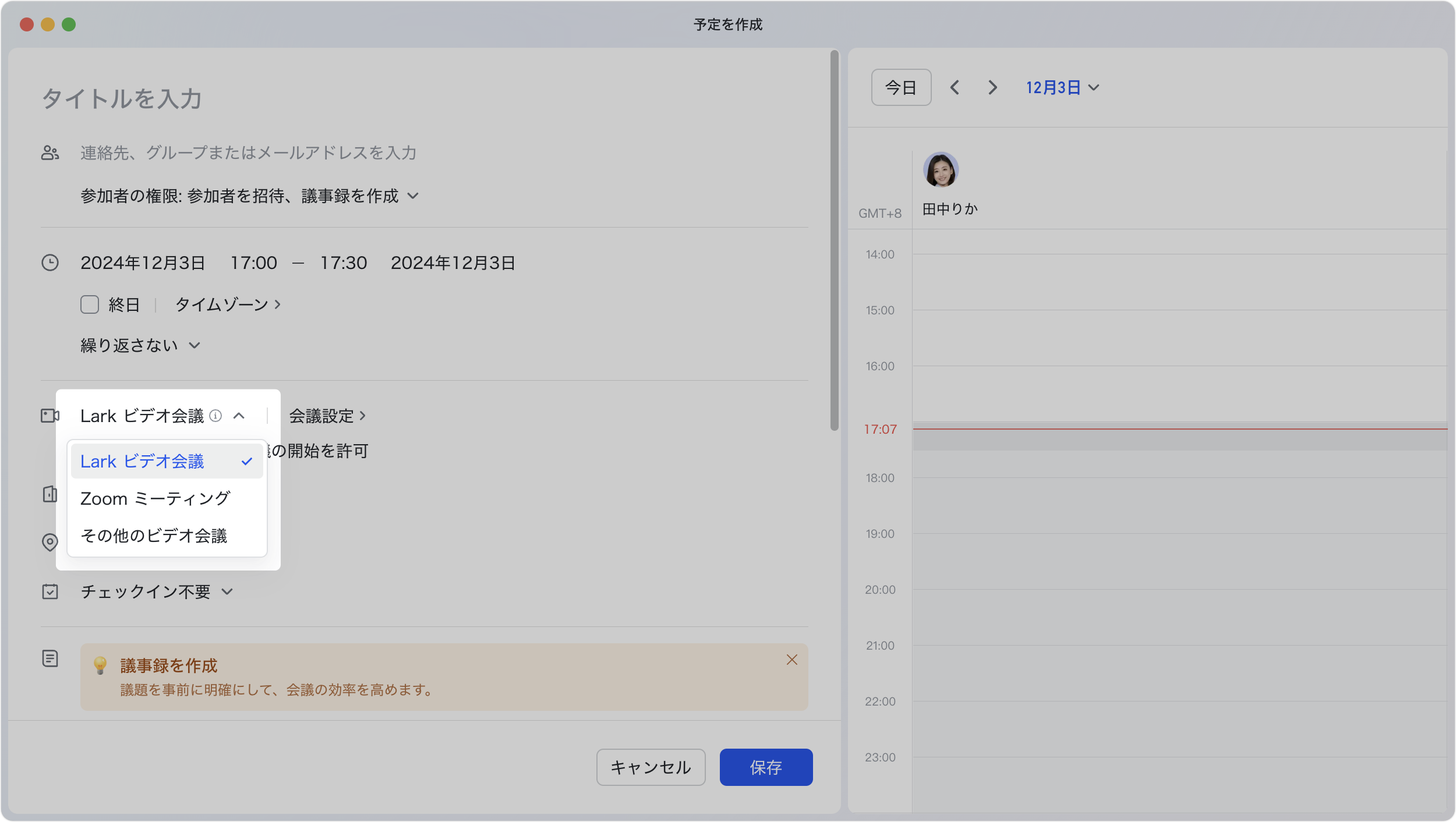
250px|700px|reset
会議室を追加する
必要に応じて、予定に会議室を設定できます。
法人の会議室を予約する必要がある場合、予定の編集画面で 会議室を追加 をクリックして予約できます。
注:
- 法人管理者が Lark 会議室を設定してから、メンバーが予定に会議室を追加できます。
議事録・予定の説明・添付ファイルを追加する
必要に応じて、予定に議事録や説明を追加したり、共有したい資料を添付したりできます。
- 議事録を作成する必要がある場合、予定の議事録を作成するを参照してください。
- 予定に追加したい説明がある場合、予定の編集画面で 説明を追加 をクリックして入力できます。
- 予定に共有したい資料がある場合、予定の編集画面で 添付ファイルを追加 をクリックしてファイルをアップロードできます。
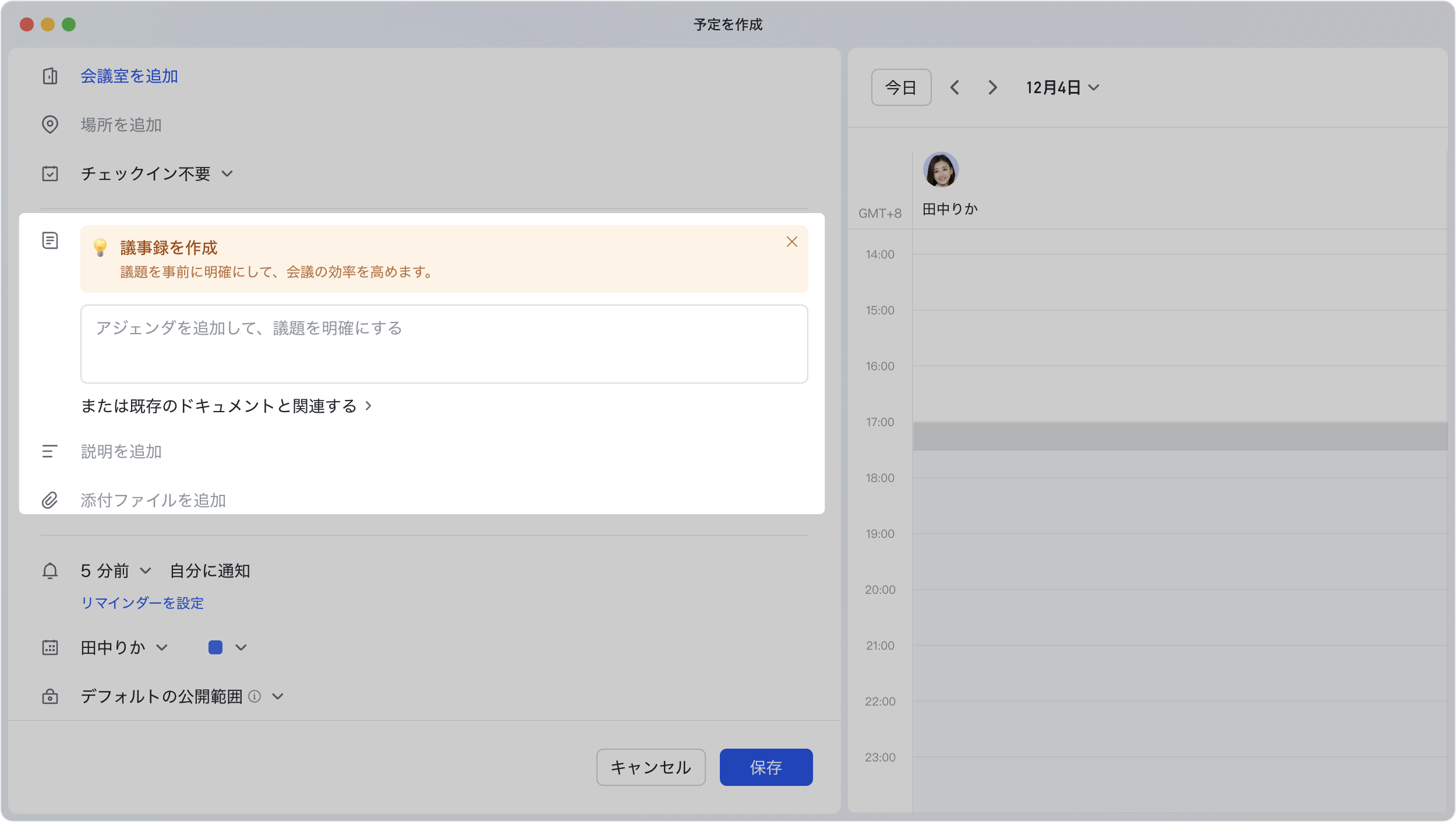
250px|700px|reset
注:添付ファイルの合計サイズの上限は 25 MB です。
2.3 予定を保存する
予定の詳細を編集した後、保存 > 確認 をクリックすると、参加者に予定の招待が送信されます。
カレンダービューに戻り、作成した予定をクリックして予定の詳細で参加者の承諾・辞退状況を確認できます。
メンバーが招待を辞退したときに通知を受け取りたい場合、デスクトップ版 Lark を開き、画面左上にあるプロフィール写真より 設定 > カレンダー をクリックして、予定招待が辞退された際に通知 にチェックを入れます。すると、参加者が予定招待を辞退した場合、カレンダーアシスタントからメッセージ通知が届きます。
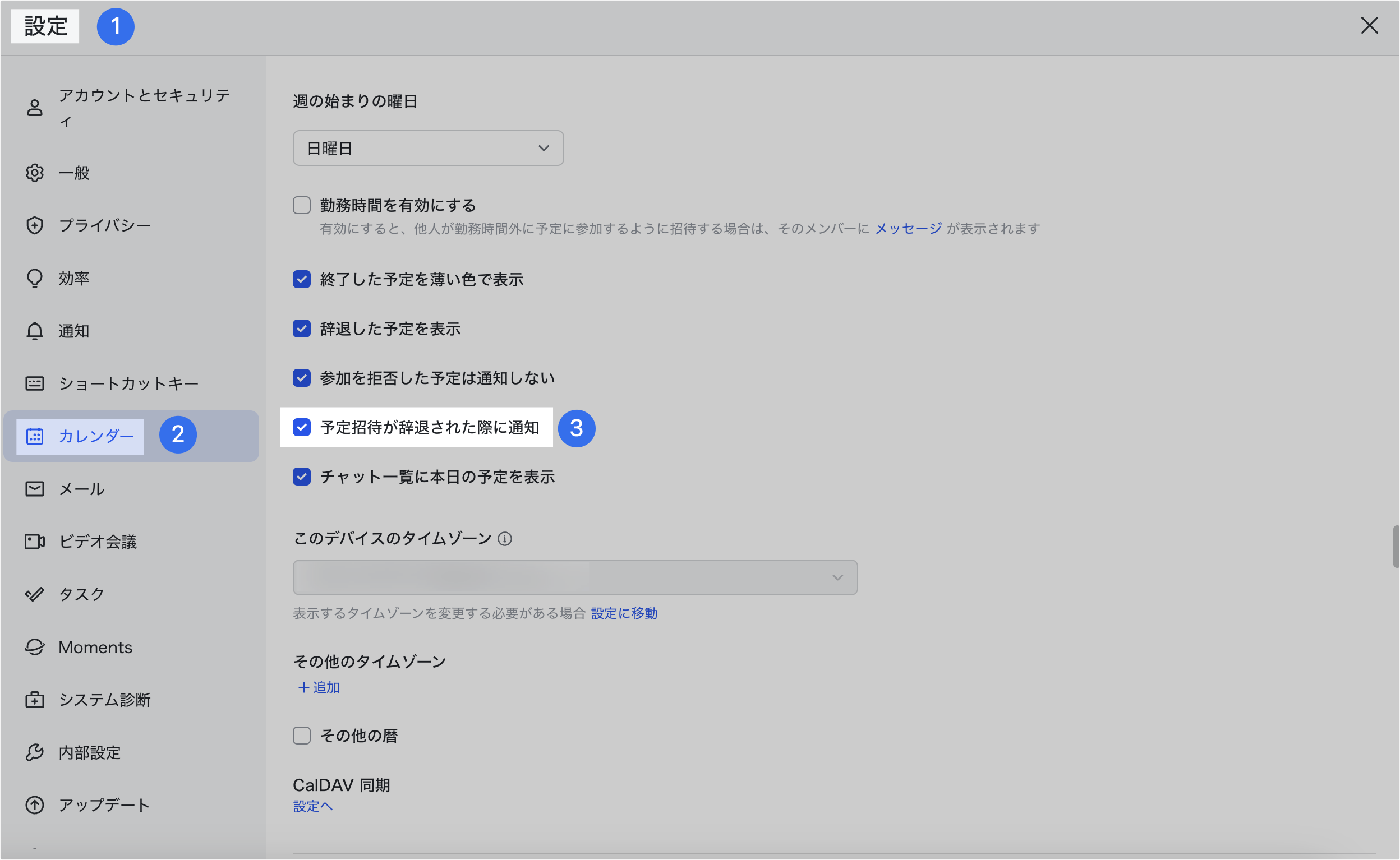
250px|700px|reset
- よくある質問
