00:00
/
00:00
オーディオ/ビデオ の形式がサポートされていません
してみてくださいリフレッシュ
プレイ
フルスクリーン
ボタンを押して働画をドラッグする
- 機能紹介
予約受付の 1 on 1 予約機能は、個別のミーティングや面談を効率的に設定するための機能です。Lark カレンダーで予約受付専用のページを作成・共有すれば、法人外部の予約者は自分の都合に合わせて予約できるため、双方にとって便利です。この機能は、個別対応が必要なさまざまなシーンで活用でき、効率的なコミュニケーションを実現します。
- 操作手順
1 on 1 予約受付機能を使用する流れとして、主催者が予約を受け付けるための受付ページを作成してから、それを予約者に共有します。ページを共有された予約者が希望する日付や時間を選択後、予約が作成されます。
主催者:予約受付ページを作成する
- デスクトップ版 Lark を開き、画面左側にあるナビゲーションから カレンダー を開きます。
- カレンダー画面上部にある 予約受付 タブをクリックし、右上の 作成 にマウスのカーソルを合わせてから、1 on 1 予約 を選択します。
- ポップアップで表示される「1 on 1 予約受付ページを作成」画面で、予定の内容を設定します。
- 予定のタイトル(必須):予約受付ページのタイトルで、予約者に表示されます。
- 予定の長さ:最短 15 分、最長 12 時間まで設定できます。「時間」を選択した場合、選択肢は 1-4 となっていますが、5-12 を手動で入力できます。
- 場所:予定の形式がオンラインかオフラインかを設定します。以下を選択できます。+ その他の場所を追加 をクリックして、複数の場所を追加できます。
- Lark ビデオ会議
- Zoom ミーティング(Zoom アカウントを事前に関連付ける必要があります)
- 対面会議
- 電話
- 予約者が指定
- 予定の説明(任意)
- 設定完了後、保存して続行 をクリックします。
- 250px|700px|reset
- 表示される「予定の詳細」画面では、前のステップで設定した 予定の内容 を編集したり、予約できる時間、予約制限、予約者情報 を設定できます。
- 予約できる時間:
- タイムゾーン:デフォルトではデバイスのタイムゾーンを使用しますが、デバイスのタイムゾーンを使用 のチェックを外して、メインのタイムゾーン のプルダウンリストからタイムゾーンを選択できます。
- 毎週の予約できる時間:
- 曜日にチェックを入れてから、時間帯を選択すれば、その時間帯を予約可能に設定できます。
- 時間帯の右側にある 削除 アイコンをクリックして、その時間帯を予約不可に設定できます。
- 時間帯の右側にある + アイコンをクリックして、その曜日に予約できる時間を追加できます。
- 時間帯の右側にある コピー アイコンをクリックし、表示されるメニューで曜日を選択して、その時間帯の設定を複製できます。
- 250px|700px|reset
- 予約制限:
- 予約できる期間:予約できる期間を制限するかどうかを設定します。
- 予定前後で空ける時間:予定の前後に早めに準備したり、予定を延長したりできるようにするために、予定前後の空け時間を設定できます。なお、「数字」時間以内に開始する予定は受付けないように設定することもできます。
- 250px|700px|reset
- 予約者情報:予約 者が予約を取る際に入力する情報を設定します。
- 必須の情報:予約者の名前とメールアドレス。こちらは予約者が記入する内容で、主催者が設定する必要はありません。
- 任意の情報:
- ゲストを追加:予約者以外に他のゲストがいるかどうかを予約者に記入させます。こちらはデフォルトで予約受付ページに表示されませんが、こちらにマウスのカーソルを合わせて、右側に表示される 編集 アイコンをクリックして、予約受付ページに表示 にチェックを入れることで、この項目を予約受付ページに表示できます。
- メッセージ:予約者が予約を取る際にメッセージを残せるように設定できます。こちらにマウスのカーソルを合わせて、右側に表示される 編集 アイコンをクリックして、予約受付ページに表示 にチェックを入れる、または外すことができます。その下にある + 質問を追加 をクリックして、予約者に回答させる質問を追加できます。
- 250px|700px|reset
- 予約の詳細を設定する際に、画面右上にある 予約画面を見る アイコンをクリックして、作成中の予約受付ページをプレビューできます。
- 250px|700px|reset
- 予約の詳細を設定完了後、画面右上にある 保存 をクリックします。「保存しました」とのメッセージが表示されたら、画面左上にある × アイコンをクリックして詳細画面を閉じ、予約受付画面に戻ります。
- 予約受付画面では、作成済みの予約受けページに対して以下の操作を行えます。
- 予約受けページを編集・削除:右上にある … アイコンをクリックしてから、編集 または 削除 をクリックします。
- 予約受けページをウェブページに追加:右上にある … アイコンをクリックしてから、埋め込む をクリックし、表示されるポップアップ画面で予約受付を追加する方法を選択します。方法を選択後、予約受けページをウェブページに埋め込むための埋め込みコードを取得できます。
- 予約受けページを共有:右下にある リンクをコピー をクリックすると、予約受けページを共有するためのリンクを取得できます。
- 予約受けページデータを確認する:右下にある データ アイコンをクリックすると、予約受付の詳細を記録するための Base ファイルが自動的に作成されます。
- 250px|700px|reset
予約者:予定を予約する
- 予約者が予約受付ページのリンクをクリックすると、「日時を選択」のページが開かれます。そちらで、予約したい日付や日時を選択します。なお、下部にあるタイムゾーンの横の下向き矢印アイコンをクリックして、タイムゾーンを切り替えできます。
- 250px|700px|reset
- 次に、予約者情報画面で主催者が求める情報を入力して、予定を予約する をクリックします。
- 250px|700px|reset
- 予約完了後、予約者のメールアドレス宛てに通知メールが届きます。主催者は Lark アプリで「カレンダーアシスタント」ボットより通知を受け取り、主催者のカレンダーに予定が自動的に作成されます。
予約を変更・キャンセルする
主催者が予約を変更・キャンセルする
主催者は以下の手順で予約の時間を変更できます。
- カレンダー画面で、予約を変更したい予定をクリックします。
- 予定カードの下部にある 日程を調整 をクリックします。
- 250px|700px|reset
- 開かれた予定時間の変更画面で時間を選択します。
- 250px|700px|reset
- 「予約者情報」画面で、時間を変更する理由(任意)を入力し、予定を予約する をクリックします。予約者には予約変更に関するメールが送信されます。
主催者は以下の手順で予約をキャンセルできます。
- カレンダー画面で、取り消したい予定をクリックします。
- 予定カードの下部にある 予約をキャンセル をクリックします。
- 表示される「予約を取り消す」画面で、取り消しの理由(任意)を入力してから、予約を取り消す をクリックします。予約者には予約取り消しに関するメールが送信されます。
- 250px|700px|reset
予約者が予約を変更・キャンセルする
予約者が予約を変更・キャンセルしたい場合、2 つの方法があります。
方法 1:予約完了後の画面で、下部にある 再予約 または 予約を取り消す をクリックします。
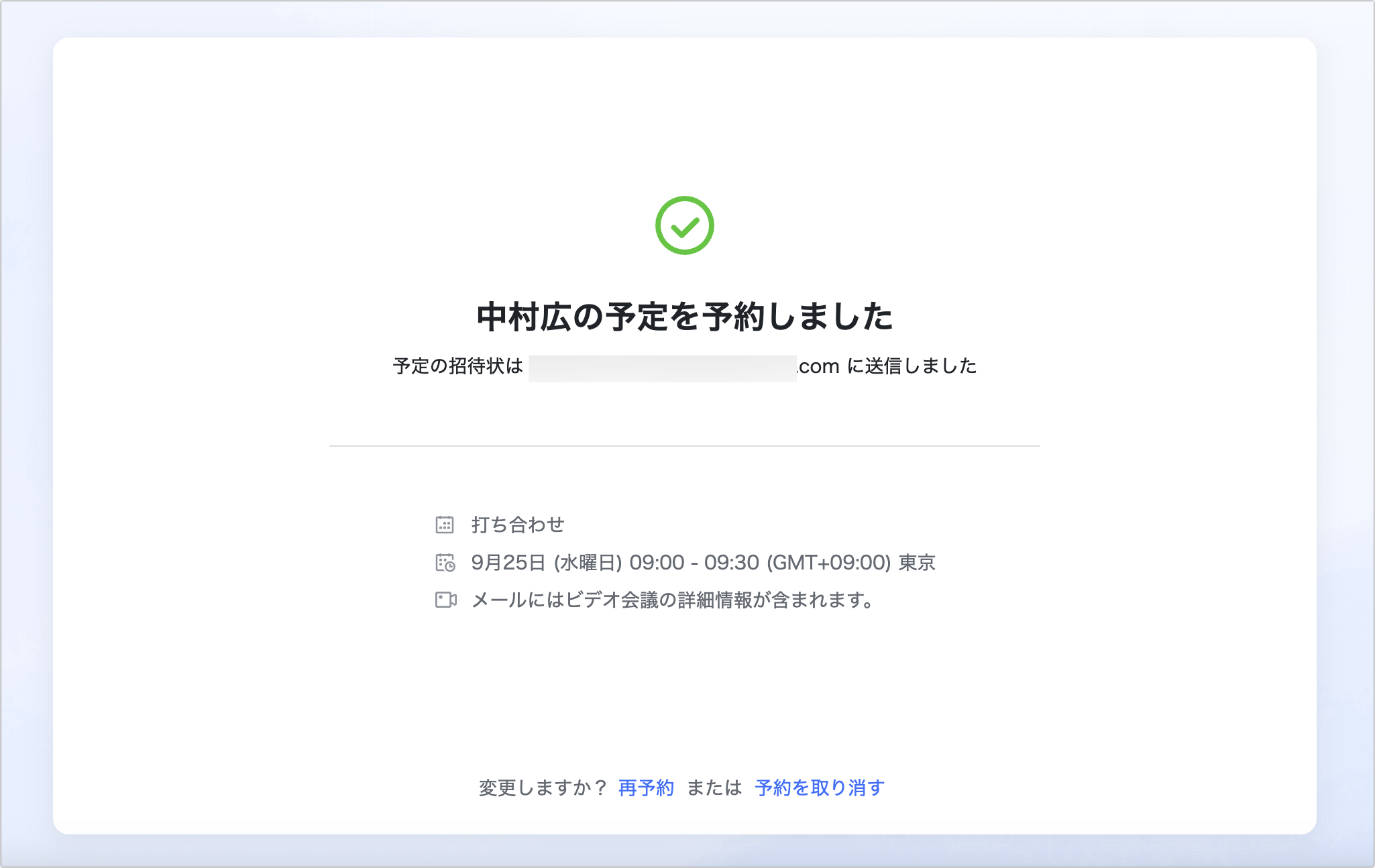
250px|700px|reset
方法 2:予定招待のメールを開き、そちらで予約を変更したり、キャンセルしたりできます。
- よくある質問
