- 機能紹介
Lark では、自分が担当しているタスクをカレンダーに表示することが可能です。なお、カレンダー画面からタスクを編集・共有・削除することもできます。
注:
- タスクをカレンダーに表示するには、タスクの開始時間や終了時間のうち、少なくても任意の 1 つを設定する必要があります。
- カレンダーでは、タスクを閲覧・編集できますが、タスクの作成については、はじめての Lark タスクを参照してください。
- 操作手順
- デスクトップ版 Lark のナビゲーションで カレンダー をクリックします。
- カレンダー画面で、左側にある 管理中 で、マイタスク にチェックを入れると、自分が担当するタスクが予定の形でカレンダー上に表示されます。
- 250px|700px|reset
タスクの時間設定により、タスクの表示は以下いくつかの状況に分けられます。
- タスクの開始と終了時間が時間単位で設定されている場合:
- 開始時間もしくは終了時間のいずれかを設定している場合:開始時間のみを設定している場合、デフォルトで開始時間から 30 分後まで表示されます。終了時間のみを設定している場合、デフォルトで終了時間 30 分前から表示されます。
- 開始時間と終了時間が同じ日付の場合:開始と終了の具体的な時間をもとに、カレンダーに表示されます。
- 日付を跨ぐタスクの場合:開始日と終了日の具体的な日付をもとに、全日のタスクとしてカレンダービューの上部に表示されます。
- タスクの開始と終了時間が日付単位で設定されている場合:
- 開始と終了時間を設定している場合:開始日と終了日の具体的な日付をもとに、全日のタスクとしてカレンダービューの上部に表示されます。
- 開始時間もしくは終了時間のいずれかを設定している:開始日または終了日当日に、全日のタスクとしてカレンダービューの上部に表示されます。
- 時間が設定されていないタスクはカレンダーに表示されません。
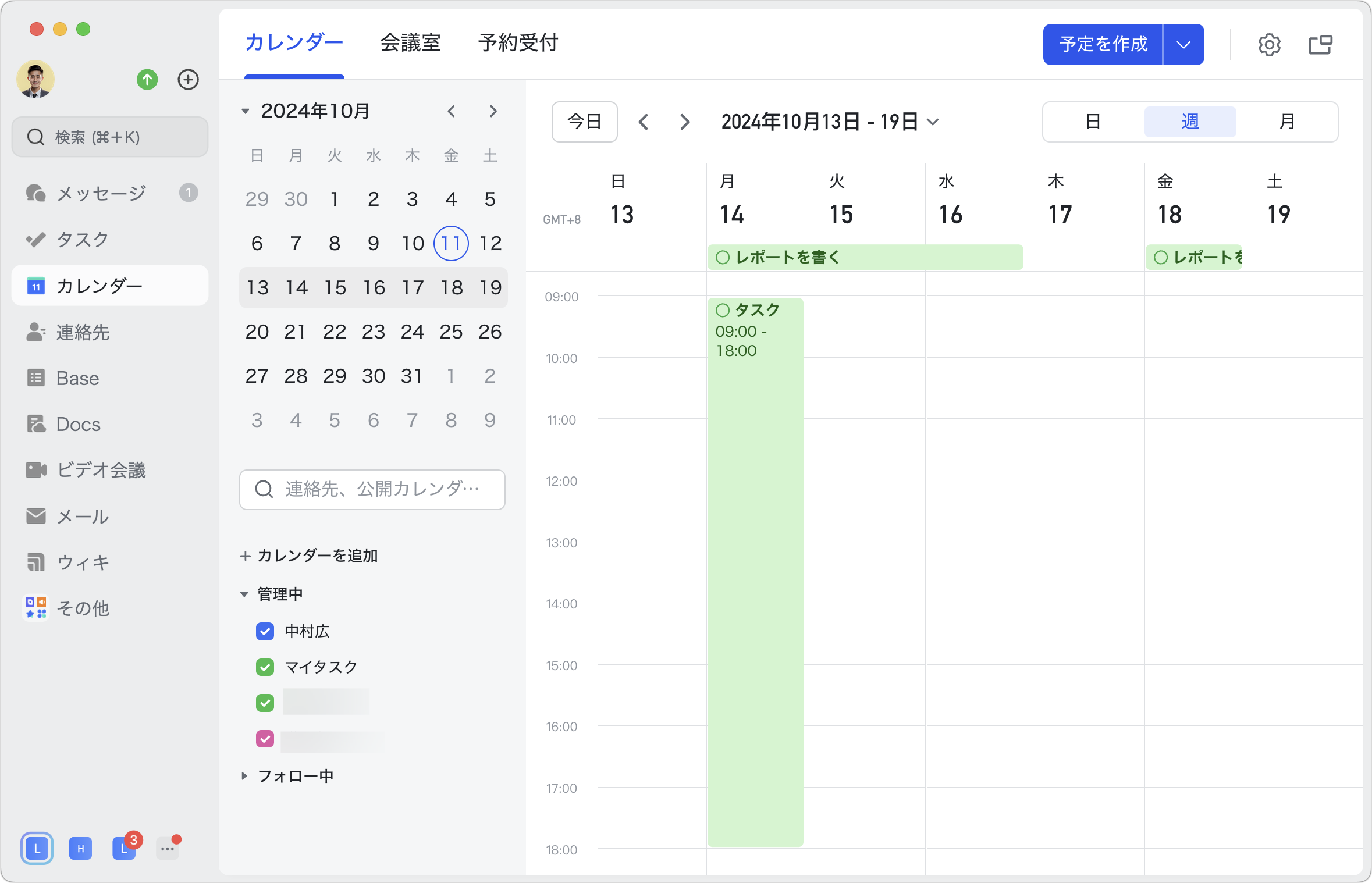
250px|700px|reset
マイタスク にマウスのカーソルを合わせ、右側に表示される … アイコン > このカレンダーのみ表示 をクリックして、他のカレンダーの予定を非表示できます。また、色を変更 を選択して、カレンダーで表示されるタスクの色を変更できます。
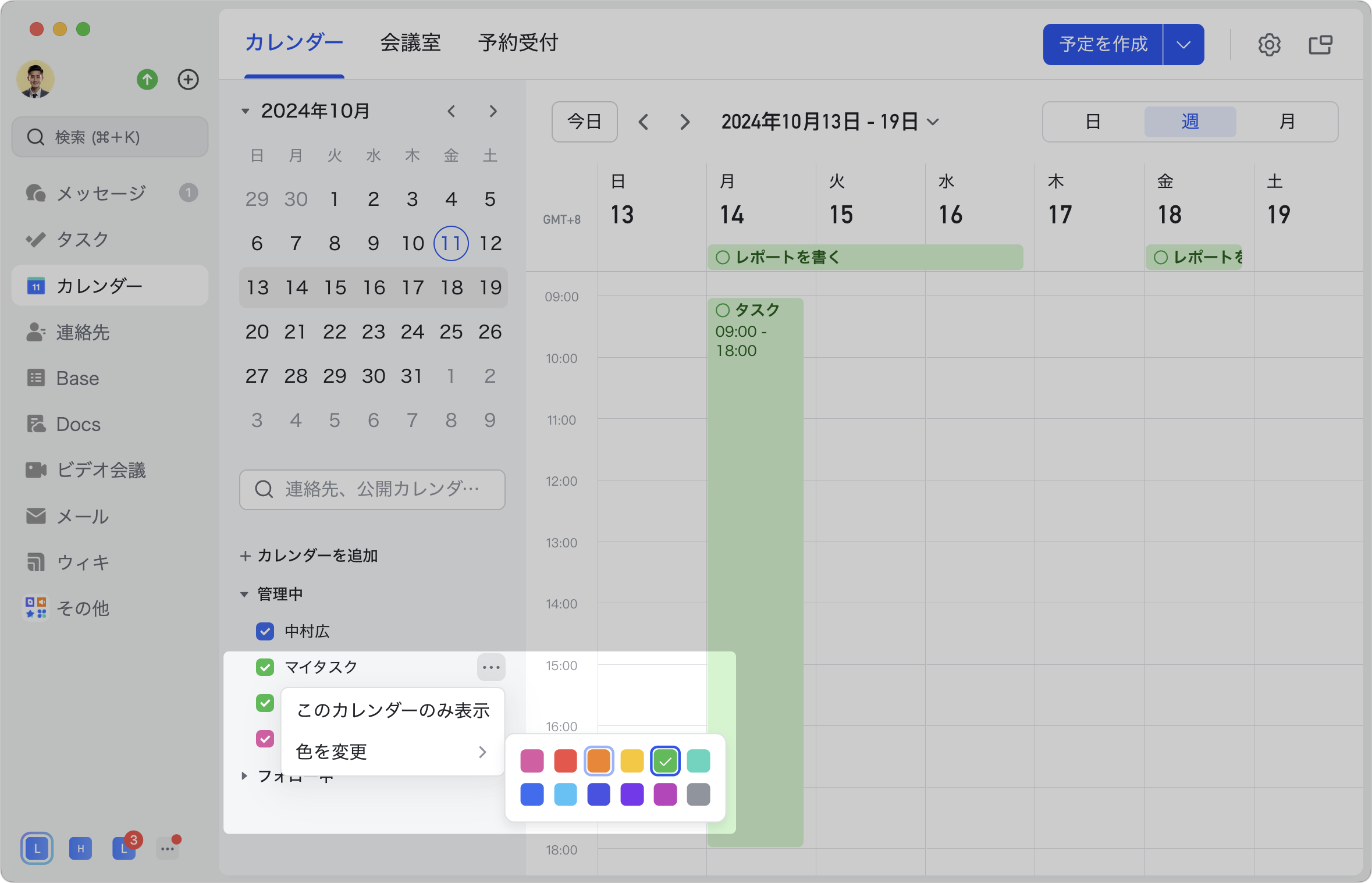
250px|700px|reset
タスクの日付または時間を変更するには、別の日付または時間にタスクをドラッグできます。
カレンダーでタスクの開始時間または終了時間を変更する場合は、タスクの上端または下端をドラッグできます。例えば:
- 締切日時が 10 月 14 日 18:00 になっているタスクを 10 月 15 日 18:00 へ移動すると、タスクの締切日時が 10 月 15 日 18:00 に変更されます。250px|700px|reset
- 締切日時が 10 月 15 日 18:00 になっているタスクをさらに 30 分後へドラッグすると、更新の確認画面が表示されます。確認 をクリックすると、タスクの締切日時が 10 月 15 日 18:30 に変更されます。250px|700px|reset
カレンダーでタスク名前にある 〇 アイコンをクリックして、タスクを完了できます。再度クックすると、タスクが再開されます。
カレンダーでタスクをクリックして、タスクの詳細画面を開きます。ここでタスクの詳細を確認したり、タスクを編集・共有・削除したりできます。また、詳細画面左上にある タスクを完了 をクリックして、タスクを完了・再開できます。
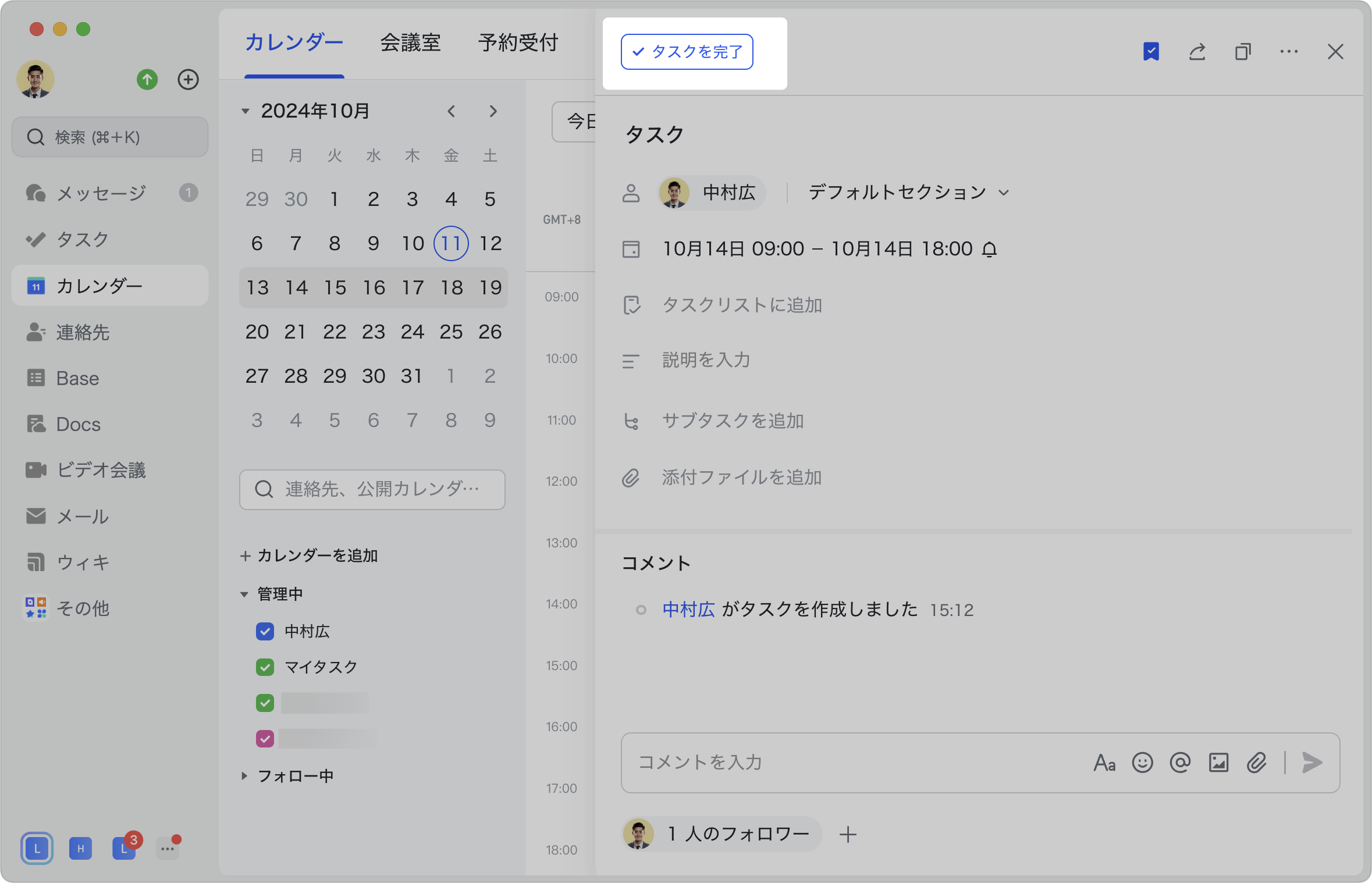
250px|700px|reset
- よくある質問
