- 機能紹介
Outlook 用の Lark ビデオ会議アドインを使用して、Outlook カレンダーのイベントに Lark ビデオ会議を追加し、関連する設定を行うことができます。ビデオ会議の参加者は予定の招待状を受信すると、Lark ビデオ会議の情報を確認できるほか、Outlook イベント内の会議リンクで会議に参加することも可能です。
- 操作手順
2.1 Lark ビデオ会議アドインをインストールする
2.1.1 管理者がメンバーにアドインをインストールする
ノート:管理者は、特定のユーザーグループに対して Microsoft 365 管理コンソールで Lark ビデオ会議アドインを直接にインストールできます。アドインファイルの詳細についてはこの記事の最後にある「お役立ち資料ダウンロード」を参照してください。
管理コンソールでアドインをインストールする
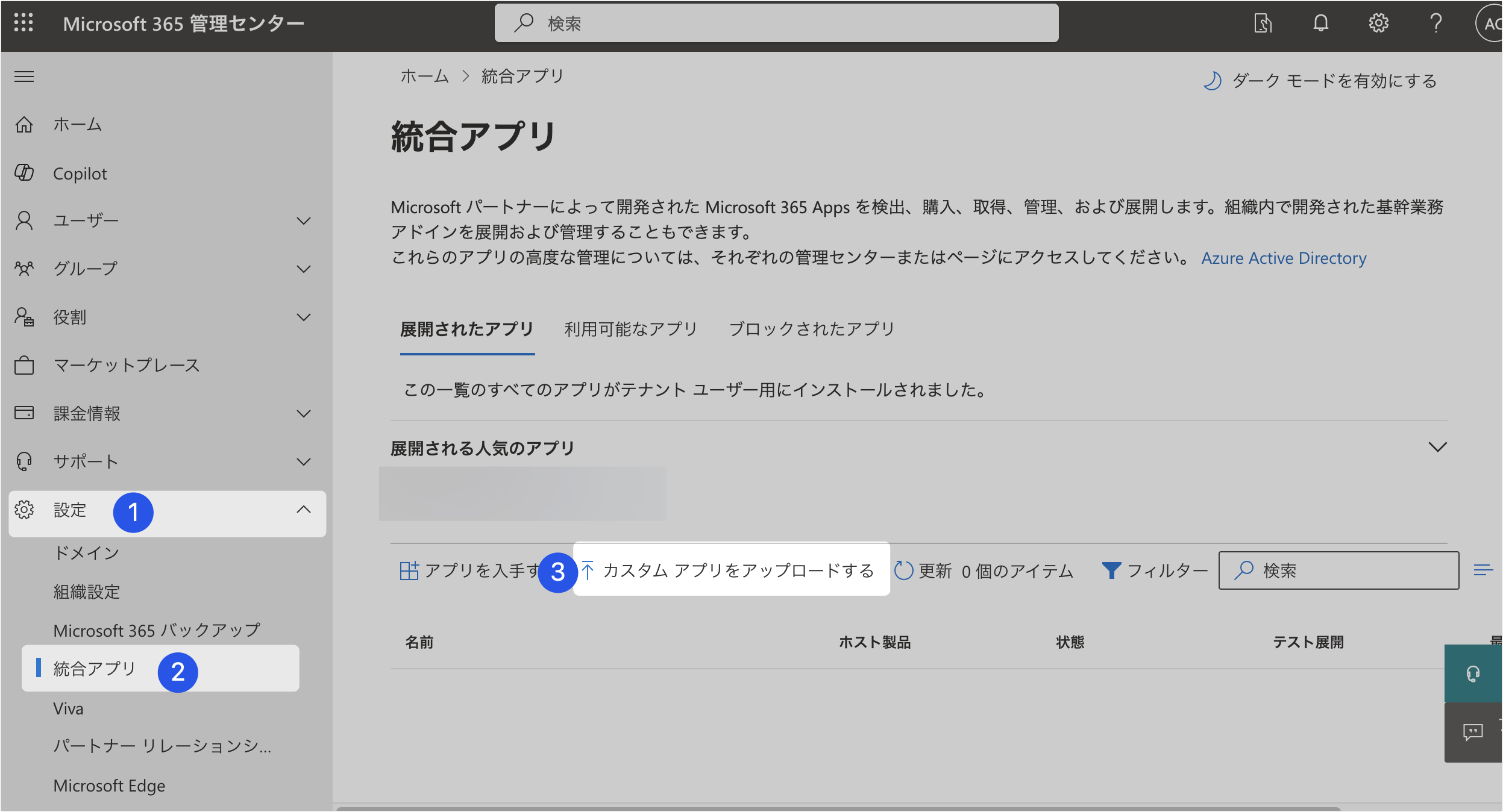
250px|700px|reset
出現する画面にて、デバイスからマニフェスト ファイルをアップロード > ファイルを選択 を選択し、パソコンから Lark ビデオ会議アドインのインストール パッケージを選択してからアップロードします。アップロード後、次へ をクリックします。
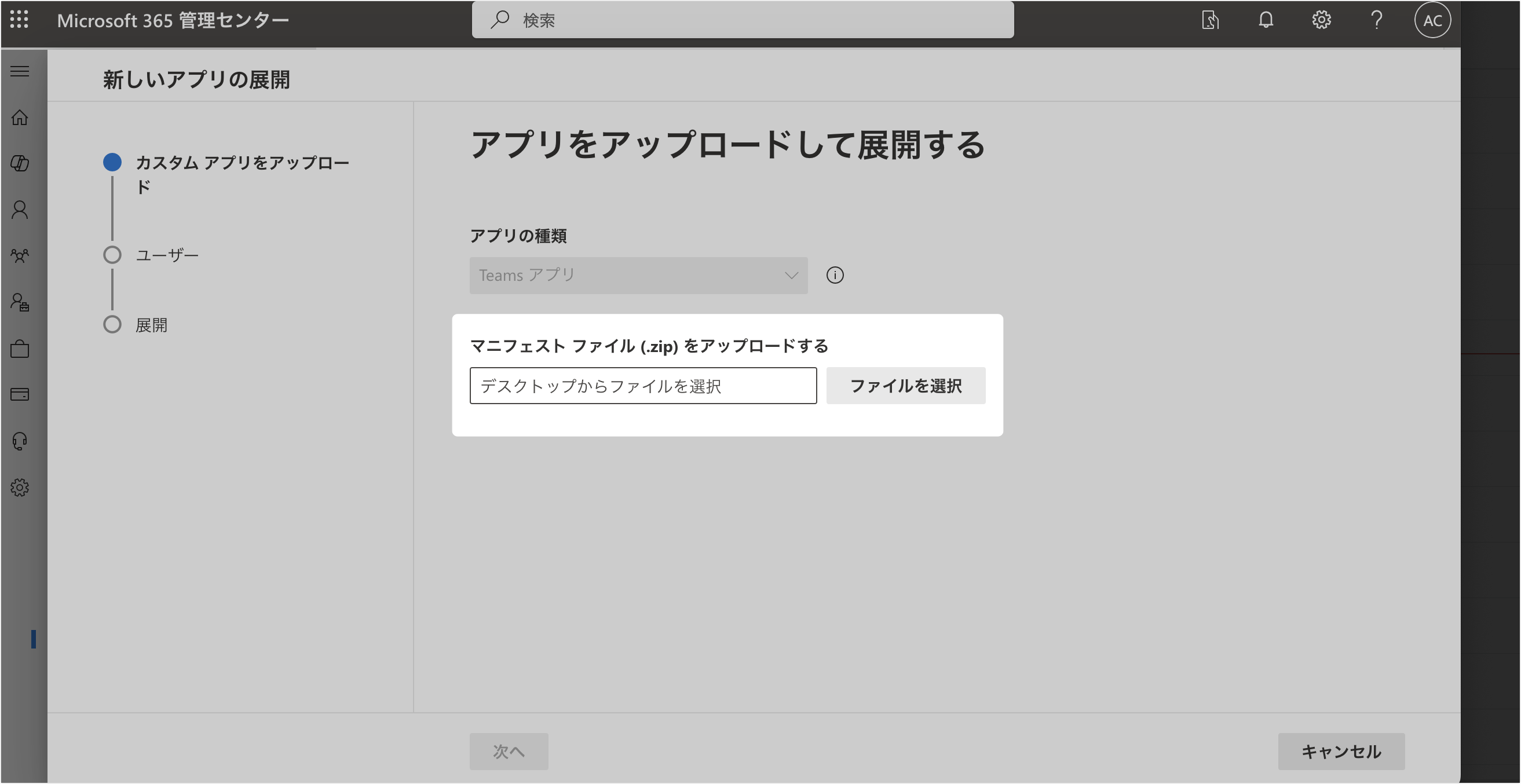
250px|700px|reset
ユーザーを追加 画面にて、ユーザーを割り当てます。
- 自分だけ:自分にのみ Lark ビデオ会議アドインをインストールします。
- 組織全体:組織内のメンバー全員に Lark ビデオ会議アドインをインストールします。
- 特定のユーザーまたはグループ:組織内特定のユーザーまたはユーザーグループを選択し、Lark ビデオ会議アドインをインストールします。
ユーザーを割り当てた後、次へ をクリックして展開プロセスに進みます。アクセス許可の要求の承諾 画面にて、次へ をクリックします。展開の確認と完了 画面にて、展開の完了 をクリックします。
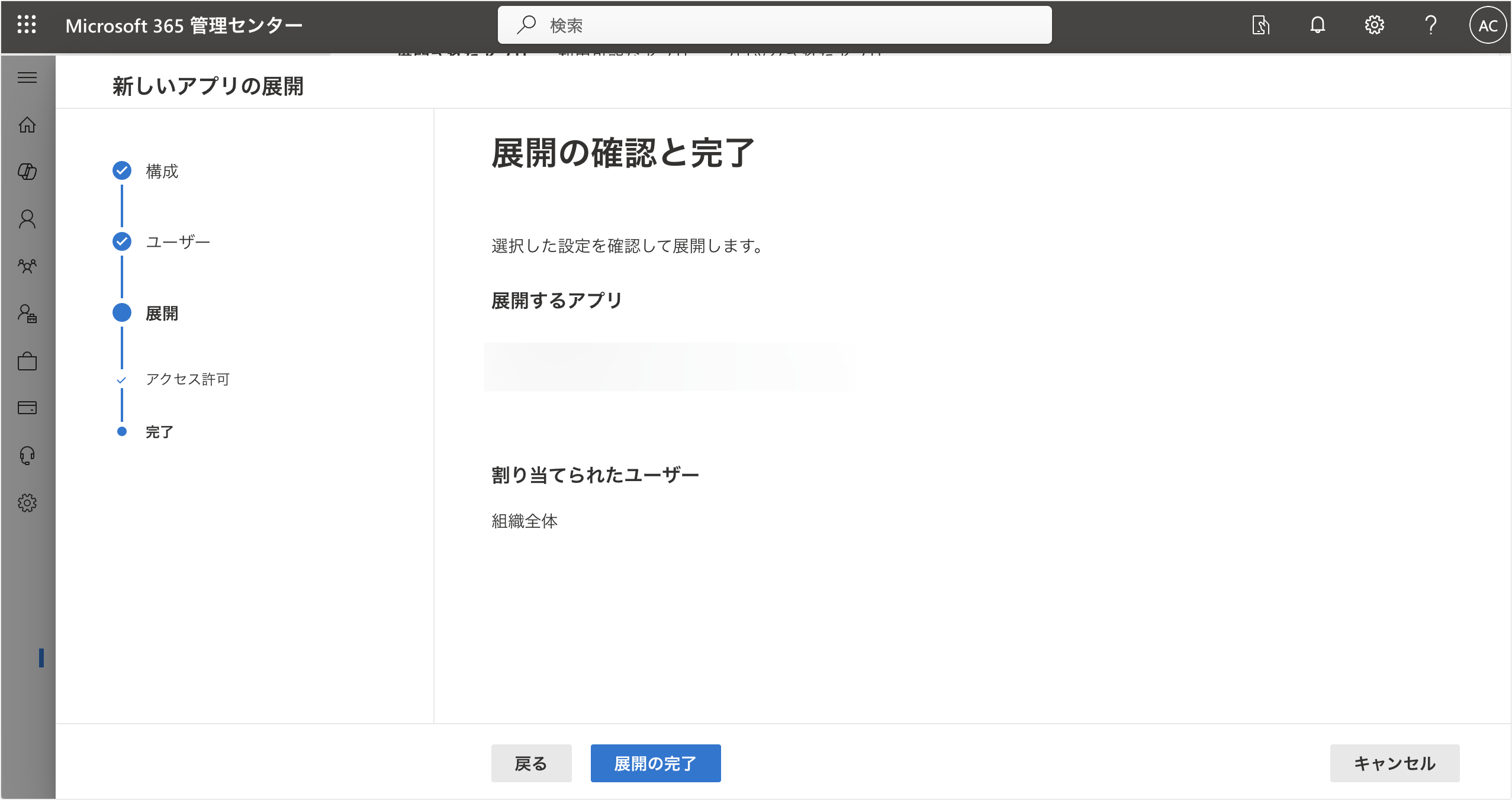
250px|700px|reset
展開プロセス中、画面上には「展開しています...」とのメッセージが表示されます。展開後、「展開が完了しました」とのメッセージが表示されます。画面上に表示するリンクをクリックしてアプリをテストでき、Done をクリックしてアドインのインストールを完了します。
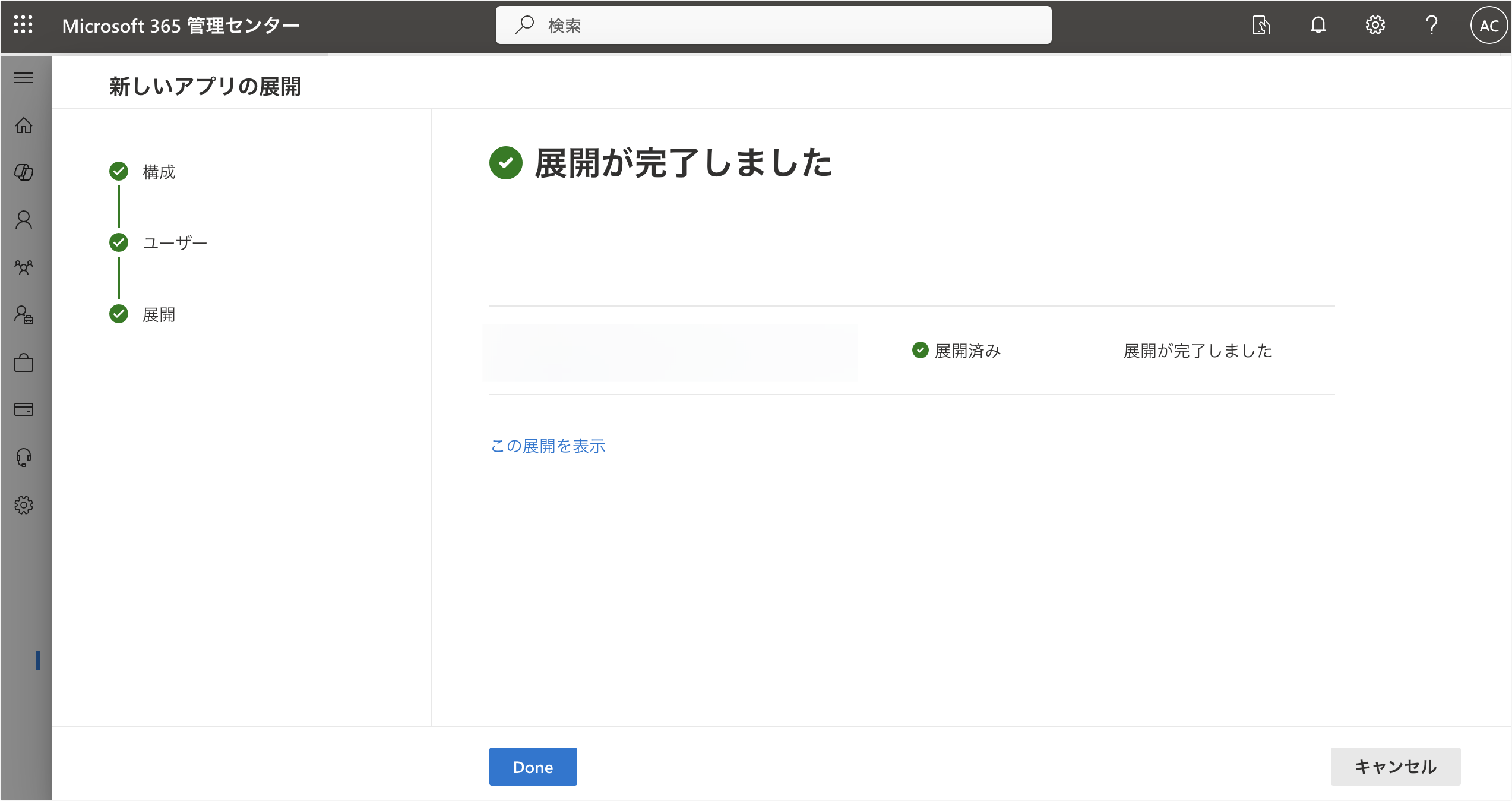
250px|700px|reset
Lark ビデオ会議アドインが 統合アプリ 画面に表示されるようになると、アドインのインストールに成功したことを意味します。
2.1.2 メンバーが自分でアドインをインストールする
Outlook で Lark ビデオ会議のアドインをインストールする
Outlook のバージョンによって操作の入口が異なりますので、以下の説明を参考にしてください。
Outlook V16.85 (24051214) 以降の場合は、以下のようにインストールします:
- https://aka.ms/olksideload をクリックしてウェブ版 Outlook のにアクセスします。
- 受信トレイ で任意のメールをクリックして、右側にあるメール詳細画面で右上にある アプリ アイコン > アドオンを取得 + をクリックします。
- 250px|700px|reset
- ポップアップ画面で、左側にある 個人用アドイン をクリックし、一番下にスクロールして、カスタム アドオン セクションで + カスタム アドオンの追加 > ファイルから追加をクリックします。パソコンから Lark ビデオ会議アドインのインストール パッケージを選択してから追加します。アドインファイルの詳細についてはこの記事の最後にある「お役立ち資料ダウンロード」を参照してください。
- 250px|700px|reset
- アドインをインストールした後、カスタムアドオン セクションに「追加済み」と表示されます。
Outlook V16.85 (24051214) 以前の場合は、以下のようにインストールします:
- Outlook を開き、メール 画面にて右上にある アドインを取得 をクリックします。アドイン ファイルの詳細については本文の末尾を確認してください。
- 250px|700px|reset
- アドイン追加の画面が表示されます。左側にある 個人用アドイン をクリックし、下部の カスタム アドイン セクションで +カスタム アドインの追加 > ファイルから追加 を選択して、パソコンから Lark ビデオ会議アドインを選択して追加します。
- 250px|700px|reset
- インストール後、カスタムアドオン セクションに「追加済み」と表示されます。
2.2 Lark アカウントと関連付ける
アドインをインストールした後、Outlook カレンダーに Lark ビデオ会議を追加できるようになります。アドインを使い始める前に、Lark アカウントの関連付けを完了する必要があります。
カレンダー画面でイベントを作成し、右下にある その他のオプション をクリックしてイベントの編集画面を開きます。上部にある Lark ビデオ会議 > 設定 をクリックすると、Lark のログイン画面が表示されます。ログイン をクリックして、QRコードをスキャンしアカウントにログインします。
Lark モバイル版を使用してQRコードを使用して Lark アカウントにログインし、関連付けします。
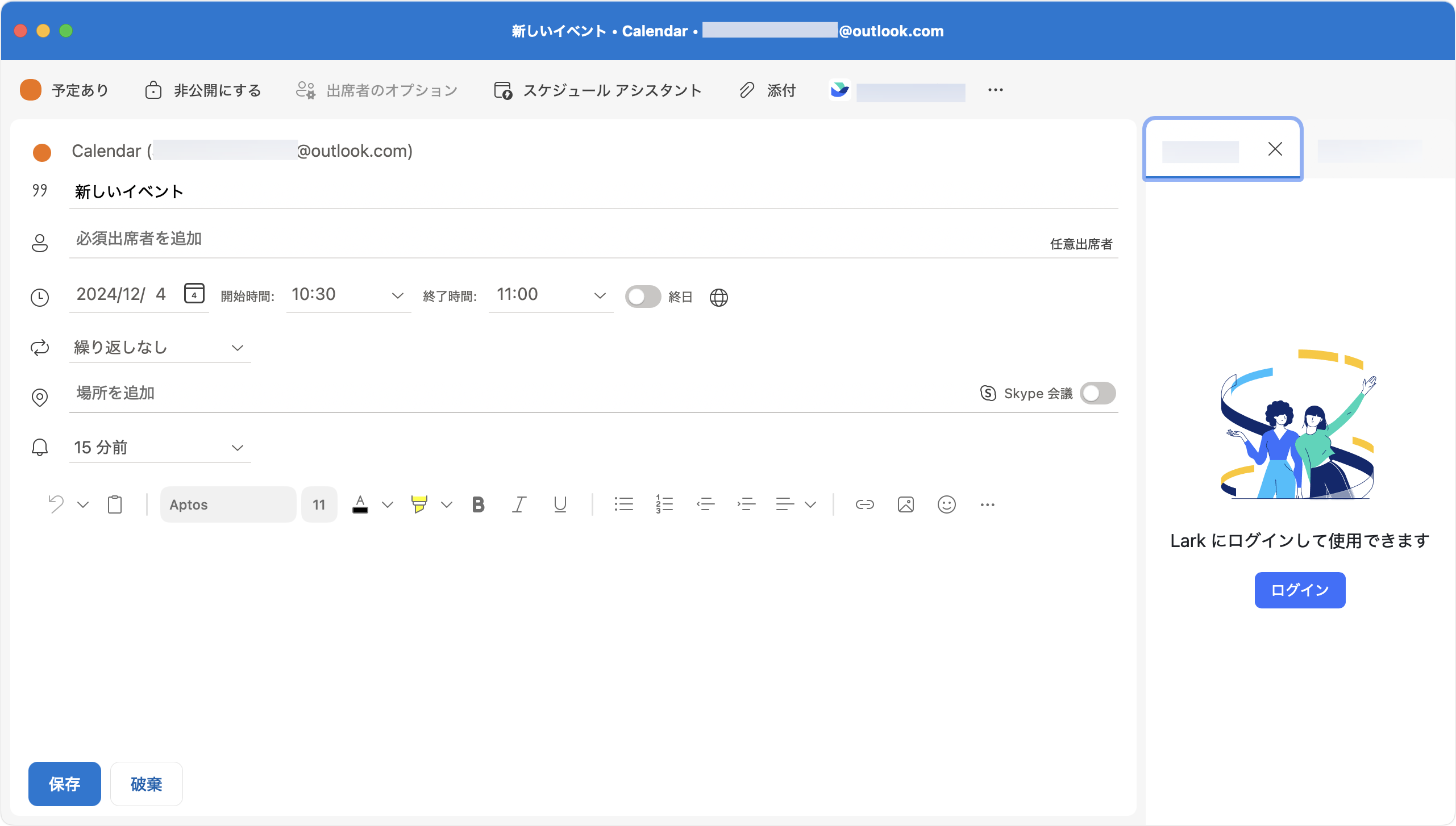
250px|700px|reset
2.3 Lark ビデオ会議を作成する
アカウントの関連付け後、Outlook イベントの編集画面の上部にある Lark ビデオ会議 > Lark ビデオ会議を追加 をクリックすると、対応するイベントに Lark ビデオ会議を追加できるようになります。
2.4 ビデオ会議の設定を行う
Lark 会議を追加した後、イベントの編集画面の右側にはビデオ会議設定が自動的に表示されます。設定パネルにて、ビデオ会議のセキュリティ、発言権限、共有権限、参加者の権限、自動レコーディングに関する設定を行えます。
2.4.1 ビデオ会議セキュリティ
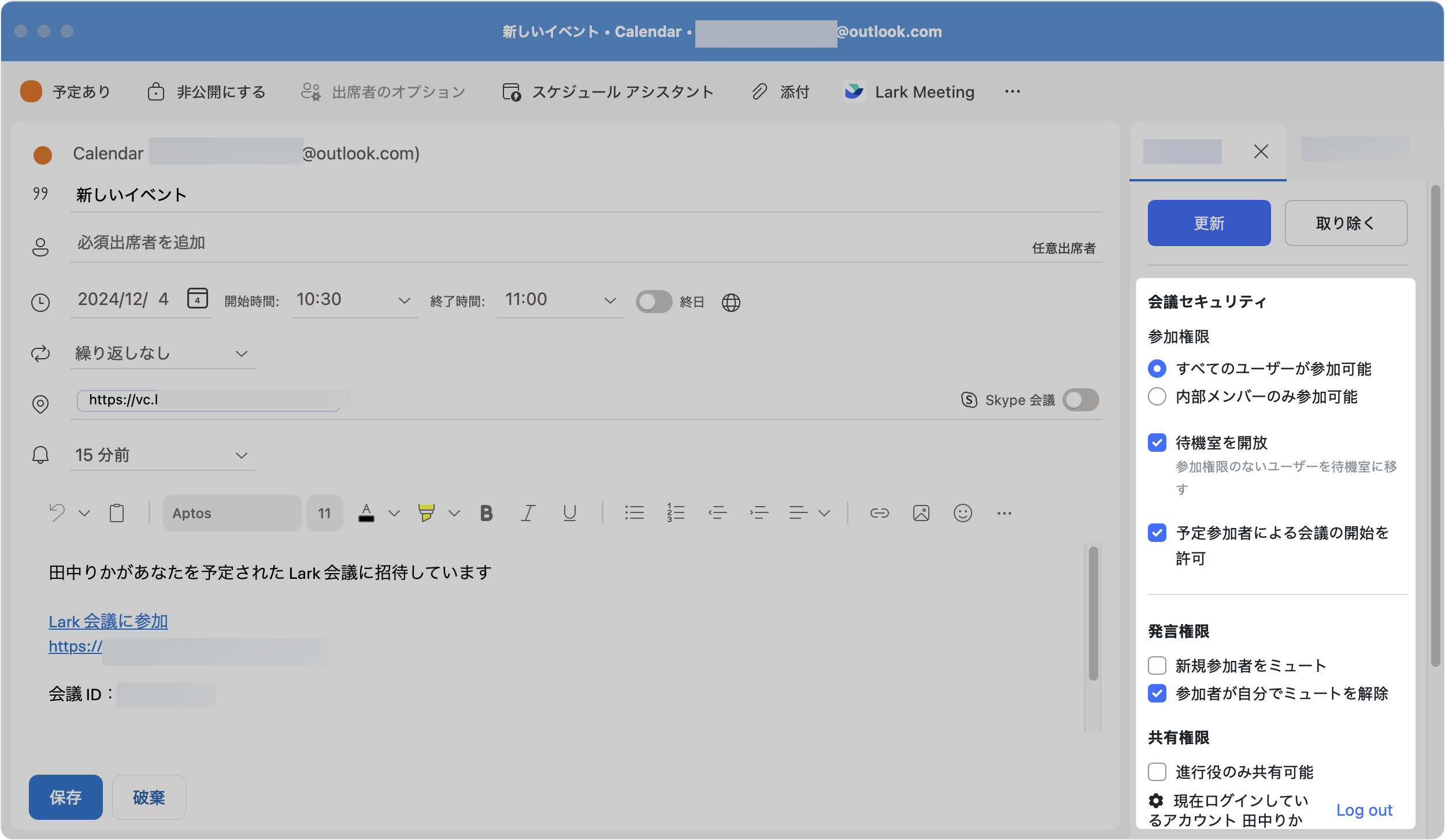
250px|700px|reset
参加権限
- すべてのユーザーに参加を許可:すべてのユーザーがビデオ会議に参加できます。
- 内部メンバーのみ参加可能:イベントの主催者と同じ法人に属するメンバーのみビデオ会議に参加できます。
ビデオ会議の待機室
待機室を開放 をオンにすると、参加権限のないユーザーがビデオ会議開始後に参加しようとすると、待機室に入ります。進行役は、ユーザーに参加を許可または待機室から外すことができます。
注:待機室機能を使用できるのは、Lark Pro プランもしくは Enterprise プランをご利用の法人のメンバーのみです。
予定参加者による会議の開始を許可
予定参加者による会議の開始を許可 をオフにすると、会議を開始できるのは予定の主催者のみとなります。予定開始前に参加者もしくは Lark 会議室が会議に参加しようとすると、「主催者が会議を開始するまでお待ちください」との通知が表示されます。主催者が会議を開始した後、参加権限をもつ待機中の参加者は自動的に会議に参加します。
2.4.2 発言権限
新規参加者をミュート をオンにすると、最初の参加者を除くすべての参加者はマイクがミュートされた状態で会議に参加します。
参加者が自分でミュートを解除 をオンにすると、参加者はミュートを解除するかどうかを自分でコントロールすることができます。参加者が自分でミュートを解除 をオフにすると、進行役のみが参加者をミュート・ミュート解除できます。
注:会議の開始後、進行役はツールバーにある セキュリティ をクリックして、参加者の発言権限を設定することもできます。
2.4.3 共有権限
進行役のみ共有可能 をオンにすると、会議中に共有を開始できるのは進行役のみになります。進行役のみ共有可能 をオフにすると、すべての参加者が会議中に共有を開始できます。
共有者のみ注釈可能 をオンにすると、共有を開始した参加者のみが共有内容に注釈を追加できます。共有者のみ注釈可能 をオフにすると、すべての参加者が共有内容に注釈を追加できます。
2.4.4 参加者の権限
会議での名前の変更 をオンにすると、会議の参加者は会議で表示する自分の名前を変更できます
2.4.5 自動レコーディング
自動レコーディング をオンにすると、対応する予定の会議を開始するたびにレコーディングが自動的に開始します。すべての会議参加者は会議のレコーディングに関する通知を受け取り、画面上に REC が表示されます。
設定後、更新 をクリックして会議の設定保存します。
作成済みの Lark 会議の設定を変更するには、イベントの編集画面の上部にある Lark 会議 > 設定 をクリックして Lark 会議の設定画面を開き、設定を変更します。操作後、更新 をクリックして会議の設定保存します。
- 設定後の操作
会議の主催者がイベントを作成した後、対応するイベントは会議参加者の Outlook カレンダーに表示されるようになります。イベントをクリックして、イベントカード上に表示される会議リンクをクリックして Lark ビデオ会議に直接に参加できます。
- よくある質問
