1. 機能紹介
Lark カレンダーでは、Google カレンダーの予定を同期できます。同期後、Lark カレンダーで Google カレンダーの予定を表示・編集したり、Lark カレンダーで Google アカウントに対する予定を作成したりできます。Lark カレンダーで編集・作成した Google の予定は Google カレンダーにも同期されます。
2. 操作手順
ノート:こちらの記事で掲載されている他社製サービスの操作画面のスクリーンショットは、機能の更新などにより実際の操作画面と異なる場合があります。操作する際に、実際の操作画面に準じてください。
00:00
/
00:00
オーディオ/ビデオ の形式がサポートされていません
してみてくださいリフレッシュ
プレイ
フルスクリーン
ボタンを押して働画をドラッグする
Google カレンダーアカウントを追加する
- デスクトップ版 Lark アプリを開き、画面左側にあるナビゲーションから カレンダー を開きます。
- カレンダー画面左側にある + カレンダーを追加 をクリックします。
- カレンダー画面の左下にある + カレンダーを追加 をクリックしてから、表示されるポップアップ画面で サードパーティカレンダーを追加 をクリックし、Google カレンダーの右側にある 追加 をクリックします。
- 注:モバイル版 Lark アプリの場合、画面下部のナビゲーションから カレンダー を開き、画面右上にある カレンダー アイコンをタップして、画面下部に表示されるメニューで サードパーティカレンダーを追加 を選択し、Google カレンダー をタップします。
- 250px|700px|reset
- Google でサインイン 画面で、Google アカウントにログインして、認証を完了後、Lark から Google アカウントにアクセスできるようにします。
Lark カレンダーで Google アカウントを使用する
Google アカウントを Lark に同期後、Lark カレンダー画面左側のサイドバーに表示されます。
Google アカウントにはデフォルトでチェックが入っています。この場合、Lark カレンダーで Google カレンダーから同期された予定を表示できます。また、Google Meet のリンクも自動的に Lark カレンダーに同期されます。Lark カレンダーにて Google カレンダーの予定を非表示したい場合、Lark カレンダー画面左側のサイドバーで、Google アカウントに入っているチェックを外します。
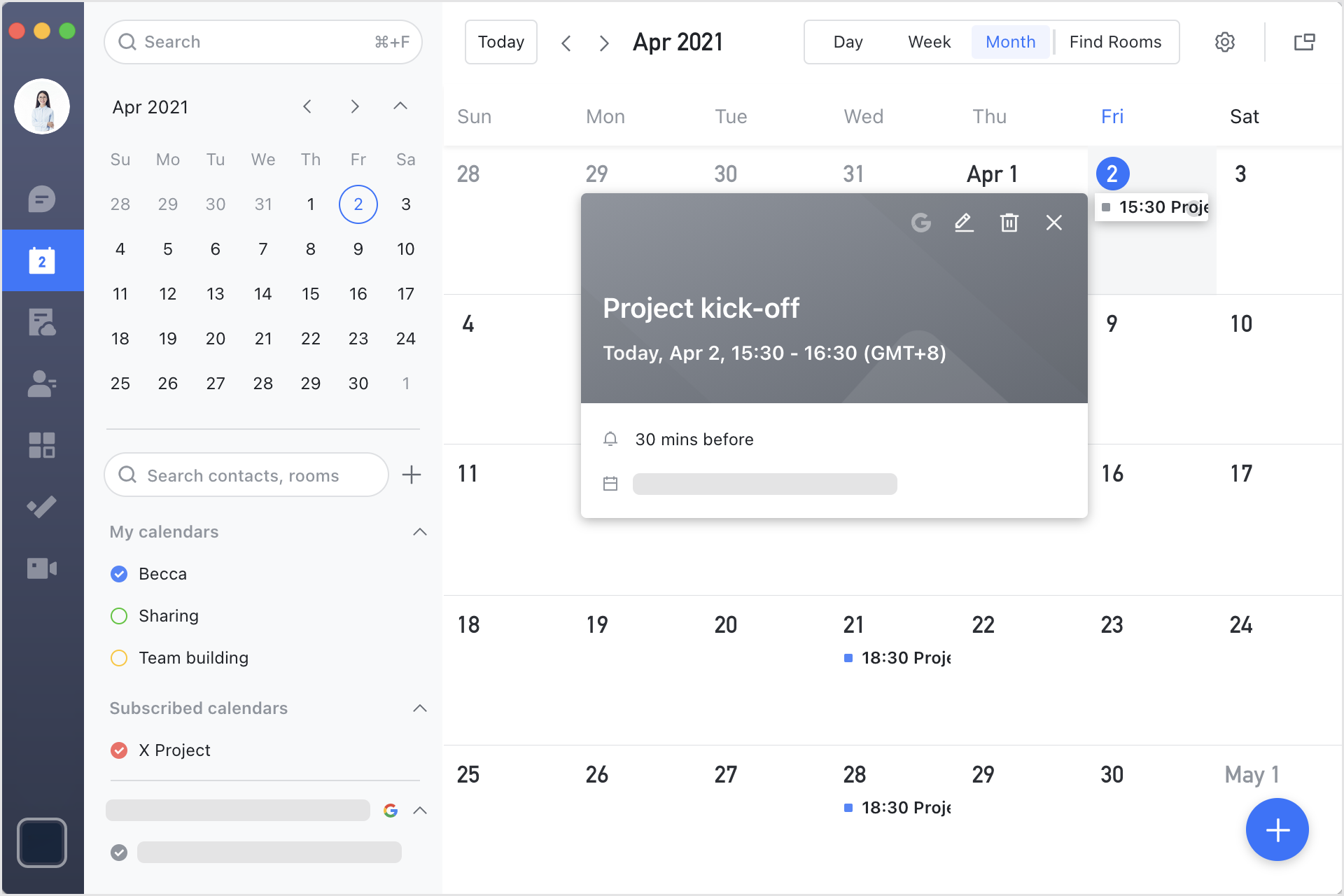
250px|700px|reset
Google カレンダーから同期された予定の情報を変更すると、その変更は Google カレンダーに同期されます。
Lark カレンダーで予定を作成するとき、Google カレンダーで作成することを選択できます。この場合、作成された予定は Google カレンダーに同期されます。
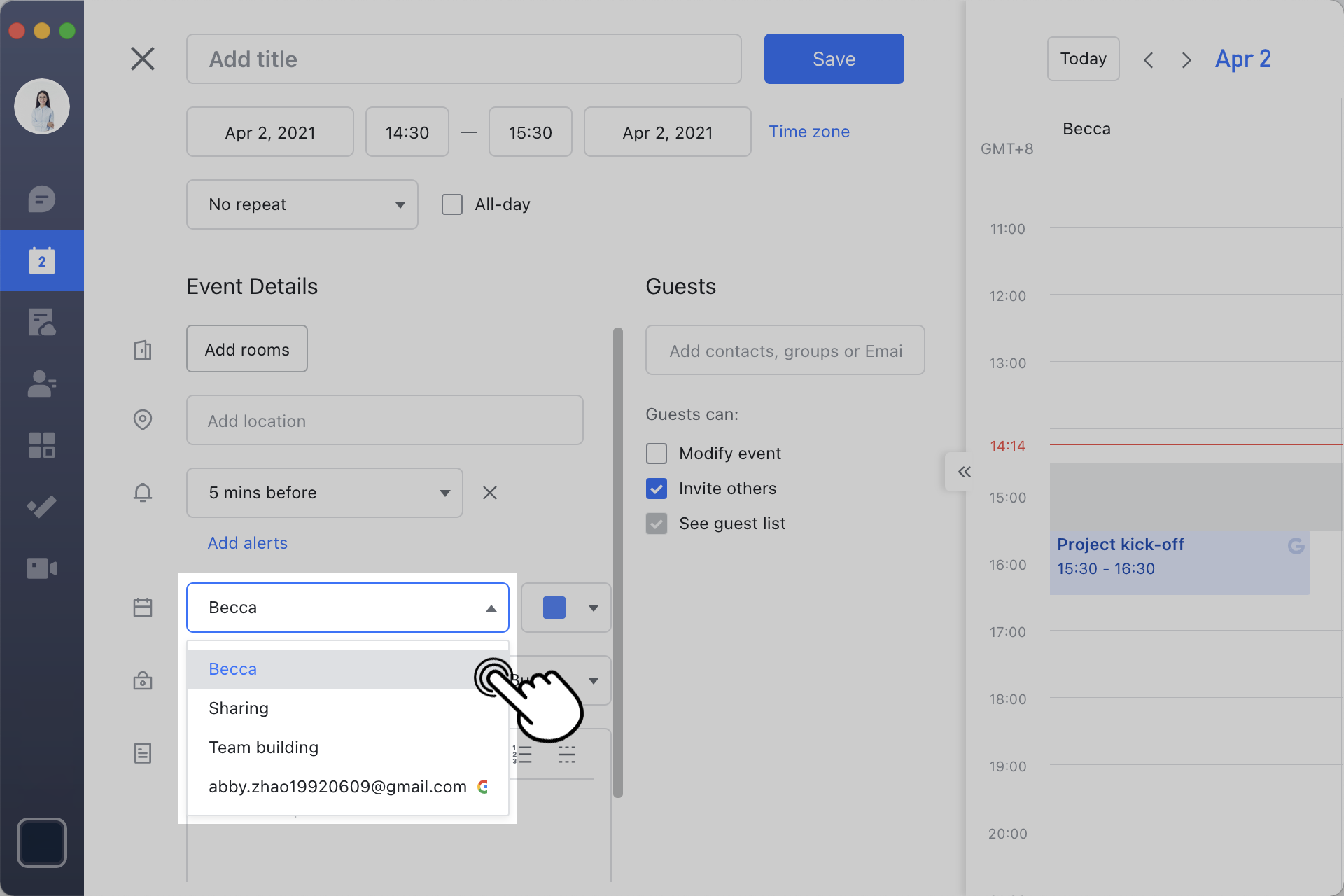
250px|700px|reset
Lark カレンダーから Google アカウントを削除する
以下の手順で Google カレンダーアカウントを削除して、カレンダーの同期を停止できます。
- 下図のように、削除したい Google カレンダーのアカウントにマウスのカーソルを合わせて、設定アイコン(アカウントの管理) を選択します。
- 注:モバイル版 Lark アプリでサードパーティカレンダーの管理画面を開くには、カレンダー画面右上にある カレンダー アイコンをタップして、アカウントの管理 を選択します。
- 250px|700px|reset
- サードパーティカレンダーの管理画面で、同期中の Google カレンダーアカウントの右側にある 削除 をクリックし、表示されるポップアップ画面で 確認 をクリックします。
- よくある質問
