- 機能紹介
カレンダーとは一連の予定の集合です。Lark では、自分の個人カレンダー、自分が担当する Lark タスクを反映させた「マイタスク」に加えて、必要に応じてカレンダーを作成できます。そのカレンダー内では、予定を作成・管理したり、他のメンバーをカレンダーに招待したりできます。
この機能はさまざまな場面で活用でき、以下はその例です。
- 部署カレンダー:同じ部署のメンバーのみアクセスできるカレンダーを作成して、部署内の予定管理や情報共有の効率化を図ります。
- プロジェクトのカレンダー:プロジェクトに携わっている外部連絡先または関連組織のメンバーを専用のカレンダーに招待して、権限設定を行うことで、法人の情報セキュリティを守りながら、プロジェクトのタスク管理をスムーズに行えます。
- 社内イベントカレンダー:社内の年間行事の予定をカレンダーでまとめて管理し、社内で公開後、社員がカレンダーをフォローすることで、重要なイベント情報をおさえることができます。
- 操作手順
カレンダーを作成する
- デスクトップ版 Lark アプリを開き、画面左側のナビゲーションでカレンダーを開きます。
- 注:カレンダーのアイコンがナビゲーションの「その他」に格納される場合があります。
- カレンダー画面の左側にある + カレンダーを追加 をクリックしてから、 カレンダーを新規作成 を選択して、カレンダーの追加画面を開きます。
- 250px|700px|reset
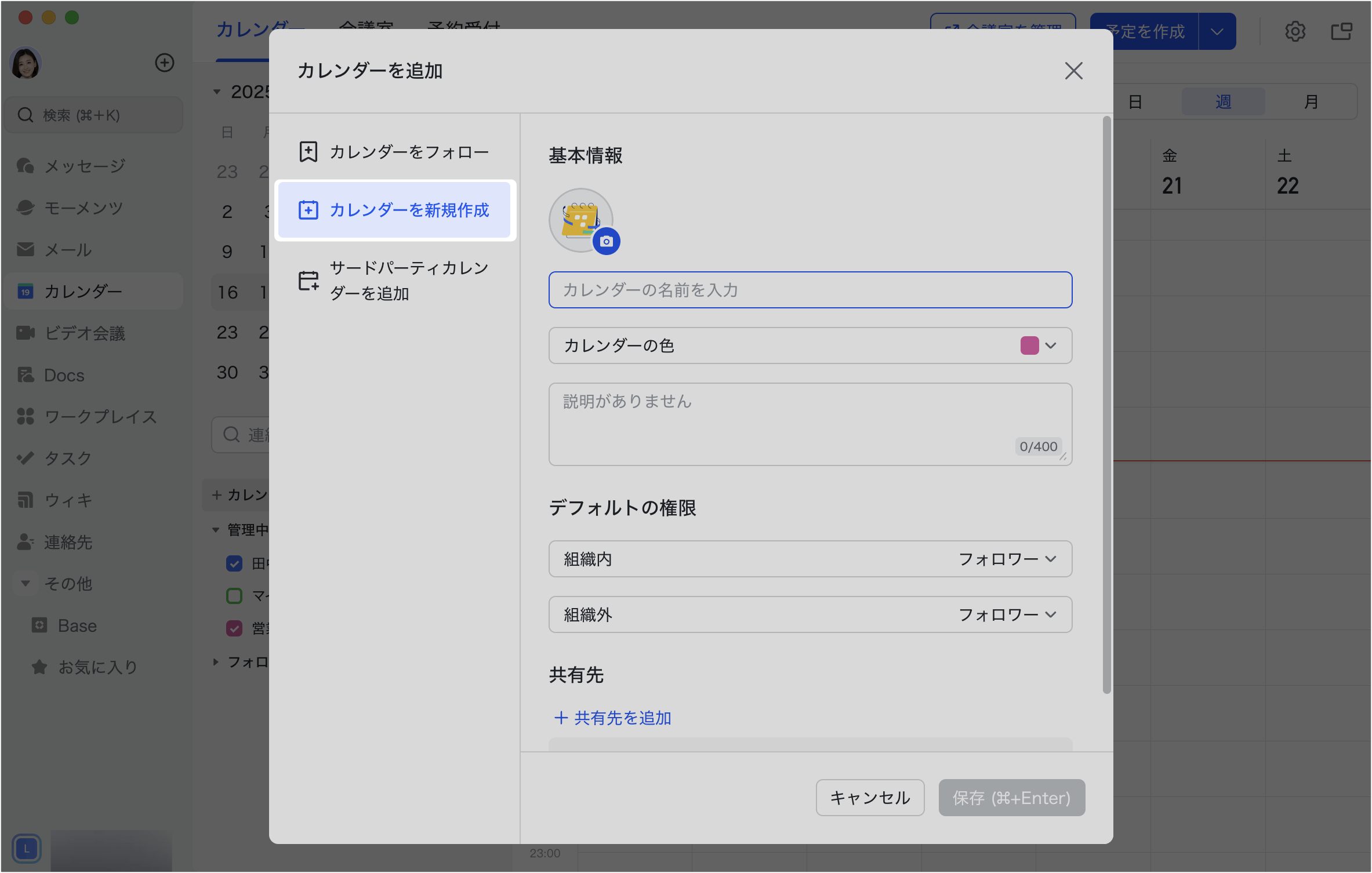
- カレンダーの追加画面で、カレンダーの基本情報(アイコン、名前、色、説明)、デフォルトの権限、共有先を設定します。
- 基本情報:カレンダーのアイコン、名前、色、説明を設定します。
- デフォルトの権限:このカレンダーをフォローしたユーザーがデフォルトで持つ権限です。法人メンバー(組織内)や外部連絡先(組織外)の権限をそれぞれできます。設定可能な権限は以下のとおりです。
- 非公開:カレンダーを自分にのみ公開します。他人はこのカレンダーを表示できません。
- ゲスト:他人に予定のあり/なしだけを表示します。予定が入っている場合、他人には「予定あり」と表示され、予定の詳細情報は表示されません。
- フォロワー:他人にカレンダーにある予定の詳細情報を表示します。
- 編集者:他人はカレンダーで予定を作成・編集できます。
- 管理者:他人はカレンダーの設定を変更するなど、カレンダーを管理できます。
- 250px|700px|reset
- 注:法人管理者はカレンダー作成者が組織内外のユーザーに付与可能なカレンダー権限を制限できます(管理者側の制限方法はこちら)。例えば、上記の画面で、灰色になっているオプションがありますが、管理者がこれを制限しているためです。
- 共有先:法人内の部署やメンバー、外部連絡先、関連組織のメンバー、そして自分が管理するグループチャットにカレンダーを選択できます。共有先の権限は、ゲスト、フォロワー、編集者、管理者から選択できます。追加された共有先には、「カレンダーアシスタントボット」より通知が送信されます。
- 250px|700px|reset
- 上記の設定が完了したら、保存 をクリックして、カレンダーが作成されます。
カレンダーを管理する
作成済みのカレンダーを設定する
- デスクトップ版 Lark アプリを開き、画面左側のナビゲーションでカレンダーを開きます。
- 注:カレンダーのアイコンがナビゲーションの「その他」に格納される場合があります。
- カレンダー画面の左側にある 管理中 にて、設定したいカレンダーを見つけ、マウスのカーソルを合わせます。
- 表示される … アイコンをクリックしてから、カレンダー設定 をクリックします。
- 250px|700px|reset
- 表示されるカレンダーの設定画面で、カレンダーの基本情報、権限、共有先などを設定できます。
作成済みのカレンダーを削除する
カレンダーの設定画面で、画面左下にある カレンダーを削除 をクリックして、カレンダーとすべての予定を削除できます。カレンダーは削除後復元できないため、慎重に操作してください。
カレンダーが削除されると、すべての共有先/フォロワーはこのカレンダーを表示・使用できなくなります。
注:自分の個人カレンダーや「マイタスク」カレンダーは仕様であり、削除できません。
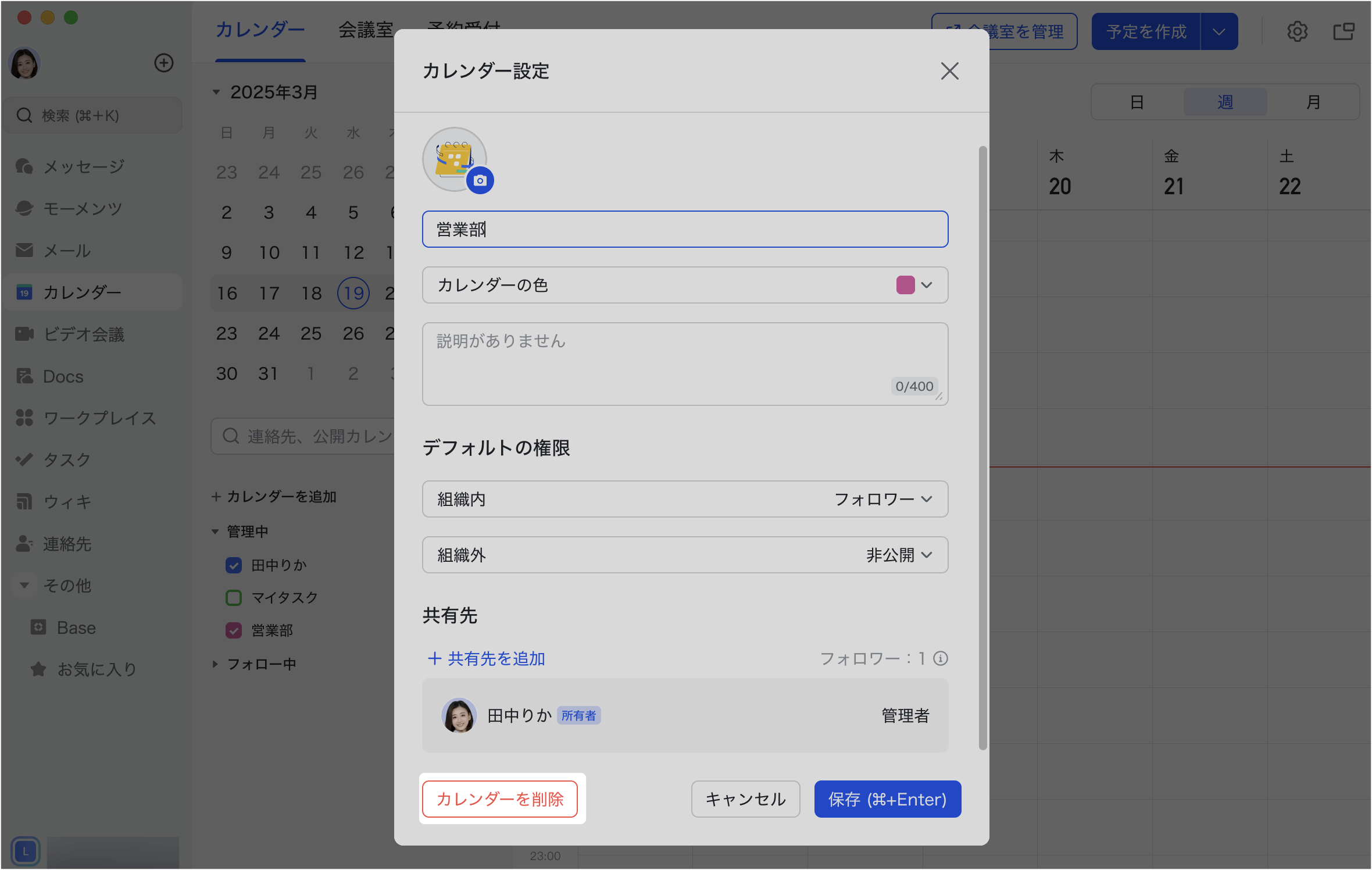
250px|700px|reset
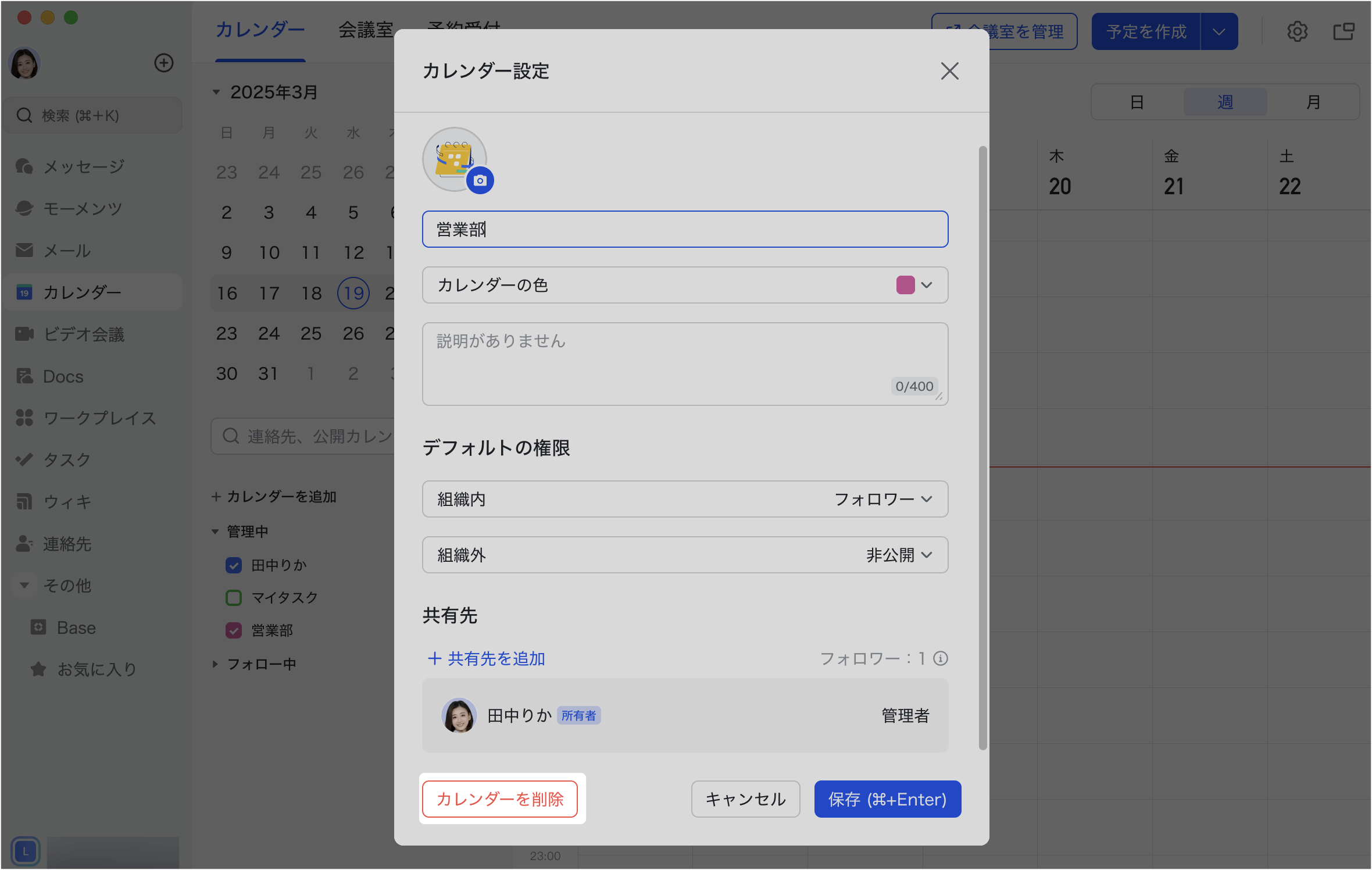
- 関連記事
- よくある質問
