一、功能简介
你可以在视频会议中使用投票功能,可设置单选、多选、实名、匿名等多种投票形式,满足不同场景中的投票需求。投票结果可即时显示,统计省时省力。
二、操作流程
- 新建投票
主持人或联席主持人点击操作栏上的 ··· 图标 > 投票 > 新建投票,即可新建投票。
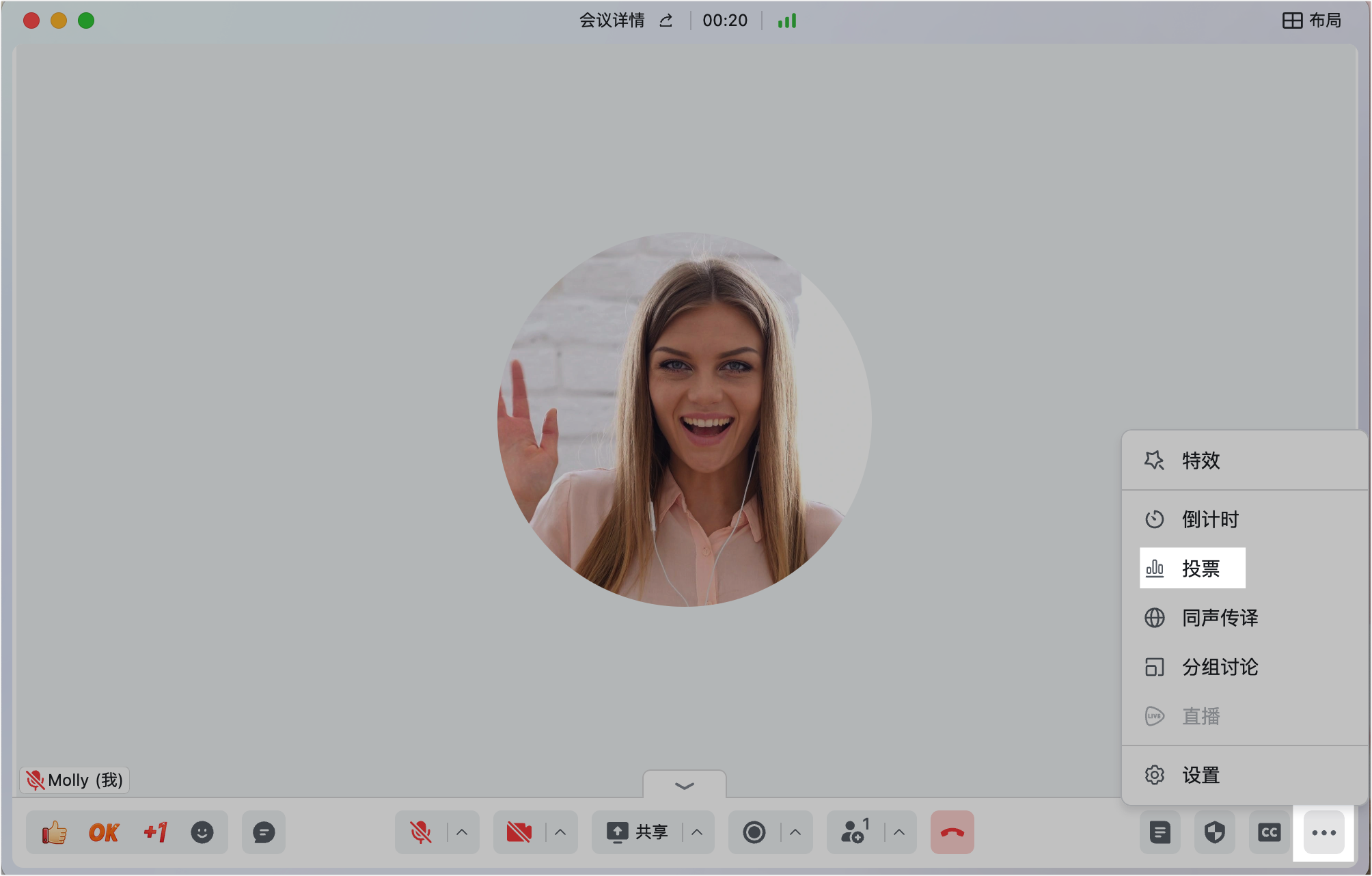
250px|700px|reset
新建投票后,主持人或联席主持人可以对投票内容进行编辑。
- 在输入框中可以填写投票主题和投票具体选项;点击 添加选项,可以为投票增加更多选项。
- 勾选 匿名投票,本次投票将会是匿名;不勾选则是实名制投票。
- 勾选 允许多选,本次投票将是多选制,主持人或联席主持人可以设置投票者最多可选数量。
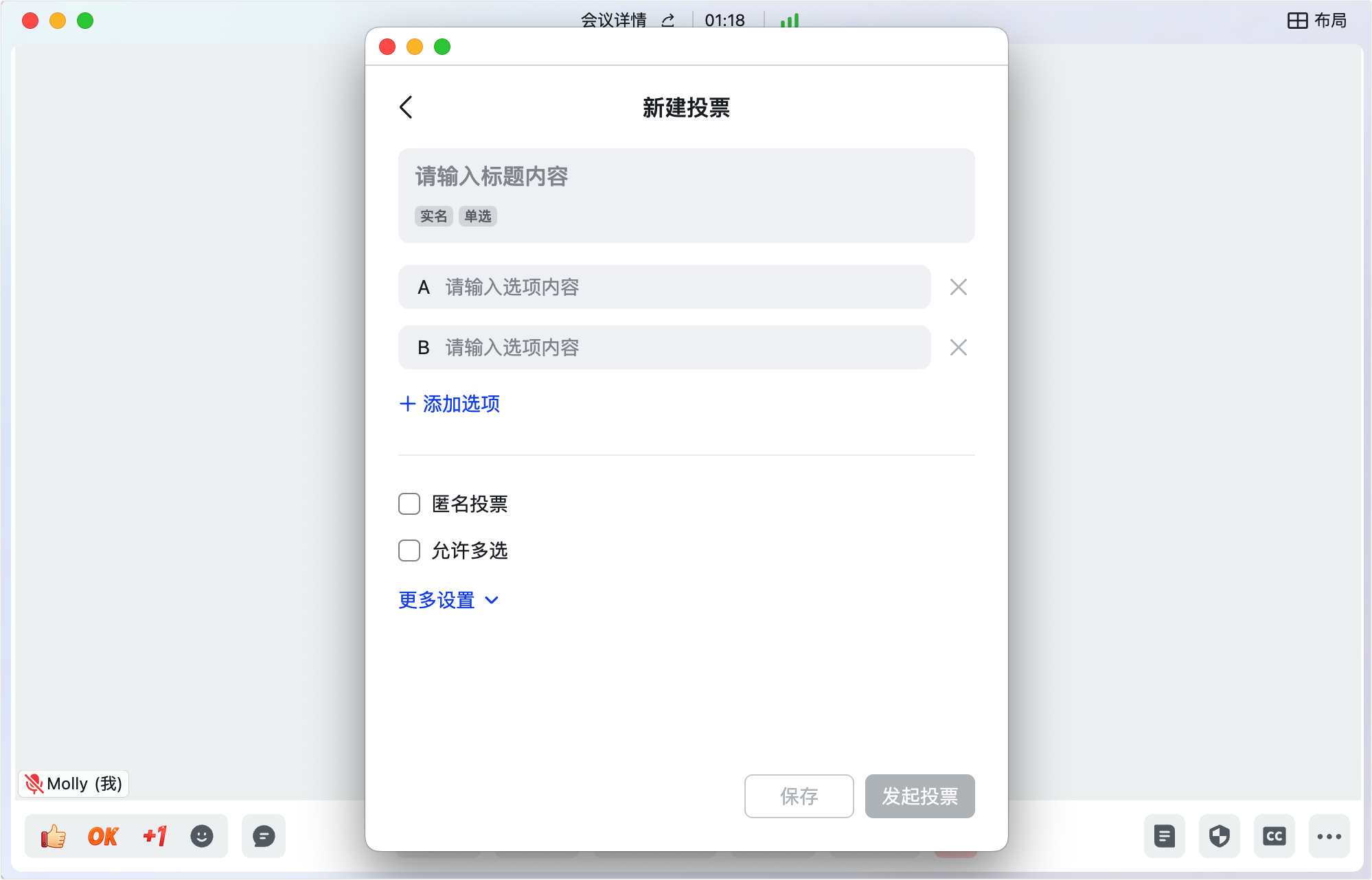
250px|700px|reset
- 点击 更多设置 可进一步对本次投票进行多种设置。
- 我不参与投票:默认不勾选,勾选后投票发起人将不会参与本次具体投票。
- 投票后可查看结果:默认不勾选,勾选后参会人提交完投票可以看到全员投票的实时结果。
- 投票者可更改自己的投票:默认不勾选,勾选后参会人提交完投票后可以取消自己的选票并重新投票。
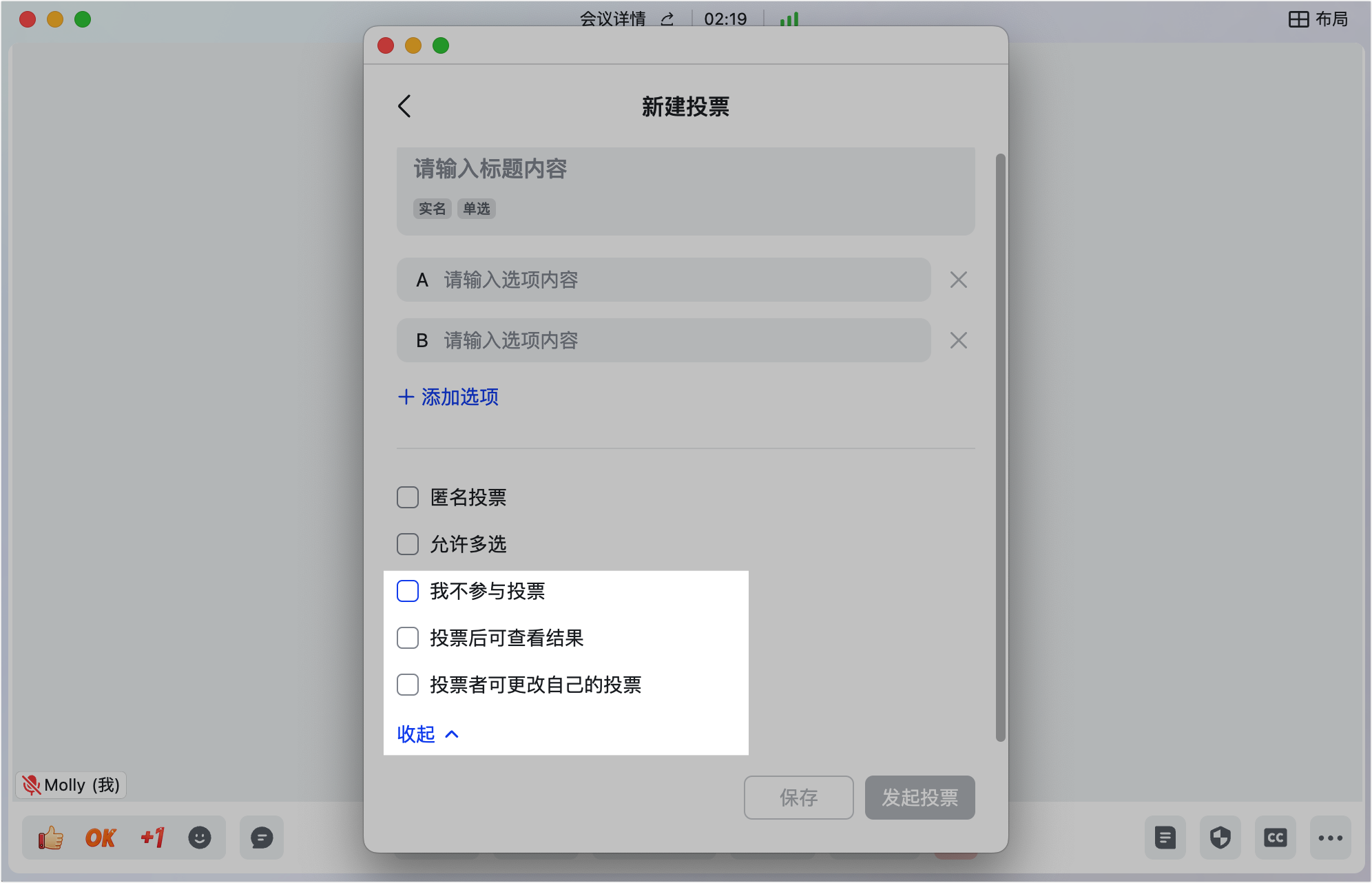
250px|700px|reset
- 保存和发起投票
在编辑完投票内容后,主持人或联席主持人可以点击 保存,及时保存投票信息,也可点击 发起投票,在会议中正式开启投票。
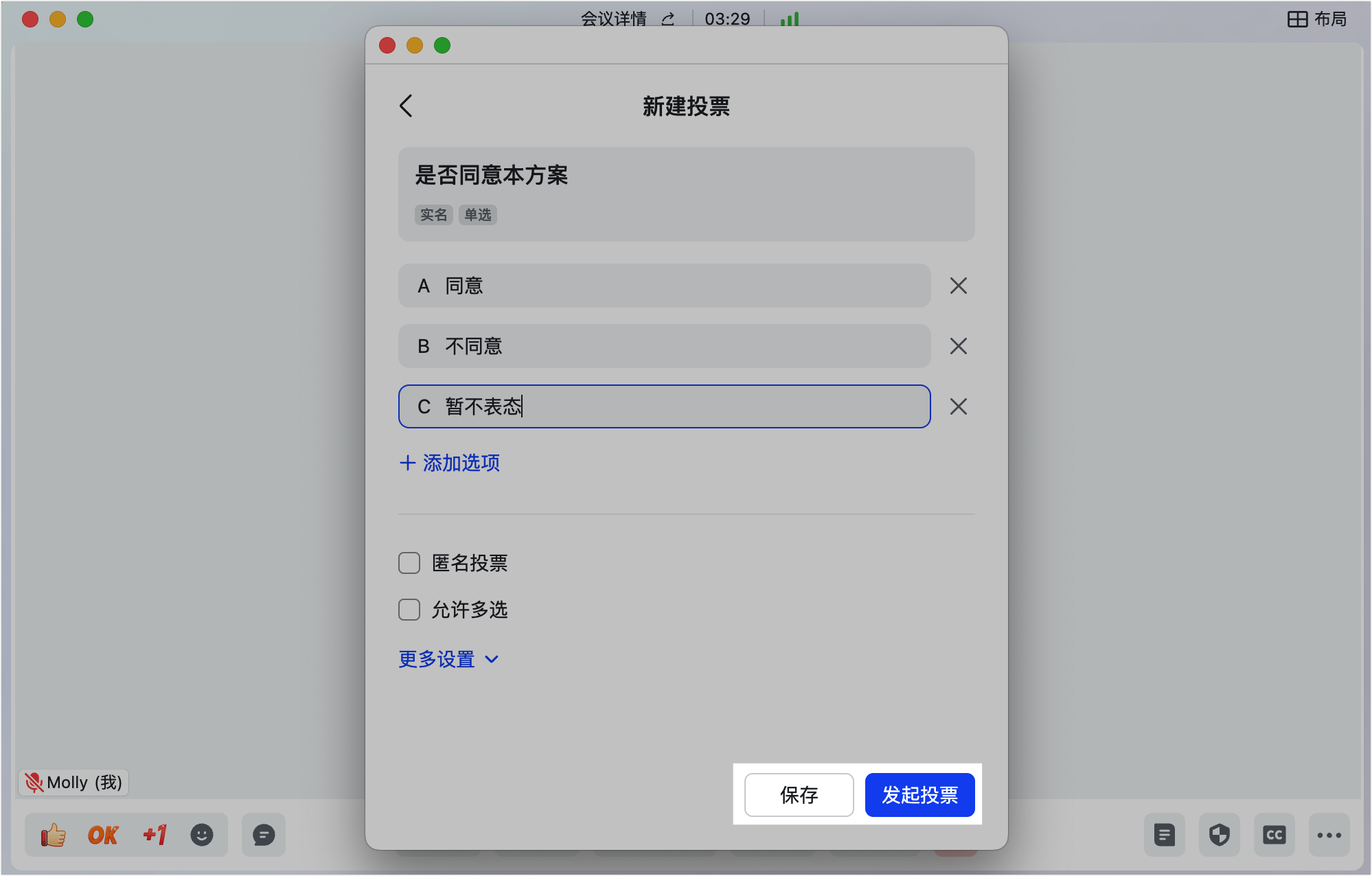
250px|700px|reset
已保存的投票将展示在投票列表,点击 编辑 按钮,可以再次编辑投票内容,也可直接发起投票。
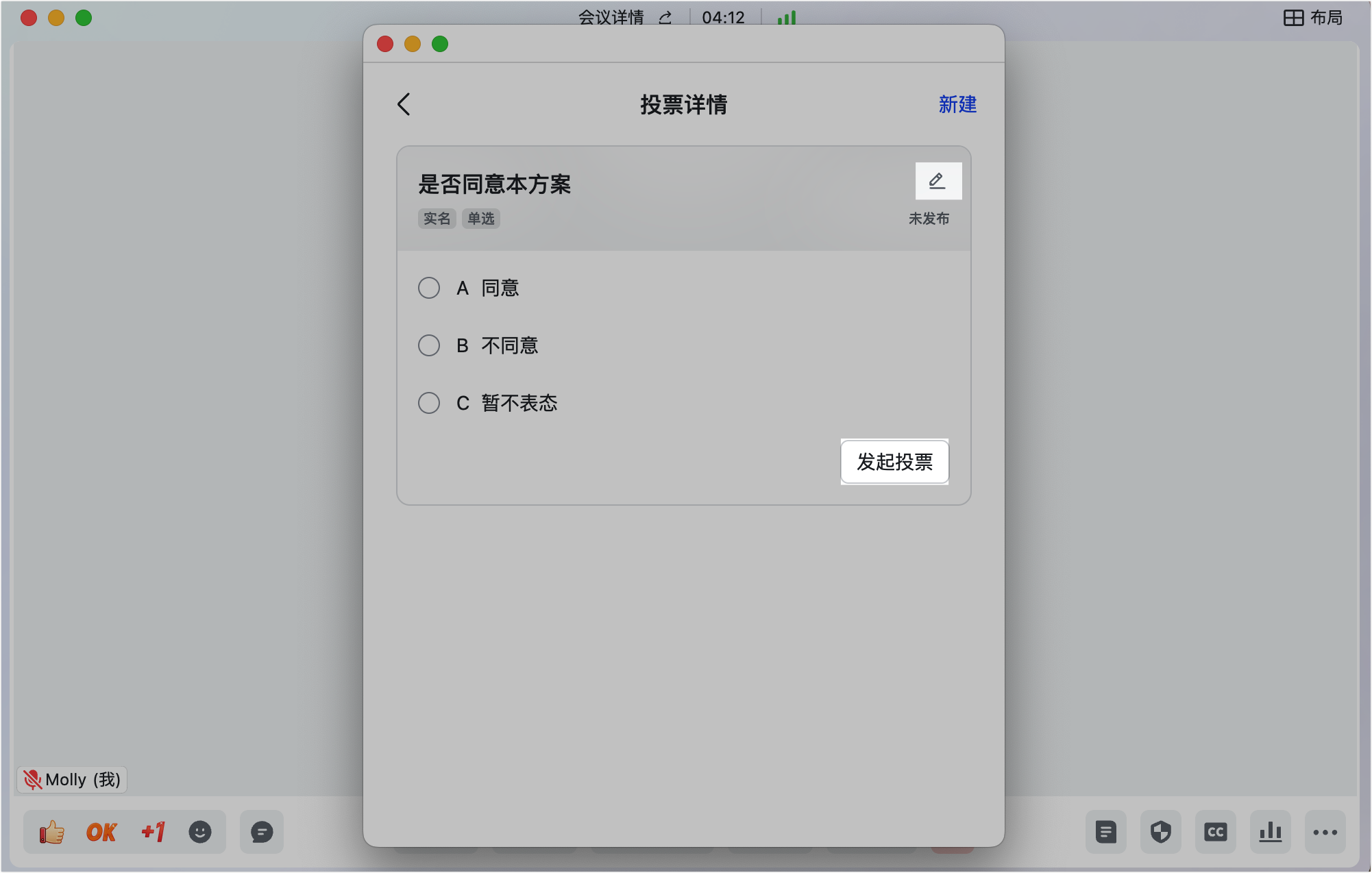
250px|700px|reset
- 进行投票
主持人或联席主持人发起投票后,参会人界面将出现投票弹窗。若本次投票设置了 投票者可更改自己的投票,所有参会人能够在投票结束前随时更改自己的选票。
若暂时关闭投票窗口,可在工具栏中点击 投票,重新进入投票界面。
注:通过会议室设备或个人电话入会的参会人无法参与投票。
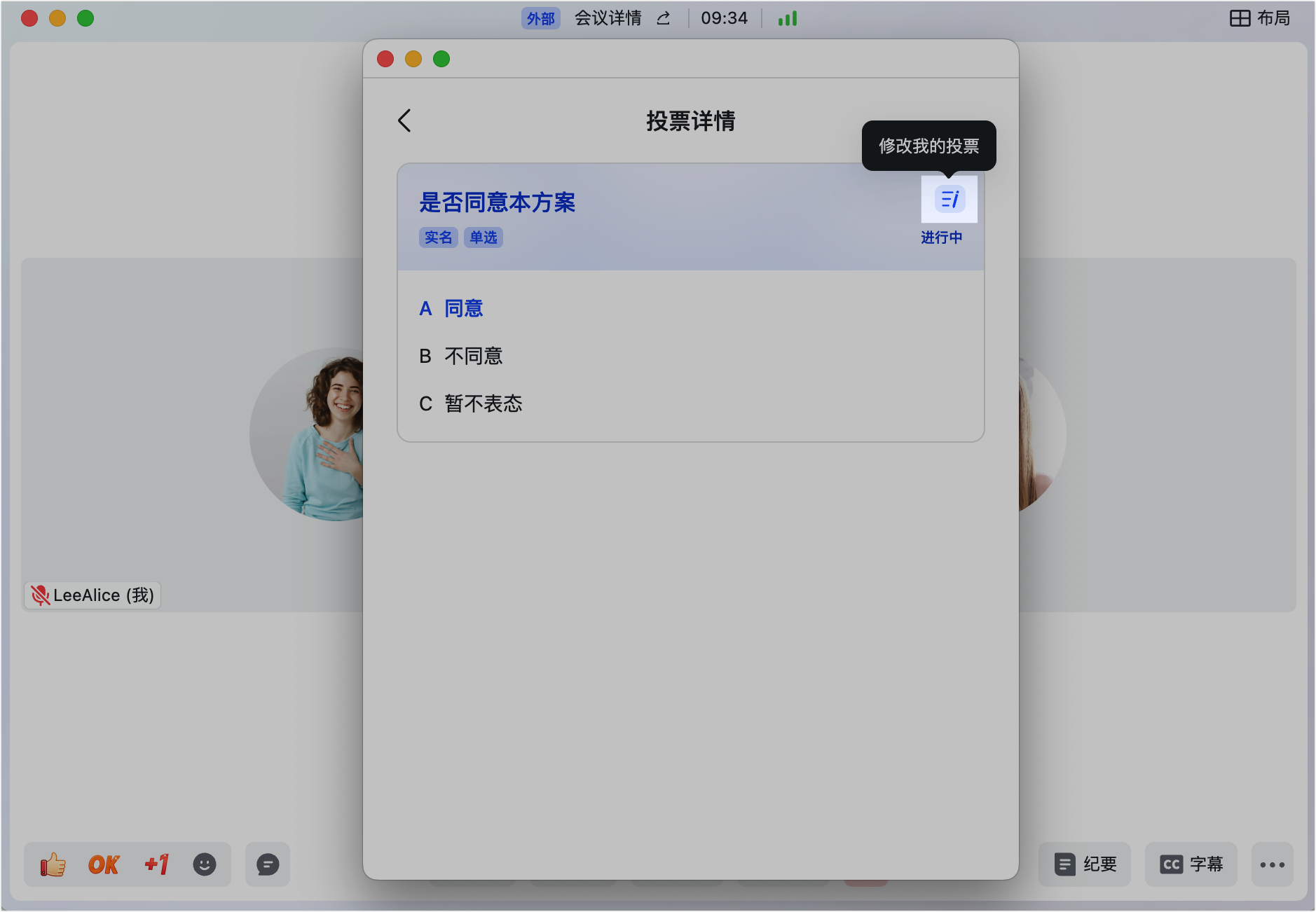
250px|700px|reset
投票过程中,主持人能够实时看到各个选项的得票率,以及已投票人数和应投票人数之比。点击 发送提醒,能向尚未投票的参会人发出投票提醒。
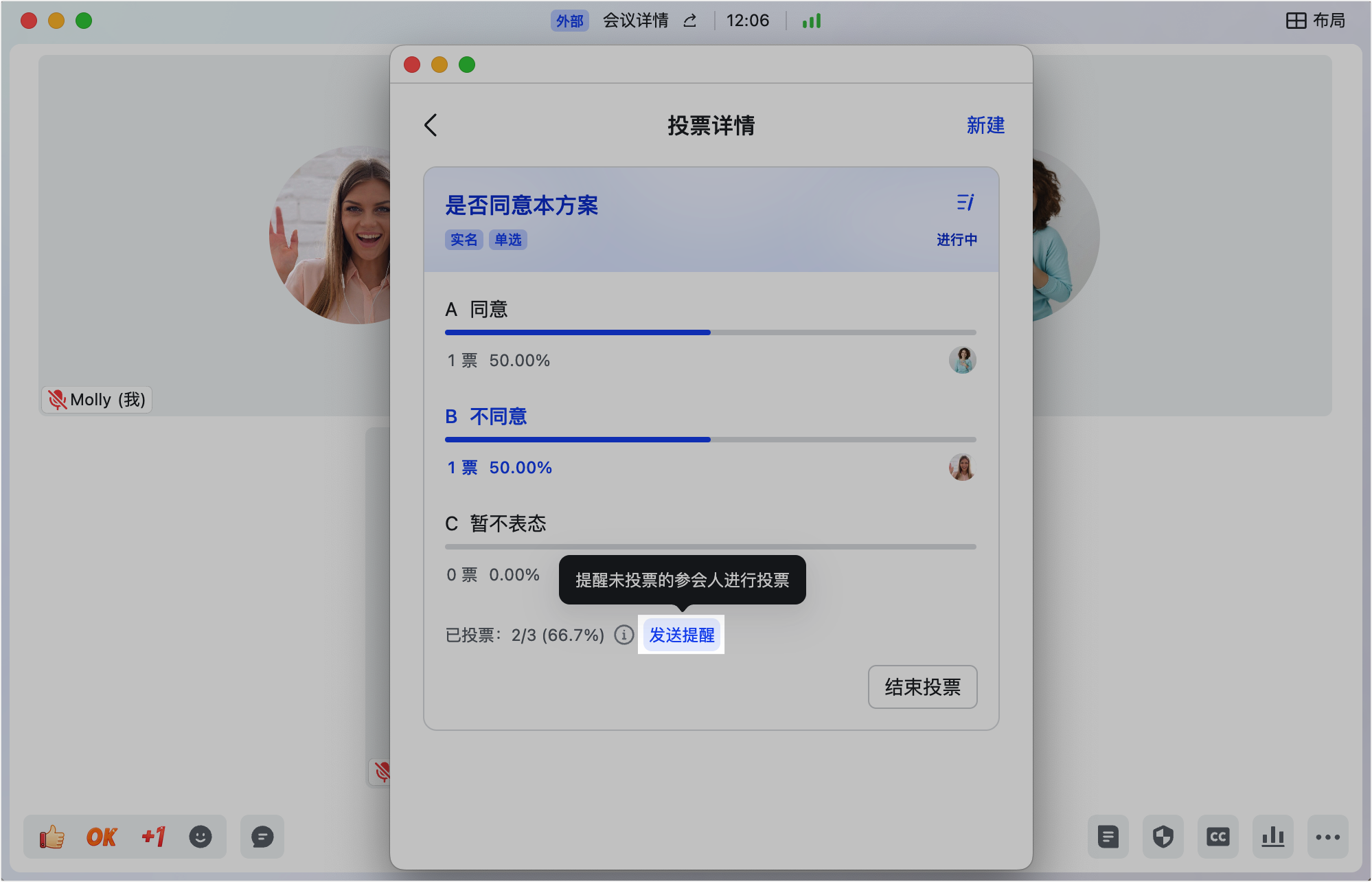
250px|700px|reset
- 结束投票
主持人或联席主持人可以点击投票窗口中的 结束投票 随时结束投票,投票结束后,参会人将无法继续投票。
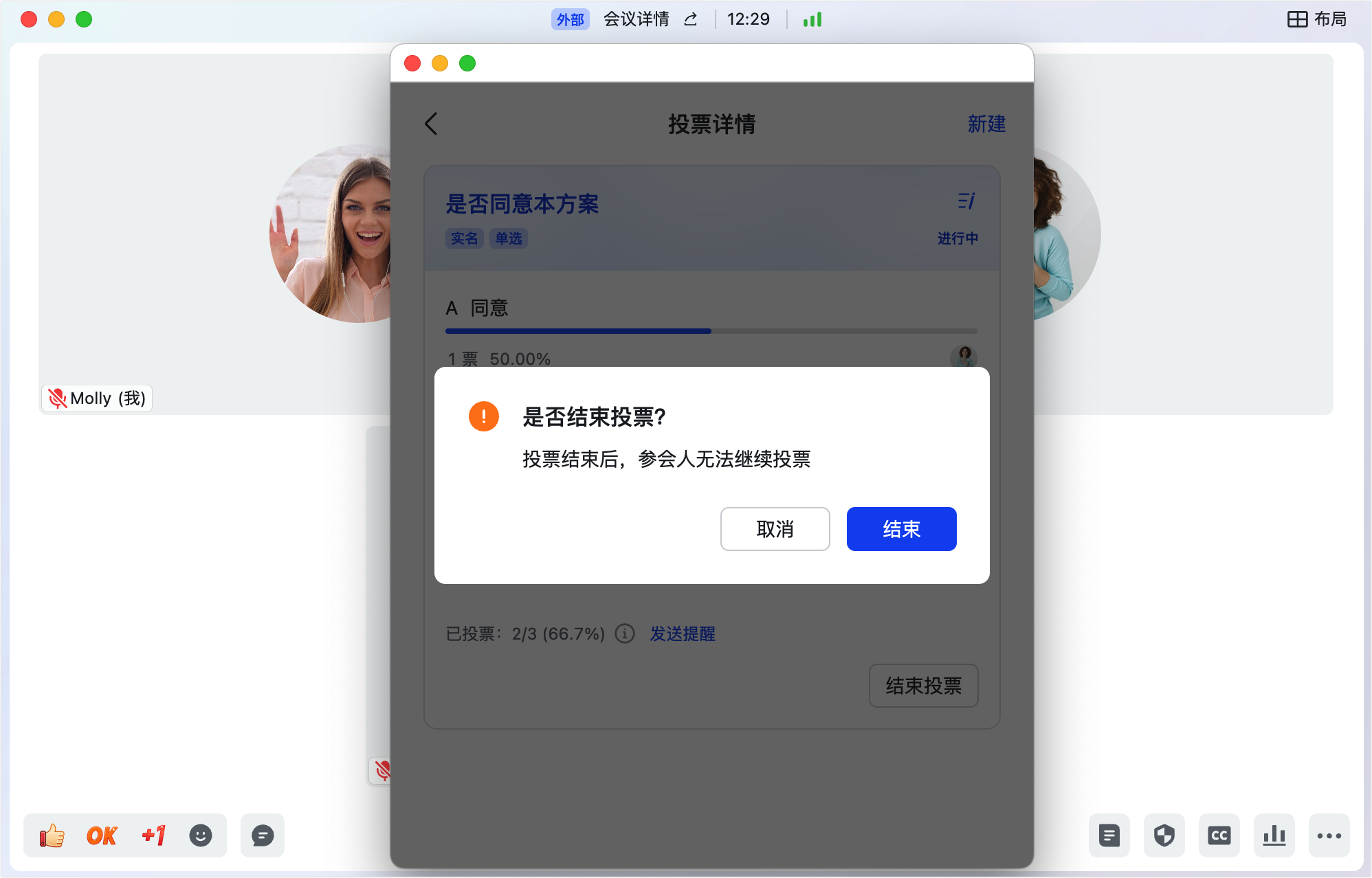
250px|700px|reset
主持人可以在已结束的投票详情页,点击 公布结果。参会人即可看到本次投票结果,包括每个选项的票数、比例等。点击 停止公布 可立刻停止向参会人的结果公布。
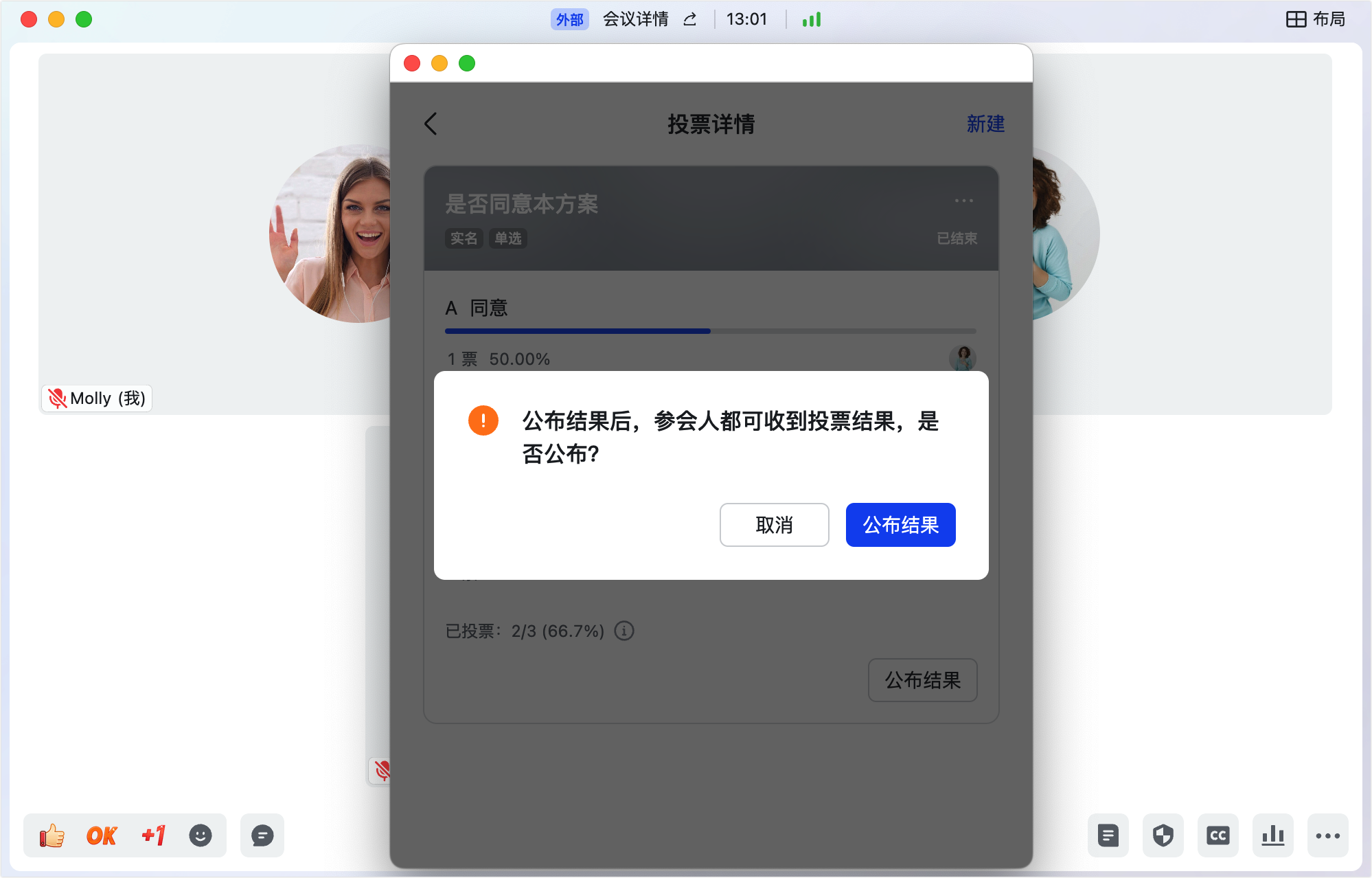
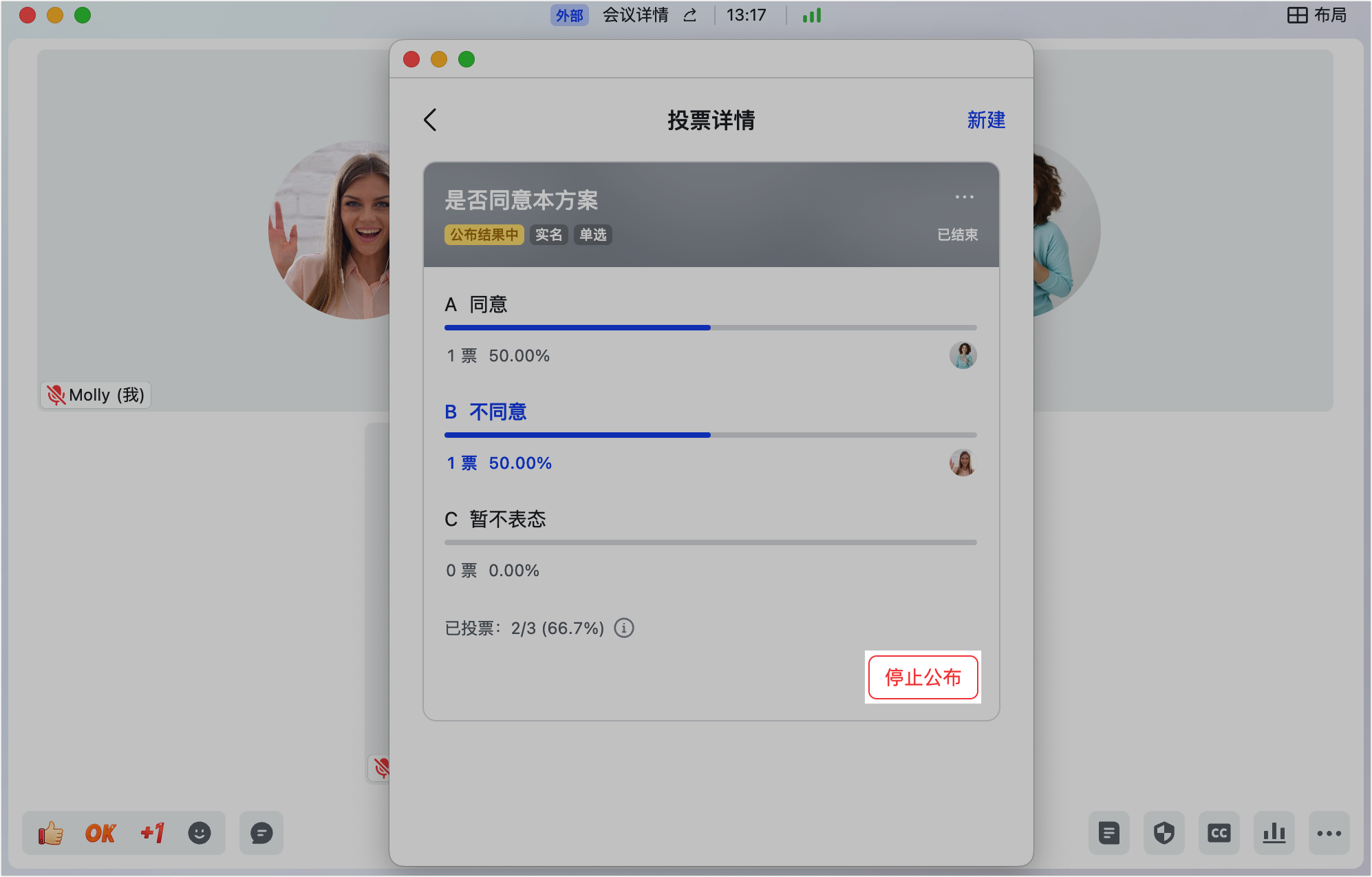
250px|700px|reset
250px|700px|reset
当创建了多个投票时,主持人还能在投票详情页了解到正在公布结果的投票个数。
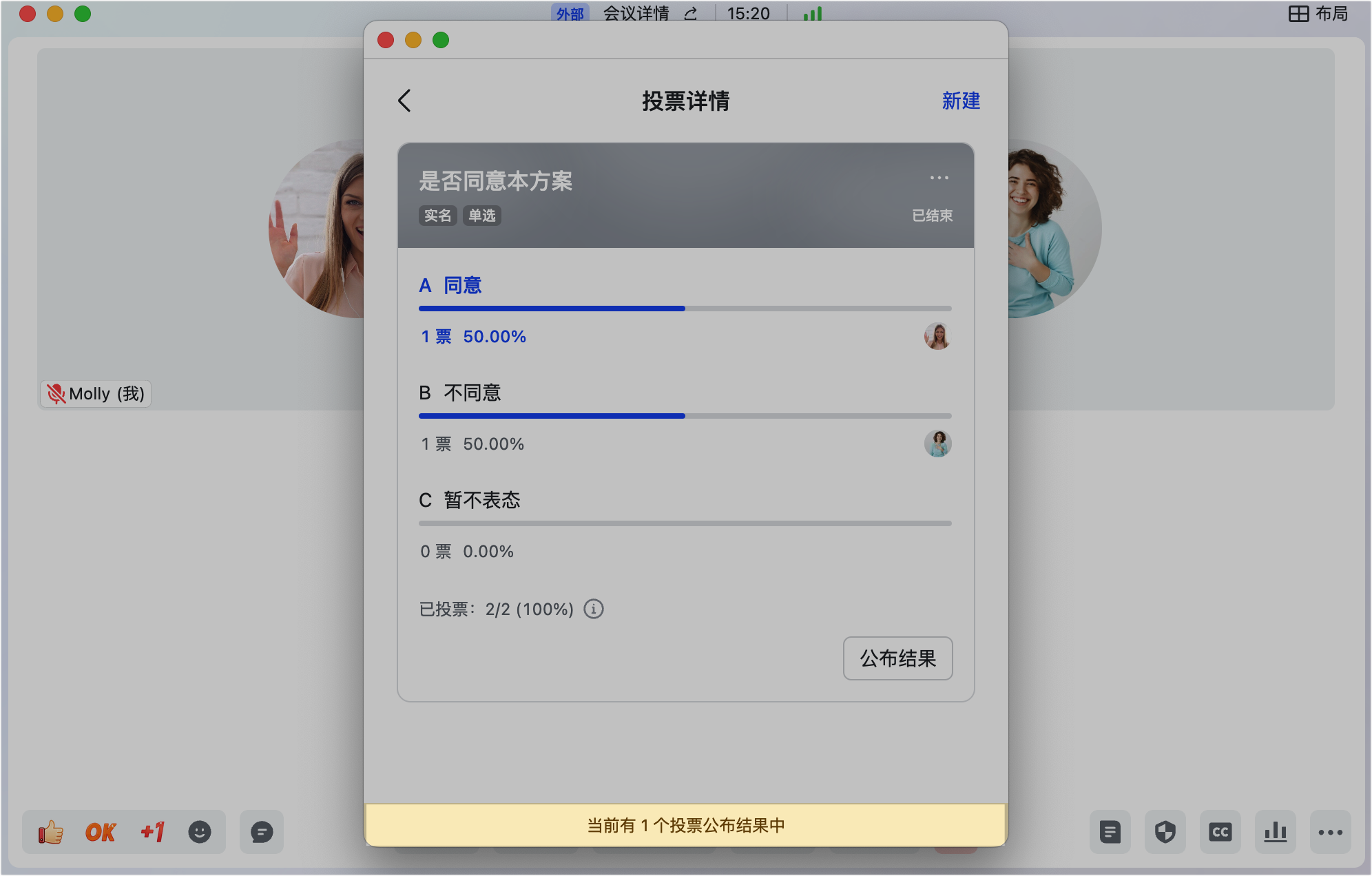
250px|700px|reset
主持人可以点击已结束投票详情右侧的 ··· > 复制并新建投票,直接复制原来投票内容,便捷省力。
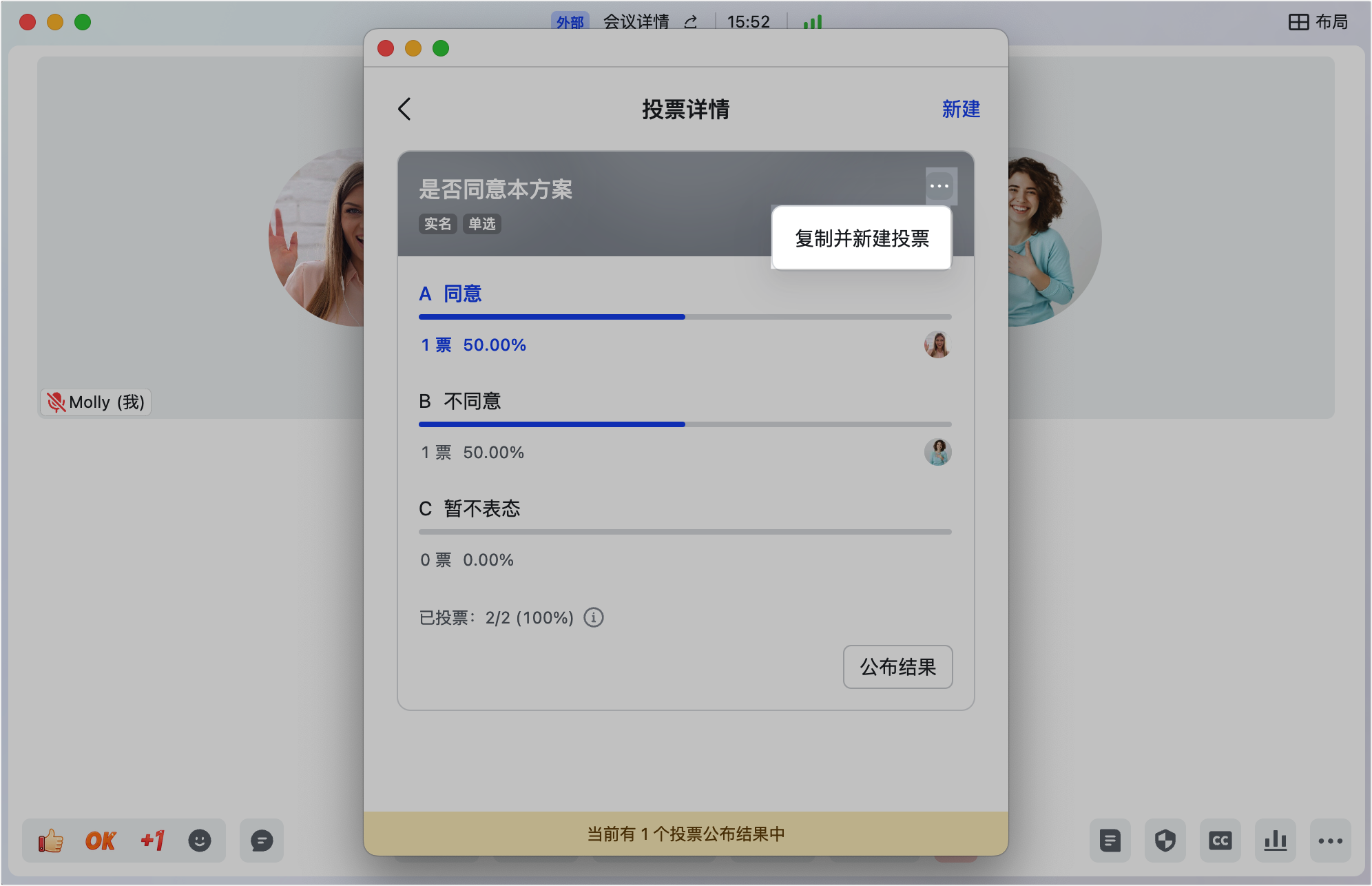
250px|700px|reset
- 投票下载
会议结束后,会议组织者可以在视频会议历史记录中打开对应会议的详情页,点击 导出, 即可导出会议投票信息。投票信息将表格形式呈现投票发起人、投票发起时间、投票标题等数据。
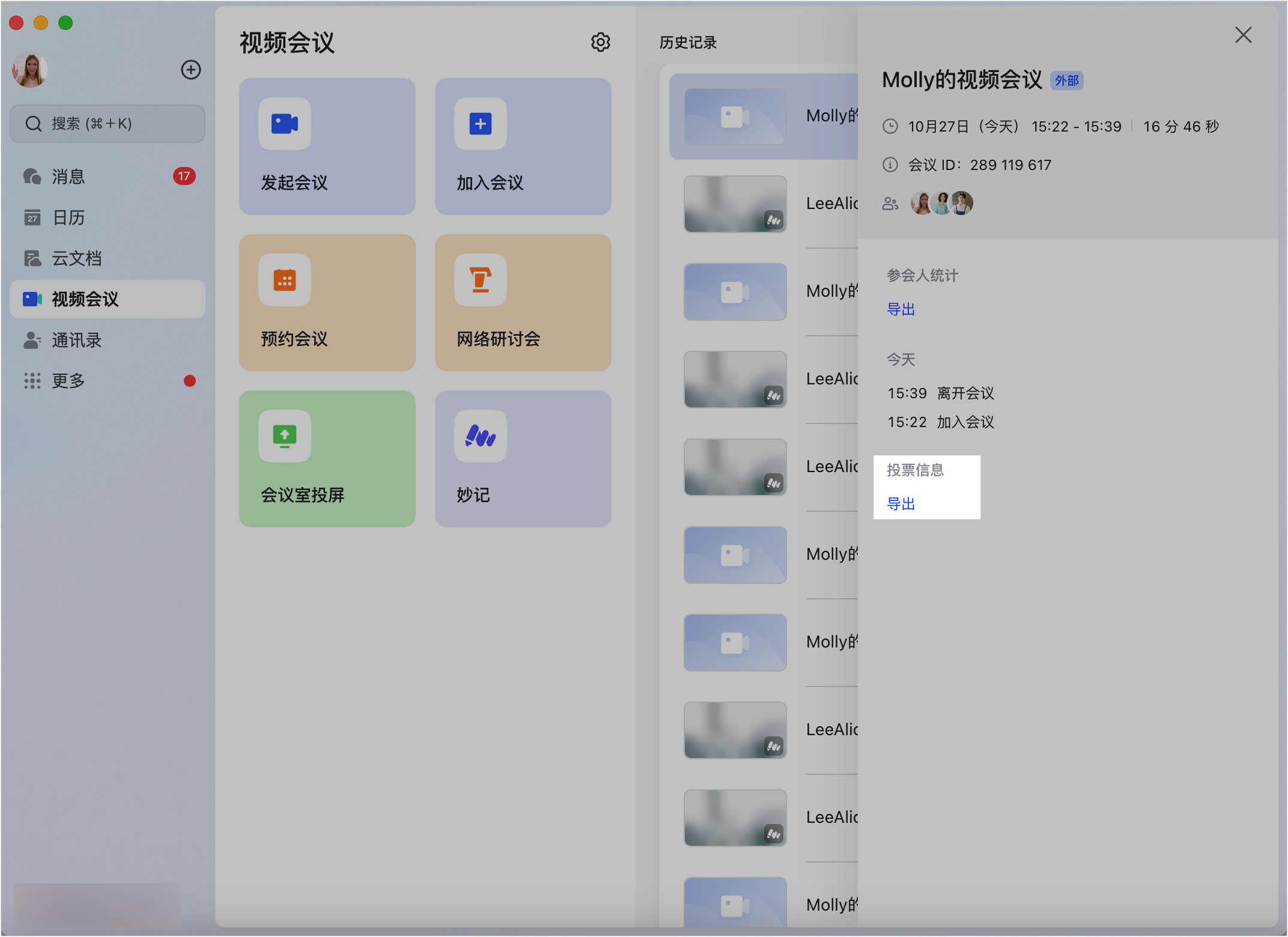
250px|700px|reset
三、常见问题
