一、功能简介
你可以在会议中切换多种视图布局,调整参会人画面和共享画面的展示方式。还可根据需求设置固定或隐藏视图、自定义视频画面顺序等功能。
二、操作流程
切换视图
在会议中点击界面上方的 布局,可以根据需要切换 宫格、 缩略图、 侧边栏、 演讲者 四种视图模式。
- 宫格:等分展示每名参会人的画面。
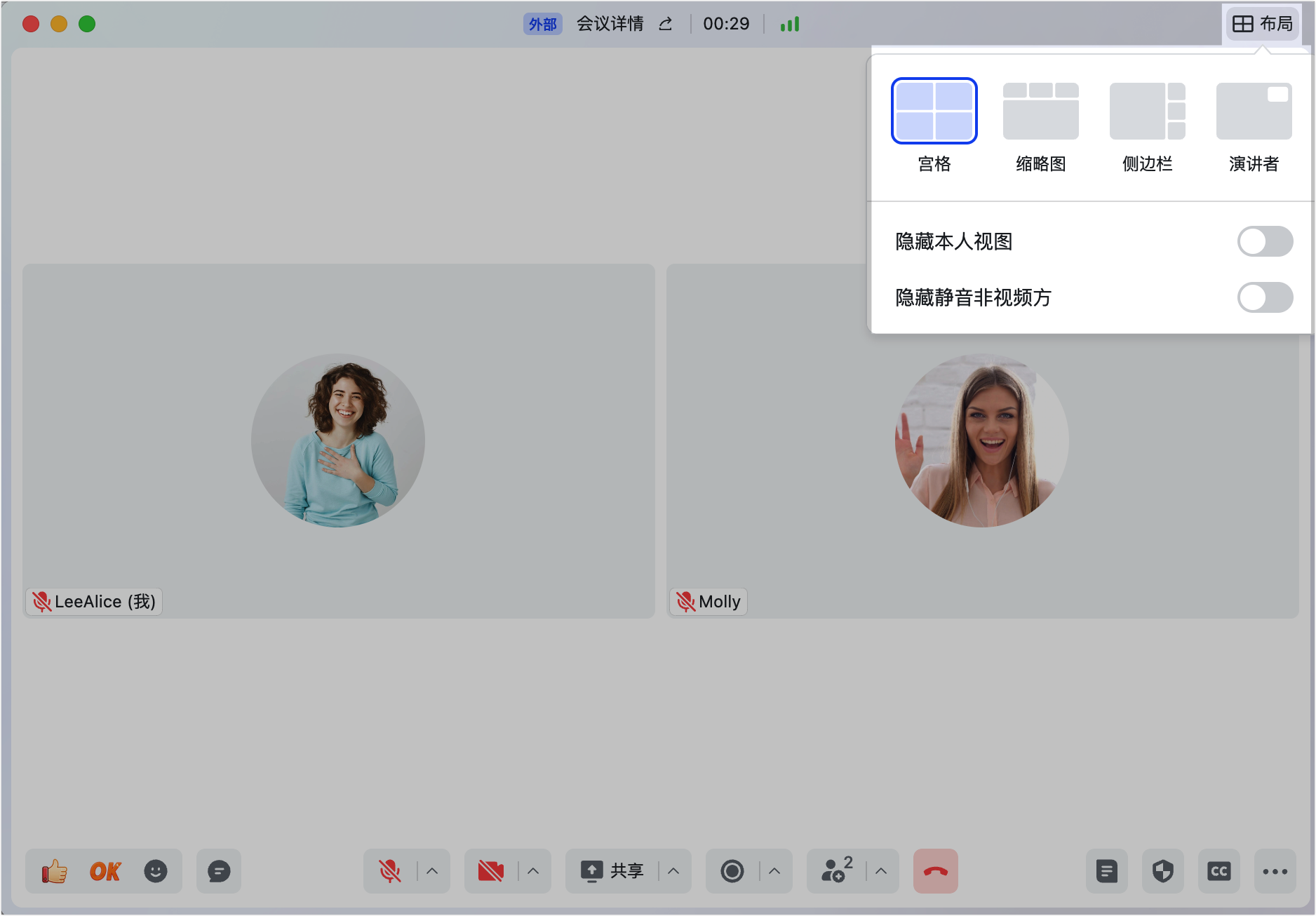
250px|700px|reset
- 缩略图:展示当前演讲者和多名参会人的画面。
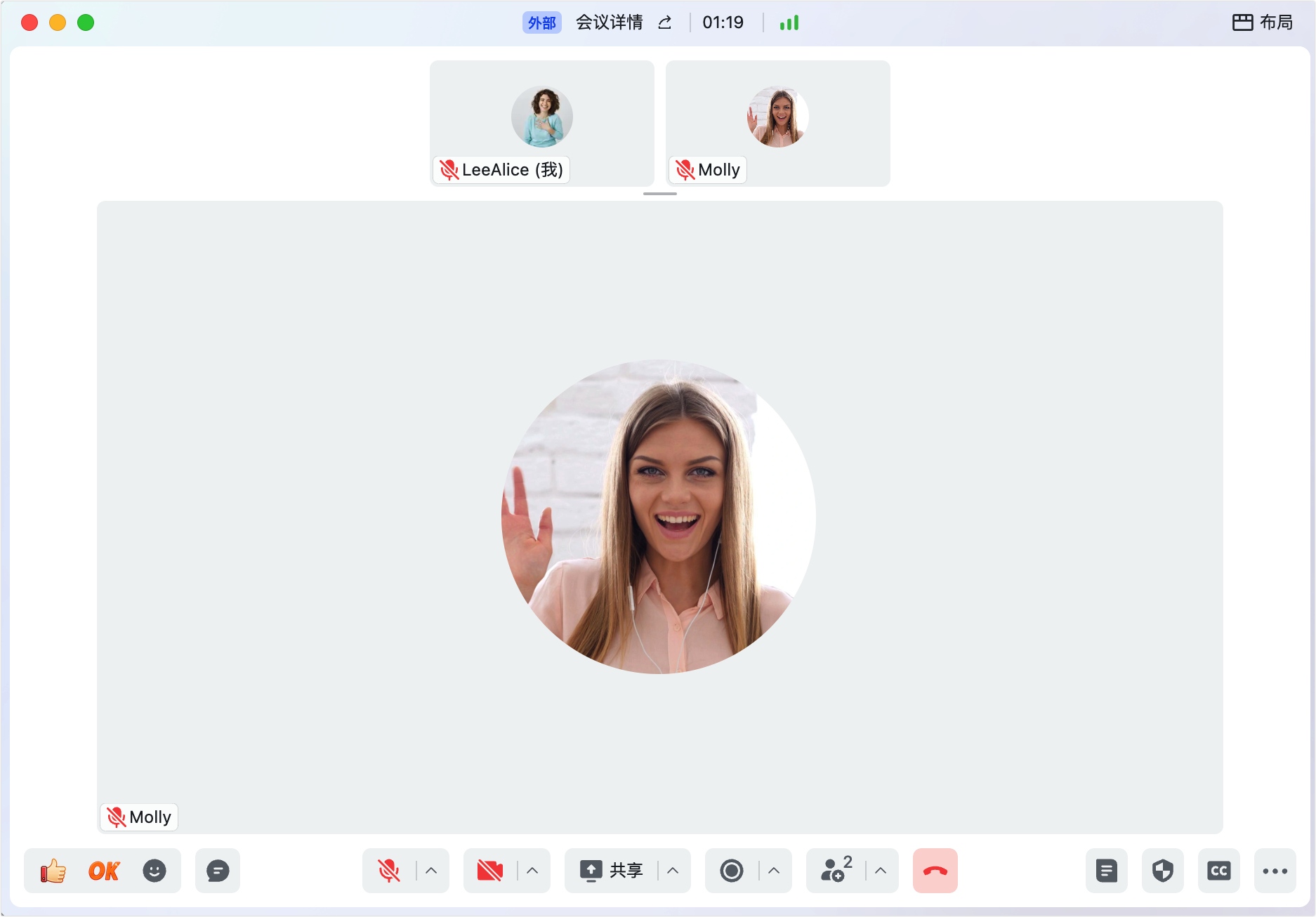
250px|700px|reset
- 侧边栏:参会人视频展示在右侧,发言人或共享内容展示在左侧。可拖动调整左侧和右侧的展示比例,右侧区域最小可完全收起,收起后点击 展开视图,即可重新展开参会人视频。
注:在侧边栏视图模式下固定视频,左侧将展示固定视频(详见下文“固定视图”)。
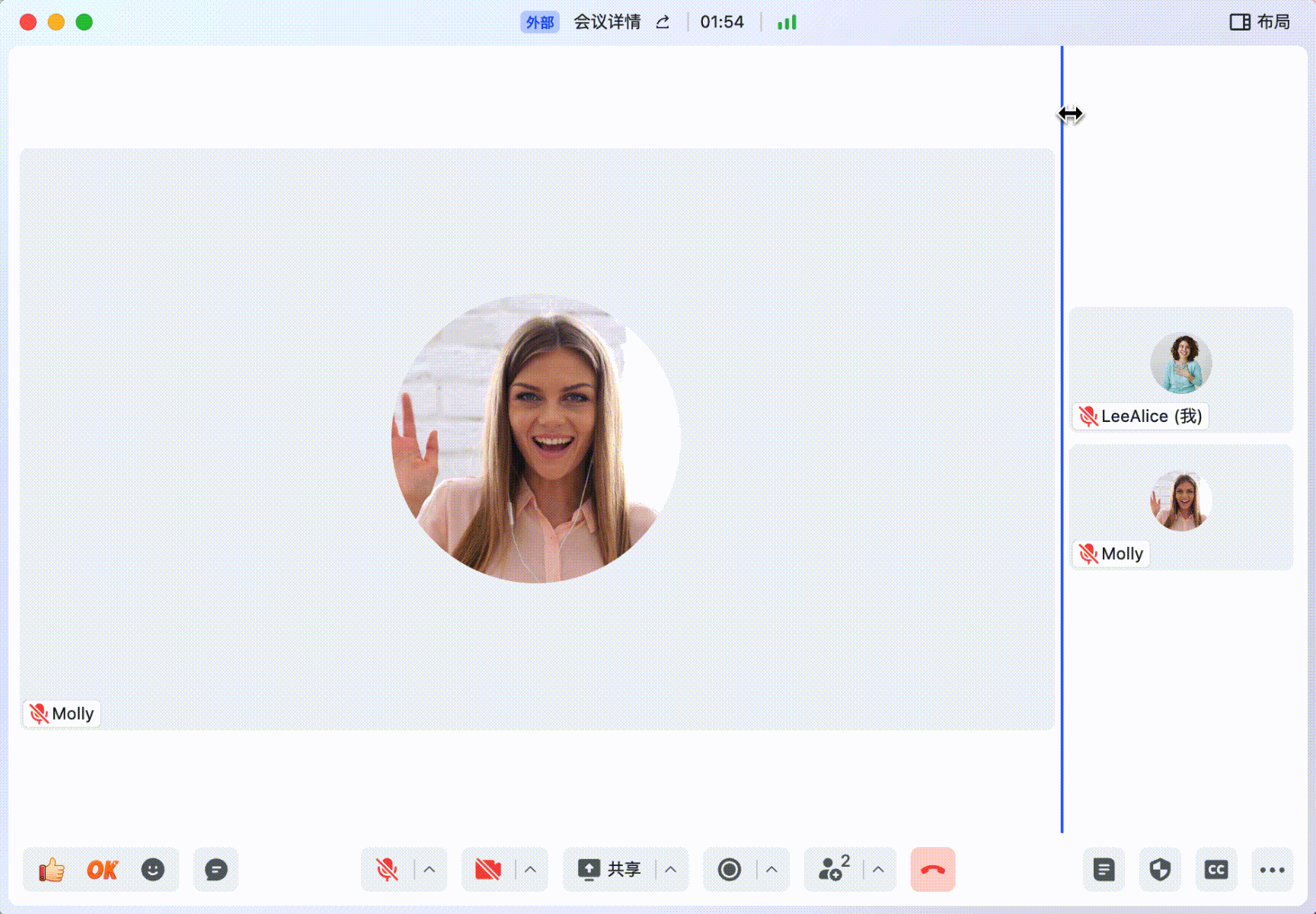
250px|700px|reset
- 演讲者:展示当前演讲者画面。
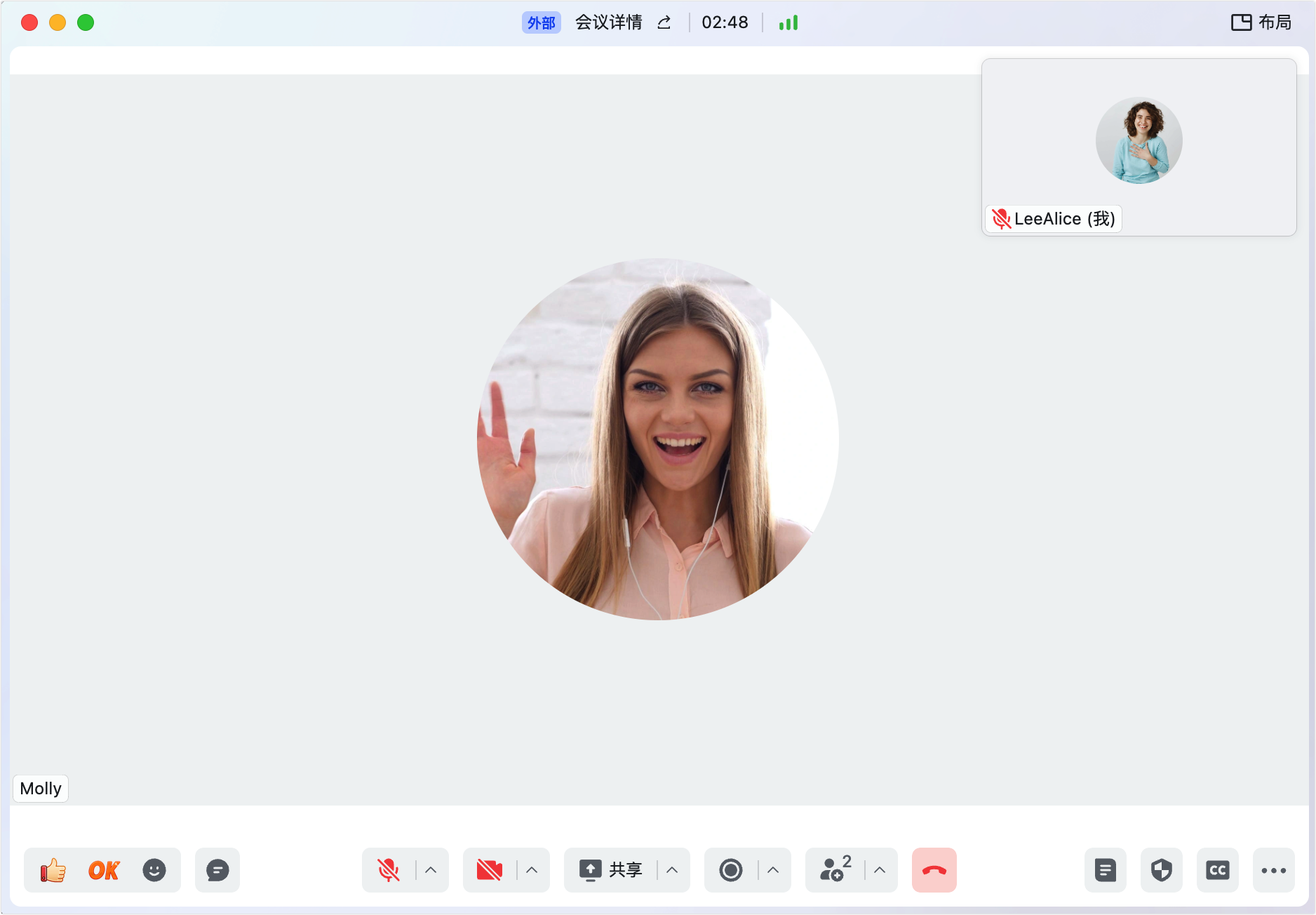
250px|700px|reset
固定视图
你可以通过以下三种方法固定单个参会人画面:
方法 1:双击参会人画面。
方法 2:将鼠标悬停于参会人画面区域,点击右上角的 ··· 图标 > 固定视频。
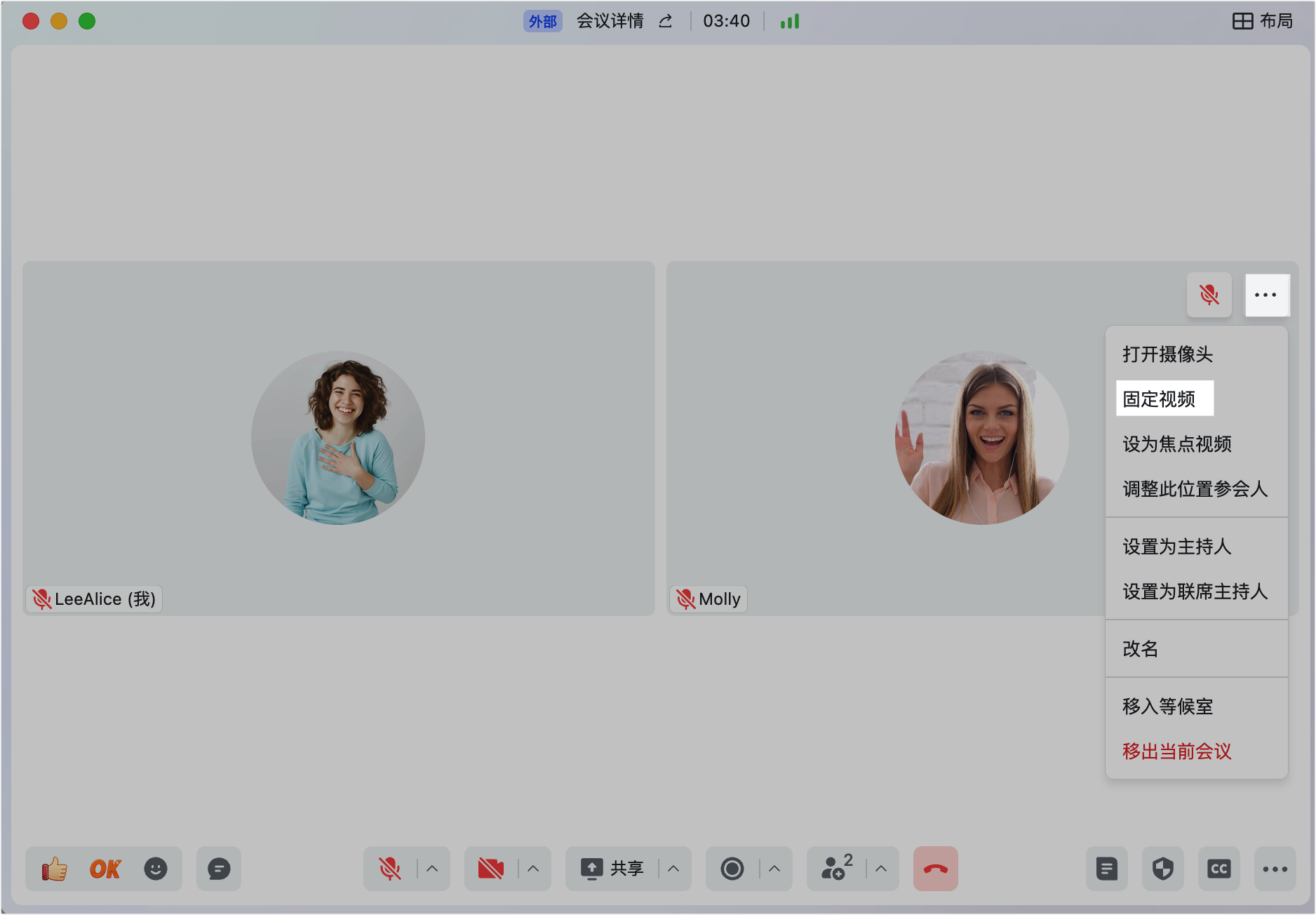
250px|700px|reset
方法 3:在参会人列表中点击对应参会人右侧的 ··· 图标 > 固定视频。
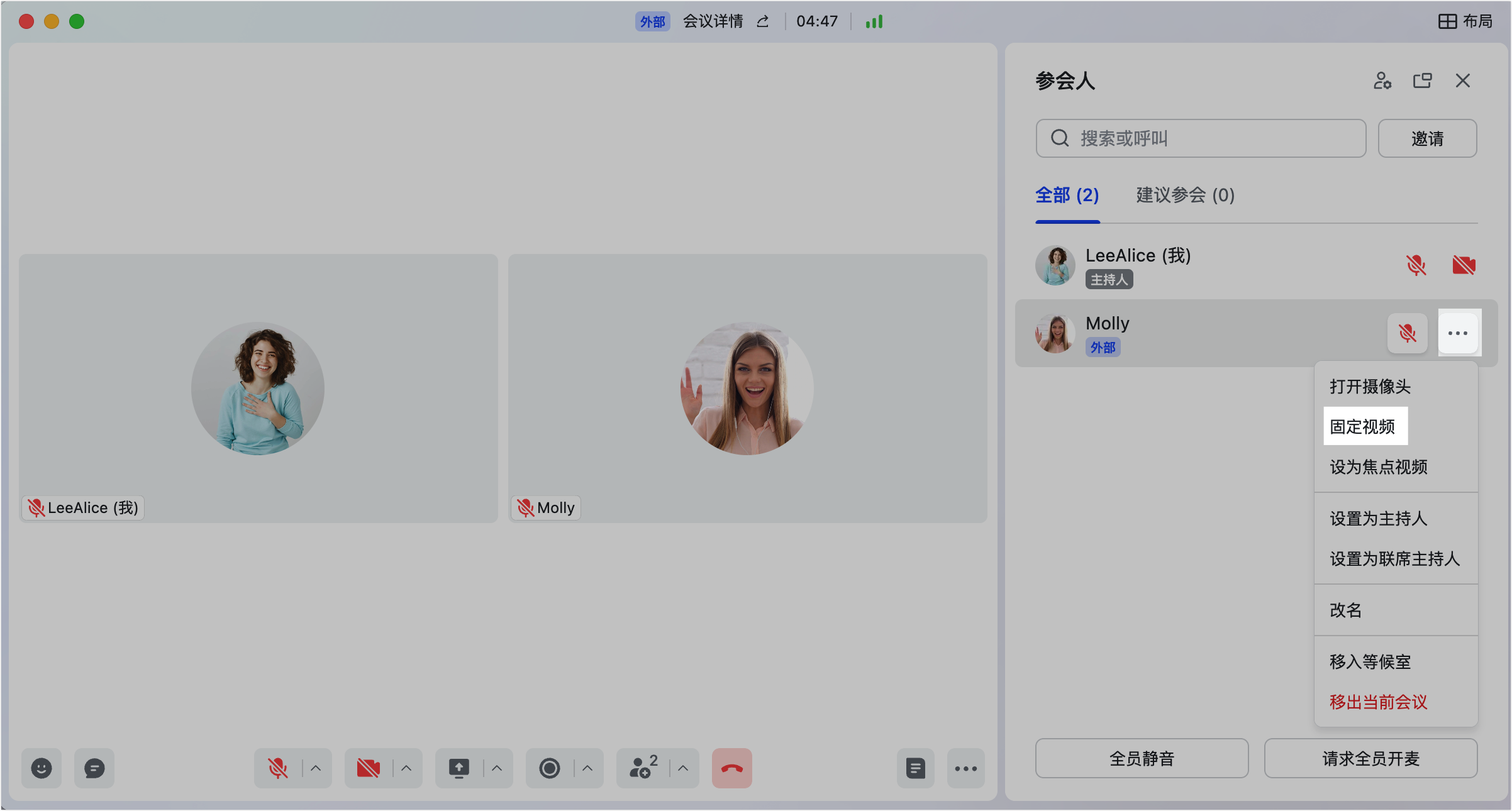
250px|700px|reset
你可以通过以下四种方法取消固定单个参会人画面:
方法 1:再次双击参会人画面。
方法 2:点击参会人画面左上角的 取消固定。
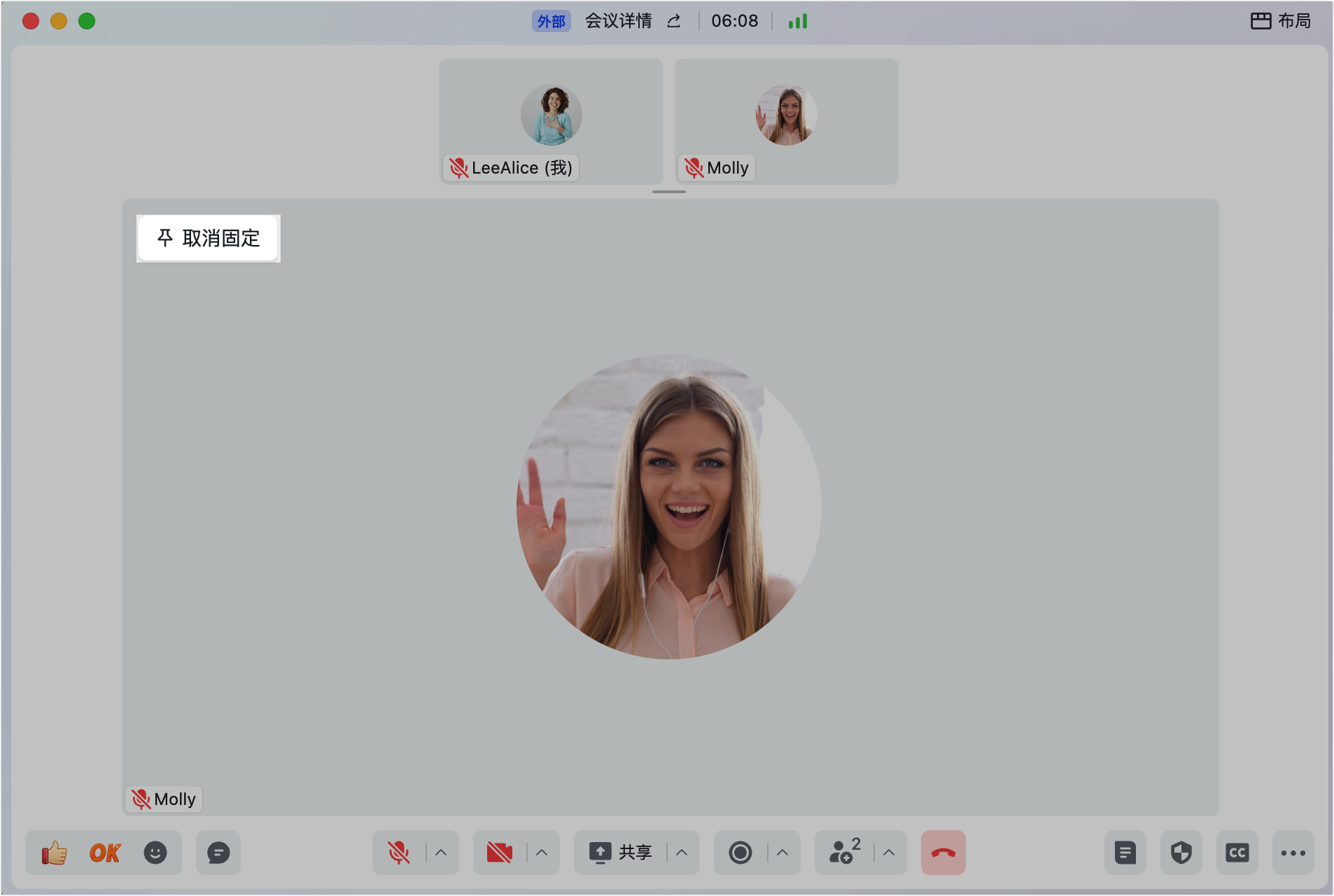
250px|700px|reset
方法 3:将鼠标悬停于已固定的参会人画面区域,点击右上角的 ··· 图标 > 取消固定。
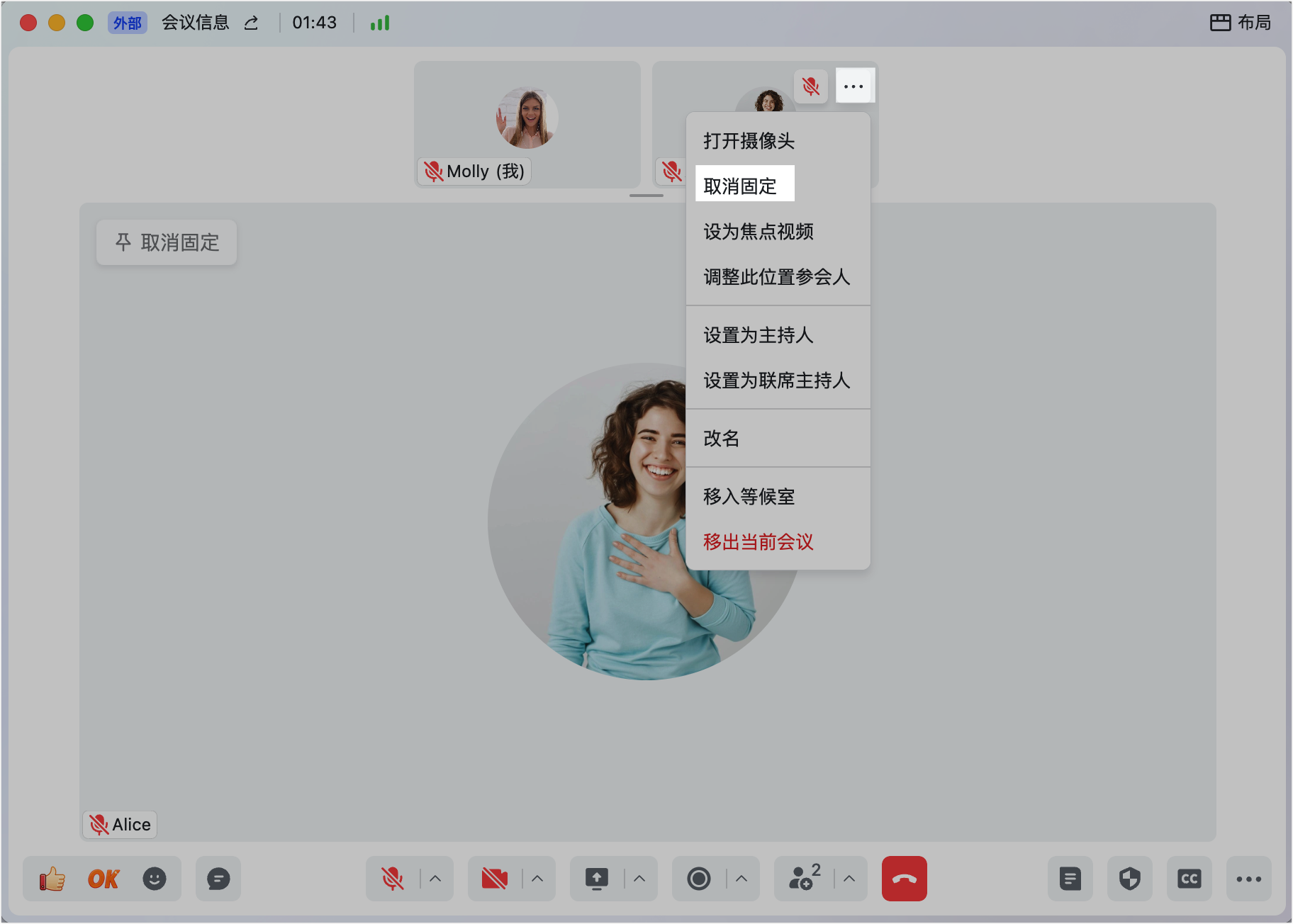
250px|700px|reset
方法 4:在参会人列表中点击已固定参会人右侧的 ··· 图标 > 取消固定。
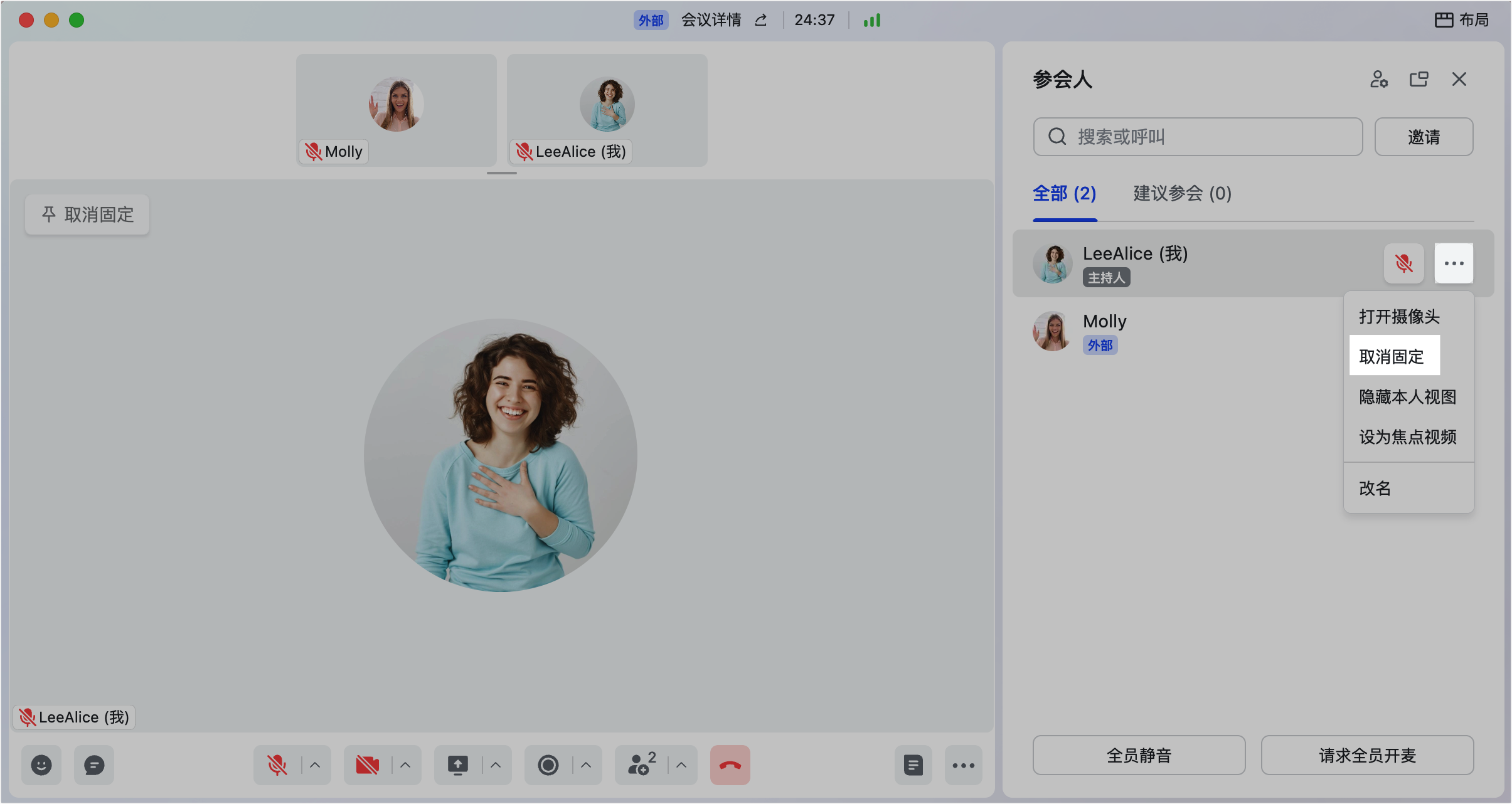
250px|700px|reset
隐藏本人视图
若不想在会议中看到自己的画面,可以通过以下三种方法隐藏本人视图:
方法 1:点击右上角的 布局,开启 隐藏本人视图。
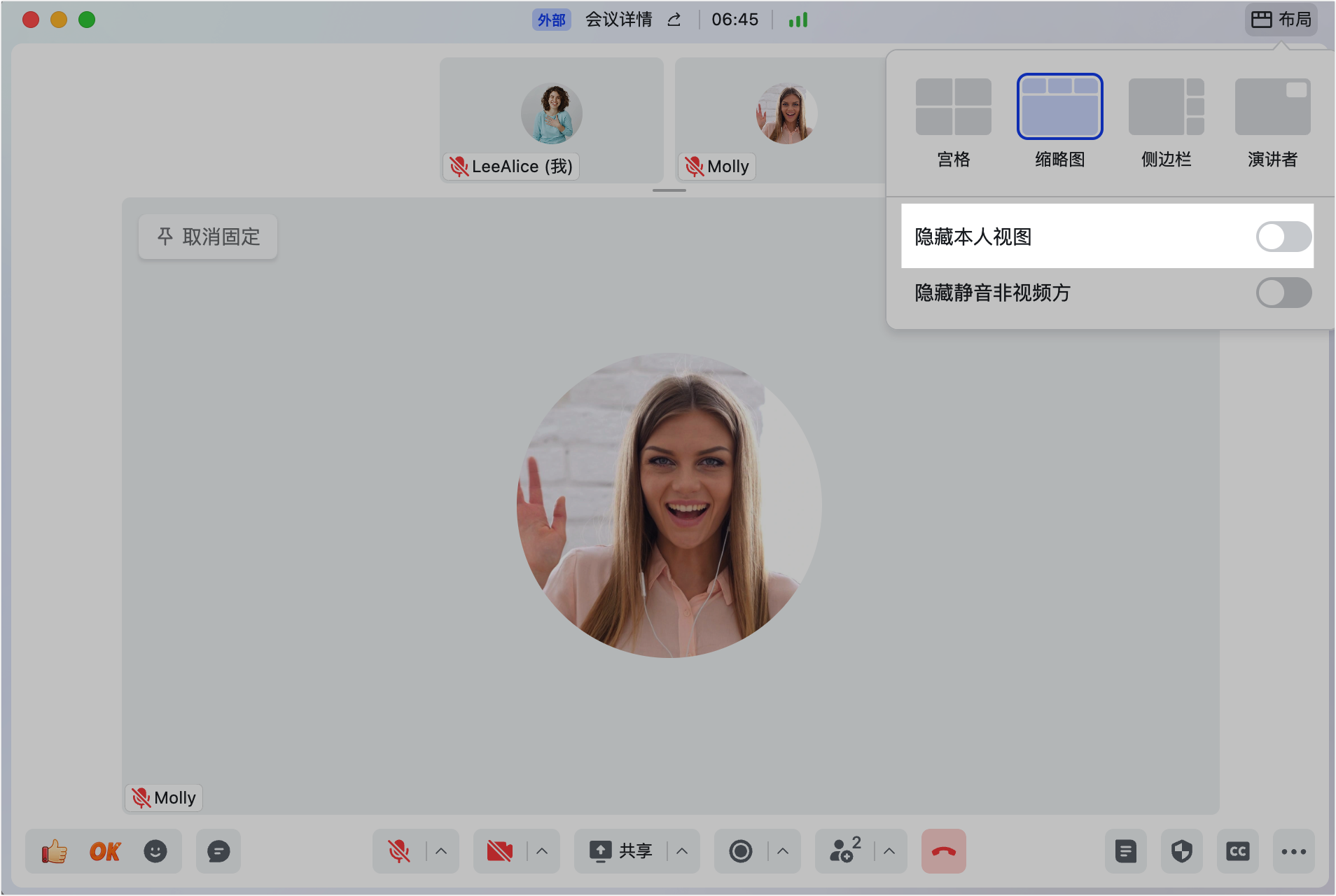
250px|700px|reset
方法 2:将鼠标悬停于本人的画面区域,点击右上角的 ··· 图标 > 隐藏本人视图。
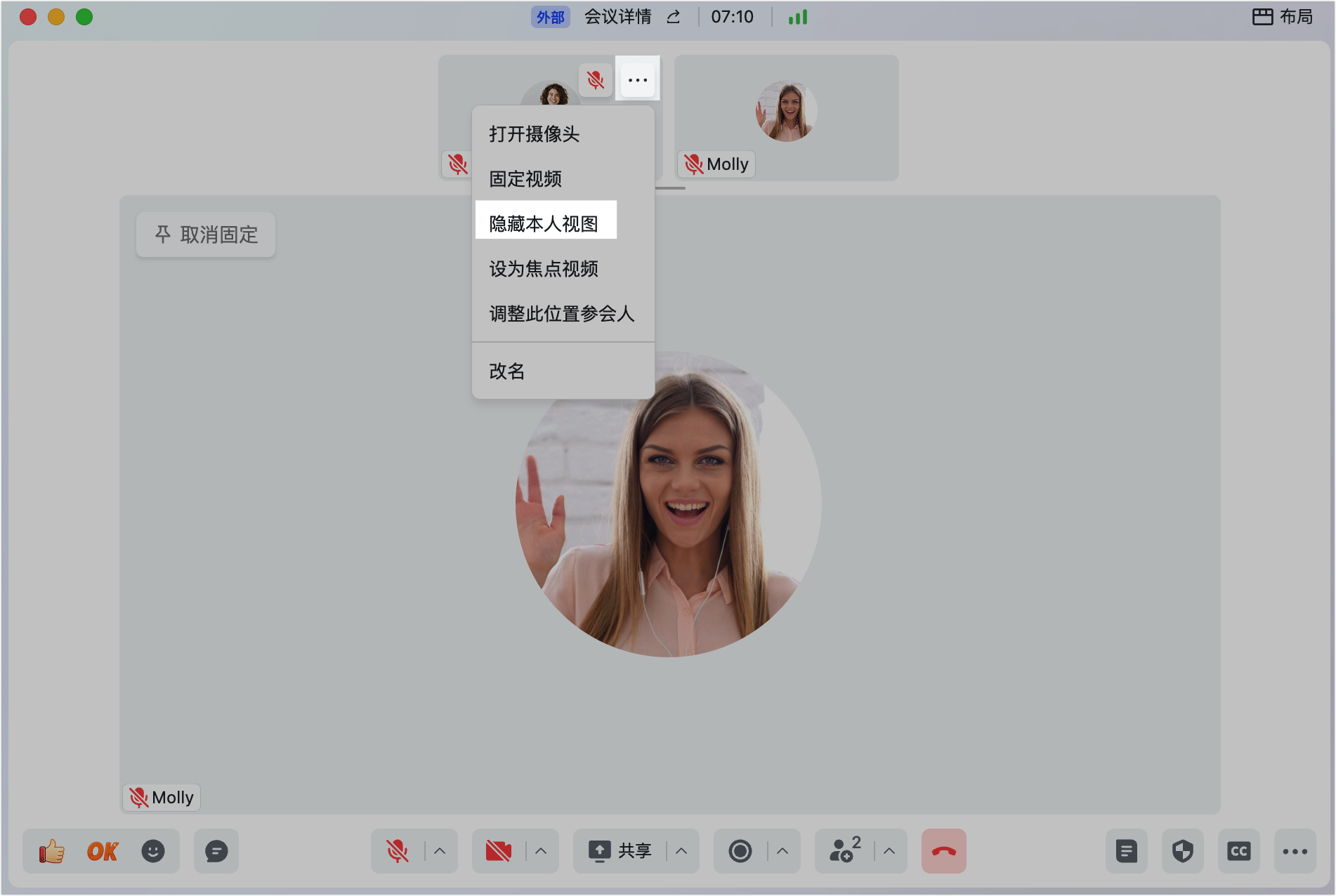
250px|700px|reset
方法 3:在参会人列表中点击本人右侧的 ··· 图标 > 隐藏本人视图。
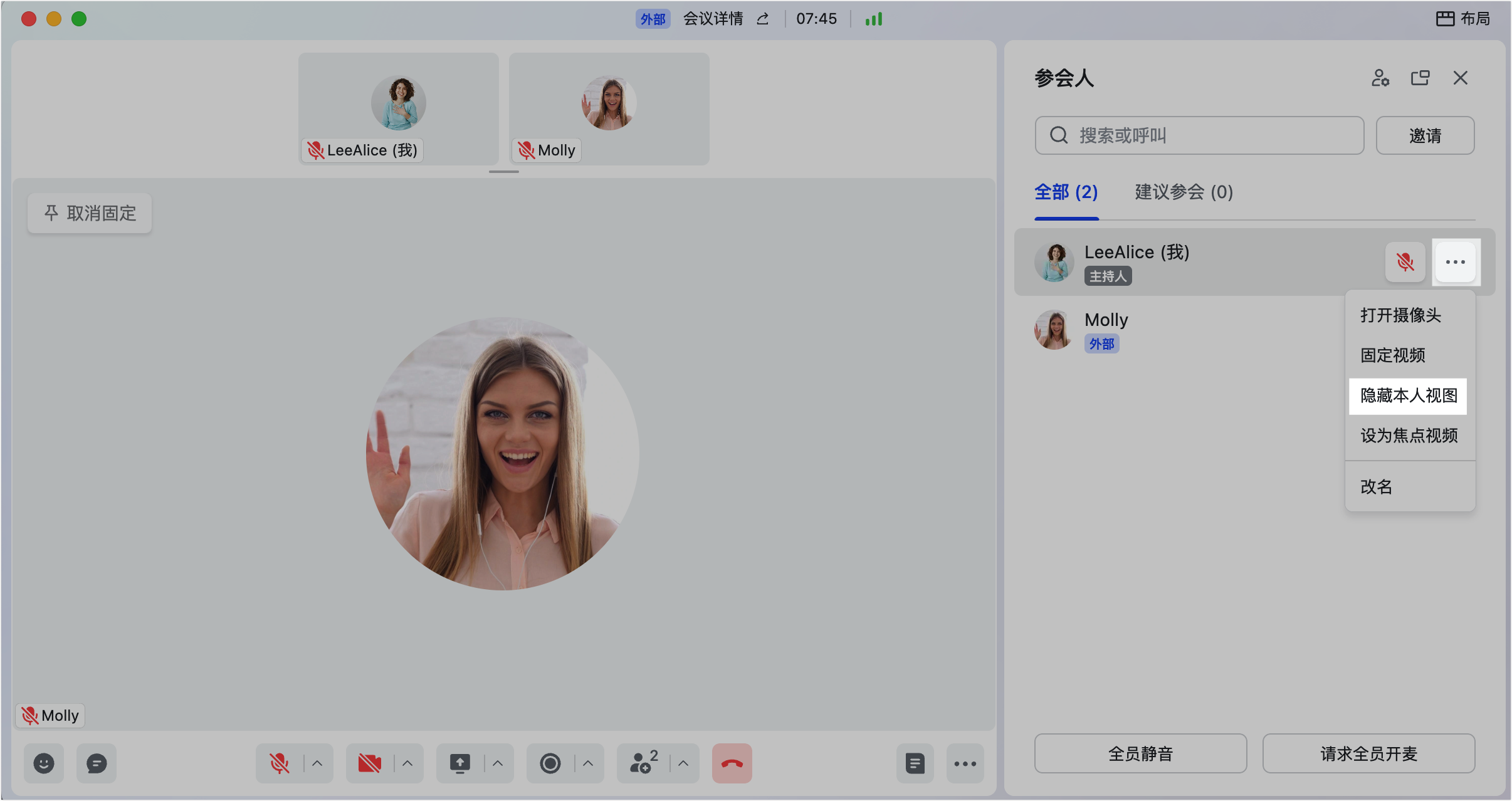
250px|700px|reset
你可以通过以下两种方法取消隐藏个人视图:
方法 1:点击右上角的 布局,关闭 隐藏本人视图。
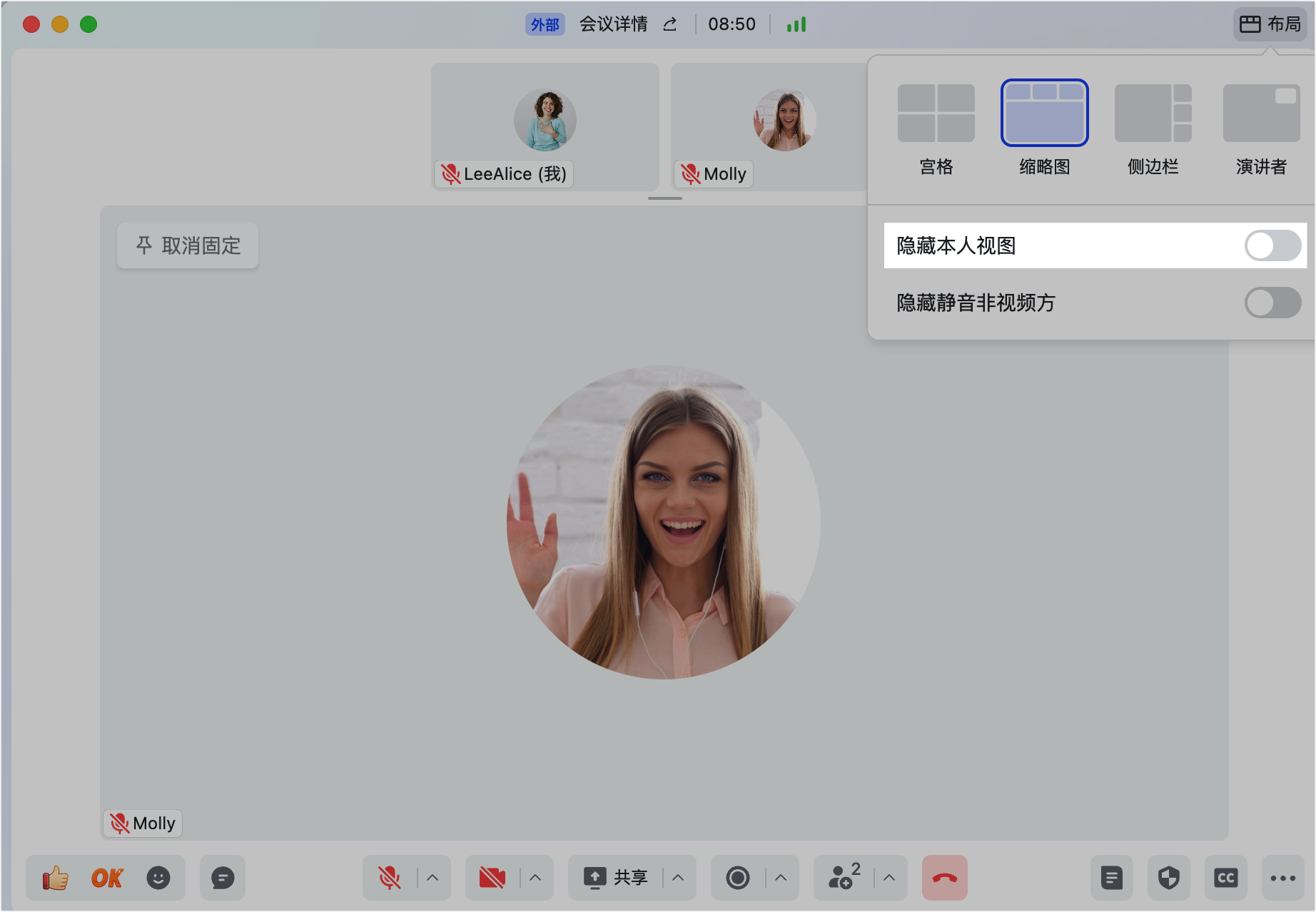
250px|700px|reset
方法 2:在参会人列表中点击本人右侧的 ··· 图标 > 显示本人视图。
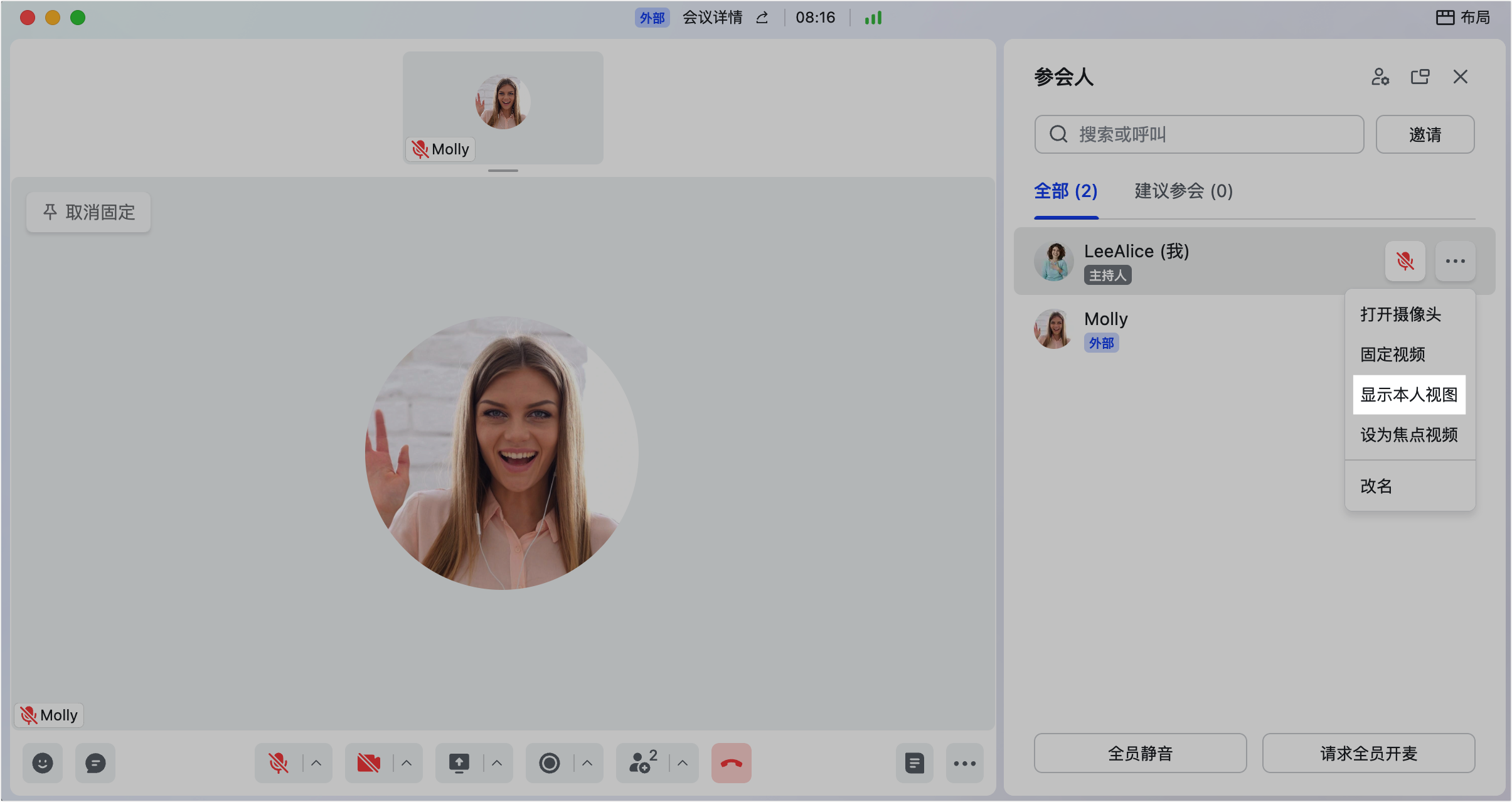
250px|700px|reset
隐藏静音非视频方
你可以在会议中隐藏静音非视频方的画面,将注意力集中在重要的视频画面上。
点击右上角的 布局,开启 隐藏静音非视频方,未开启麦克风及摄像头的参会人画面将被隐藏。关闭该功能,静音非视频方画面将重新展示。
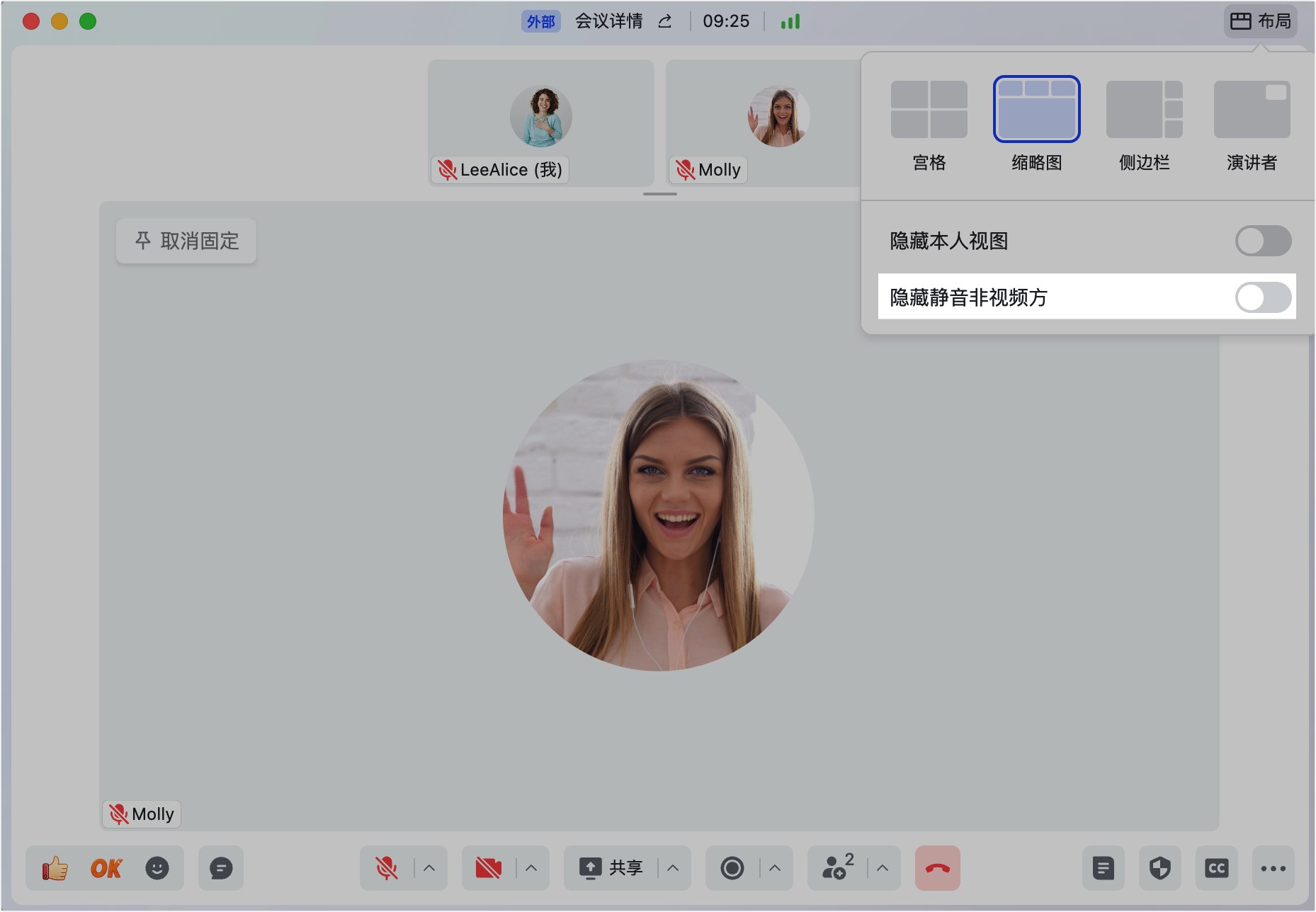
250px|700px|reset
主画面显示发言人
会中有共享内容时,若无需聚焦共享内容,你可以点击右上角 布局,开启 主画面显示发言人,以更加关注演讲人的发言状态,提升线上会议的互动体验。
注:
- 该功能仅可在 缩略图/侧边栏/演讲者 三种视图下使用, 宫格视图 下无法使用。
- 共享屏幕或白板时,仅被共享者可以使用该功能。
- 发送或接收妙享(投文档)时, 双方均可以使用该功能。
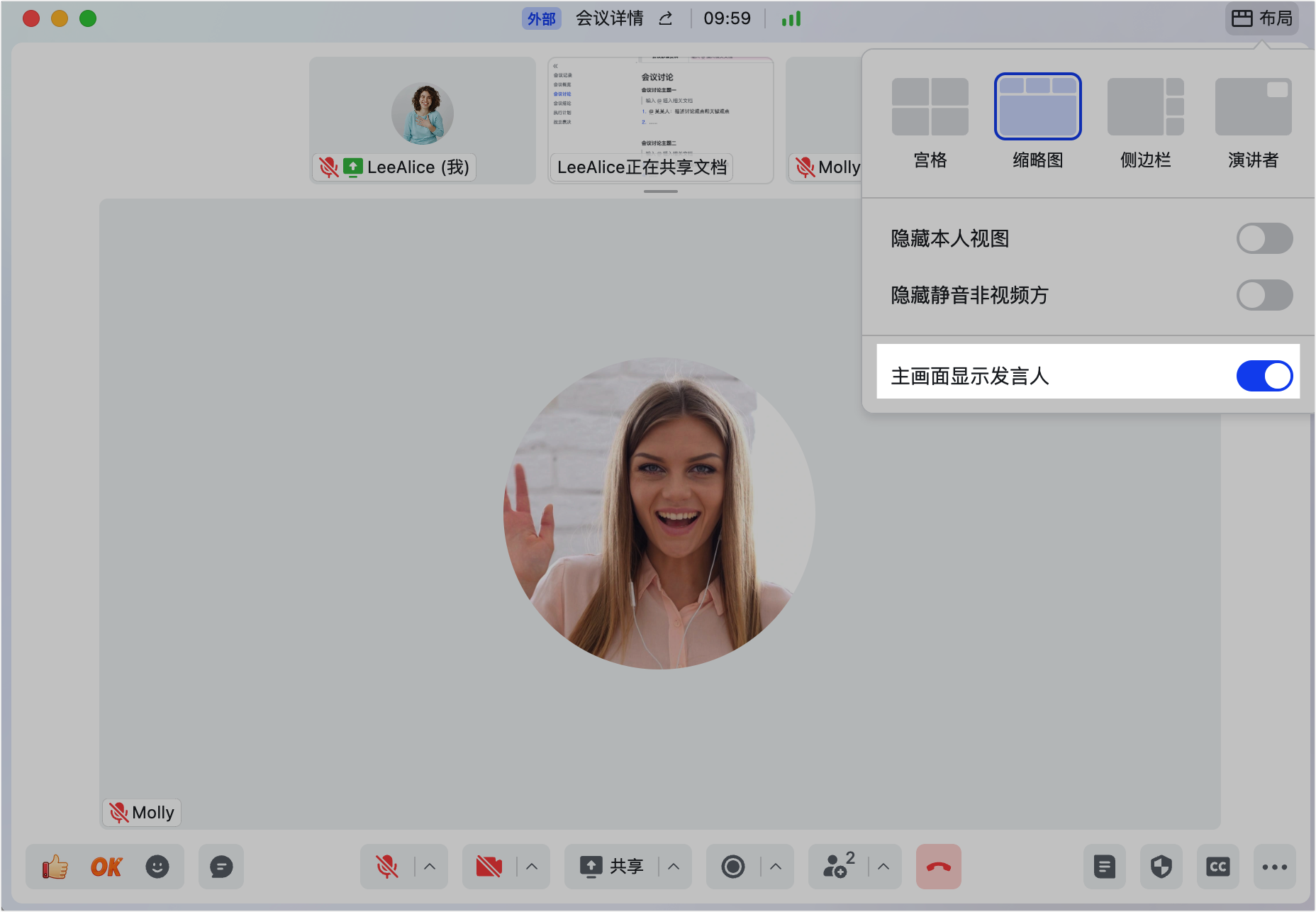
250px|700px|reset
你可以通过以下三种方法取消主画面显示发言人,返回共享内容:
方法 1:点击右上角 布局,在 缩略图/侧边栏/演讲者 任一视图下,关闭 主画面显示发言人。
方法 2:在 缩略图/侧边栏 视图下,双击共享屏幕缩略图,或者在共享屏幕缩略图上点击 ··· 图标 > 返回共享内容,即可返回共享内容,并自动取消主画面显示发言人。
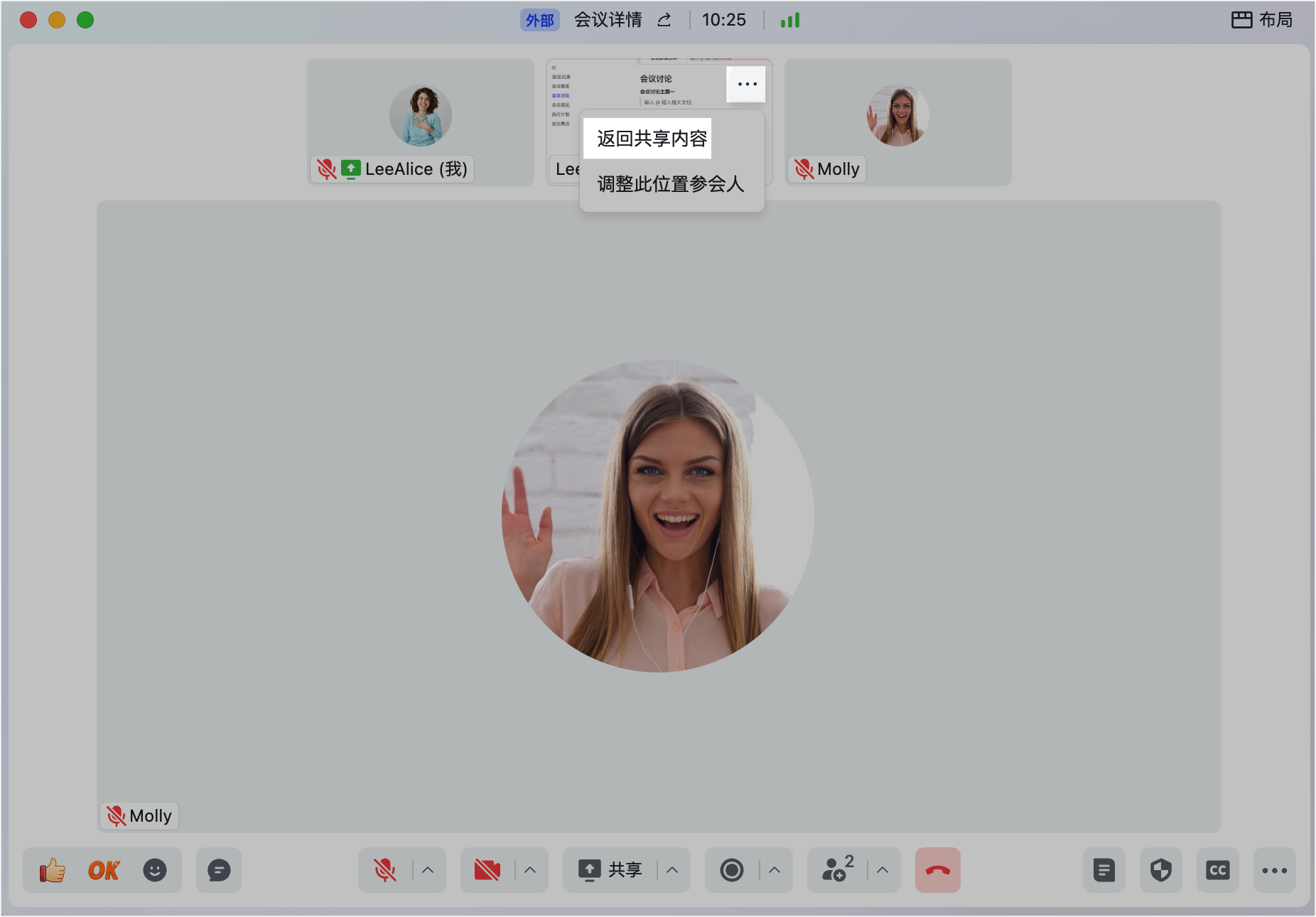
250px|700px|reset
方法 3:在 演讲者 视图下,双击共享屏幕缩略图,即可返回共享内容,并自动取消主画面显示发言人。
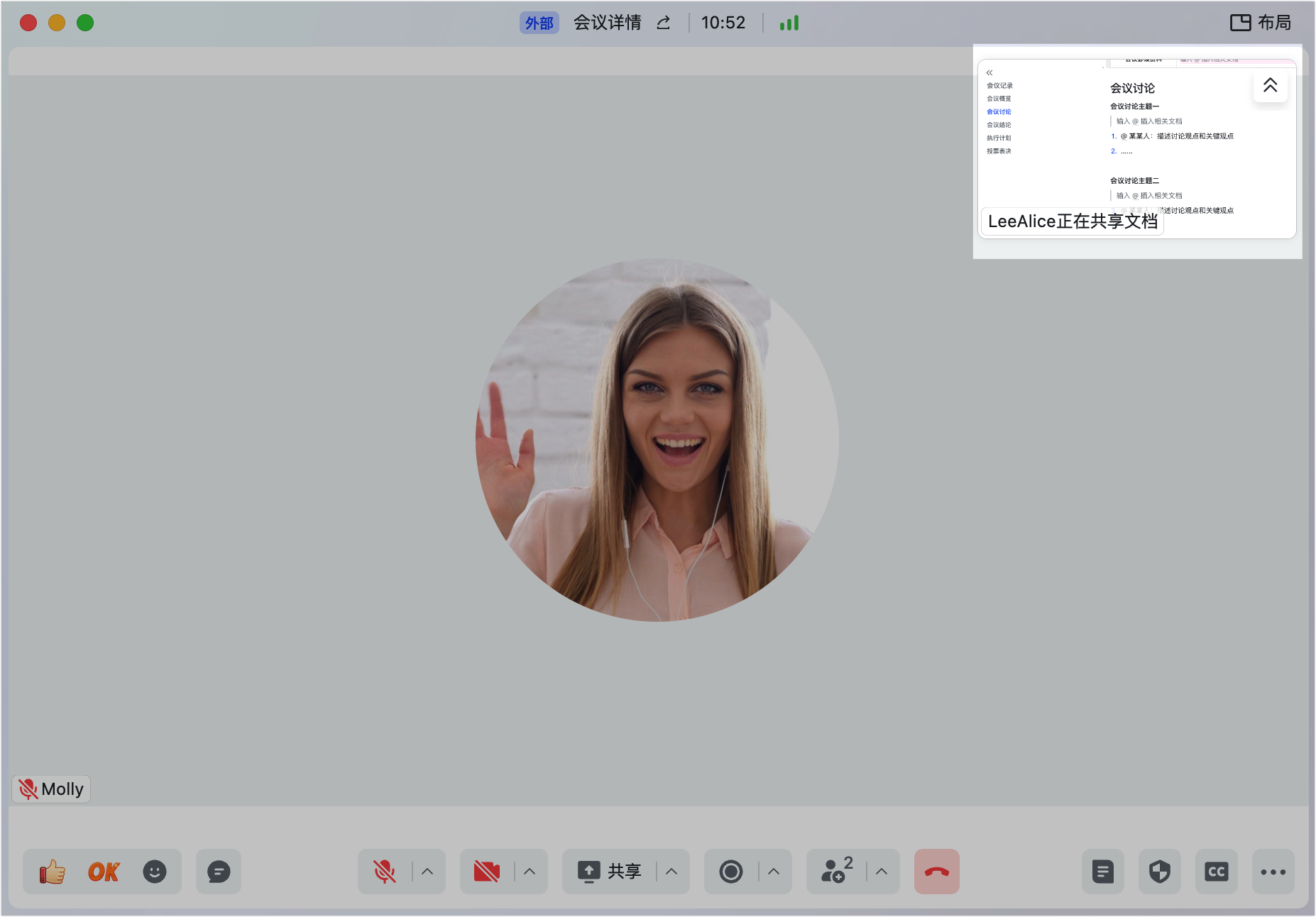
250px|700px|reset
自定义视频画面顺序
参会人可以根据不同场景,灵活调整视频画面顺序,让关注的参会人画面靠前显示。
会议主持人可以设置所有参会人观看统一的视频画面顺序,保持会议整体视图稳定。
注:该功能仅可在 宫格/缩略图/侧边栏 三种视图下使用,演讲者 视图下无法使用。
参会人自由调整视频画面顺序
参会人可以通过以下两种方法自定义视频画面顺序:
注:共享内容画面也支持调整顺序。
方法 1:点击参会人画面并进行拖拽,移至预期位置后松开,即可完成顺序调整,原位置的视频将往后移动。
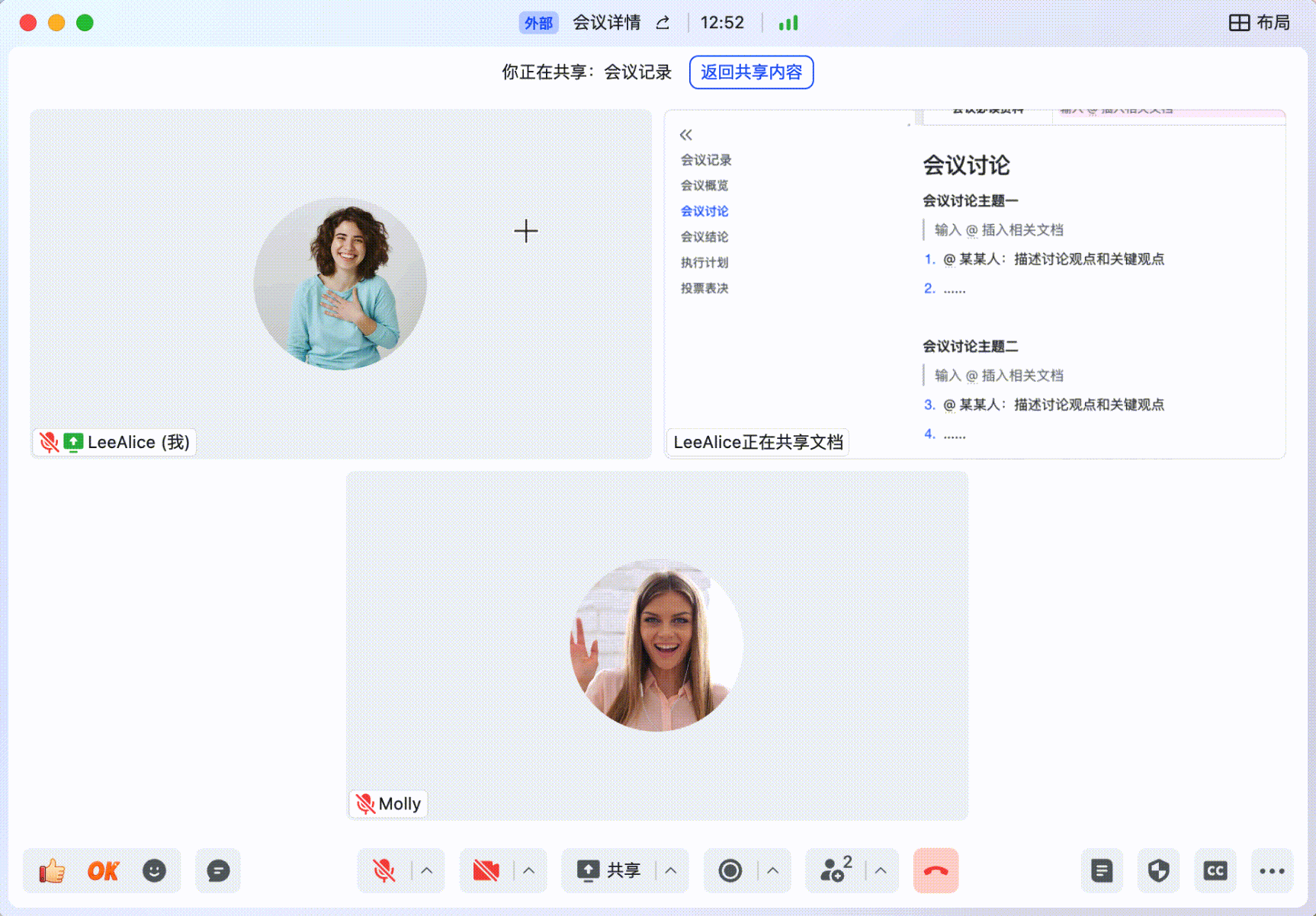
250px|700px|reset
方法 2:点击参会人右上角的 ··· 图标 > 调整此位置参会人,选中需要调整的参会人,替换原位置的参会人视频画面。
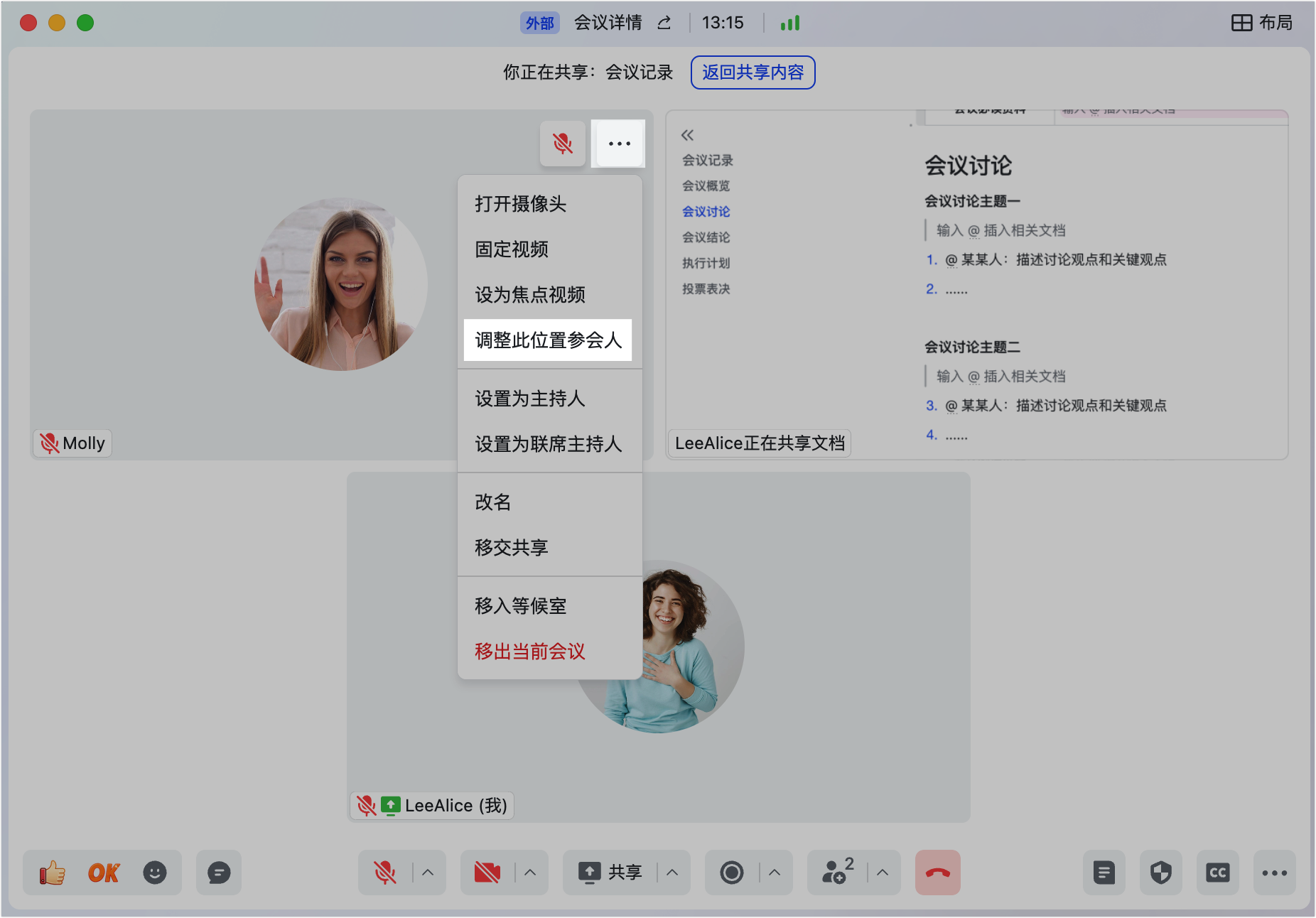
250px|700px|reset
参会人若需重置视频画面顺序,可在 布局 中点击 重置视频顺序。
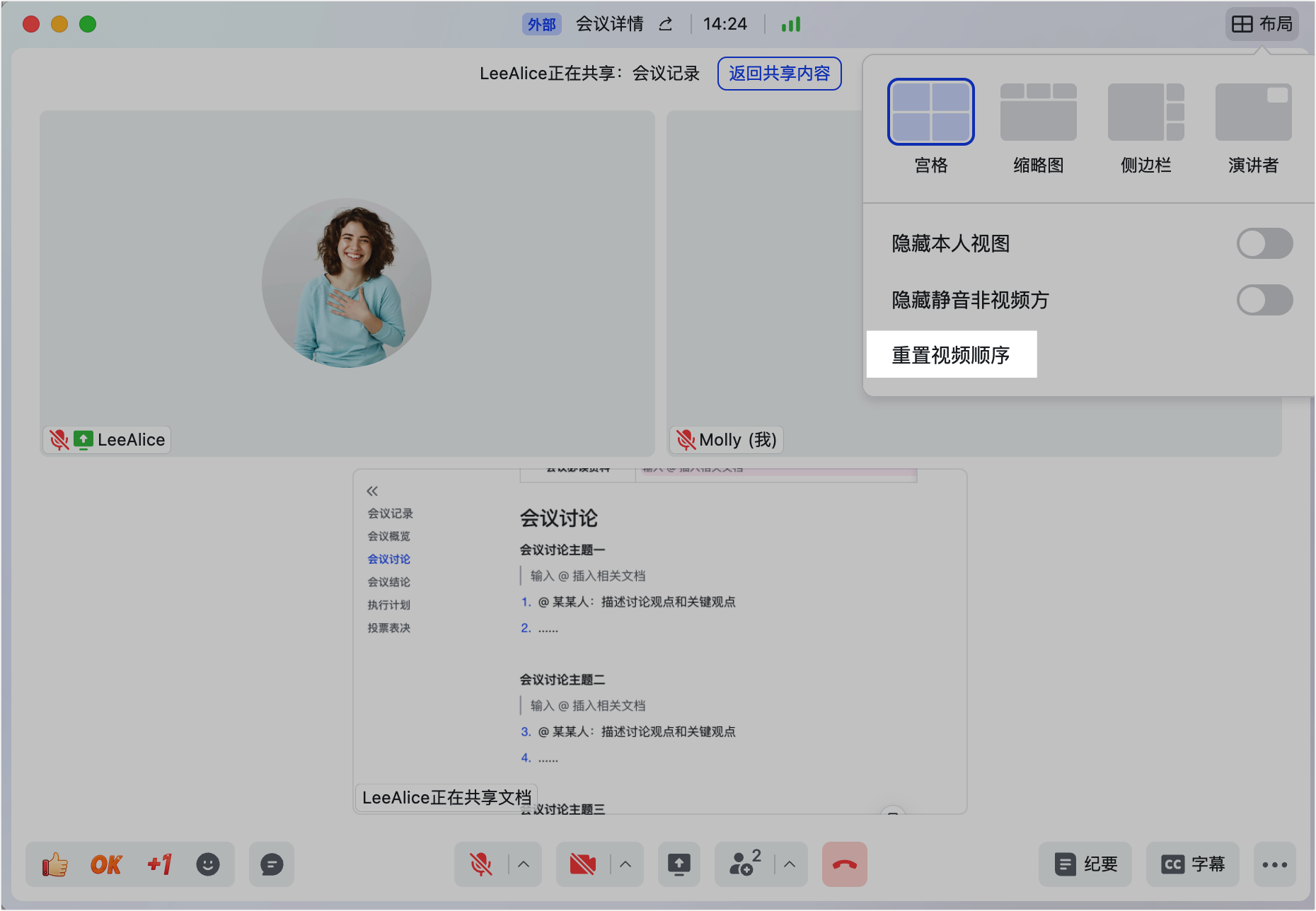
250px|700px|reset
主持人为所有参会人同步视频画面顺序
主持人可以为所有参会人设置统一的视频画面顺序,设置后参会人无法自行更改顺序。
注:分组讨论模式下主持人不可为所有人同步视频顺序。
- 主持人通过拖拽调整好参会人画面顺序后,点击右上角 布局,开启 为所有人同步视频顺序,在弹窗中点击 同步,即可将设置的顺序同步给所有参会人。
- 若重新调整了视频顺序,可在界面上方选择 同步最新顺序 或 放弃更改。
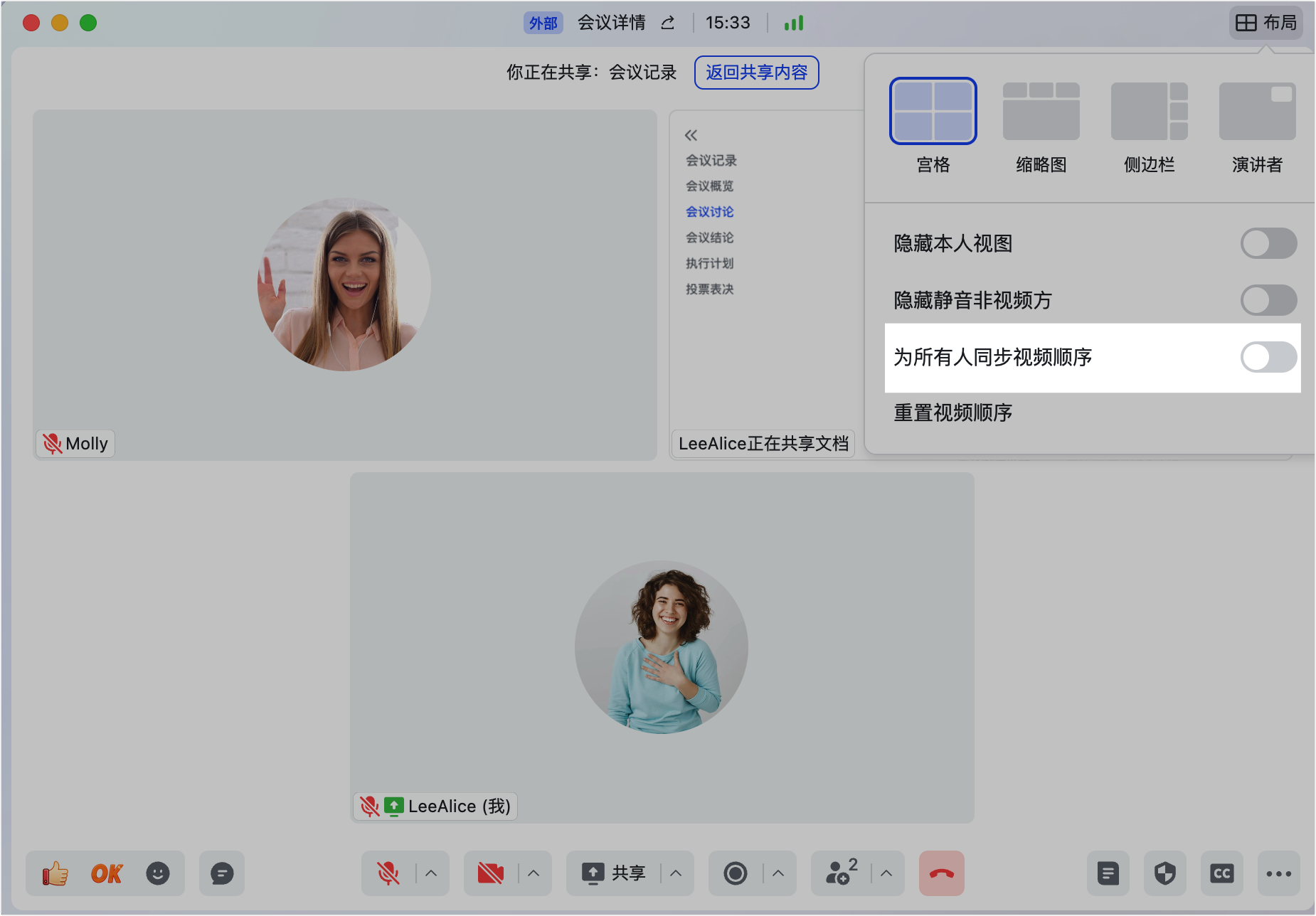
250px|700px|reset
- 若需关闭顺序同步功能,点击 布局,关闭 为所有人同步视频顺序,在弹窗中点击 确定 即可。
- 若需重置视频顺序,可点击 布局 > 重置视频顺序,在弹窗中点击 重置 即可。
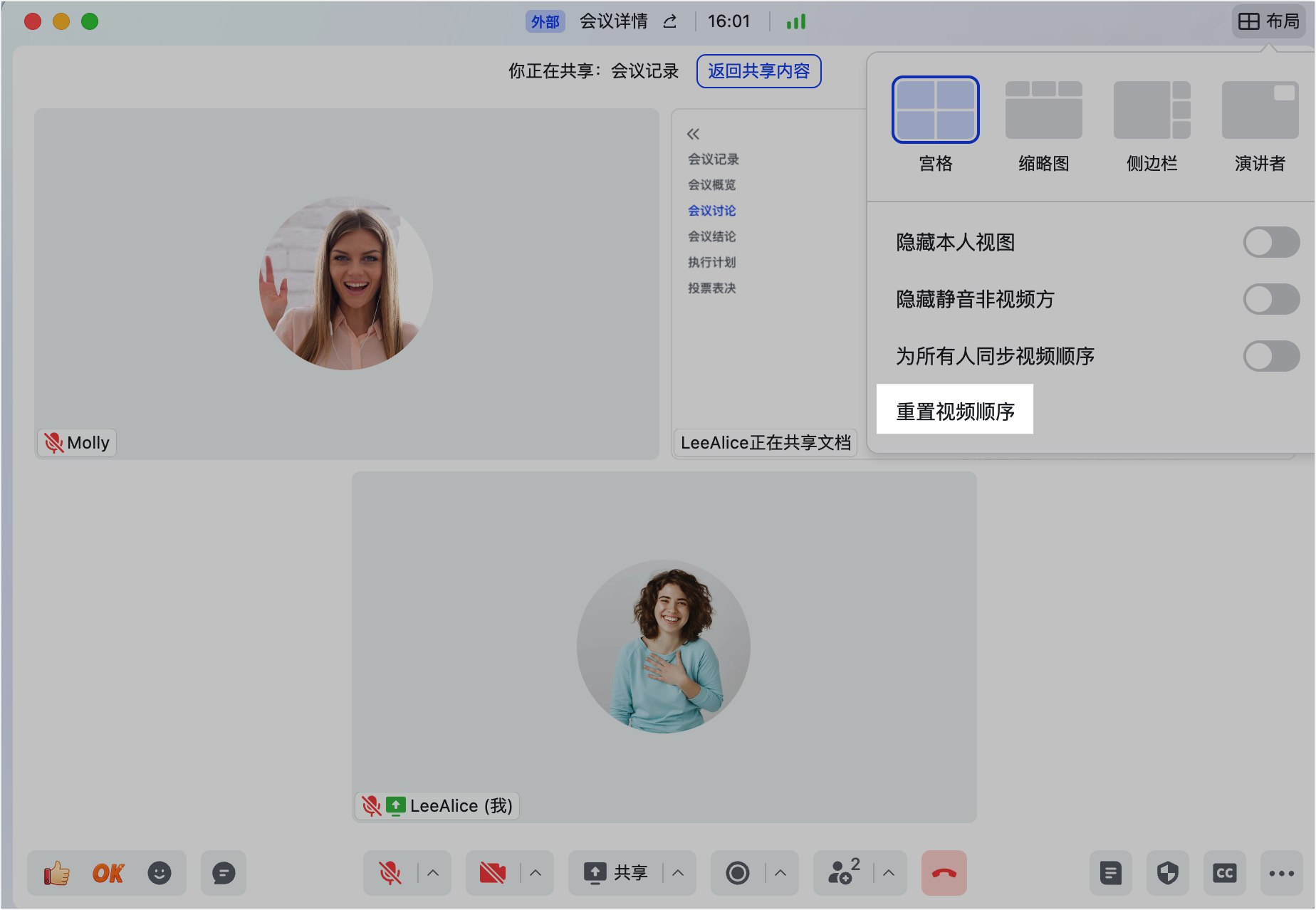
250px|700px|reset
设置发言时是否显示本人画面
- 使用场景 1:设置发言时“主画面”是否显示本人画面
当会中使用侧边栏视图/缩略视图(未共享时),或共享时在缩略图/侧边栏/演讲者视图下开启了“主画面显示发言人”,主画面仅会显示会中“除本人以外”的其他发言人画面。若希望自己发言时“主画面”显示本人画面,可通过下列两种方法设置。
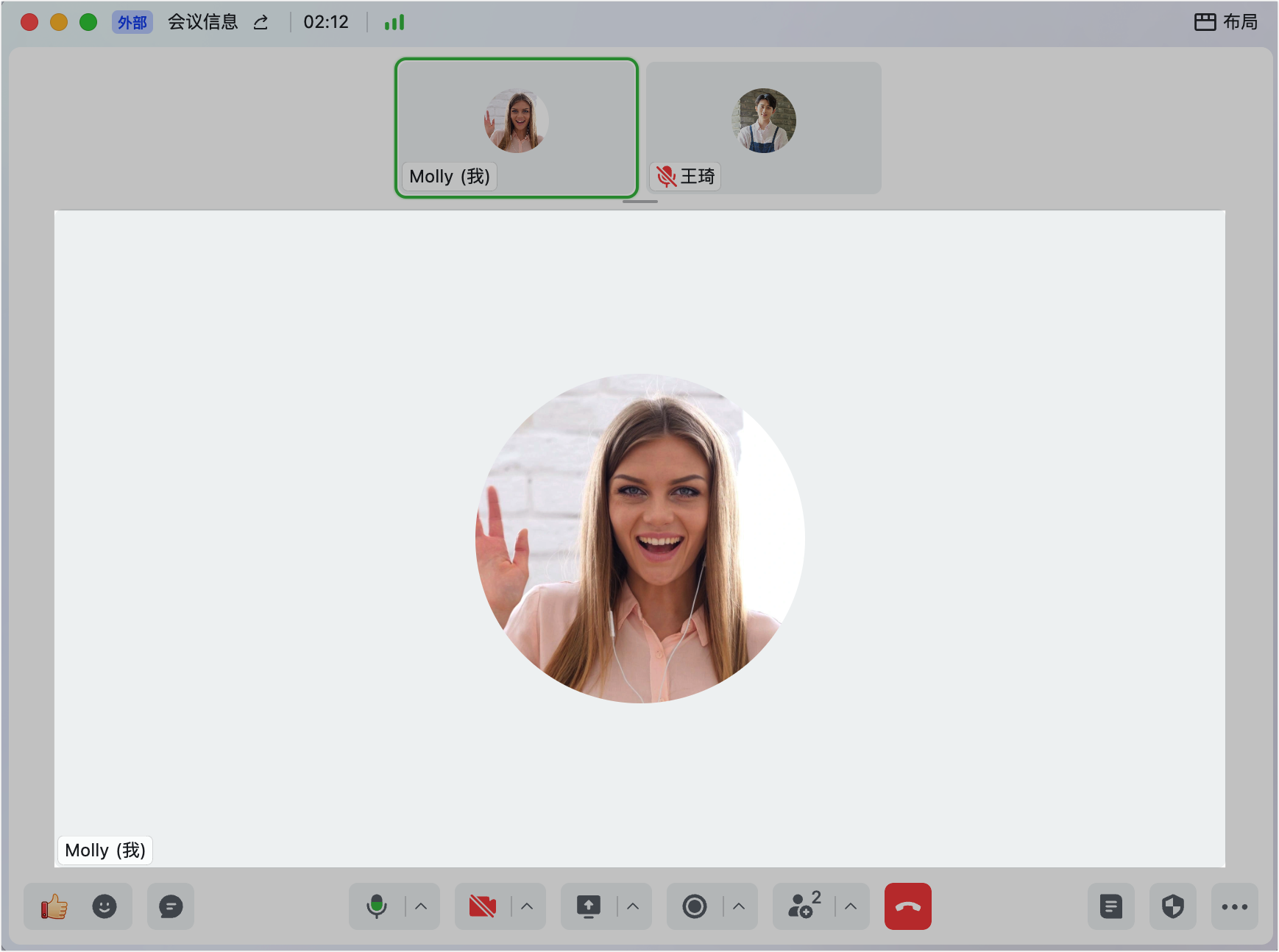
250px|700px|reset
- 使用场景 2:设置发言时“发言人小窗”是否显示本人画面
当会中使用演讲者视图共享时(“投文档”或“共享桌面与窗口”),界面右上角小窗仅会显示会中“除本人以外”的其他发言人画面。若希望自己发言时“发言人小窗”显示本人画面,可通过下列两种方法设置。
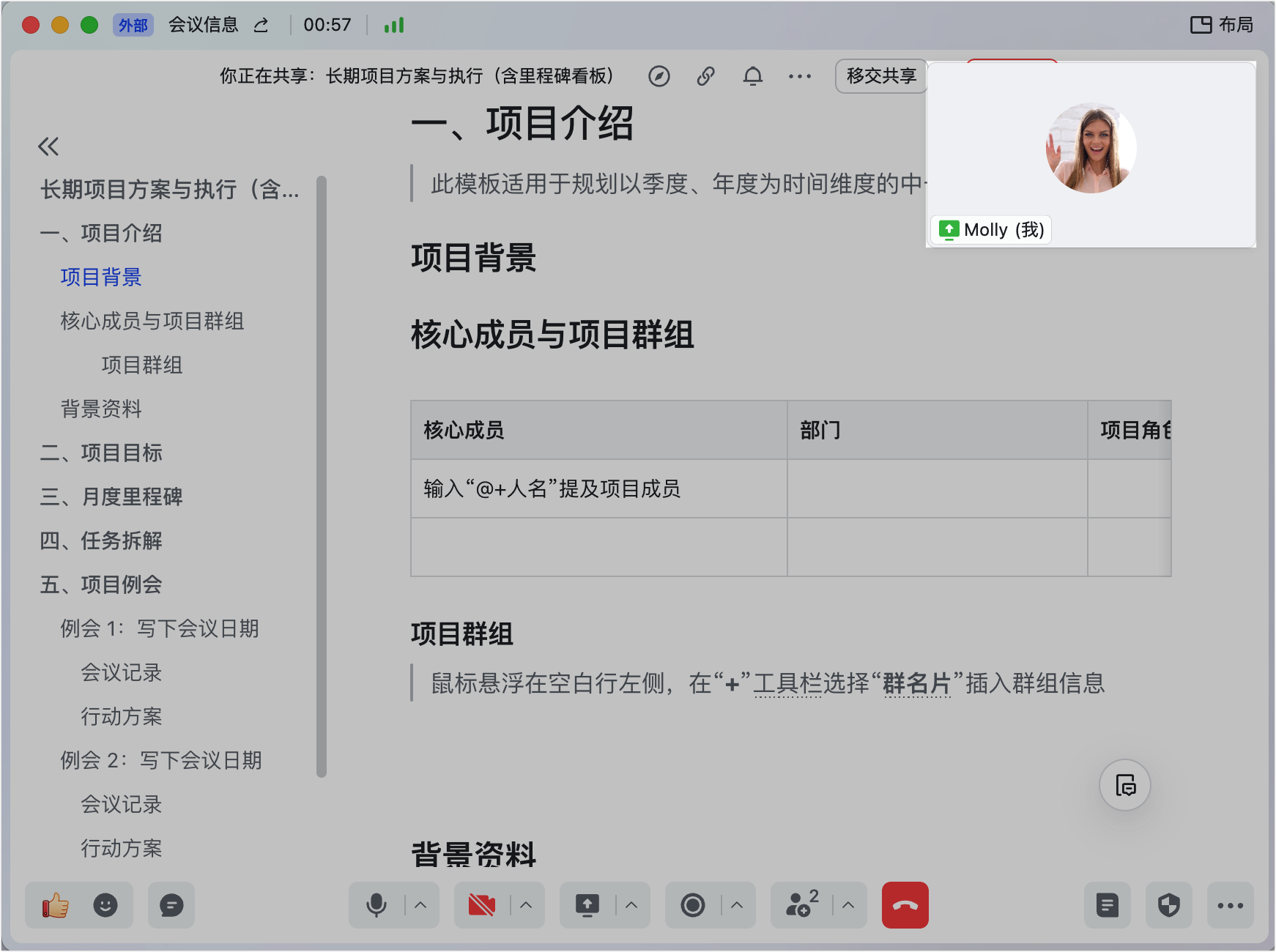
250px|700px|reset
- 设置方法
方法 1:会议前,在导航栏中点击 视频会议 > 设置 图标 > 视频,在 布局设置 中勾选 发言时将我自己视为当前演讲者。
方法 2:会议中,在工具栏中点击 ··· 图标 > 设置 图标 > 视频,在 布局设置 中勾选 发言时将我自己视为当前演讲者。
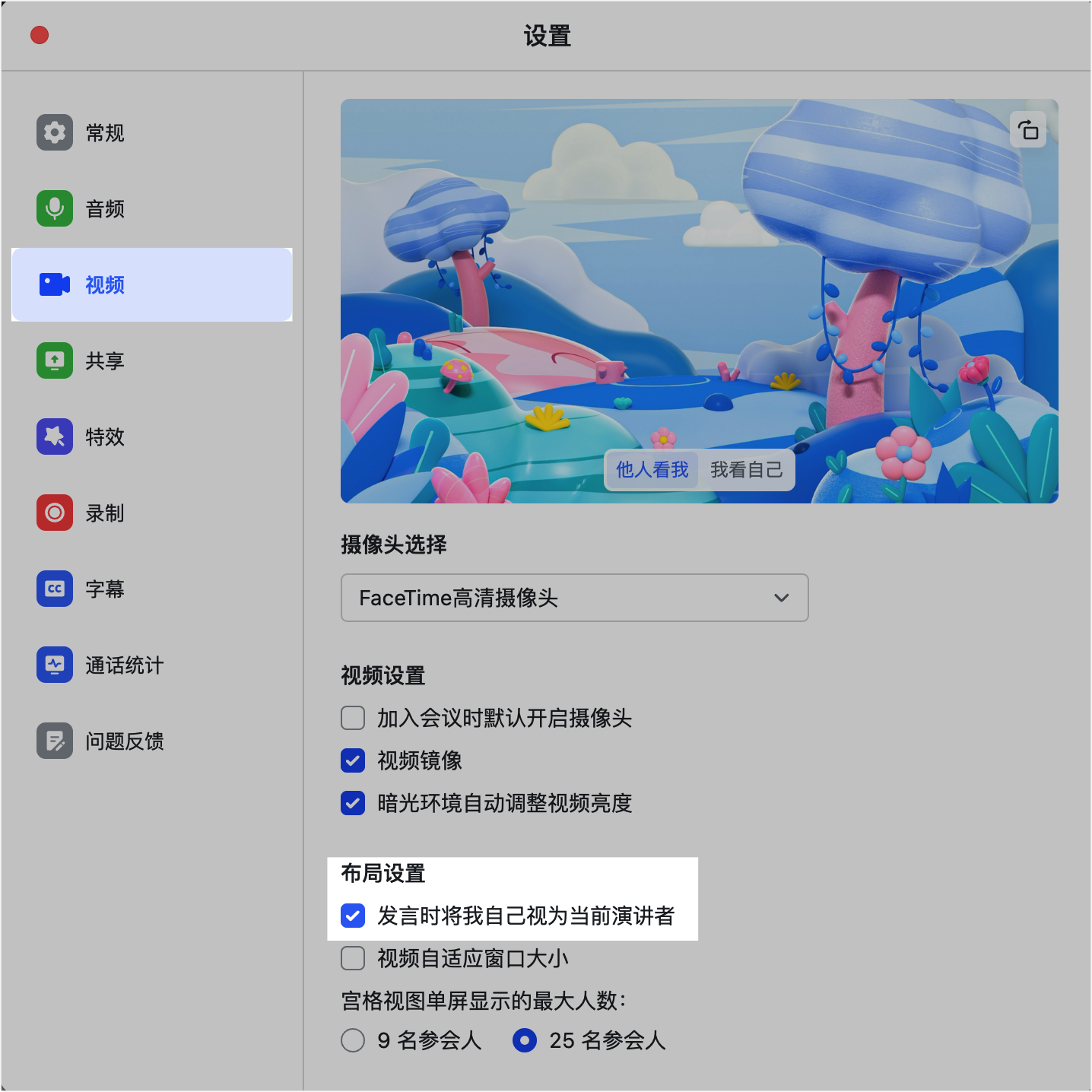
250px|700px|reset
注:
- 该选项默认不勾选,勾选后该设置也将在其他会议中生效。
- 若在布局中开启了“隐藏本人视图”,则无论是否勾选该选项,主画面和发言人小窗都不会显示本人画面。
三、常见问题
