一、功能简介
你可以从导航栏视频会议界面预约会议、发起会议以及加入正在进行中的会议,还可以通过输入或筛选会议组织者、参会者、会议室、参会时间等信息,对会议历史记录进行高效查找。
二、操作流程
预约会议
点击 Lark 客户端左侧导航栏的 视频会议,进入视频会议界面。点击 预约会议,即可预约一场新会议。
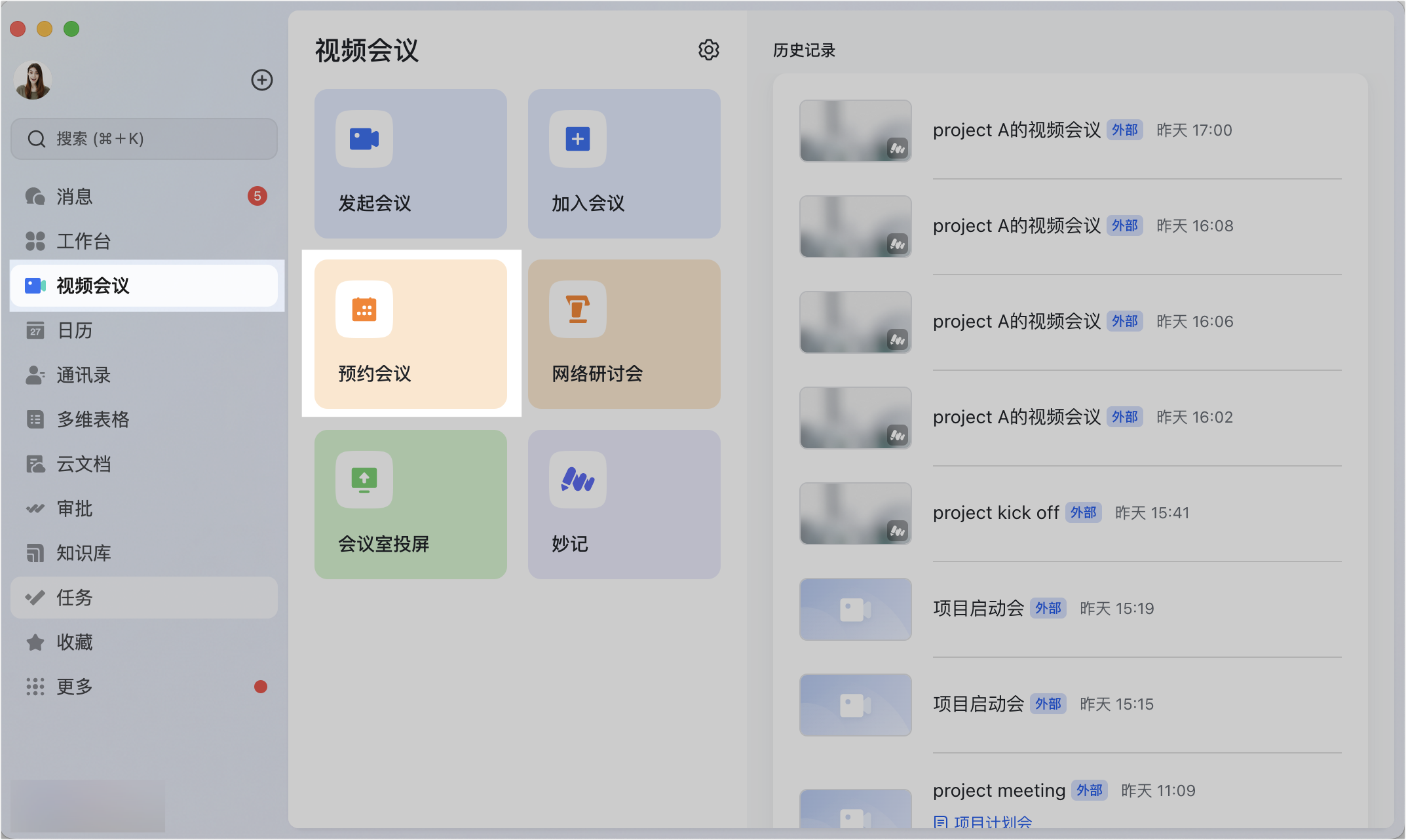
250px|700px|reset
若会议预约成功,在视频会议界面可以看到 保存成功 的弹窗提示。点击弹窗提示中的 在日历中查看,即可跳转到日历界面。预约的会议日程将出现在 即将开始 的会议列表中。
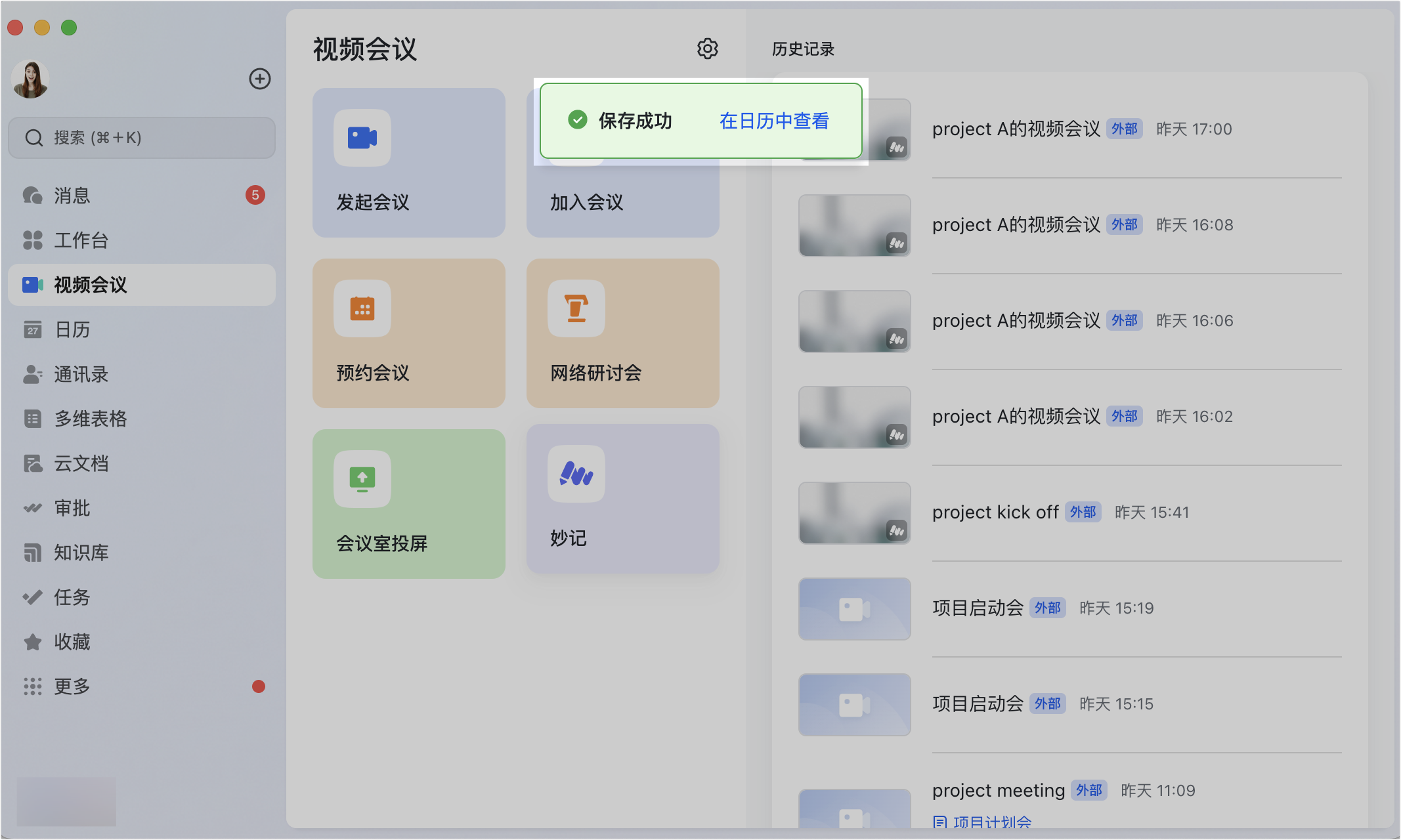
250px|700px|reset
点击 即将开始 列表中的一场会议,界面右侧将弹出会议详情页,点击右上角的
,可更改会议信息;点击
,可将会议分享给其他参会人。还可直接复制会议 ID 并分享给其他参会人。


250px|700px|reset
250px|700px|reset
发起和加入会议
- 点击左侧 发起会议,可发起一场即时会议。
- 点击右侧 即将开始 列表中的 发起会议,可发起已预约的会议。
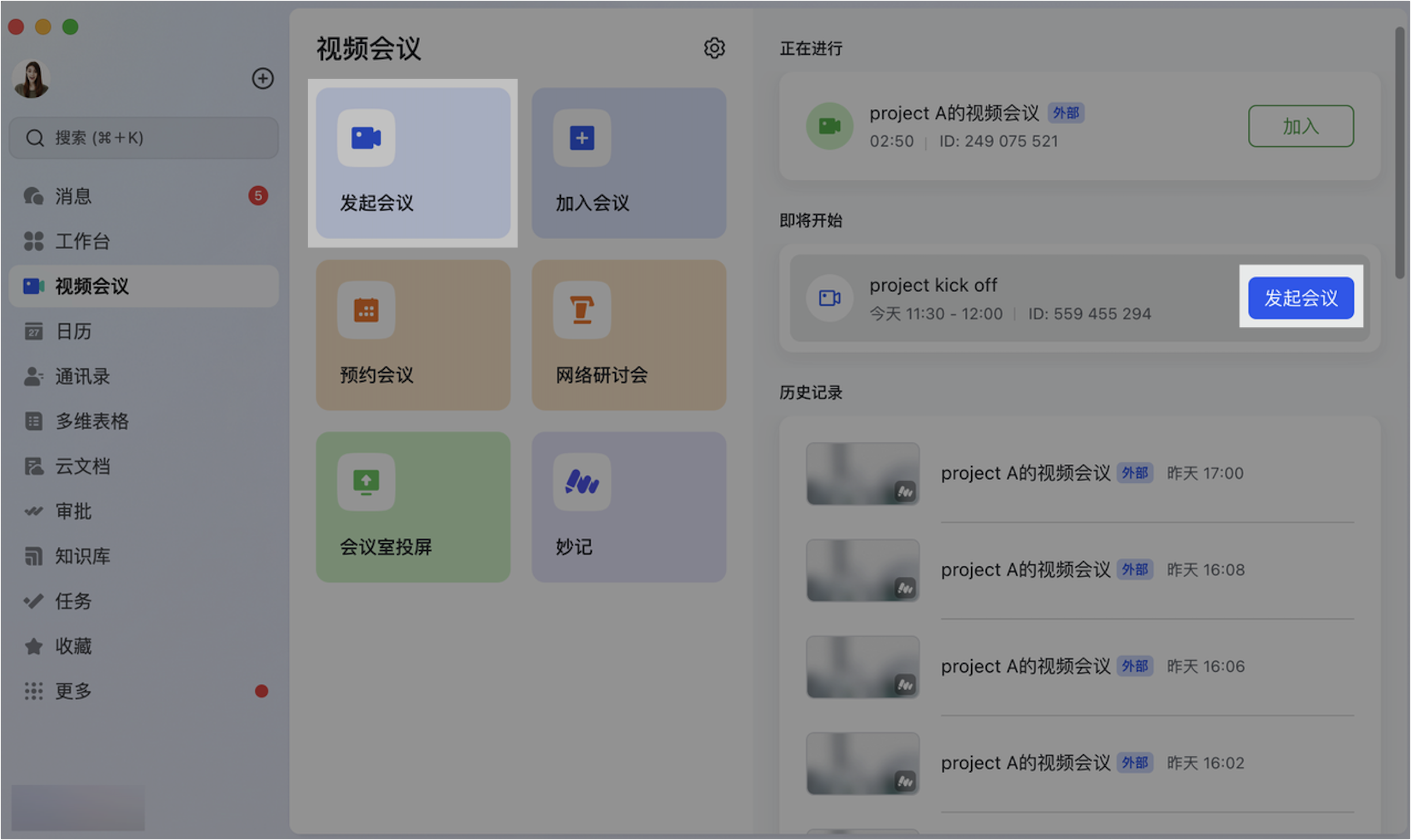
250px|700px|reset
- 已经开始的会议将会出现在 正在进行 的会议列表中,点击 加入 即可进入会议。
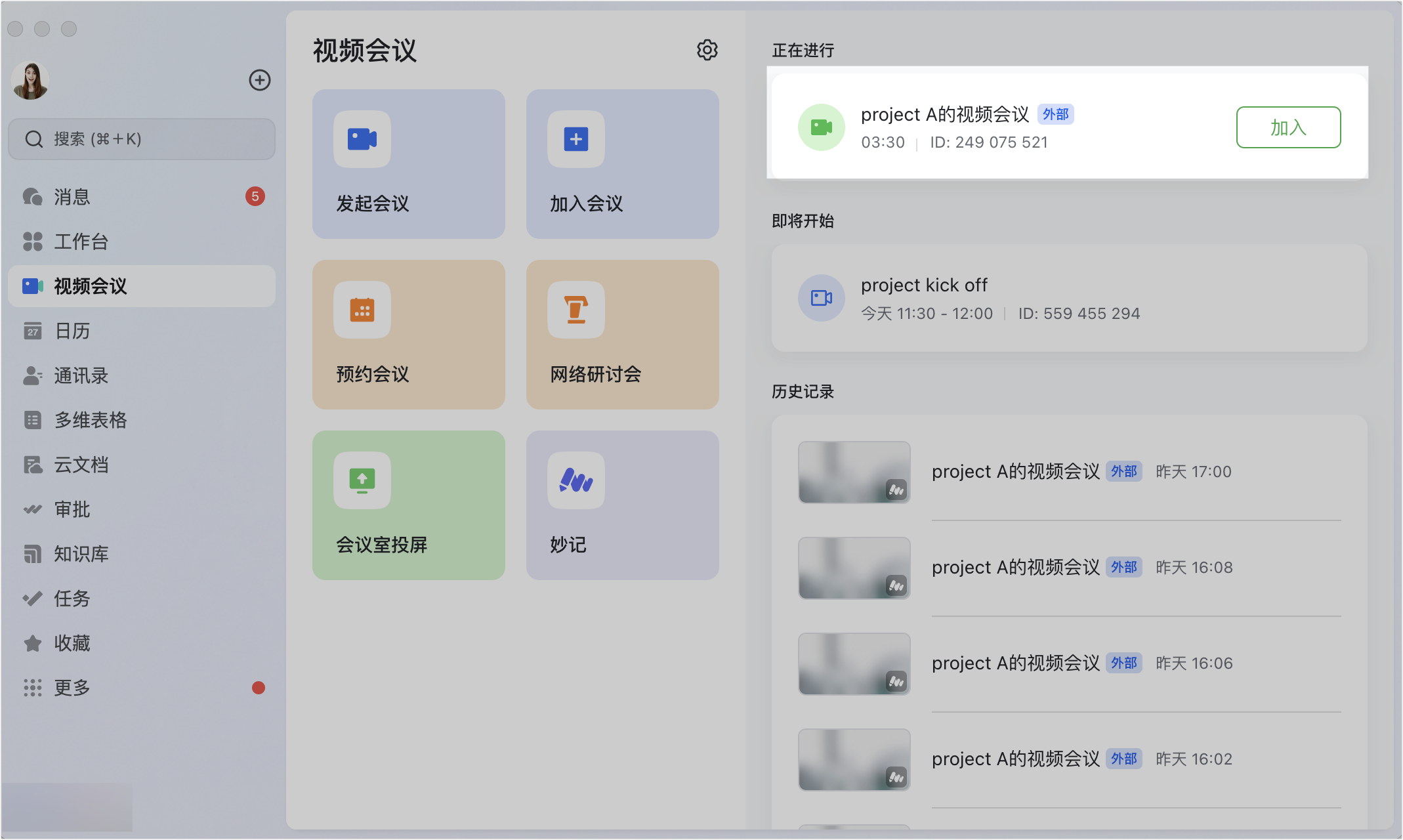
250px|700px|reset
查找会议历史记录
说明:
- 仅可搜索到 Lark 客户端升级至“V7.18 及以上版本”后参加的会议历史记录;使用低于 V7.18 的客户端产生的会议历史记录无法被搜索到。
- 仅支持搜索最近一年的会议历史记录。
你可以通过以下两种方法打开搜索页面,查找会议历史记录。
方法 1:点击 Lark 客户端导航栏的 视频会议,进入视频会议界面,点击界面上方的
按钮。
方法 2:点击 Lark 客户端导航栏上方的搜索框,并在弹出的搜索页面中点击搜索框下方的 视频会议 标签。
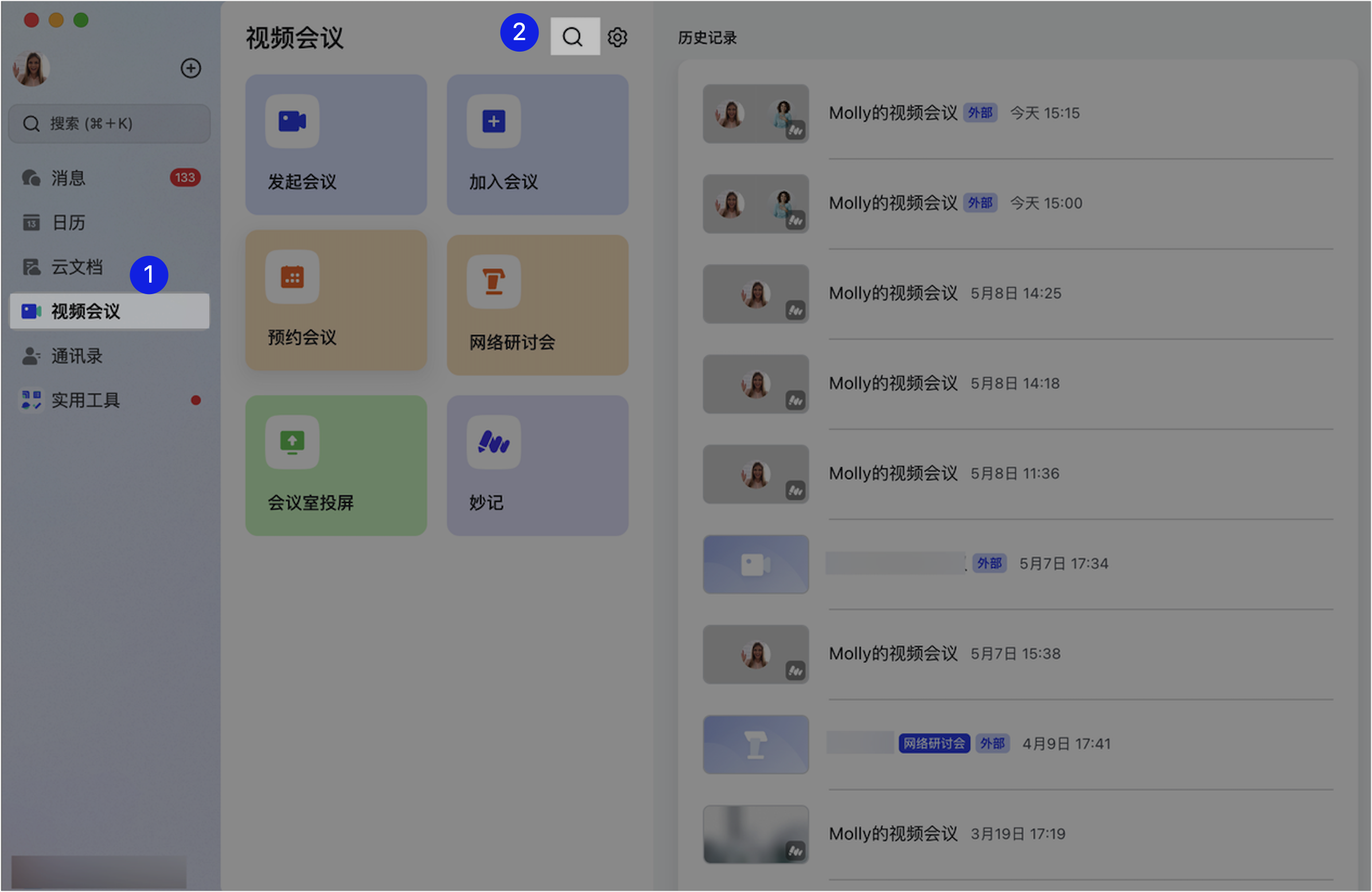
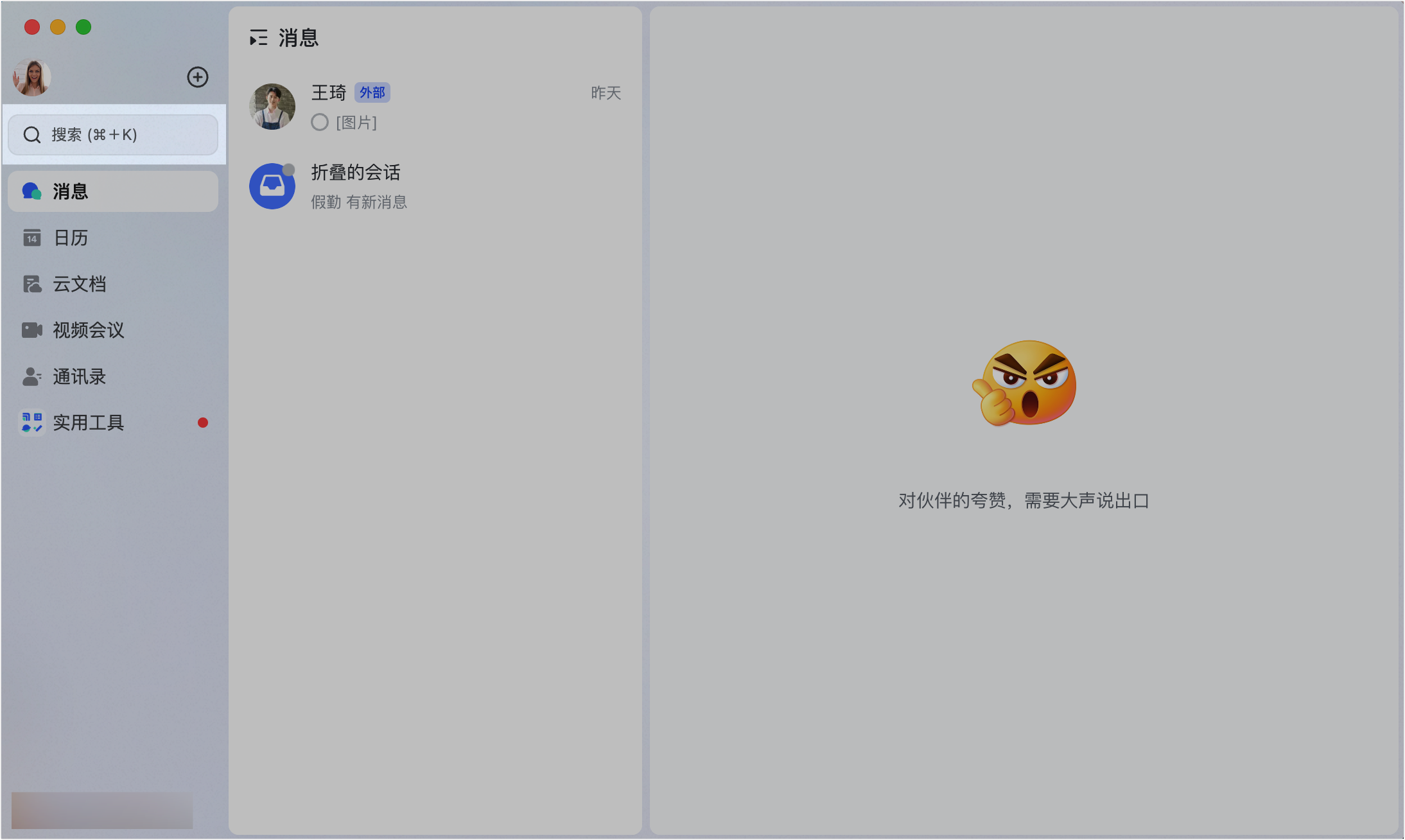
250px|700px|reset
250px|700px|reset
- 在搜索框中输入“会议名称”、“组织者名称”、“会议室名称”、“会议 ID”、“妙记名称”、“会议相关链接的文档名称”等关键词后,系统会自动匹配和关键词相关联的会议历史记录。
- 还可以点击搜索页面的右上方的 筛选,使用筛选器进一步过滤搜索结果。
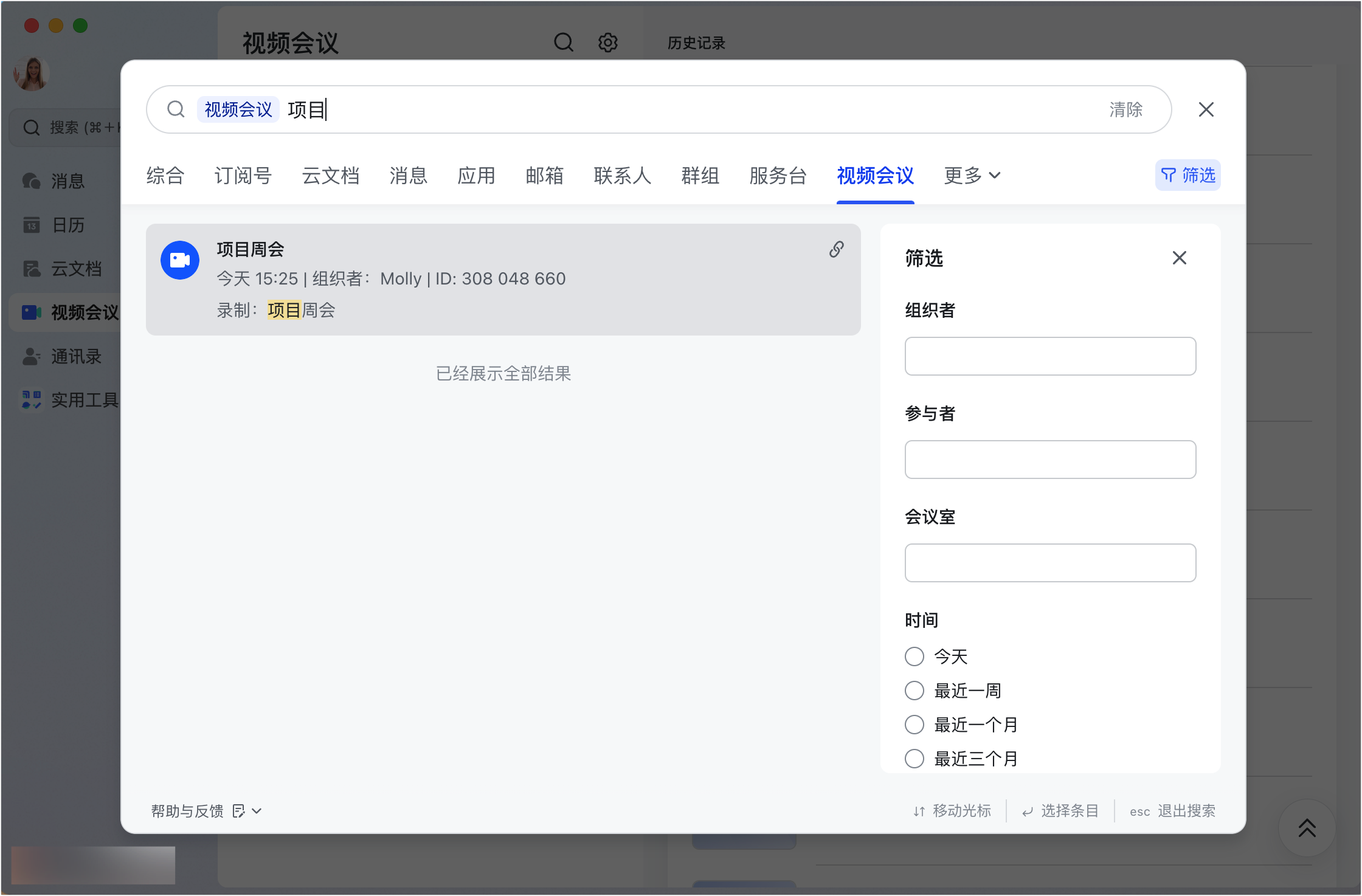
250px|700px|reset
三、常见问题
