一、功能简介
你可以选取妙记中的特定片段进行分享,可确保分享内容的聚焦,同时保障会议敏感信息不外泄。
二、操作流程
创建妙记片段
- 点击 Lark 客户端导航栏中的 视频会议 > 妙记,点击需要创建片段的妙记文件。
- 在打开的妙记页面中,你可以通过以下方法进入创建片段页面:
方法 1:拥有创建片段权限的用户点击妙记 文字记录 搜索框右侧 ··· 图标 > 创建片段。

250px|700px|reset
方法 2:拥有创建片段权限的用户点击视频画面右下角的 ··· 图标 > 创建片段。
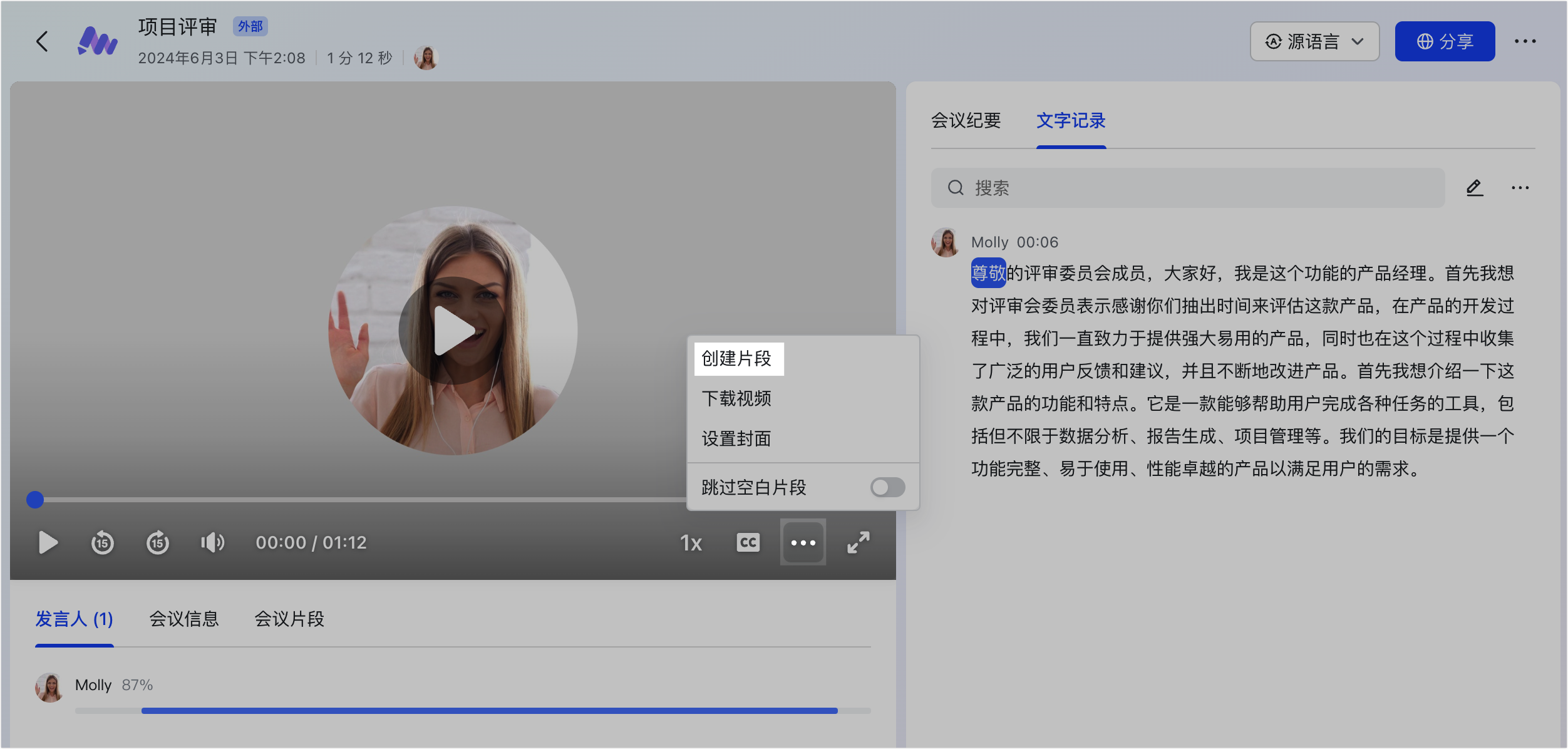
250px|700px|reset
方法 3:拥有创建片段权限的用户在妙记 文字记录 中选中想要创建片段的文字,点击 创建片段 图标。
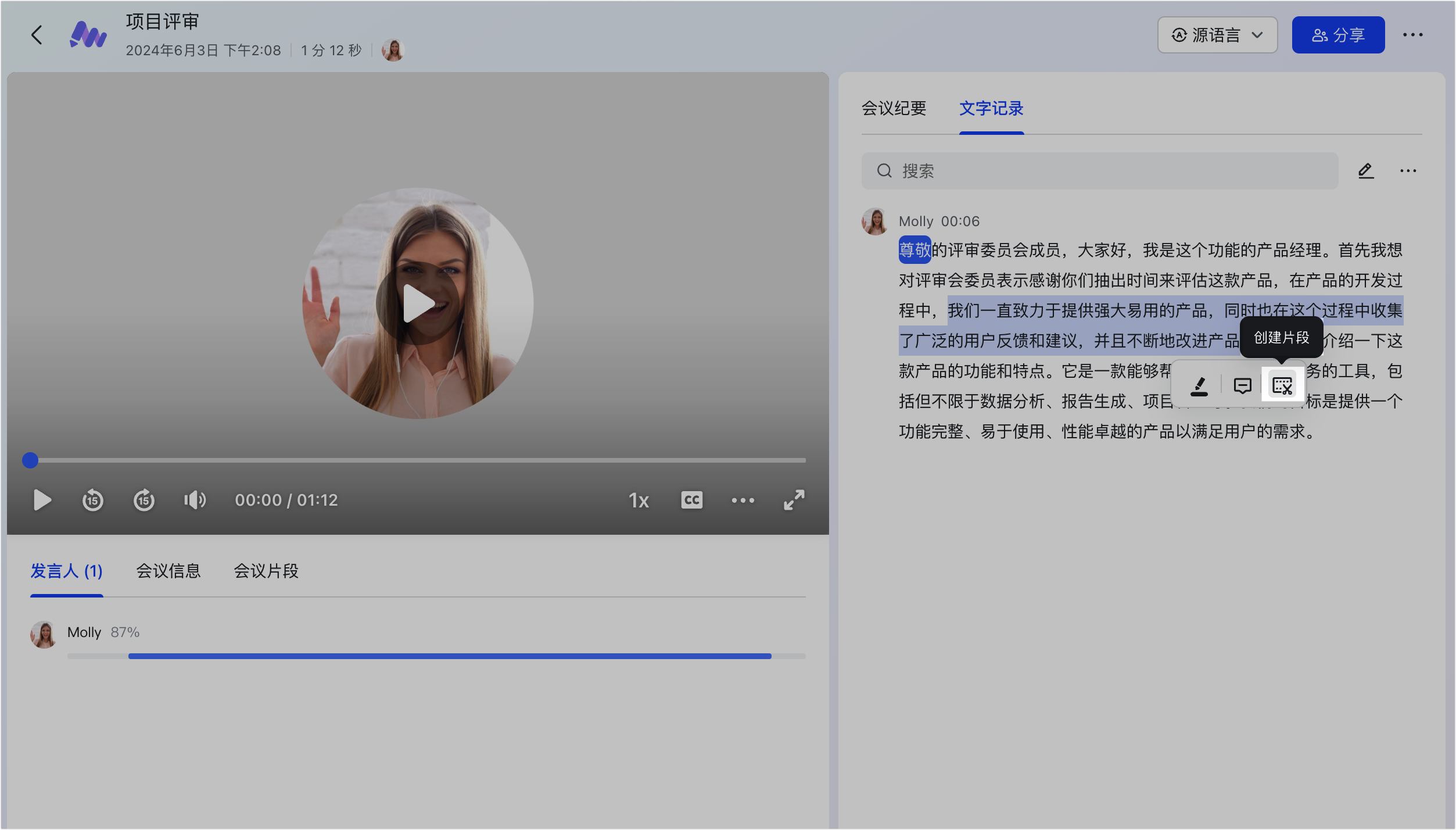
250px|700px|reset
方法 4:妙记所有者可点击视频画面下方的 会议片段 > 创建片段 上方的
图标。
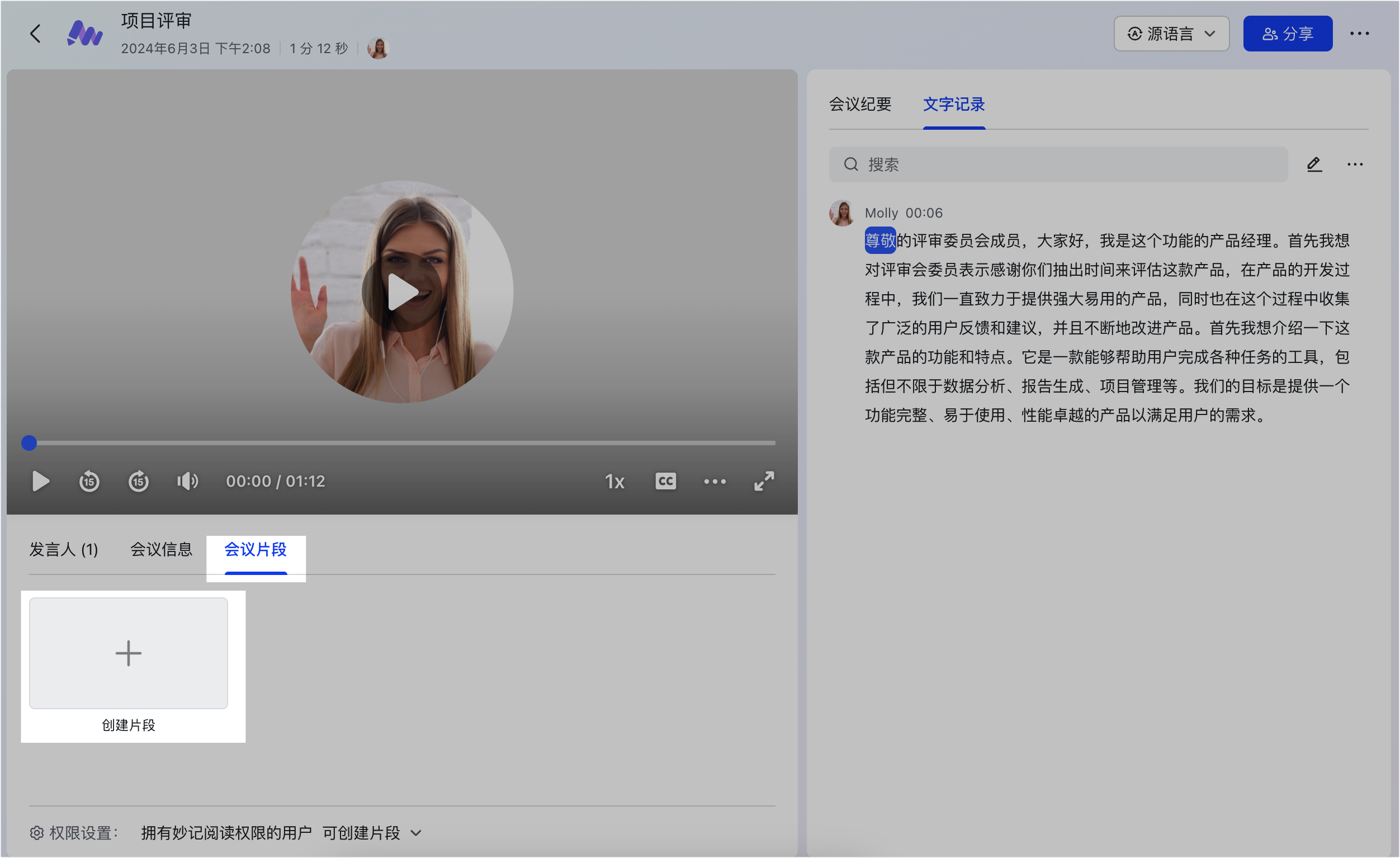
250px|700px|reset
- 在片段创建页面,可以在 文字记录 中勾选片段,或单击下方剪辑区域,在想要创建片段的位置点击 + 添加 选中片段。
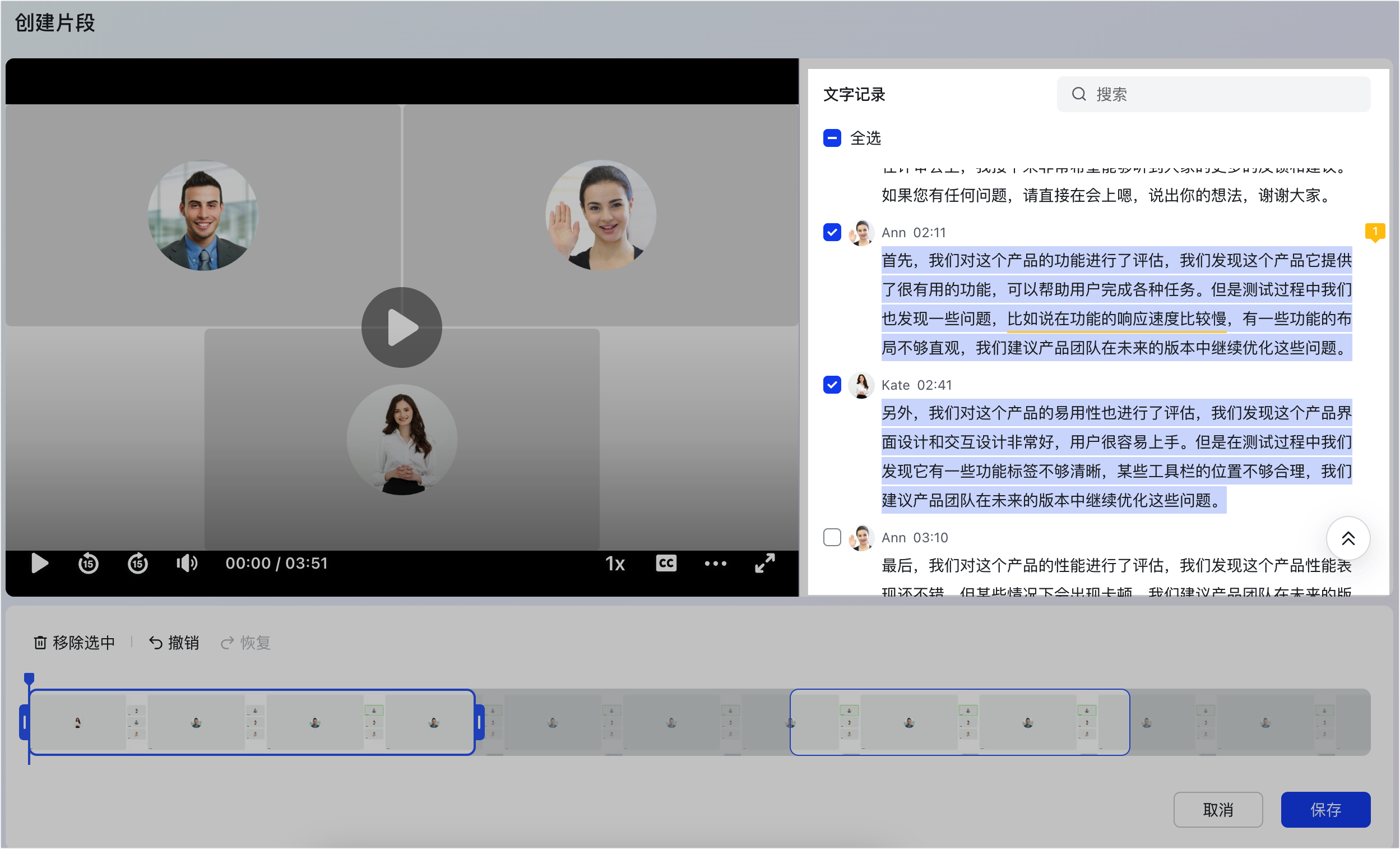
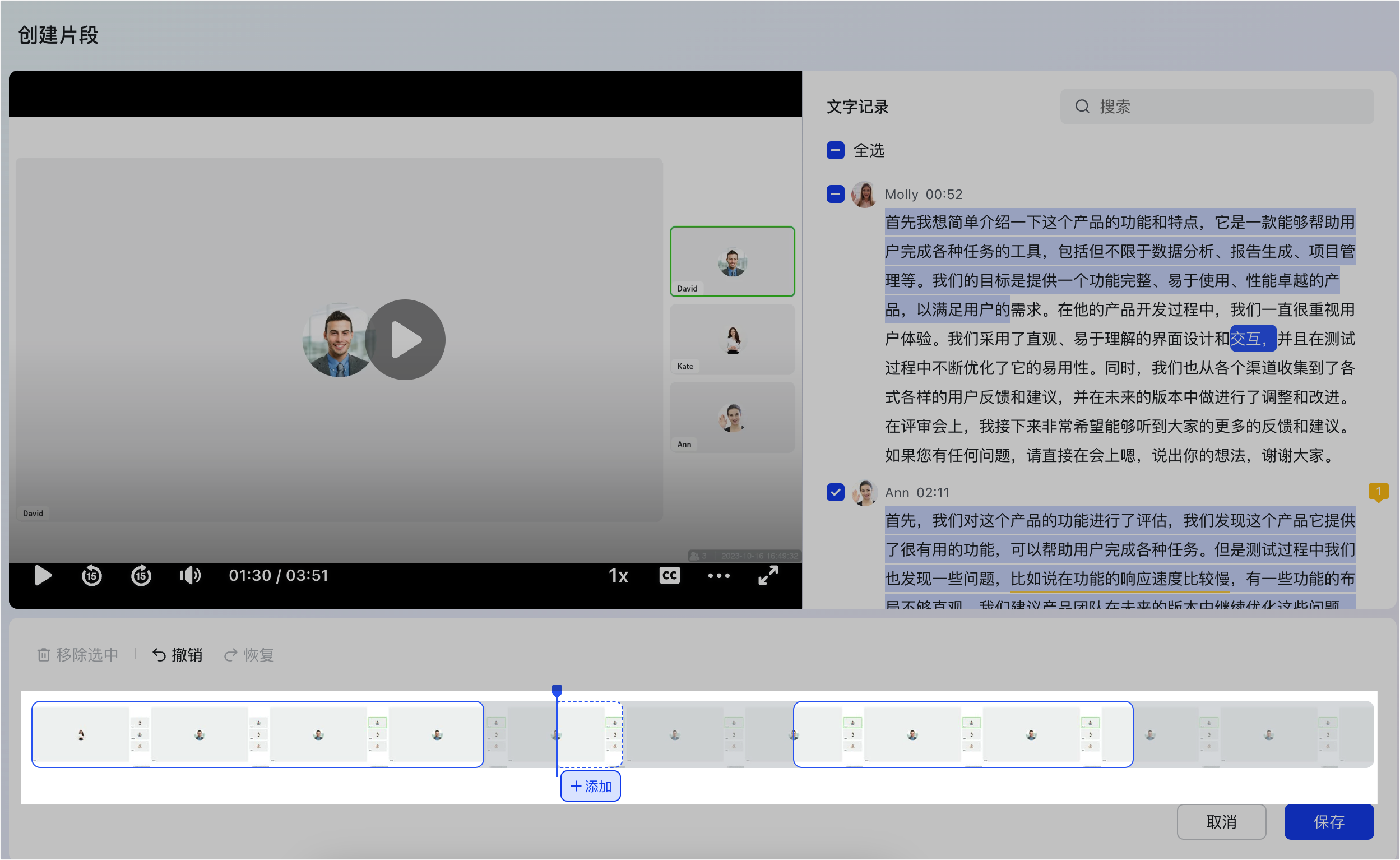
250px|700px|reset
250px|700px|reset
- 在剪辑区域中拖动片段剪辑框,可调整每个片段的长短。
- 片段选择完成后,点击 保存。在弹窗中可查看片段预览,点击 创建,片段会在 1-3 分钟内生成。
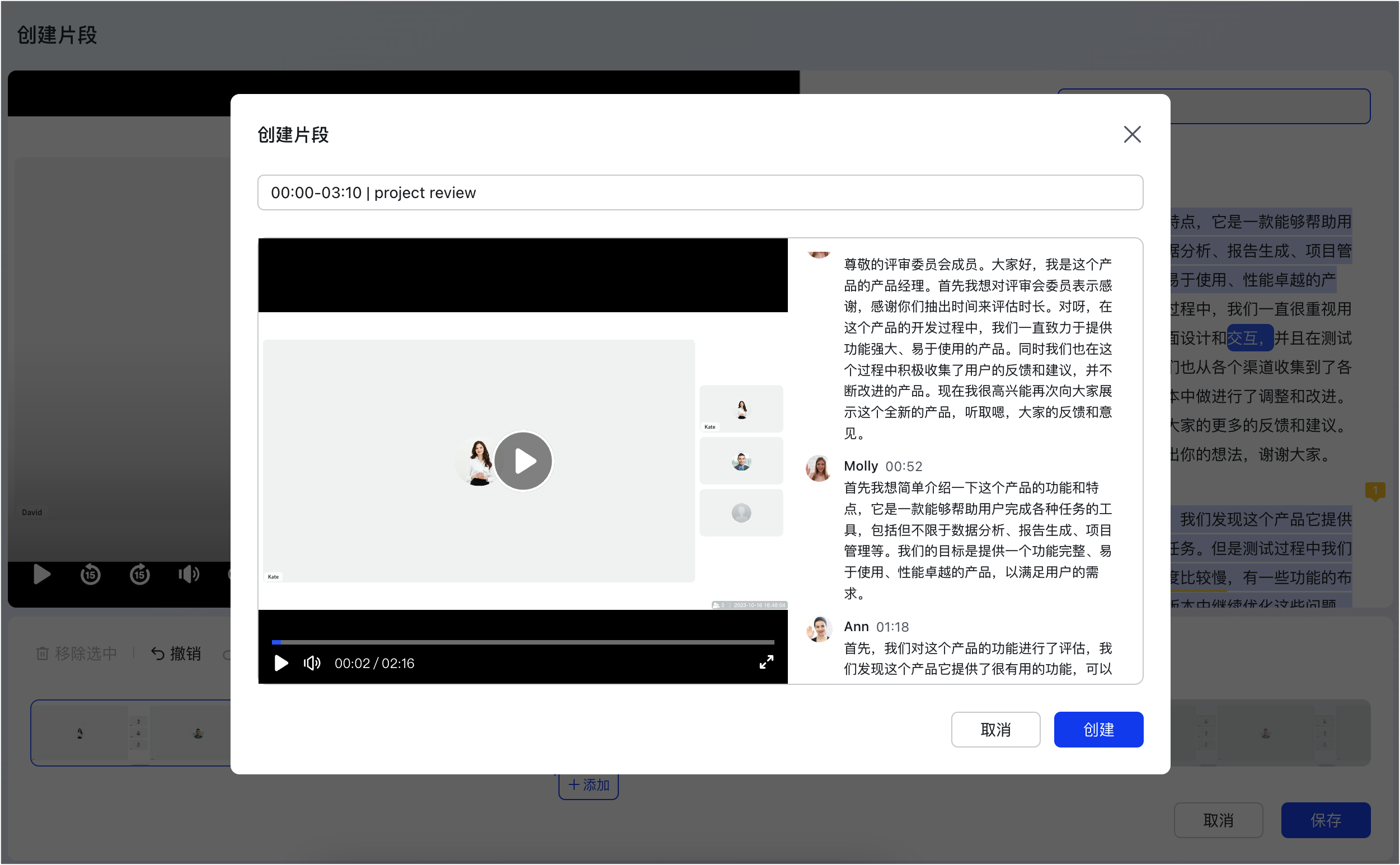
250px|700px|reset
- 片段生成后,妙记片段创建者和妙记所有者都将会收到 视频会议助手 的推送。点击推送中的链接,即可进入妙记片段的详情页。
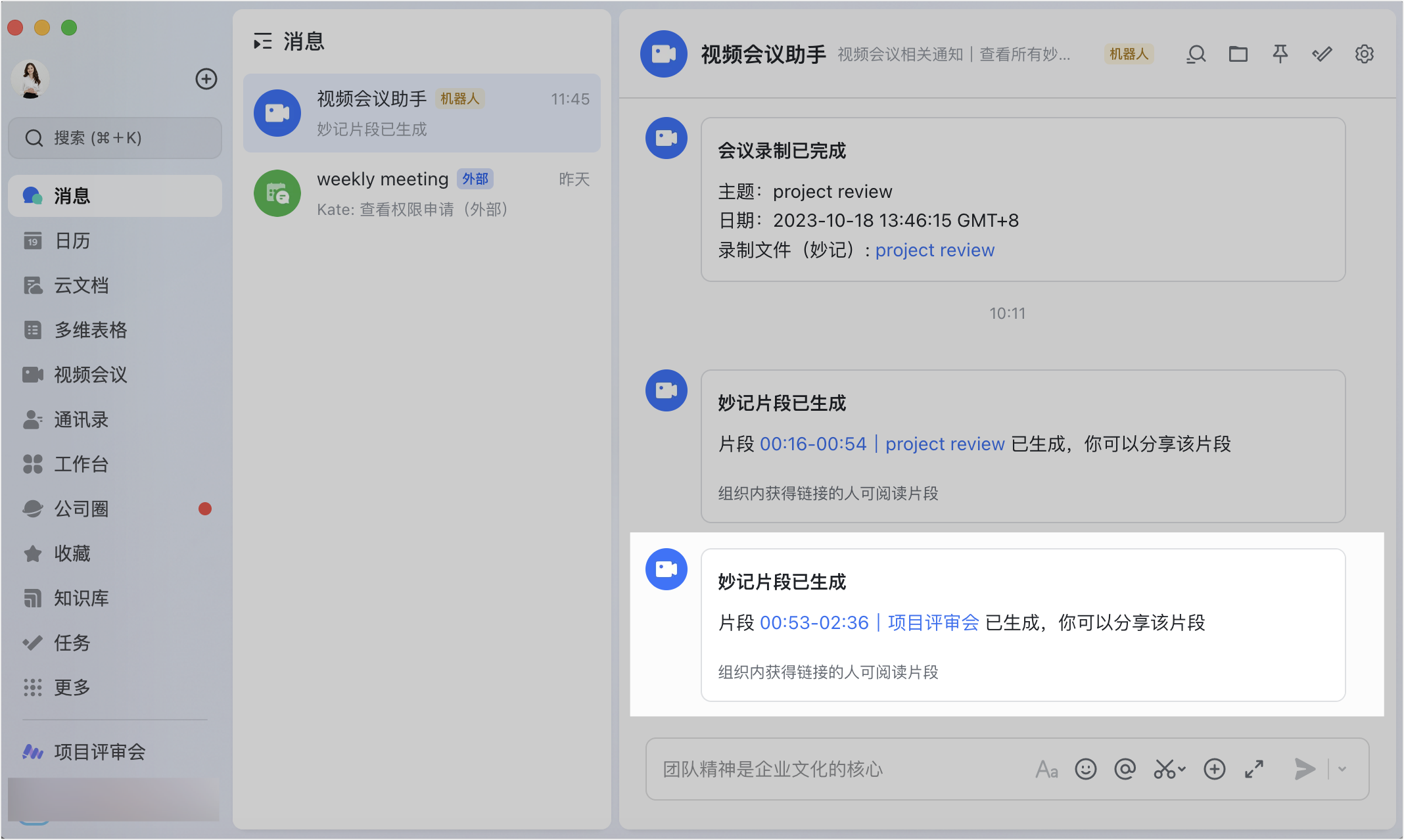
250px|700px|reset
- 妙记所有者点击妙记文字记录搜索框右侧 ··· 图标 > 管理片段,或点击妙记视频画面下方的 会议片段 标签页,即可查看当前妙记中创建过的所有片段。
分享妙记片段
你可以通过以下几种方法分享妙记片段:
方法 1:复制 视频会议助手 推送的片段链接。
方法 2:在网页端妙记片段详情页中,直接复制浏览器中的 URL 链接;在客户端妙记片段详情页中,点击右上方的 复制 图标复制片段链接。
方法 3:点击妙记页面右上方的 分享,将妙记片段分享给指定的用户、群组、部门。
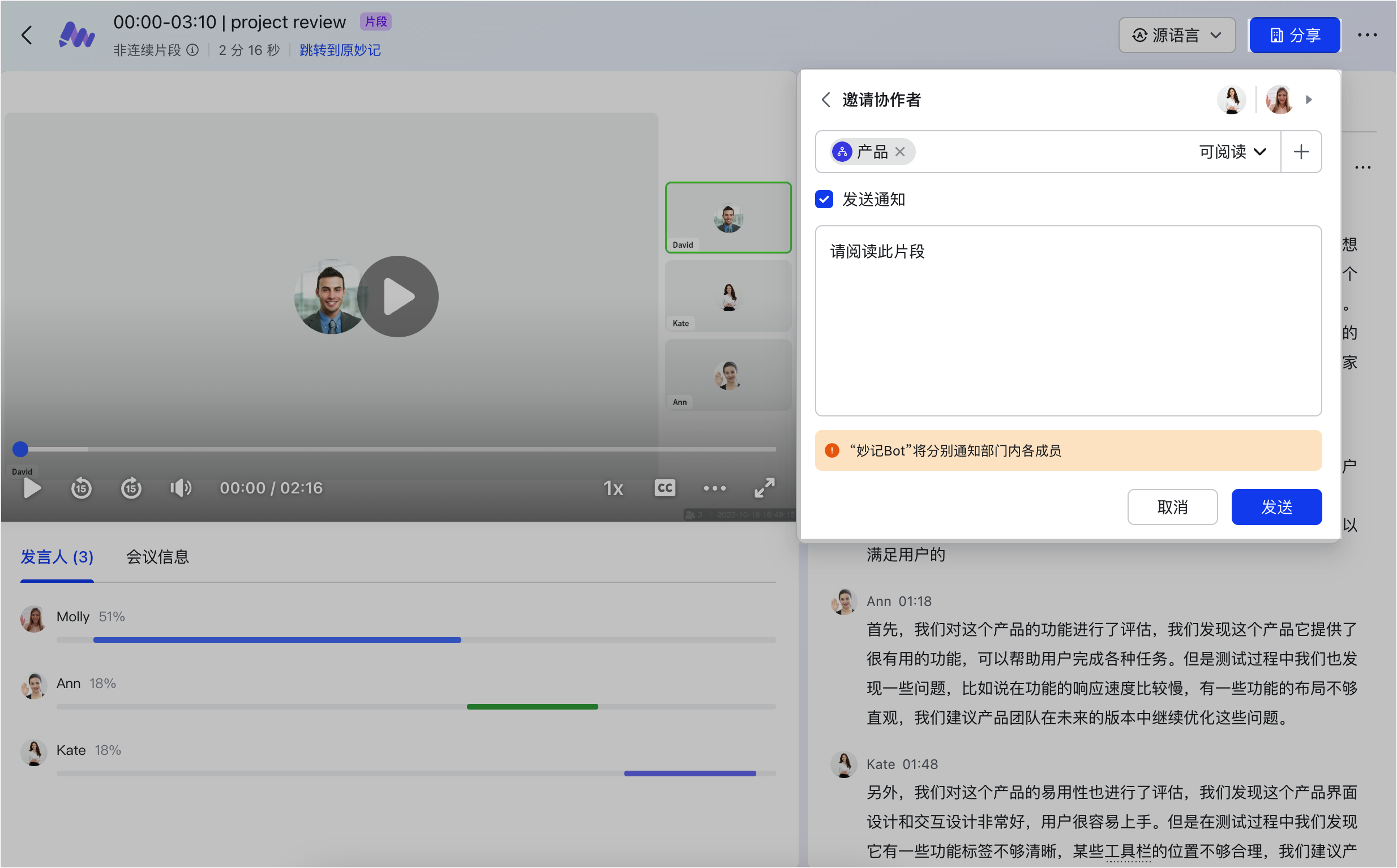
250px|700px|reset
方法 4:妙记所有者点击妙记文字记录搜索框右侧 ··· 图标 > 管理片段,在片段列表中点击片段右侧的 分享 图标,或点击妙记视频画面下方的 会议片段 标签页,将鼠标悬停于片段封面,点击 ··· 图标 > 分享,即可将妙记片段分享给指定的用户、群组。

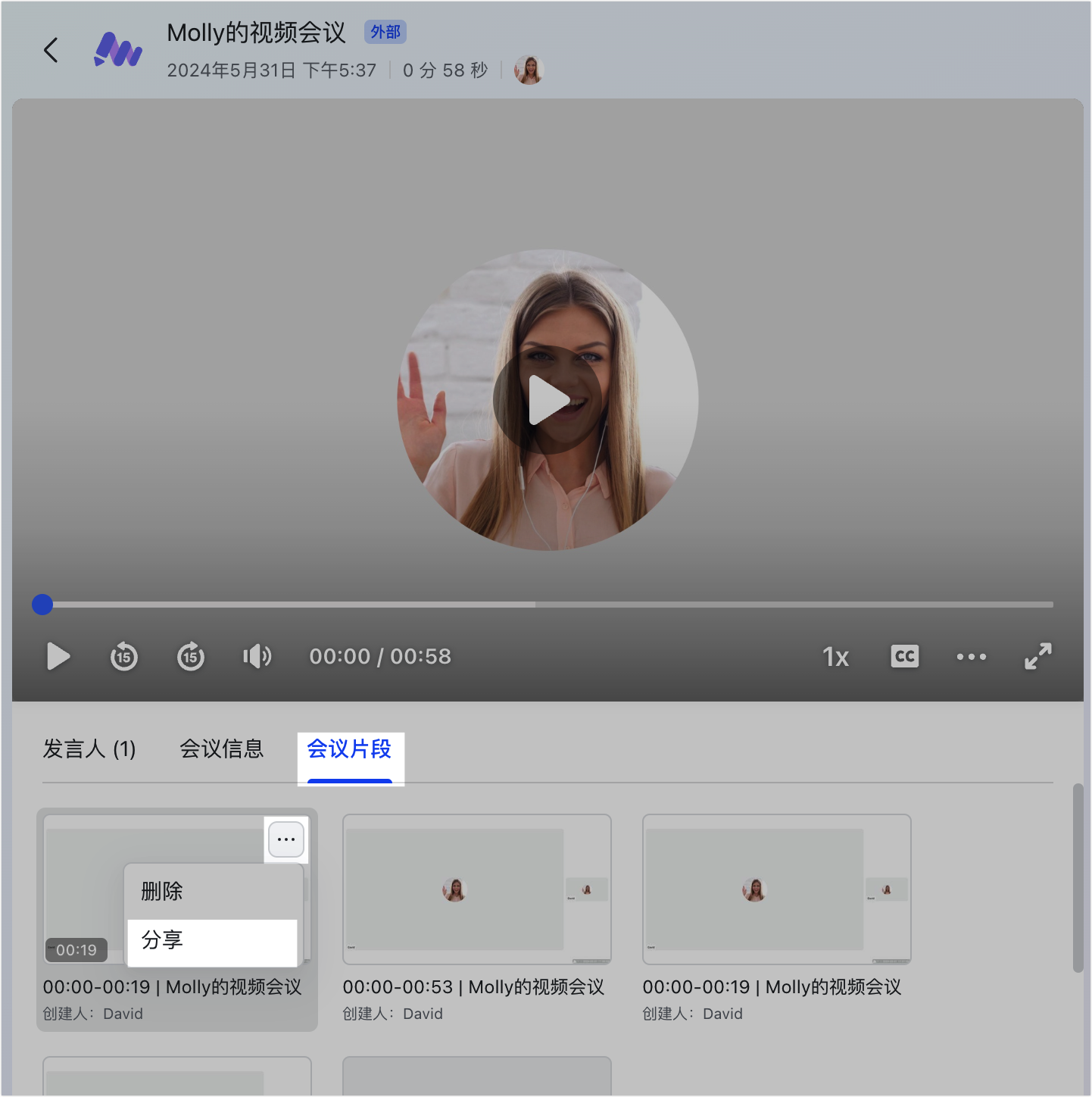
250px|700px|reset
250px|700px|reset
片段权限设置
片段访问权限
妙记片段的访问权限默认跟随完整版妙记的访问权限。例如,某一片段的完整版妙记访问权限为 组织内获得链接的人可阅读,则该片段的默认访问权限为 组织内获得链接的人可阅读片段。
你也可以点击片段详情页右上角的 分享,在 链接分享范围 中单独为妙记片段设置访问权限。
注:妙记片段访问权限的变更操作不会影响完整版妙记的访问权限。
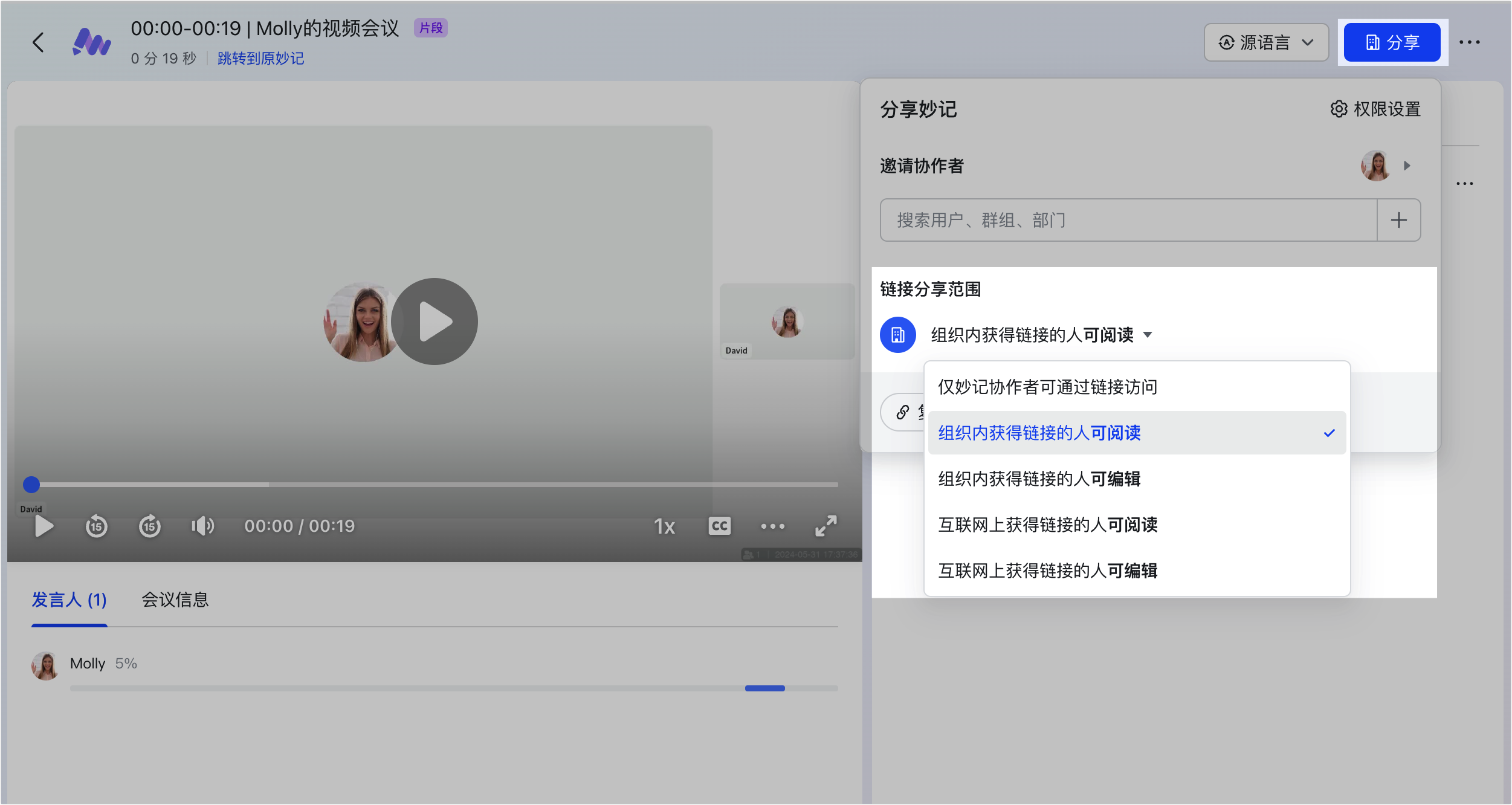
250px|700px|reset
如果需要阅读完整版妙记,可进入妙记片段详情页,点击左上方 跳转到原妙记,即可查看完整版妙记或申请阅读权限。

250px|700px|reset
片段创建权限
默认“拥有妙记阅读权限的用户”可创建片段。若需更改创建片段权限,妙记所有者可以点击妙记 文字记录 搜索框右侧 ··· 图标 > 管理片段,或点击妙记视频画面下方的 会议片段 标签页,在 权限设置 中,可选择 只有我/拥有妙记阅读权限的用户/拥有妙记编辑权限的用户 可创建片段。
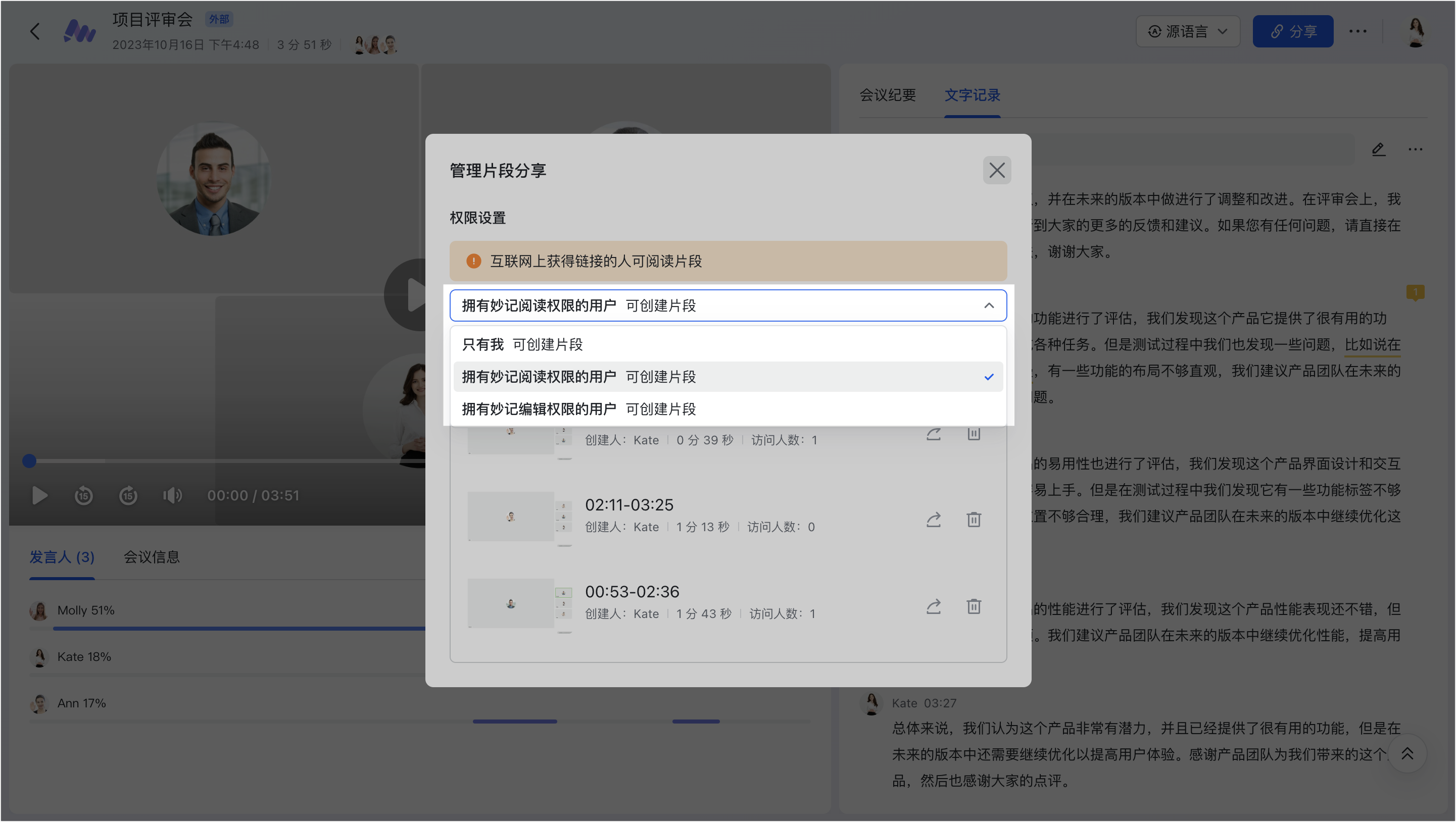
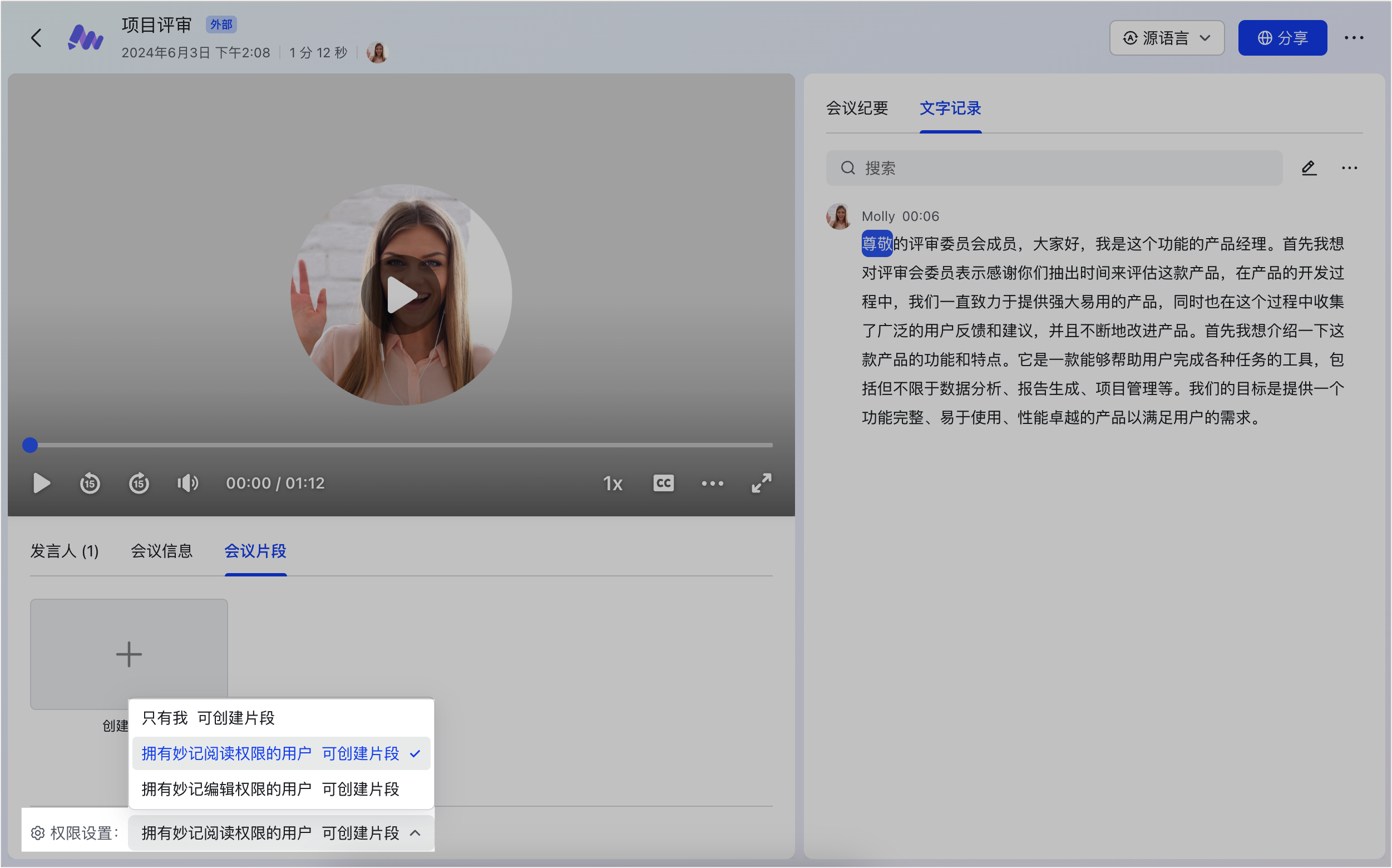
250px|700px|reset
250px|700px|reset
删除妙记片段
仅有妙记所有者可以删除妙记片段,删除的片段将无法被他人查看,也无法恢复。
方法 1:点击妙记 文字记录 搜索框右侧 ··· 图标 > 管理片段,在片段列表中,点击片段右侧的 删除 图标。
方法 2:点击妙记视频画面下方的 会议片段 标签页,将鼠标悬停于片段封面,点击 ··· 图标 > 删除。
三、常见问题
