一、功能简介
参会人可通过多种方式发起和加入会议,入会高效便捷。
二、操作流程
第一次发起或加入通话或视频会议时,用户需要授权 Lark 获取当前设备的麦克风和摄像头权限。
发起或加入单人通话
发起单人通话
你可通过以下两种方法发起单人通话。
方法 1:在 1 对 1 聊天框中,将鼠标悬浮于右上角的 通话 图标,点击 语音通话 或 视频通话,即可发起语音/视频通话。
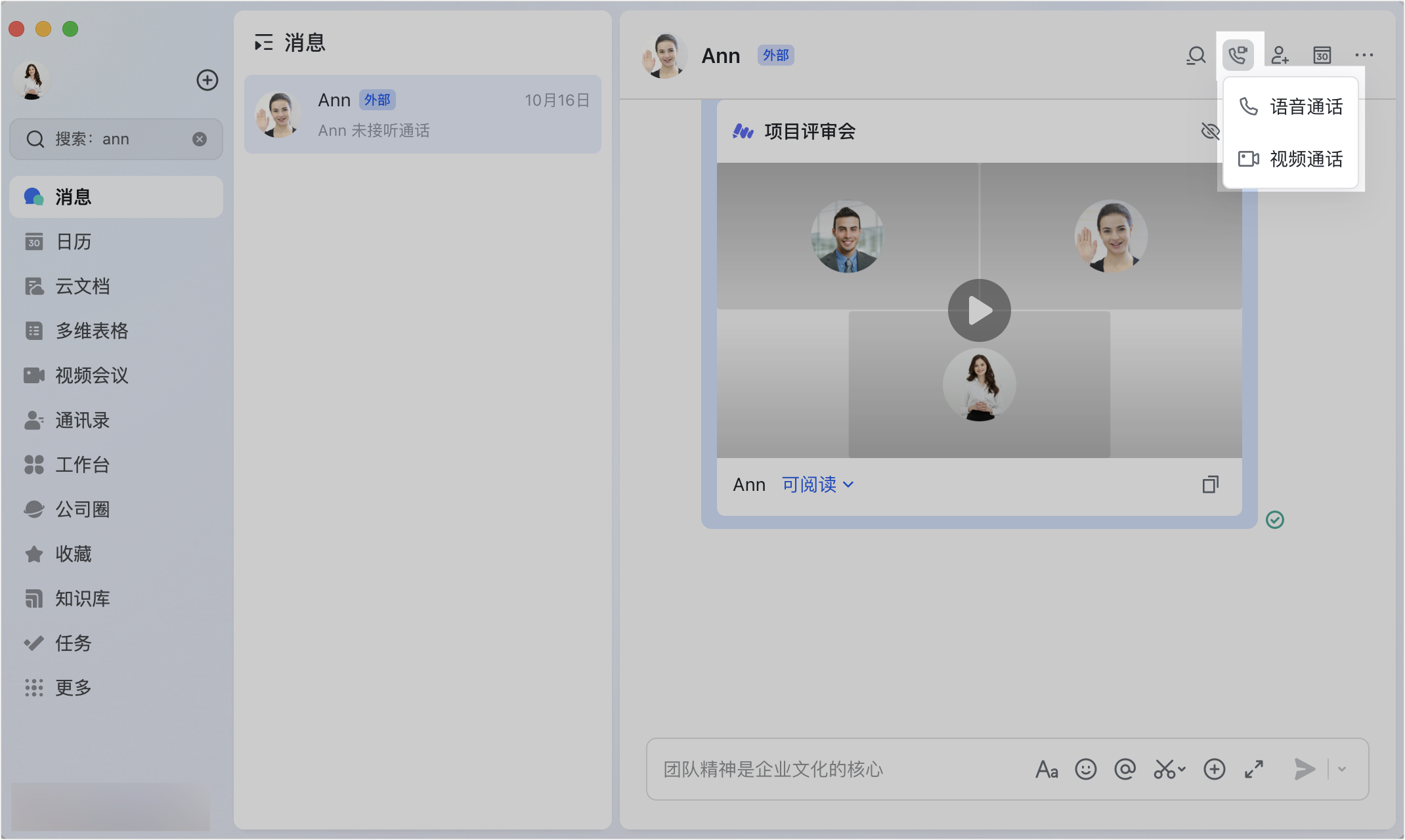
250px|700px|reset
注:若在群组中按此操作,会发起多人视频会议。
方法 2:在联系人名片中,点击 语音 或 视频 图标,发起 1 对 1 语音/视频通话。
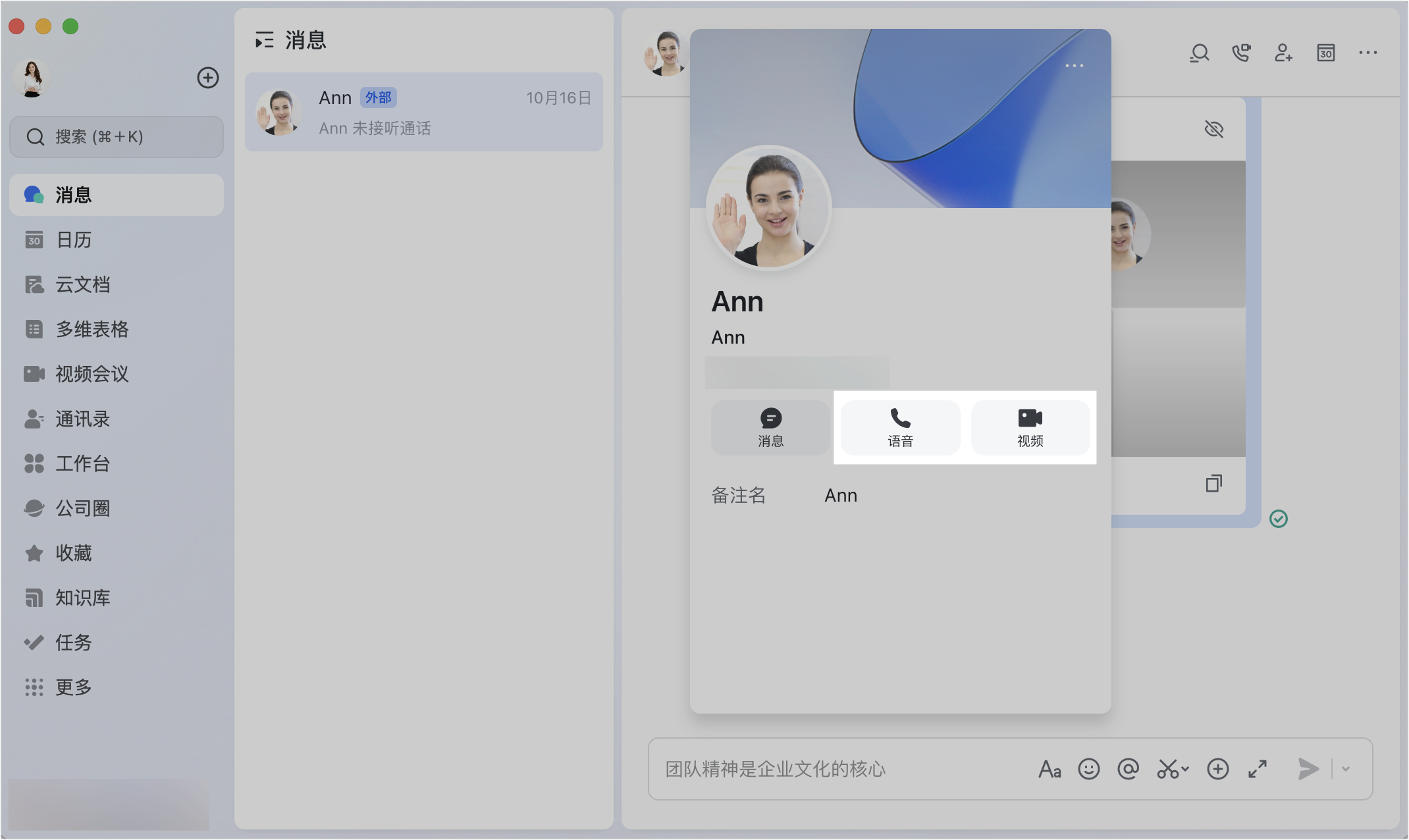
250px|700px|reset
加入单人通话
当对方发起单人语音通话后,你可以通过响铃接听并加入。
注:单人通话若邀请第三人加入,将会自动转变为视频会议,进行该操作的人将成为会议主持人。
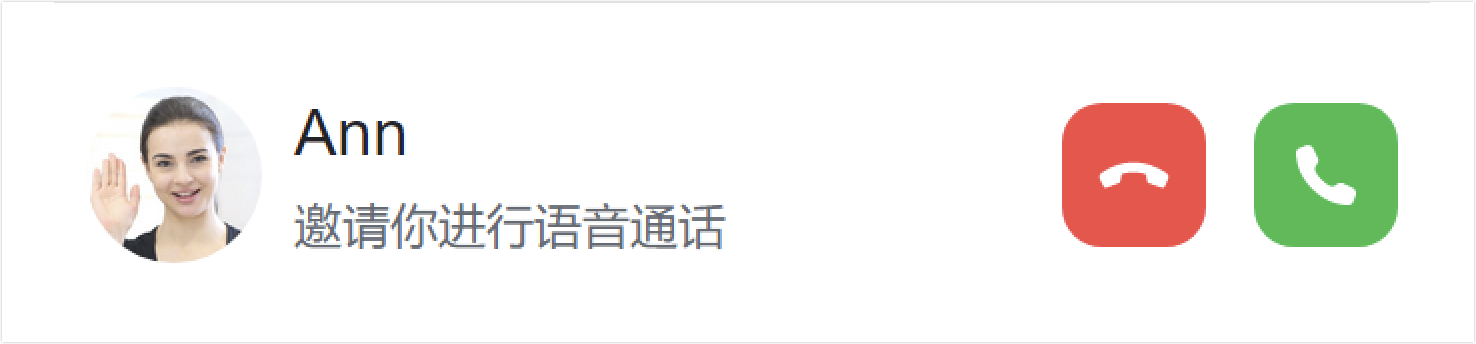
250px|700px|reset
当对方发起单人视频通话后,你可以选择 视频接听。若不方便视频接听,也可以选择 语音接听。
发起或加入视频会议
发起视频会议
你可以通过以下几种方法发起视频会议。
发起预约会议
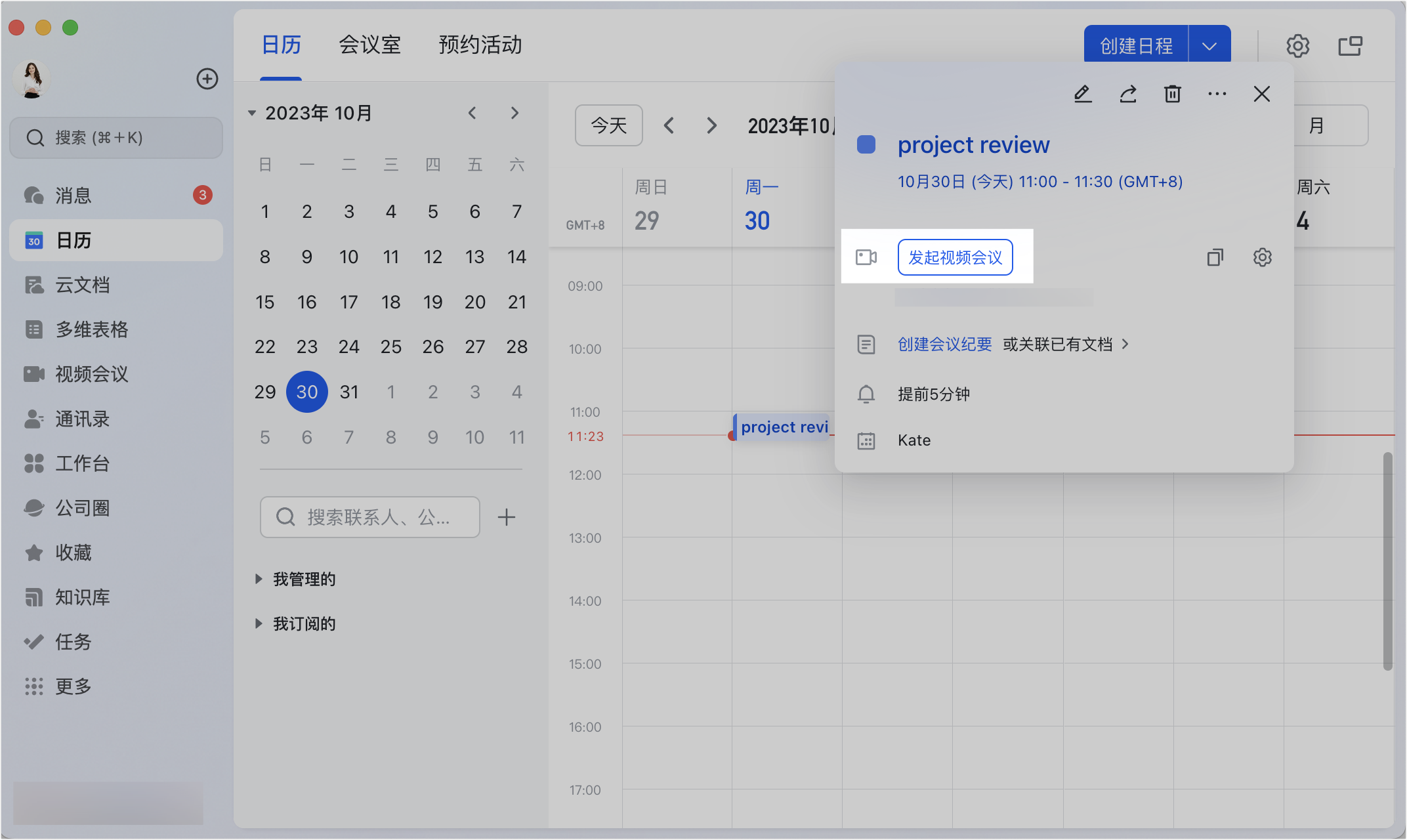
250px|700px|reset
若需要分享会议信息,点击日程卡片中会议链接旁边的 复制入会信息 按钮,即可复制入会信息。信息中包含会议主题、会议时间、会议 ID 及会议链接。分享给他人后,对方点击会议链接将直接进入会议。
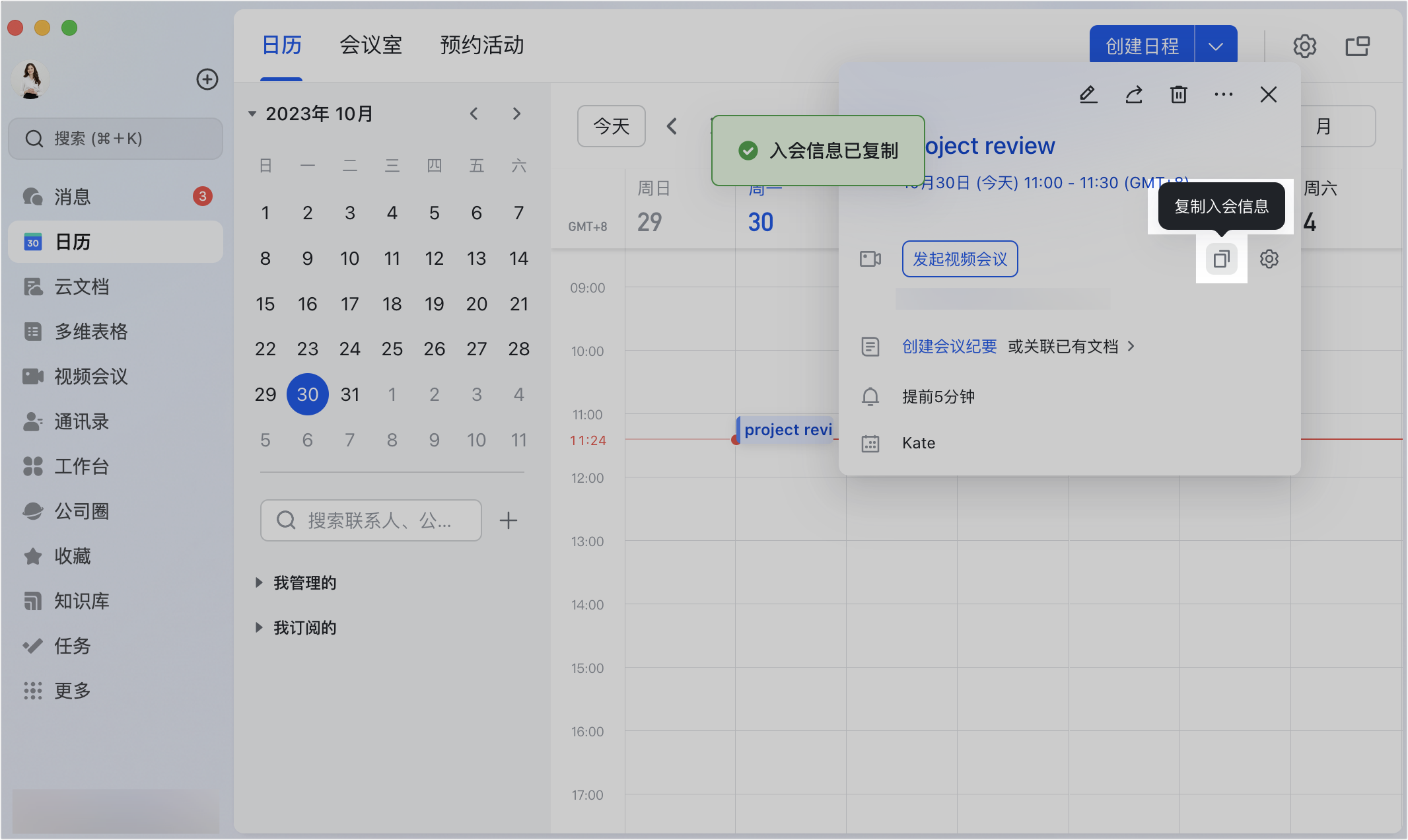
250px|700px|reset
方法 2:点击左侧导航栏中的 视频会议 图标,在右侧 即将开始 列表中点击 发起会议,即可发起已预约的会议。

250px|700px|reset
发起即时会议
方法 1:点击客户端左侧搜索框上方的 + 号,选择 发起视频会议,即可发起一场即时会议。
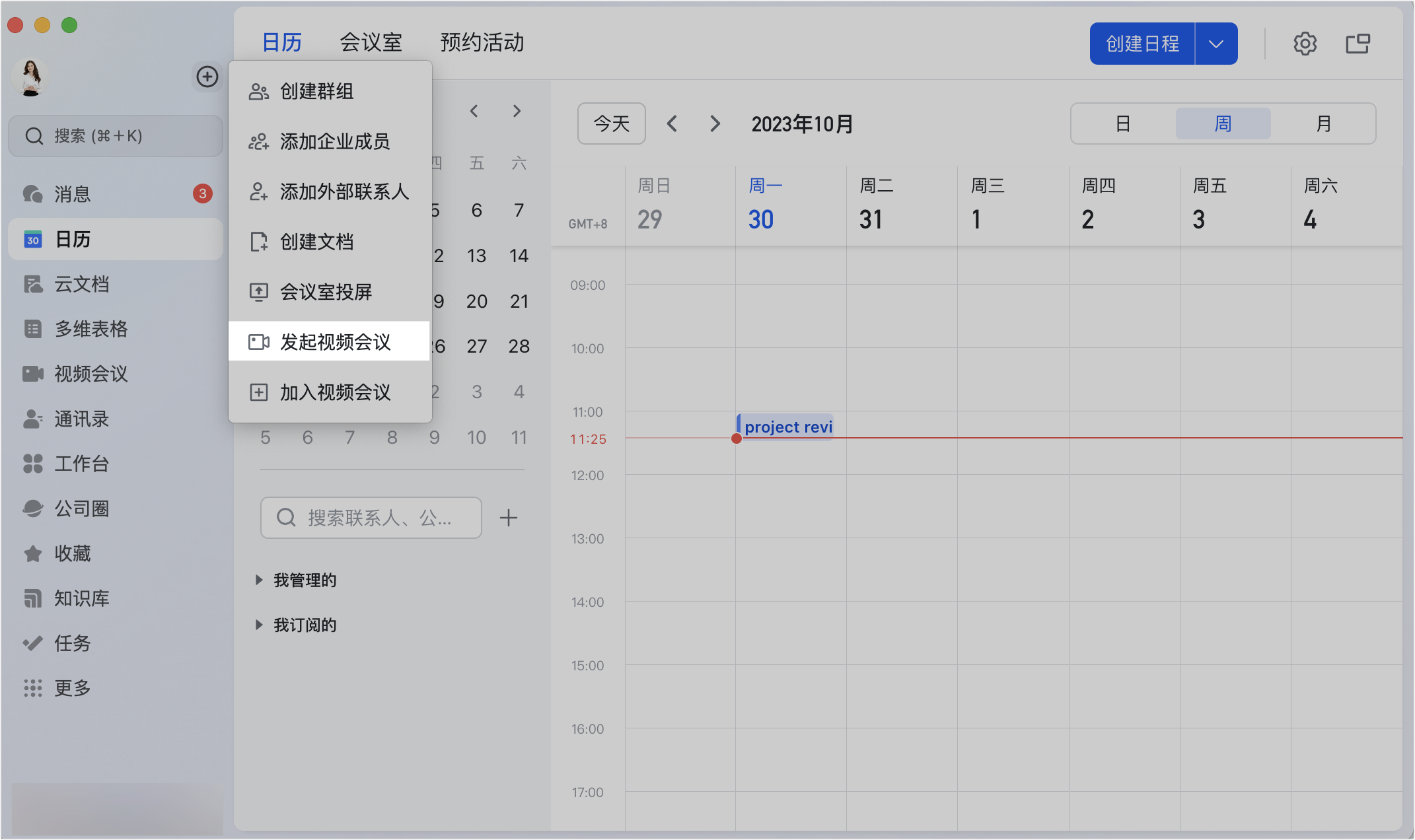
250px|700px|reset
方法 2:点击左侧导航栏中的 视频会议 图标,选择 发起会议,即可发起一场即时会议。
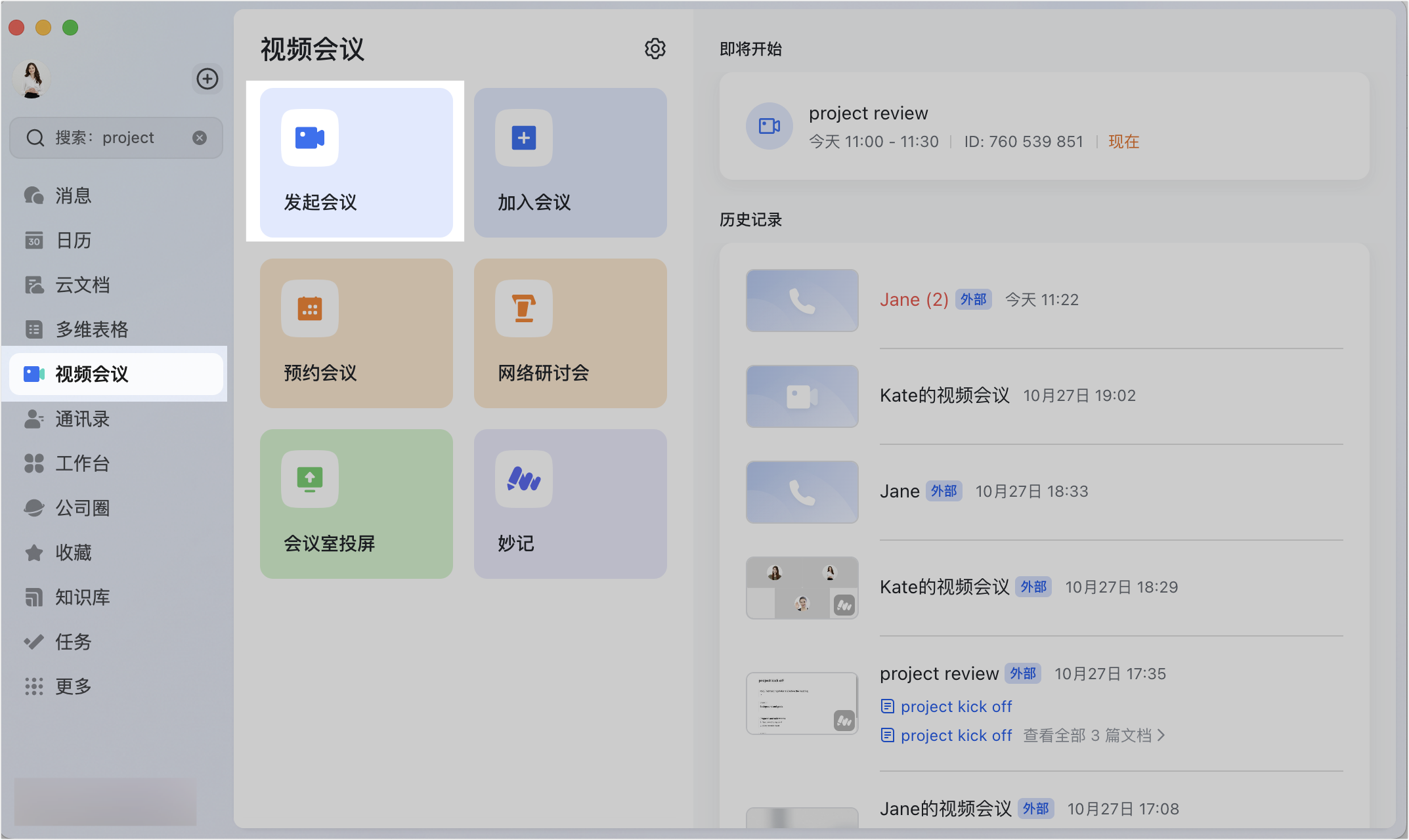
250px|700px|reset
在群聊中发起会议
打开想要发起会议的群组,点击右上角 发起视频会议 图标,在会前预览页上点击 开始会议,即可在群聊中发起一场会议。
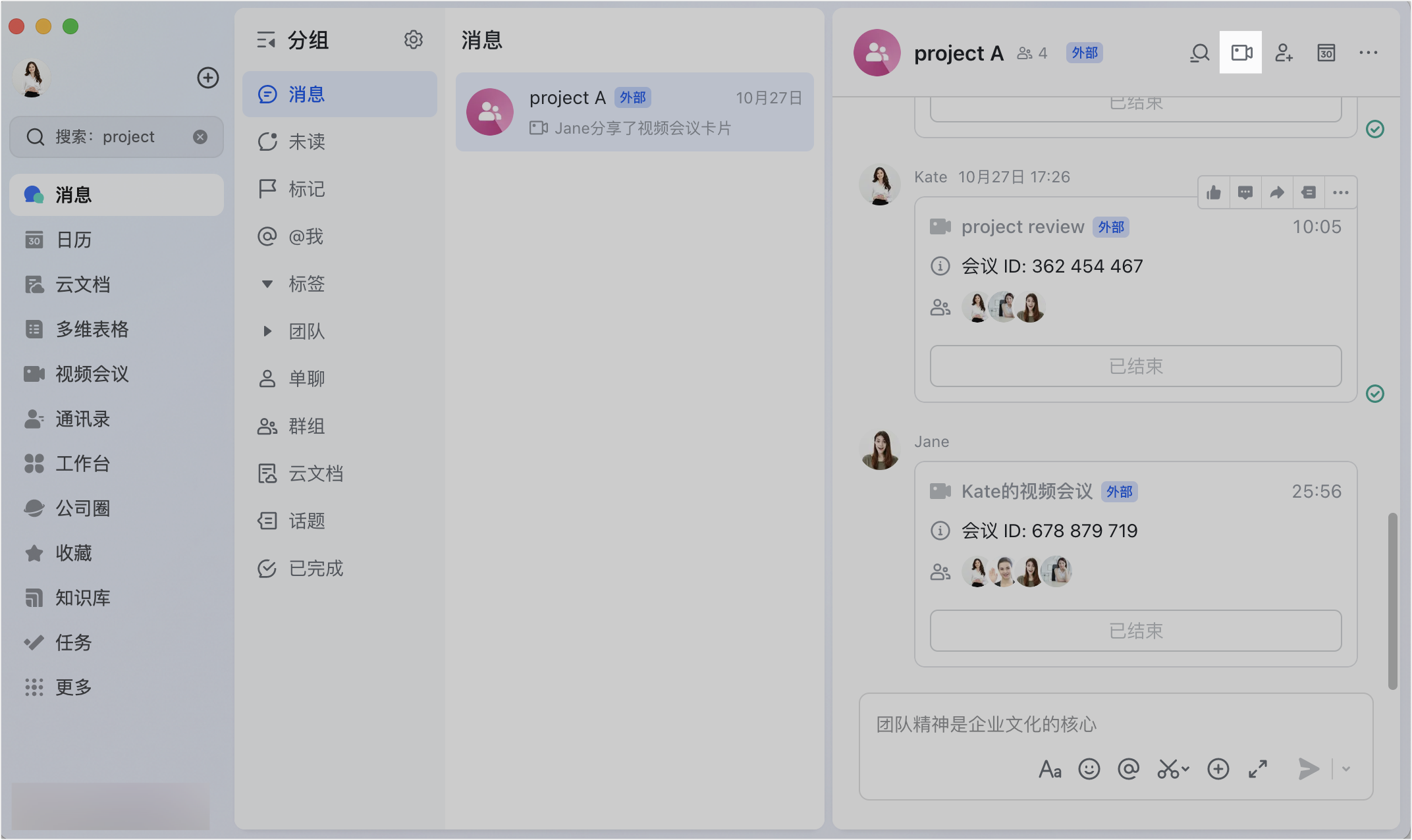
250px|700px|reset
加入视频会议
你可以通过以下几种方法加入视频会议。
通过会议 ID 加入会议
方法 1:点击客户端顶部的 + 号,选择 加入视频会议,输入 9 位数字会议 ID 后即可入会。
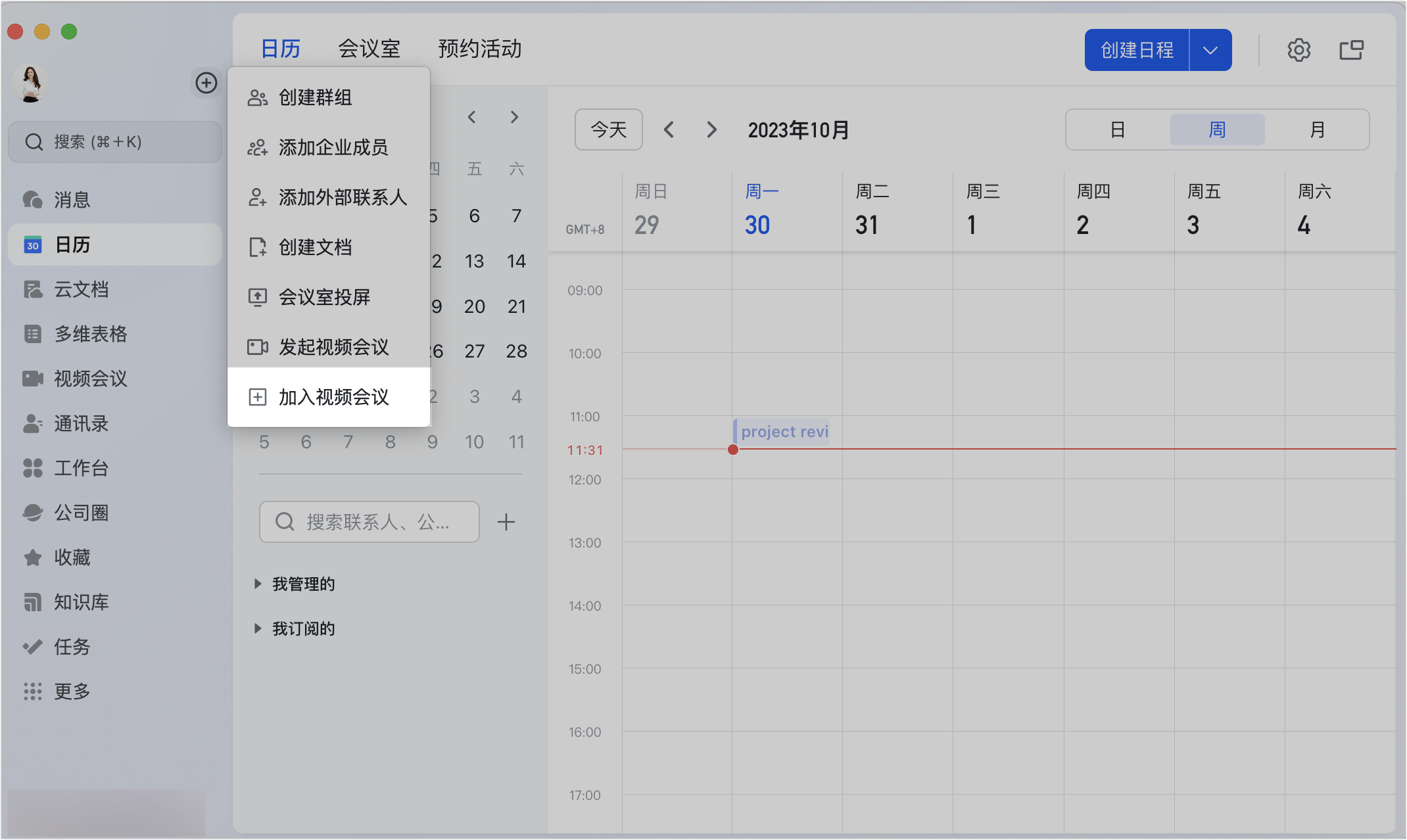
250px|700px|reset
方法 2:点击左侧导航栏 视频会议 图标,选择 加入会议,输入 9 位数字会议 ID 后即可入会。
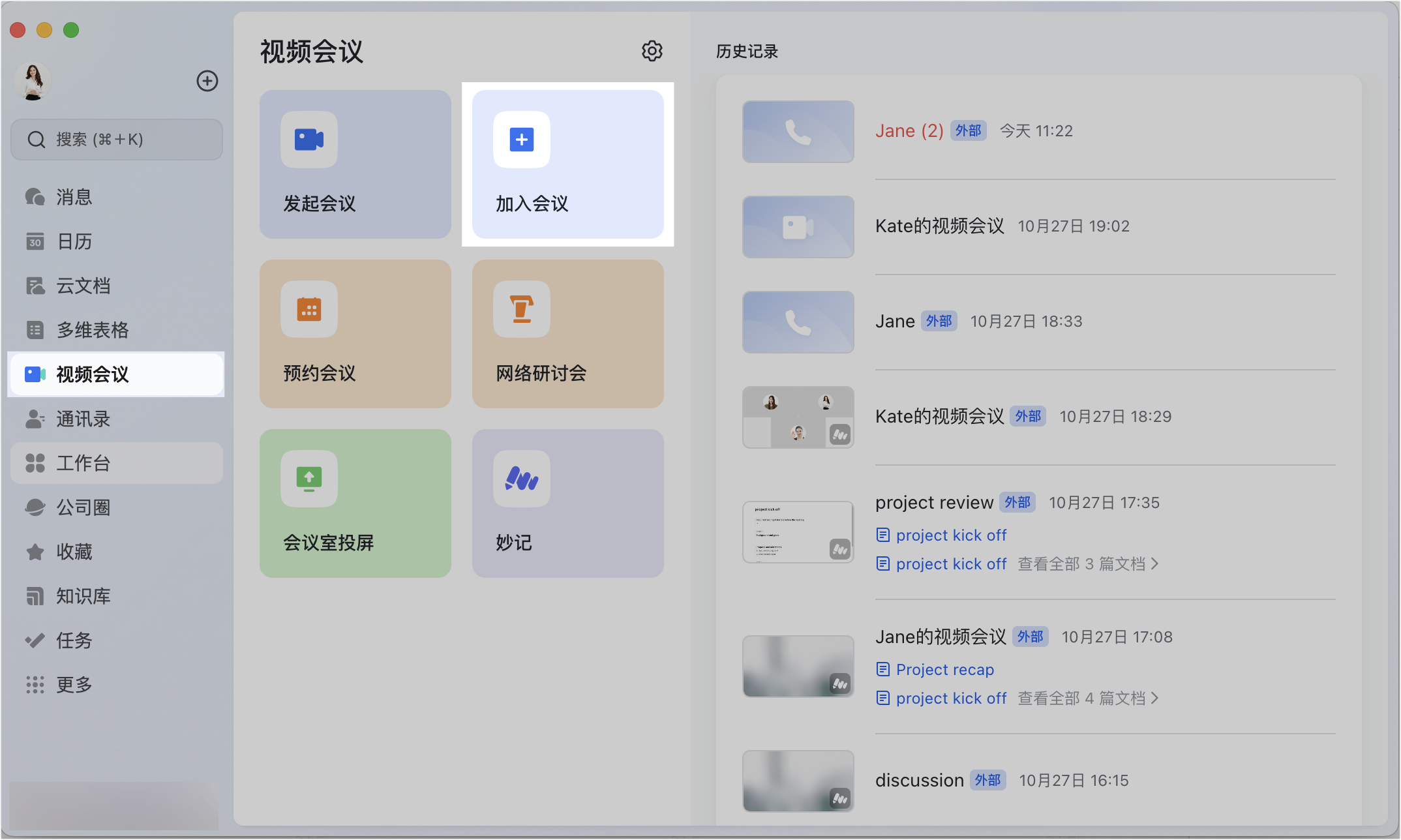
250px|700px|reset
通过响铃加入会议
当其他用户呼叫邀请你参加视频会议时,你会收到响铃页面,可选择 拒绝、视频接听、语音接听。
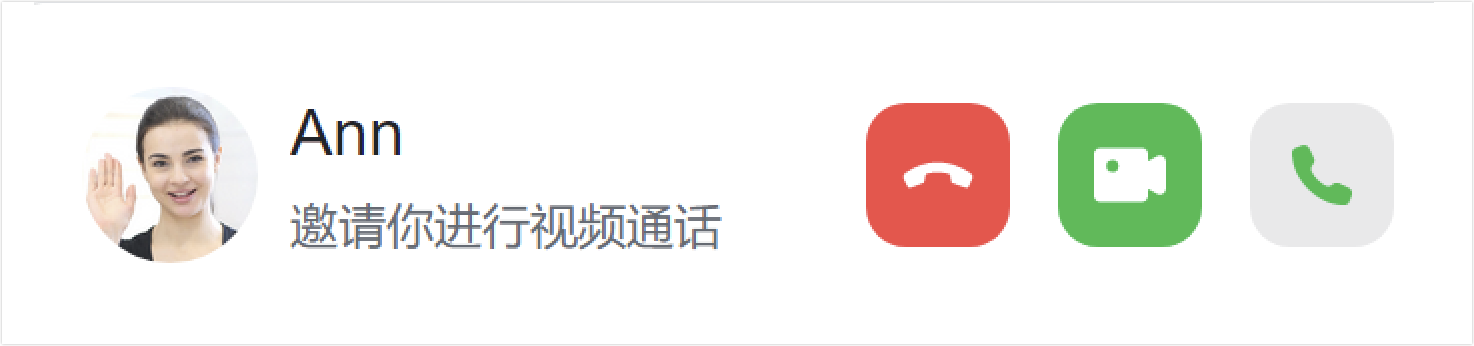
250px|700px|reset
在日历中加入预约会议
对于预约会议,日历上会同步会议日程,点击日程卡片上的 加入视频会议,即可加入会议。若需要分享会议链接,点击会议链接旁边的 复制 图标,即可复制链接并分享给他人,对方点击会议链接后,将直接进入会议。

250px|700px|reset
在群聊中加入会议
在群聊中发起的会议,会议卡片将自动推送至当前群聊中,群聊中的成员可以点击会议卡片上的 加入 或群聊窗口右上方的 发起视频会议 图标加入当前会议。
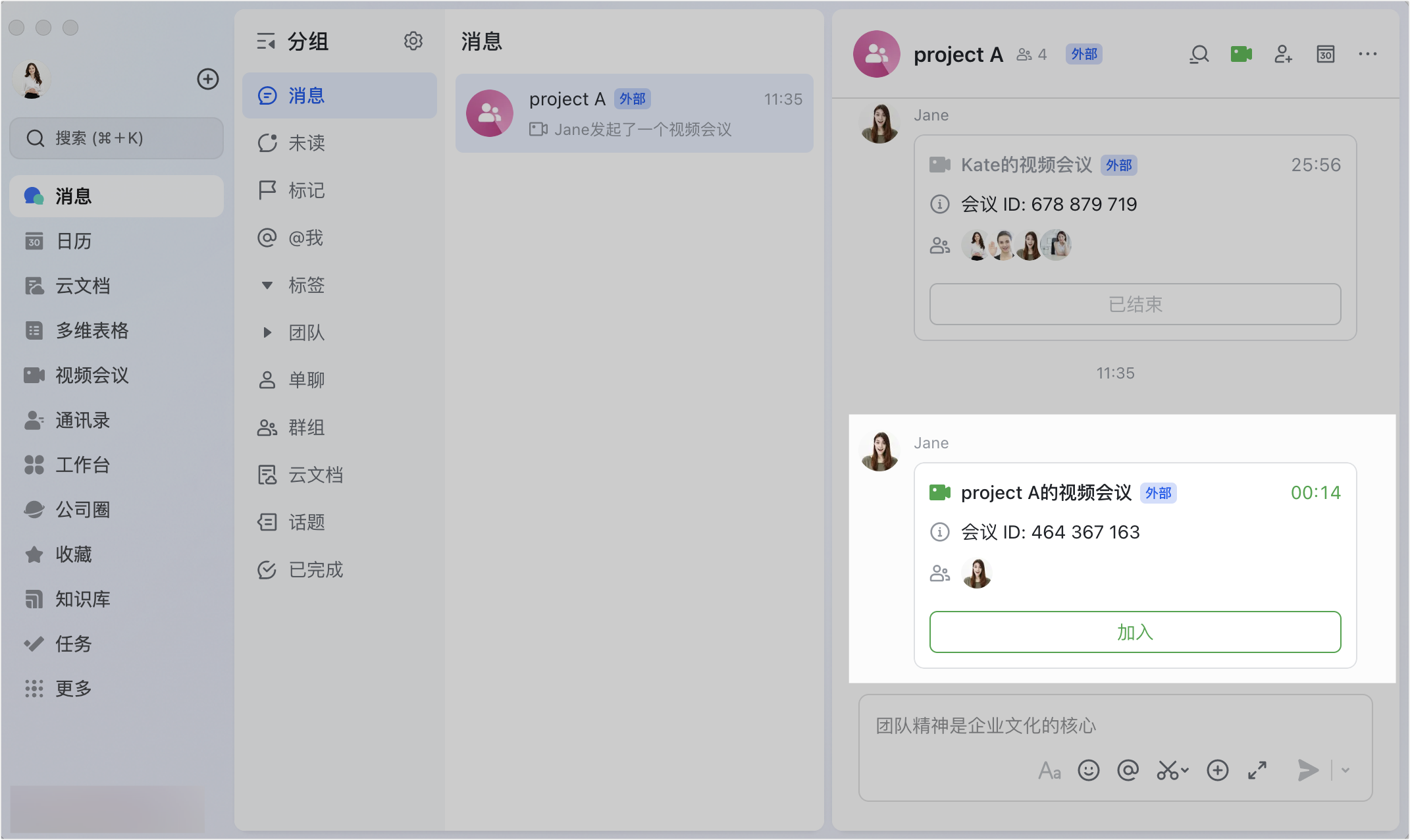
250px|700px|reset
三、常见问题
