一、功能简介
谁能操作:超级管理员或拥有汇报管理权限的管理员默认可操作;企业成员需管理员开通权限后才可操作。
Lark 汇报支持企业自定义设置汇报规则。汇报规则包括需汇报什么内容、谁来填写、汇报给谁等规则。
二、操作流程
创建汇报规则
- 在 Lark 通过工作台或搜索进入 汇报 应用。
- 点击顶部 模板。
- 点击 + 新增汇报规则。
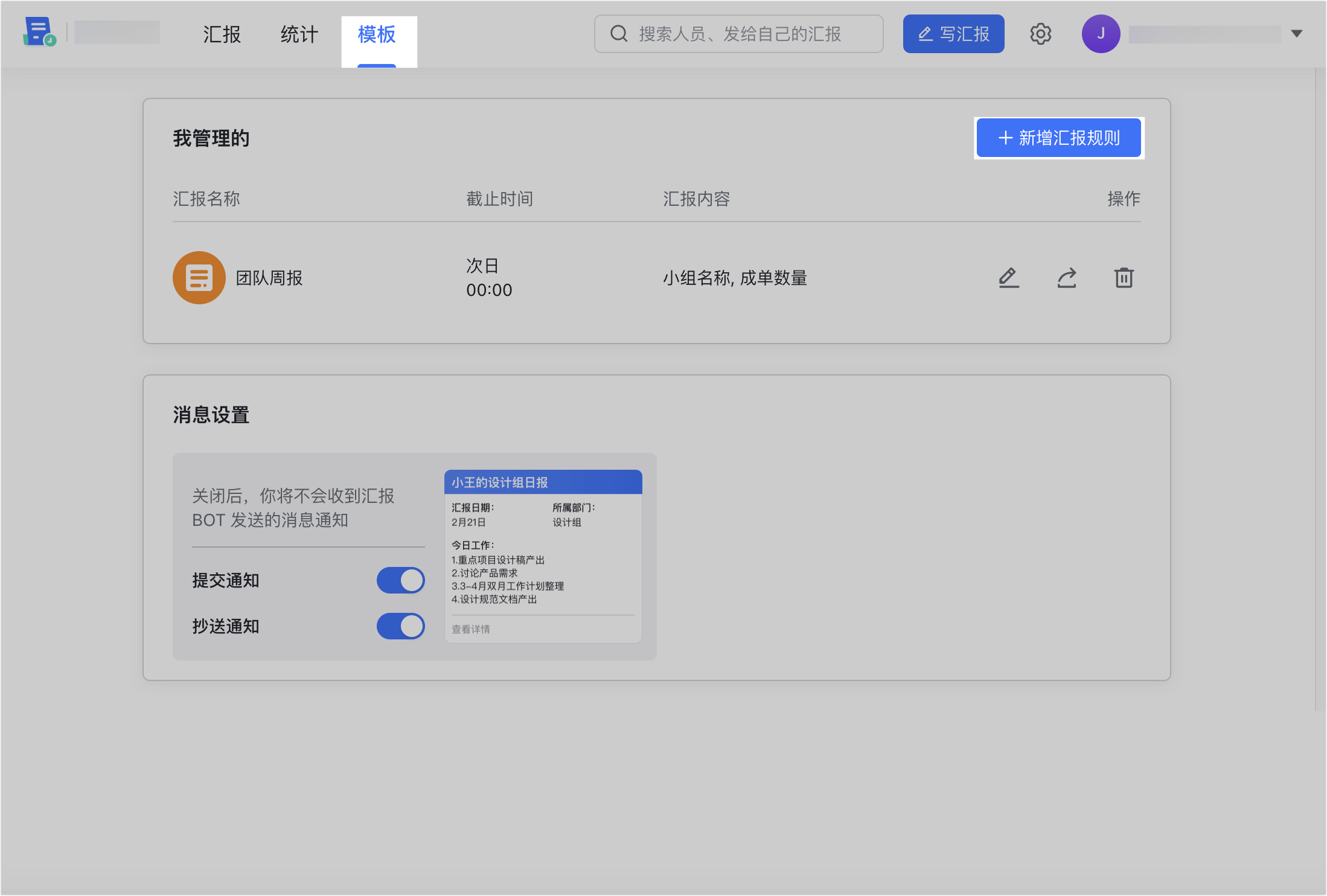
250px|700px|reset
- 在“创建规则”页面,点击顶部按钮,可以直接 新建空白规则。你也可以根据需要点击下方“快速创建”模块中的汇报规则模板,通过模板创建规则。
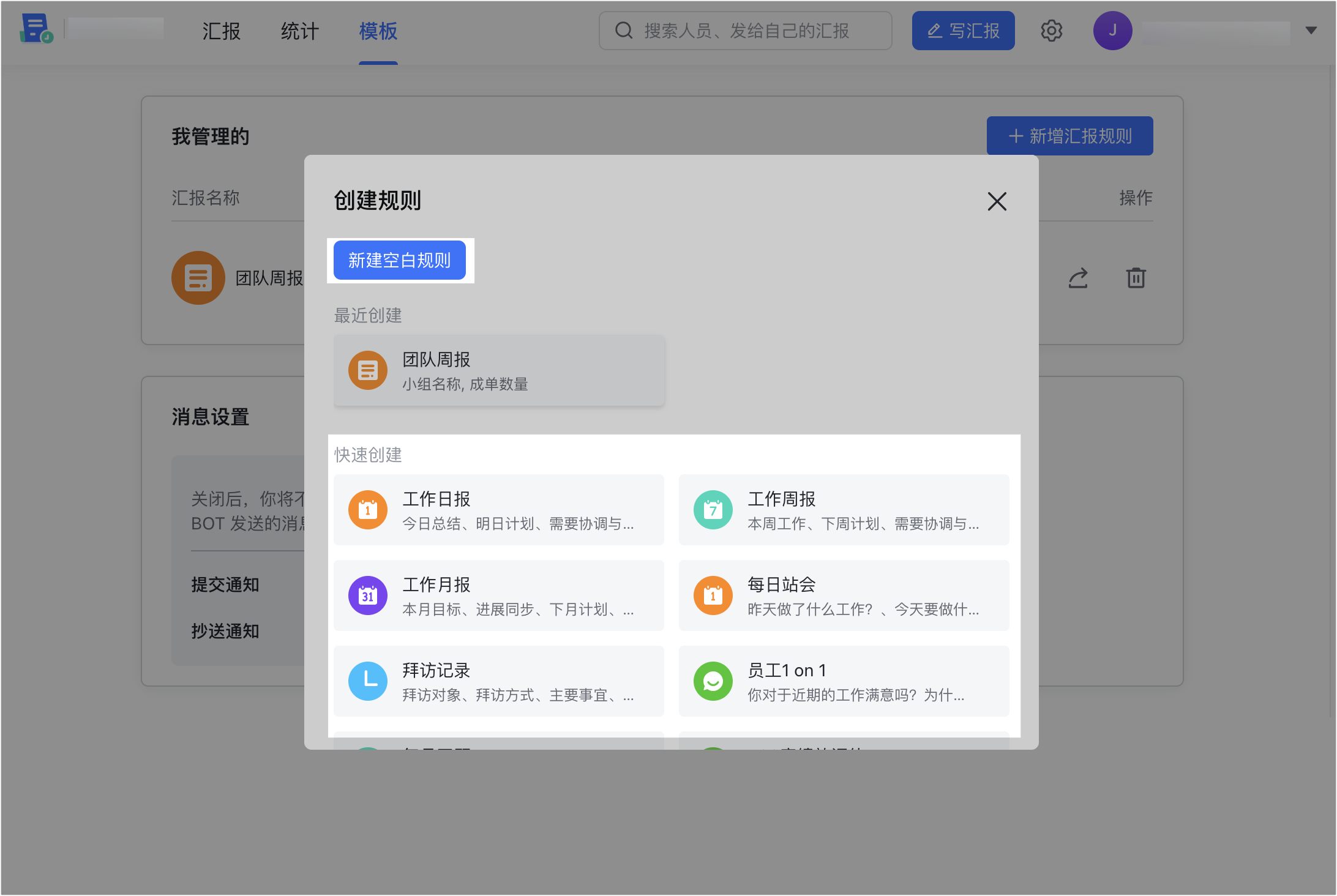
250px|700px|reset
- 输入汇报的名称。
- 输入汇报内容标题,点击汇报内容旁的 箭头 图标,支持选择文本、数字、单选、多选、日期、图片、附件等格式。你可设置该内容是否 必填。点击 + 图标逐一添加汇报内容。如需删除某条汇报内容,请点击该条汇报内容后的 - 图标。
- 注:在使用模板创建汇报规则时,模板中预设的汇报内容不能更改类型。
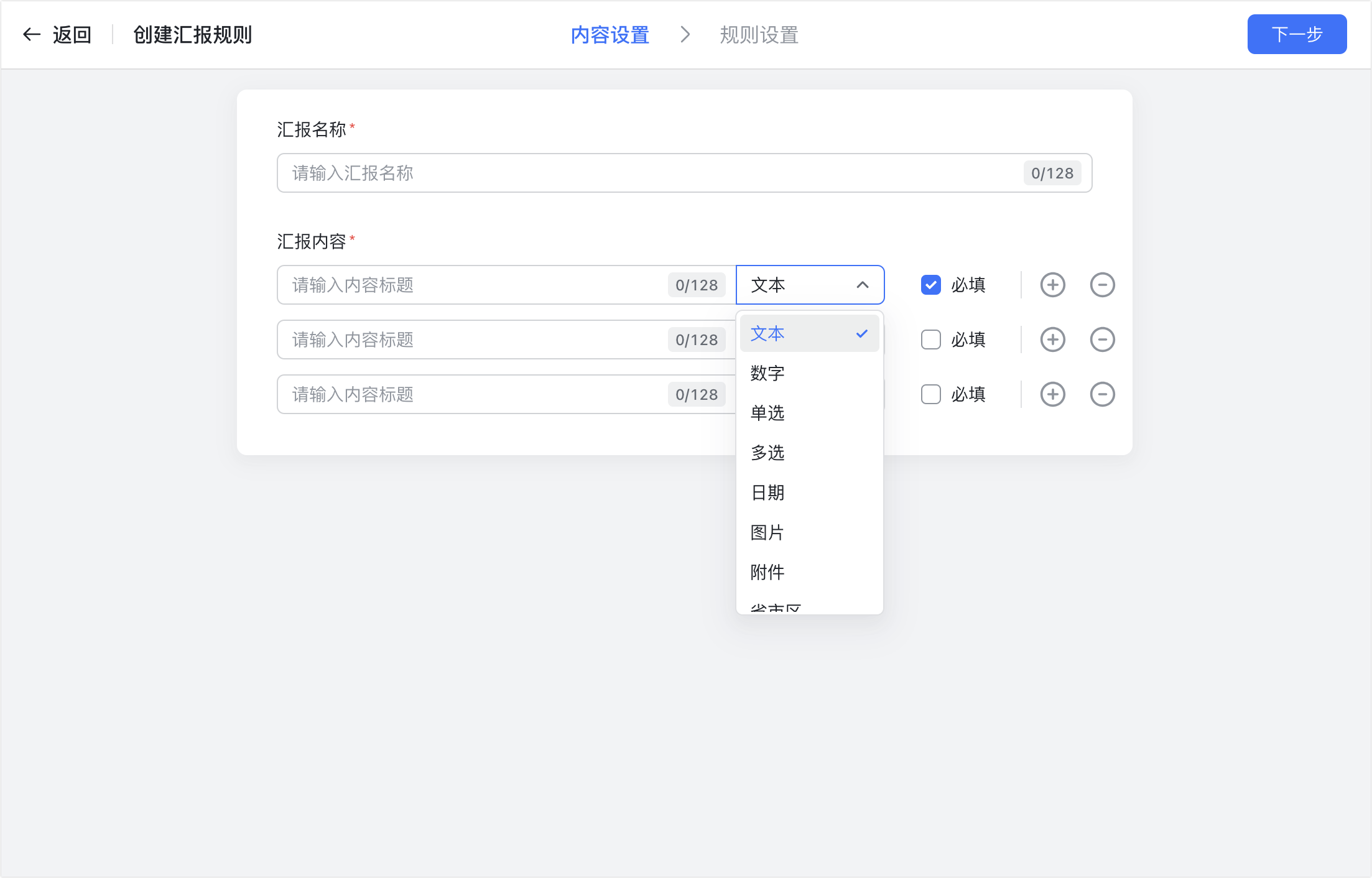
250px|700px|reset
- 设置完成后,点击“内容设置”界面顶部的 下一步 进入规则设置。
- 注:如果提示“[汇报名称]已经被使用,请修改后重新保存”,是指企业中已经存在与该名称相同的汇报,你需要修改成其他的汇报名称。
- 设置汇报规则,包括基础信息、人员设置、填写要求、催交提醒四部分。
- 设置完成后点击 保存设置,完成该汇报规则的创建。
- 你可以在 模板 界面中看到这条汇报,点击该汇报右侧的 分享邀请他人填写 按钮,可以将它分享给需要填写该汇报的联系人。
编辑和删除汇报规则
- 在 Lark 通过工作台或搜索进入 汇报 应用。
- 点击顶部 模板。
- 点击需要编辑的汇报规则后的 编辑 图标,即可进入编辑界面。
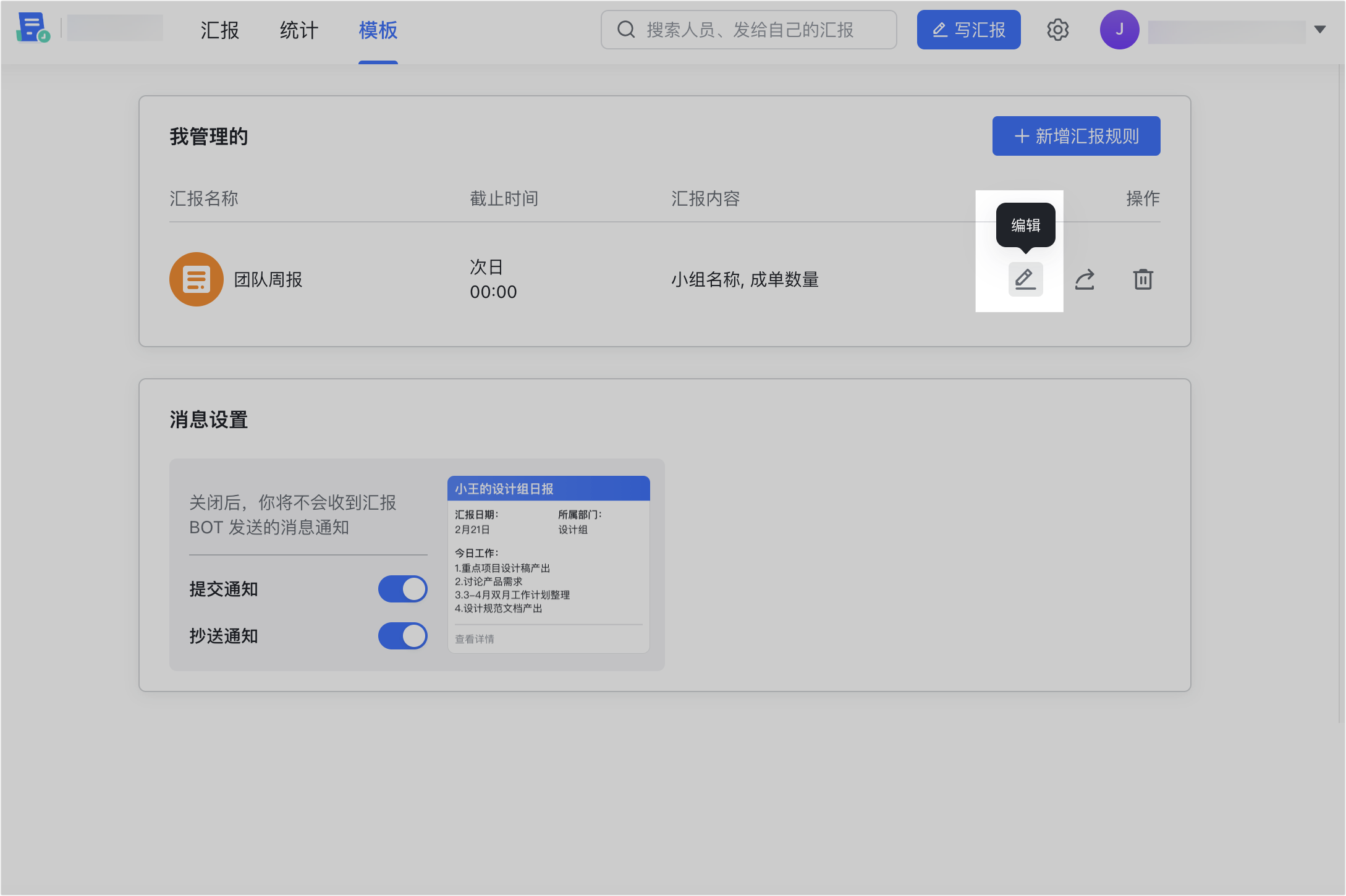
250px|700px|reset
- 修改完成后 保存设置 即可。
- 如需删除这条汇报规则可点击右侧 删除 按钮。删除汇报规则时,可以勾选 将该规则的汇报从我的查看列表中移除,勾选后,可以同时选择移除已收到的相关汇报(移除操作不可逆)。
三、常见问题
