一、功能简介
参会人可以在会中开启录制功能,也可以在会前提前开启自动录制。参会人可选择本地录制或云录制两种录制方式:
- 云录制:会中音频、参会人视频画面和共享内容画面将被录制下来,会后自动生成录制文件(妙记)。
- 本地录制:管理员在管理后台开启该功能后,参会人可在桌面端选择将视频会议录制文件保存至本地设备。
00:00
/
00:00
不支持的音频/视频格式
请试试刷新
播放
进入全屏
点击按住可拖动视频
二、操作流程
- 发起录制
1.1 通话中发起录制
1V1 通话中,任一通话方均可发起录制。任意通话方在工具栏中点击 录制 > 云录制/本地录制,另一方将会收到录制请求,点击 同意 后录制即可开始。
通话双方均会收到“录制已开始”的提醒,发起录制的一方将成为主持人。
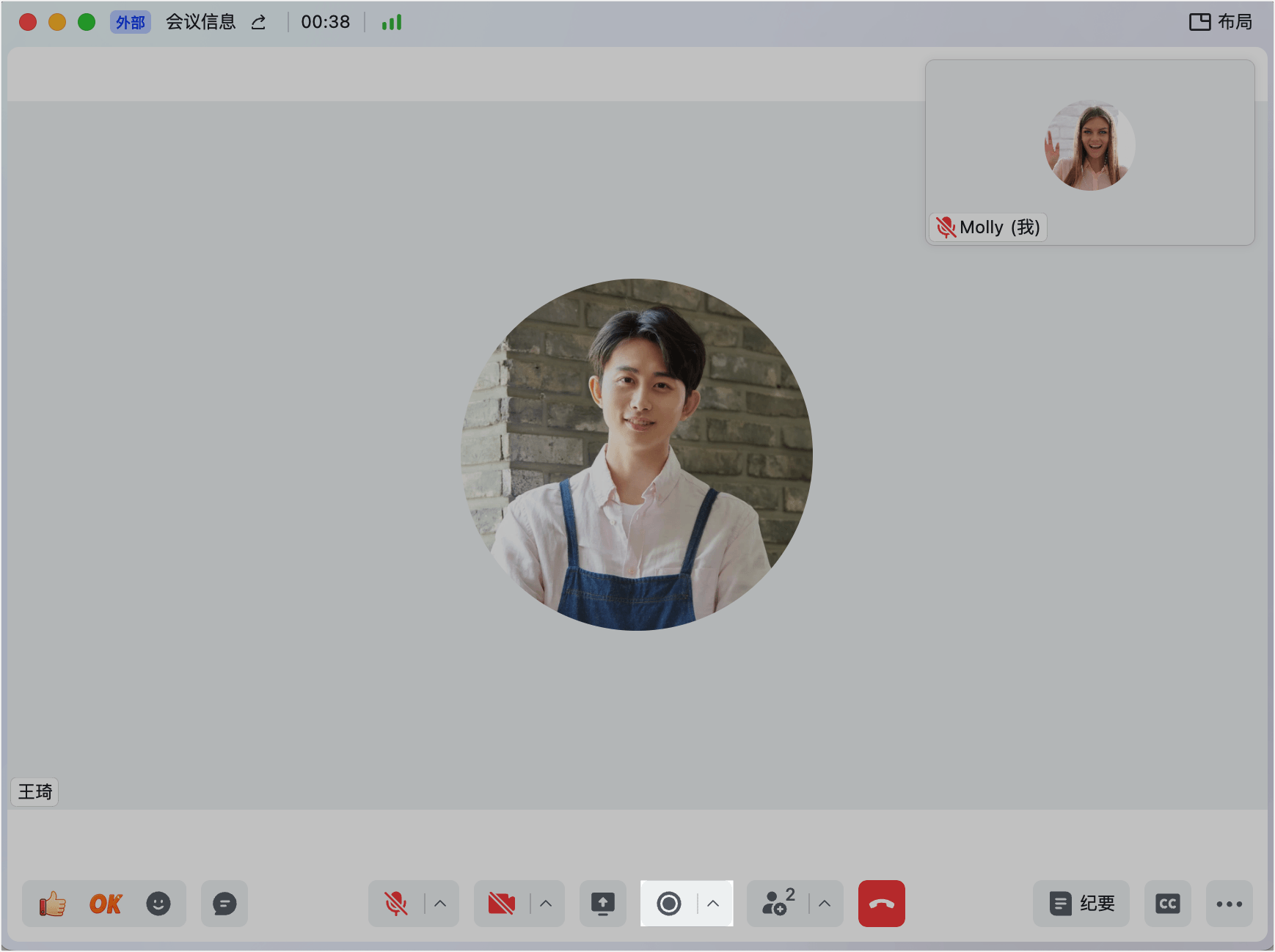
250px|700px|reset
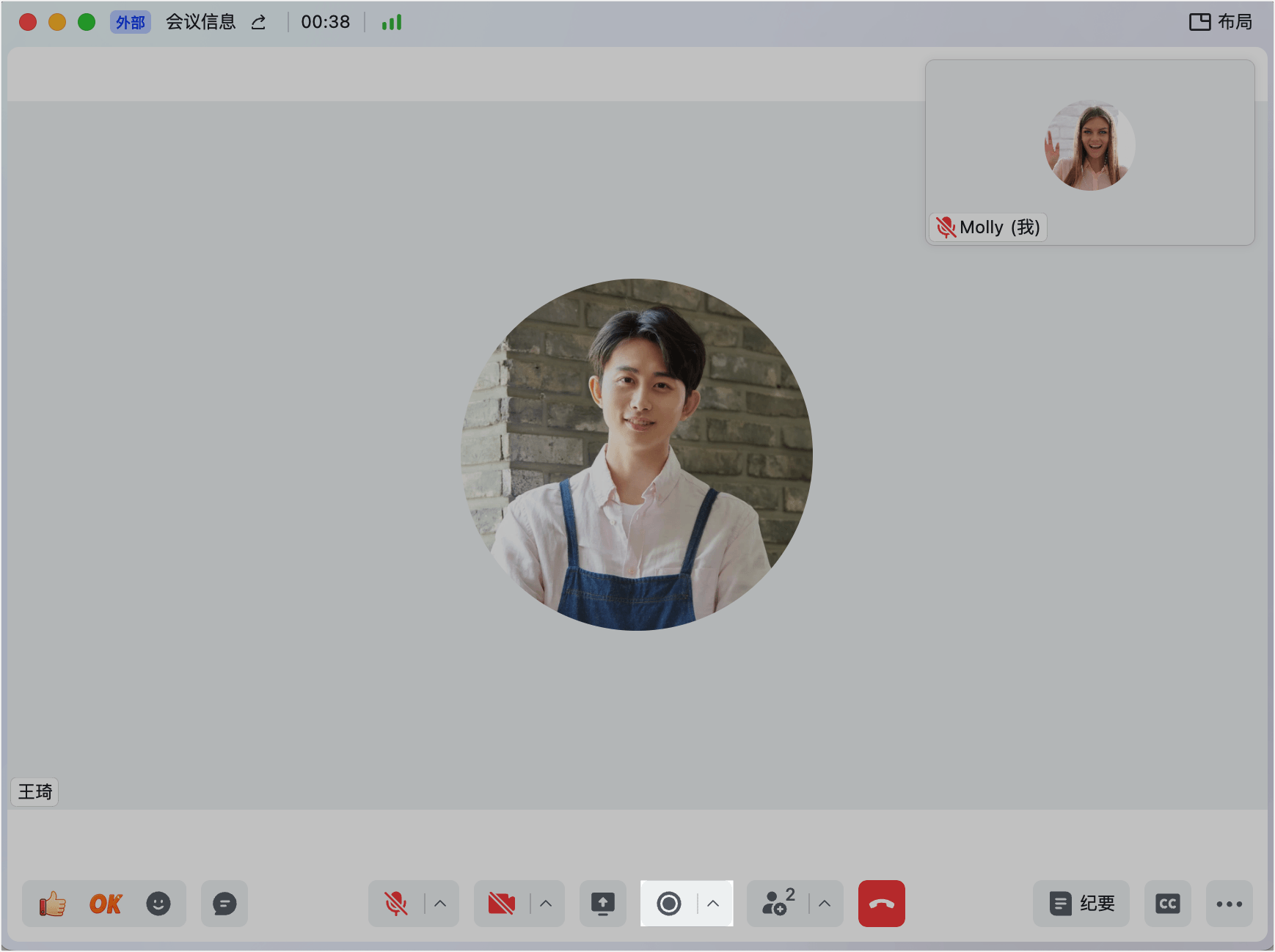
1.2 会议中发起录制
会议中主持人、联席主持人拥有录制权限,参会人可请求主持人、联席主持人发起录制。
会议中主持人/联席主持人发起录制
- 发起云录制:主持人/联席主持人点击 录制 按钮 > 云录制。
- 发起本地录制:主持人/联席主持人点击 录制 按钮 > 本地录制。

250px|700px|reset

250px|700px|reset
会议中参会人发起录制请求
- 申请云录制:参会人点击 录制 按钮 > 云录制,主持人/联席主持人收到录制请求并点击 同意,录制即可开始。
- 申请本地录制:参会人点击 录制 按钮 > 本地录制,在弹窗中点击 发送请求,主持人/联席主持人收到本地录制请求并点击 同意,录制即可开始。

250px|700px|reset
注:若会中有主持人,则仅有主持人收到请求;若无主持人,则联席主持人收到请求。
- 停止录制
主持人/联席主持人点击 停止录制,在弹窗中确认后,录制将停止,所有参会人将收到相关提示。

250px|700px|reset
- 查看录制文件
录制内容包括会中音频、参会人视频画面和共享内容画面。
- 云录制:云录制结束后,录制文件归属者会收到 视频会议助手 的推送,推送内容包括会议主题、日期和录制文件(妙记)链接,点击链接即可打开录制文件。 关于 Lark 妙记的更多细节,请查阅:使用 Lark 妙记。
注:对于提前设定好的会议日程,云录制文件归属者为日程组织者;对于临时发起的会议,云录制文件归属者为会议发起人;对于通过会议室发起的即时会议,发起录制时参会人需要按照提示自行指定一个云录制文件归属者。

250px|700px|reset
- 本地录制:本地录制文件的格式为 .mp4 。录制文件归属者为录制发起者。你有以下三种方式查看本地录制文件:
方法 1:本地录制结束后,桌面将自动弹出本地录制文件保存的文件夹。

250px|700px|reset
方法 2:点击导航栏 视频会议 >
> 录制,打开并查看本地录制的视频文件。

250px|700px|reset
方法 3:在视频会议的历史记录内点击需查看的会议,即可查看对应的录制文件。
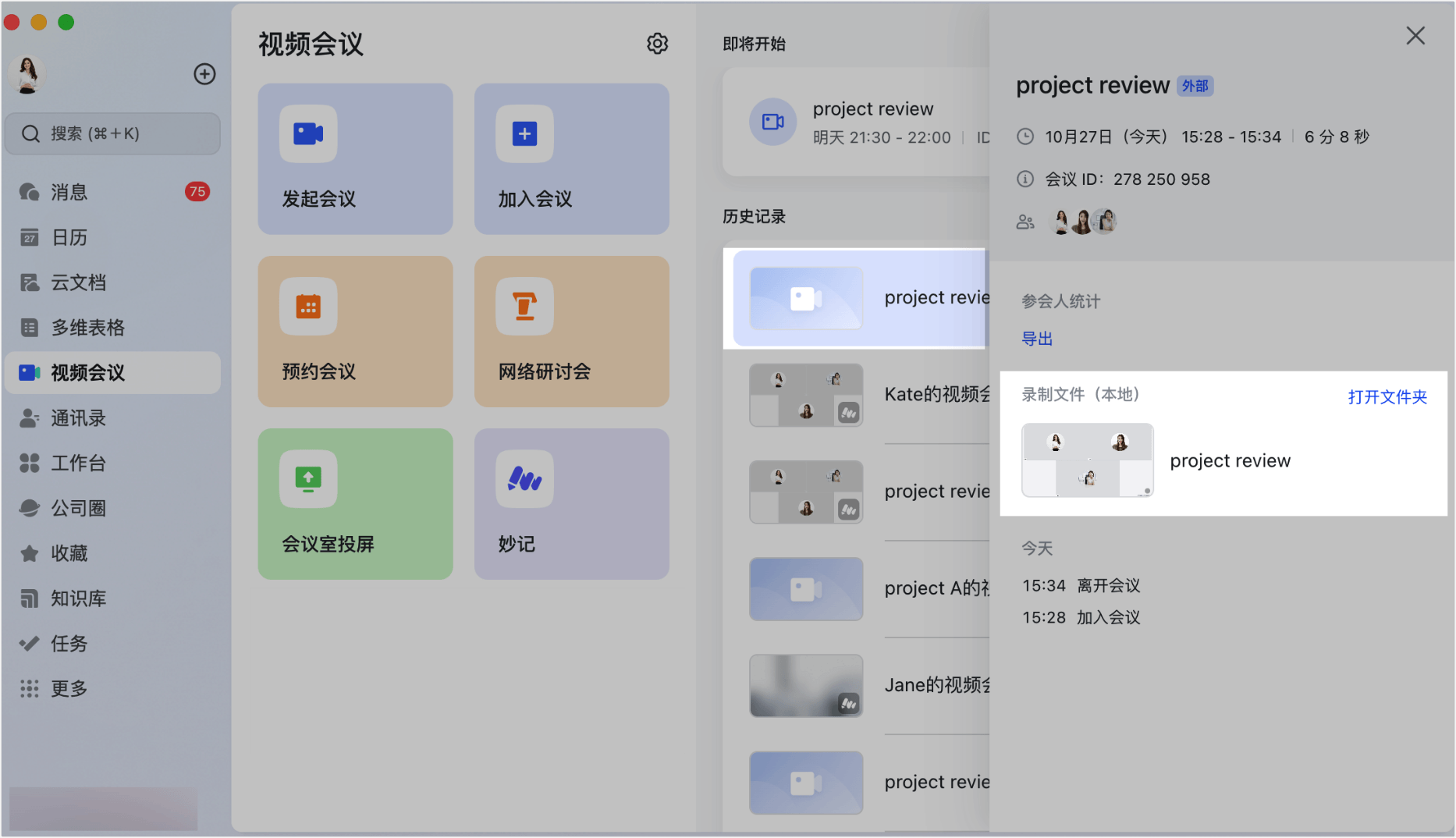
250px|700px|reset
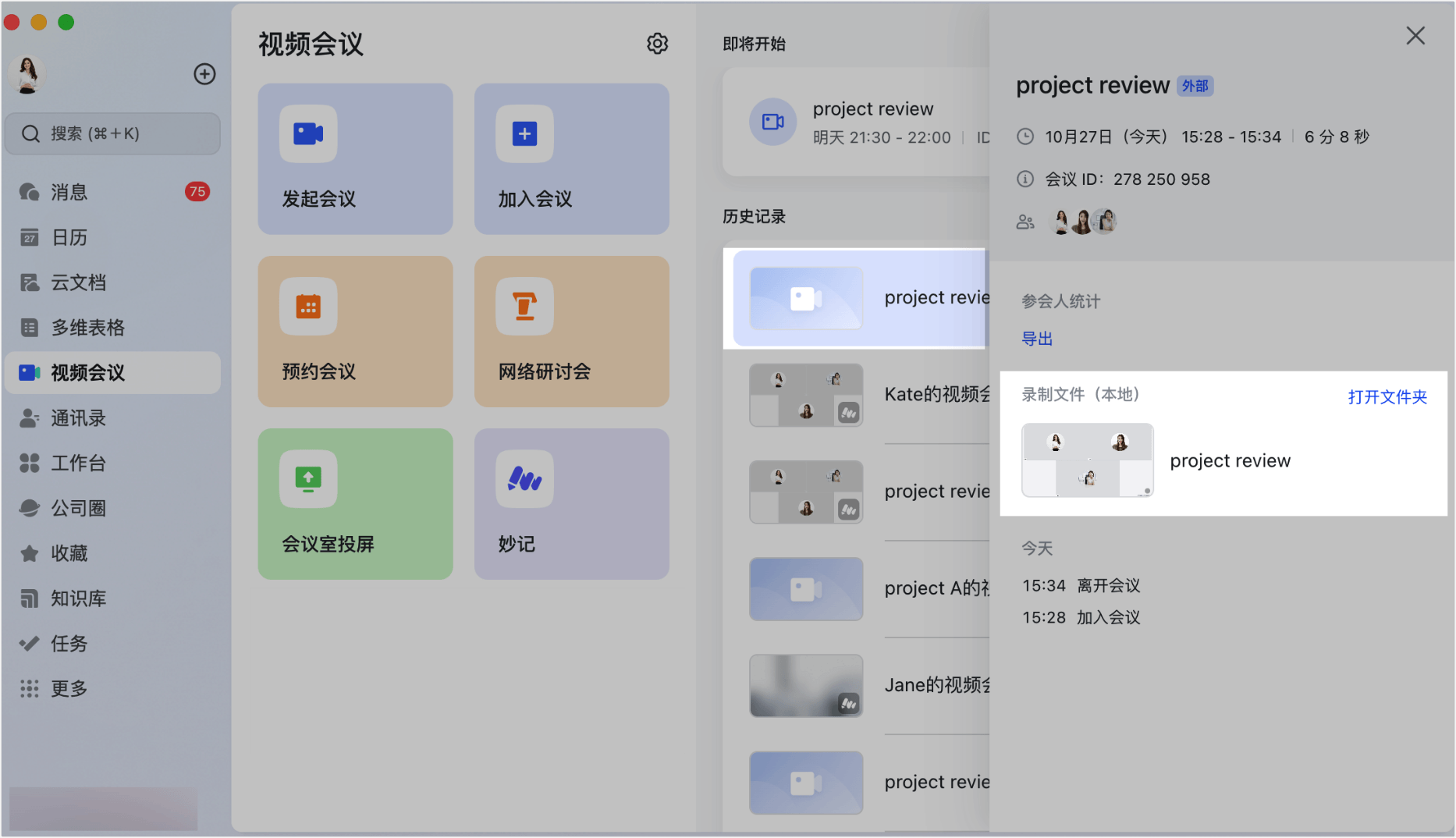
- 录制设置
4.1 会议前设置自动录制
你可以通过以下三种方式在会前设置自动录制:
方法 1:会议组织者预约会议时点击 会议设置,或在日程卡片中点击
,进入 视频会议设置 页面。点击 录制,勾选 会议自动云录制。设置后将对该场会议生效。
方法 2:点击导航栏 视频会议 >
> 录制,勾选 会议自动云录制。设置将对后面有录制权限的会议生效。
方法 3:在客户端点击 头像 > 设置 > 视频会议,勾选 会议自动云录制。设置将对后面有录制权限的会议生效。
注:
- 仅对日程拥有编辑权限的用户才可以使用自动录制功能。了解为参会人设置日程编辑权限的详细操作,请查阅:创建日程并邀请参与者。
- 自动录制只能开启云录制,无法自动开启本地录制。

250px|700px|reset
4.2 设置录制提醒
你可以通过以下三种方式设置录制提醒:
方法 1:在客户端点击 头像 > 设置 > 视频会议,勾选 录制开始时收到弹窗提醒。设置将对后续每场会议生效。
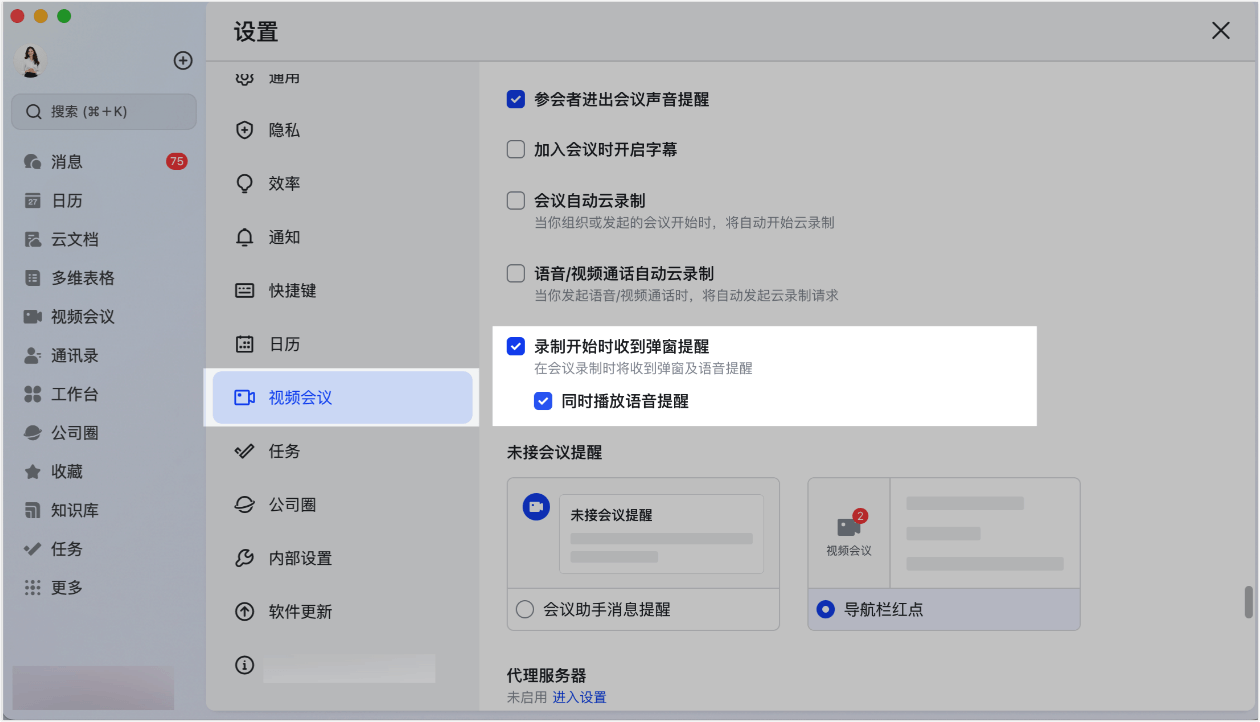
250px|700px|reset
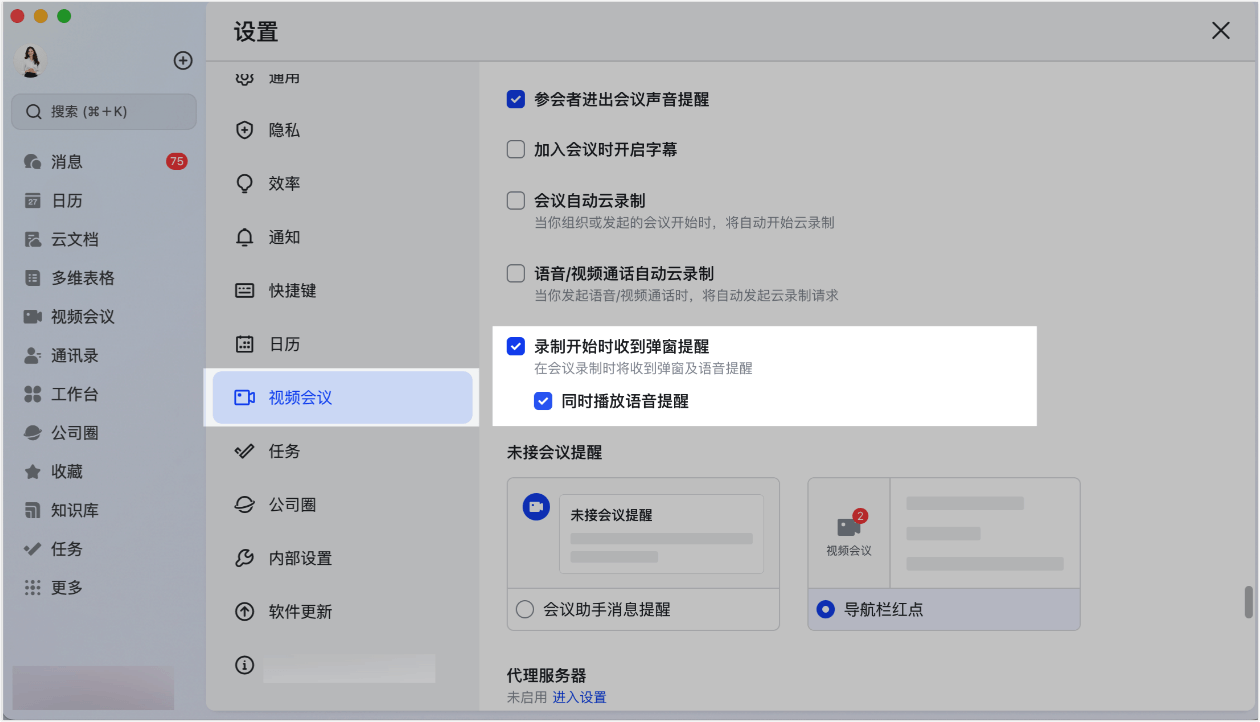
方法 2:点击导航栏 视频会议 >
> 录制,勾选 录制或转录开始时收到弹窗提醒。设置将对后续每场会议生效。
方法 3:在会议中点击工具栏上的 ··· > 设置 > 录制,勾选 录制或转录开始时收到弹窗提醒。设置将对后续每场会议生效。

250px|700px|reset
注:
- 若企业管理员在 管理后台 > 产品设置 > 视频会议 > 会议设置 中开启了 接收会议录制提醒,则录制开始时,会议所有参会人将收到提示,此时参会人可在弹窗中选择 离开会议 或 留在会中。
- 若一并勾选 同时播放语音提醒, 则除了弹窗提醒,参会人还将在录制开始和录制结束时收到语音提醒。
- 若是外部会议,无论是否勾选 接收会议录制提醒,均有会议录制弹窗提醒。


250px|700px|reset
250px|700px|reset
4.3 设置云录制布局
你可以通过以下两种方式设置云录制布局,自由选择云录制画面的呈现效果。
方法 1:点击导航栏 视频会议 >
> 录制,即可提前设置会议的云录制布局。设置将对后续每场会议生效。

250px|700px|reset
方法 2:在视频会议中,会议主持人和联席主持人可以点击 录制 按钮右上角的 ^ ,选择 更改云录制布局,即可在会议过程中设置云录制布局。设置只对本场视频会议生效。


250px|700px|reset
250px|700px|reset
目前视频会议支持设置 侧边栏、宫格、全屏 和 演讲者 4 种云录制布局。
注:录制布局设置完成后,若同时勾选 录制内容隐藏非视频的参会人,录制画面将隐藏没有打开摄像头的参会人。
- 侧边栏
勾选 侧边栏 后,录制画面将显示共享内容和多名参会人。
无共享内容时,左侧大图将显示发言人,右侧侧边栏将显示其余参会人;有共享内容时,左侧大图将显示共享内容,右侧侧边栏将显示参会人。


250px|700px|reset
250px|700px|reset
- 宫格
勾选 宫格 后,录制画面将显示多名参会人,有共享时切换为侧边栏。
无共享内容内时,将显示多名参会人(单屏最高支持 9 人);有共享内容时,左侧大图将显示共享内容,右侧侧边栏将显示参会人。


250px|700px|reset
250px|700px|reset
- 全屏
勾选 全屏 后,录制画面将仅显示共享内容或发言人。
无共享内容时,全屏显示发言人。有共享内容时,全屏显示共享内容。


250px|700px|reset
250px|700px|reset
- 演讲者
勾选 演讲者 后,录制画面将同时显示共享内容和发言人。
无共享内容时,全屏显示发言人。有共享内容时,左侧大图显示共享内容,右侧仅显示发言人。


250px|700px|reset
250px|700px|reset
4.4 设置禁止申请云录制
主持人可以在会前或会中设置是否允许普通参会者申请云录制。设置禁止申请录制后,普通参会者将无法发起云录制请求。
你可以通过以下两种方式设置禁止申请云录制:
方法 1:会议组织者预约会议时点击 会议设置,或在日程卡片中点击
,进入 视频会议设置 页面。在 参会人权限 > 其他权限 中,取消勾选 申请录制。设置只对本场视频会议生效。


250px|700px|reset
250px|700px|reset
方法 2:会中主持人/联席主持人可点击下方工具栏的 安全 按钮,在 参会人权限 部分取消勾选 申请录制。设置只对本场视频会议生效。

250px|700px|reset
三、常见问题
