一、功能简介
你可以在视频会议中使用共享屏幕功能,将桌面或窗口中的内容共享给会议中的其他参会人。在桌面端共享桌面与窗口时,还可开启妙享模式、将共享画面用独立窗口打开、远程控制屏幕或在共享屏幕上添加标注,使共享更加高效便捷。
00:00
/
00:00
不支持的音频/视频格式
请试试刷新
播放
进入全屏
点击按住可拖动视频
二、操作流程
若需在移动端共享屏幕,点击会议界面底部工具栏 ··· 更多 > 共享 > 共享屏幕(平板端)/共享手机屏幕(手机端):
- iOS/iPadOS 设备:点击 开始直播,3 秒倒计时结束后将自动开始共享。
- 安卓设备:在弹窗中授予 Lark 共享权限后将自动开始共享。
桌面端操作可参考下列步骤。
- 开启共享与暂停共享
在通话或会议中,任意参会人点击底部工具栏 共享,在左侧选择需要共享的桌面或窗口,即可开始共享屏幕。
注:主持人可在工具栏的 安全 中设置共享权限,共享权限包含:仅主持人可共享、仅主持人可抢占共享、仅共享人可标注和编辑白板。
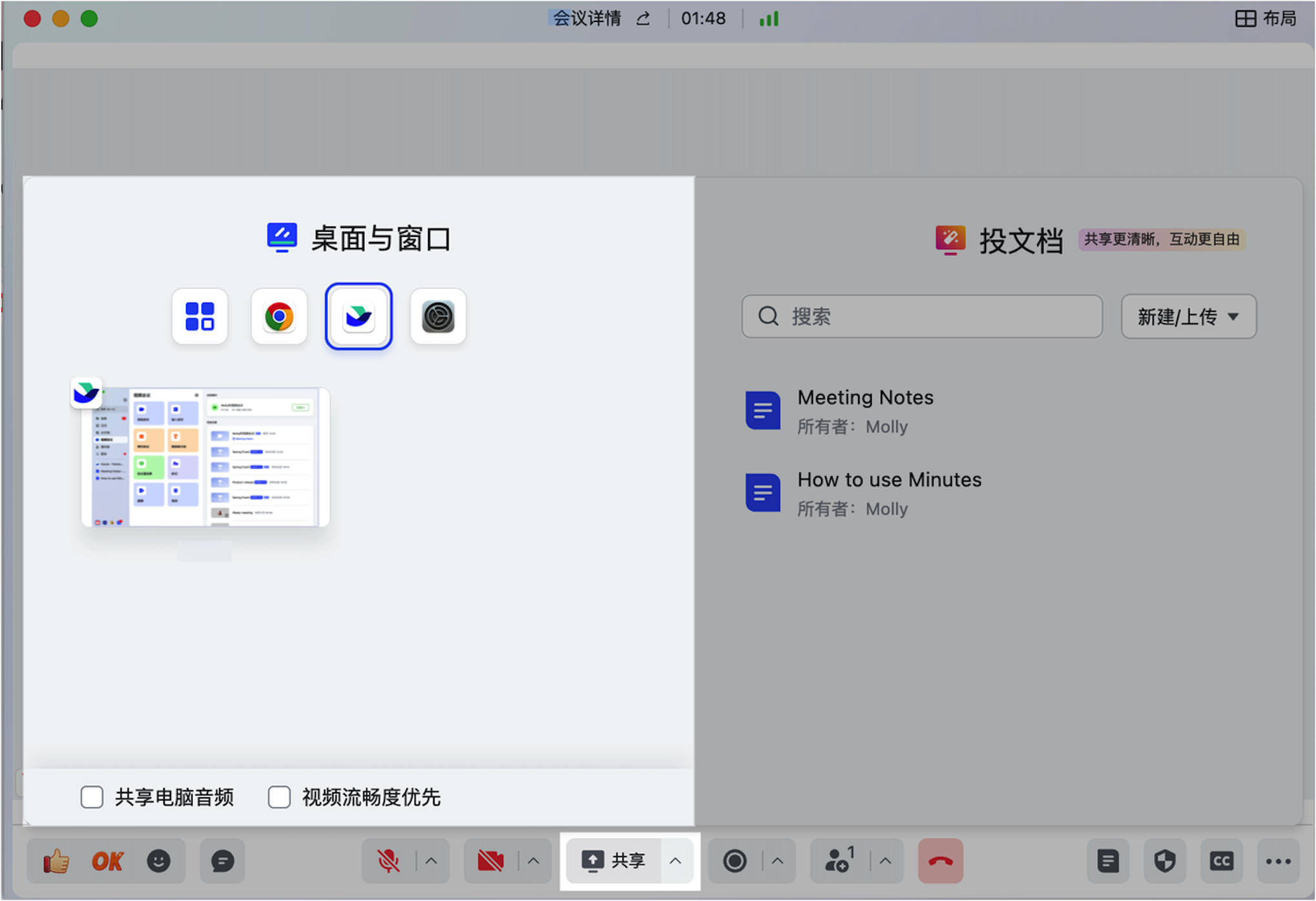
250px|700px|reset
共享人在共享桌面或窗口时,若有其他事务需要处理,可以点击共享工具栏中的 暂停共享 按钮,随时暂停共享,确保个人信息不泄露。
注:当共享人共享窗口时,若最小化该窗口,共享将自动暂停。
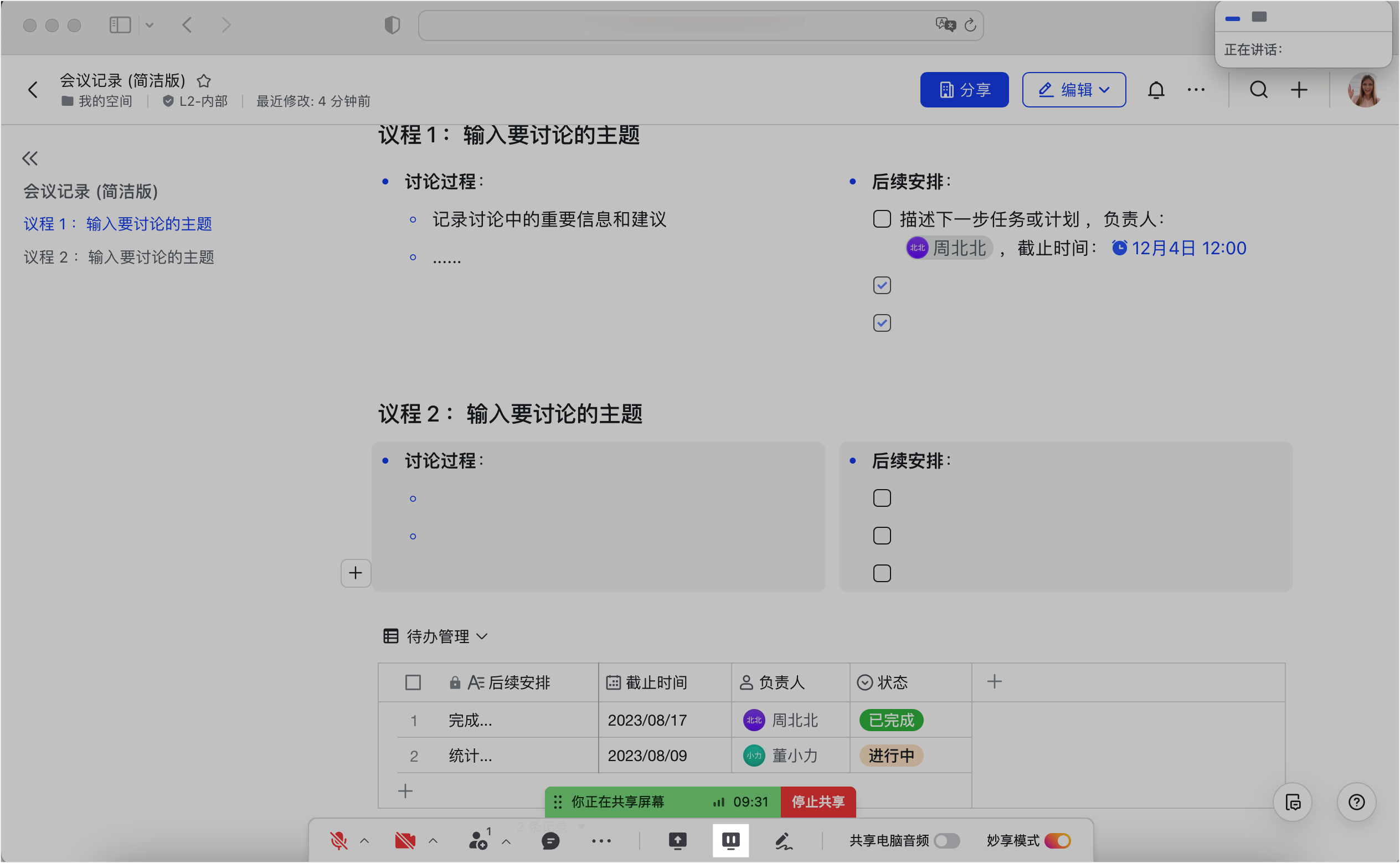
250px|700px|reset
- 共享桌面与窗口时开启妙享模式
注:
- 共享桌面/浏览器窗口时开启妙享模式的最低版本要求为:Lark 客户端 V6.0 及以上版本。
- 目前仅支持在共享以下浏览器窗口时开启妙享模式:Chrome、Safari、Edge、Firefox、Samsung Internet。
- 若管理员在 管理后台 > 产品设置 > 视频会议 > 会议设置 > 妙享模式 中开启了 为组织内成员默认开启自由浏览模式,则参会人共享时 妙享模式 会自动开启。
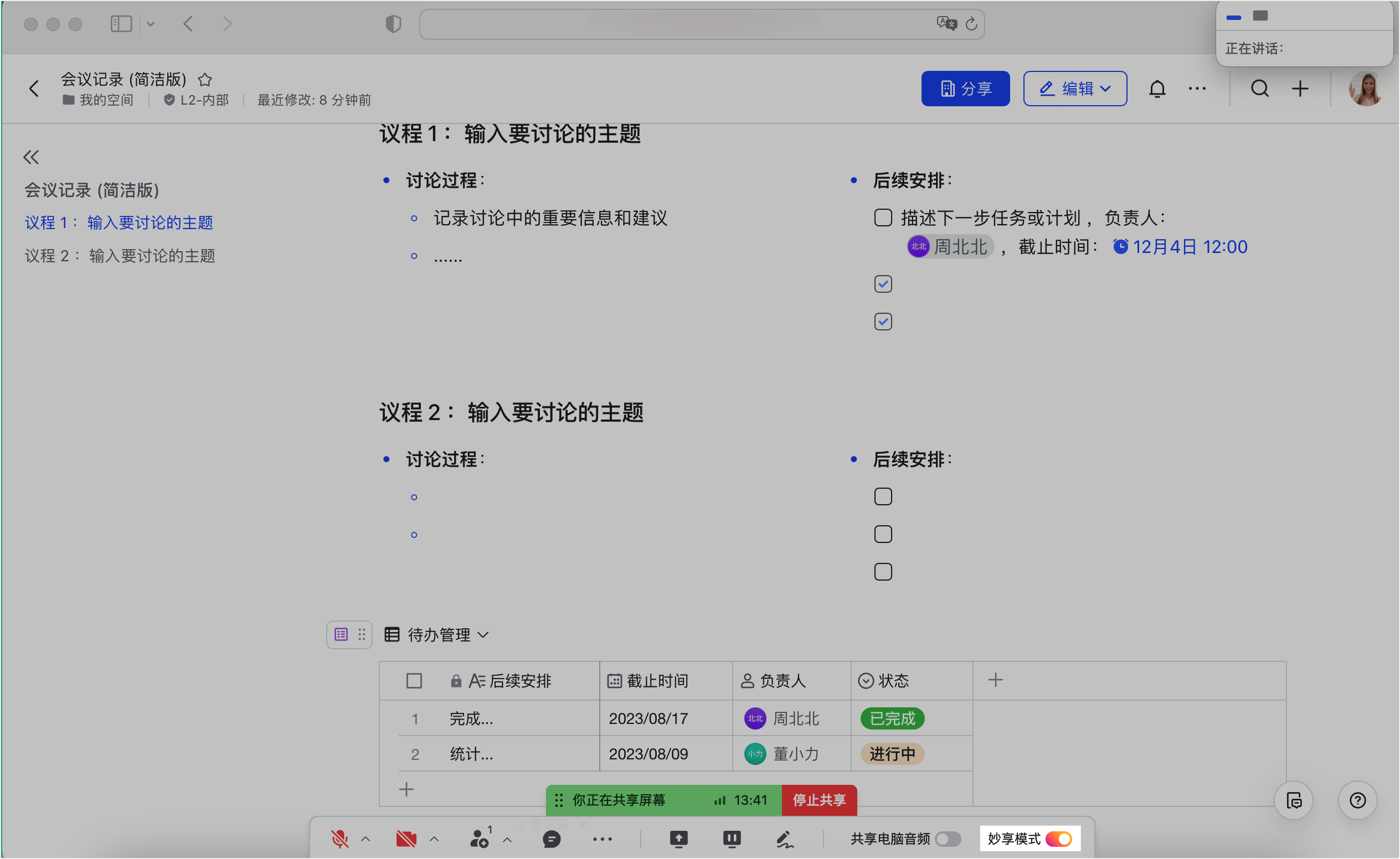
250px|700px|reset
共享人开启妙享模式后,其他参会人可点击页面右上角的 自由浏览,或双击画面进入自由浏览,自如掌控阅读节奏。
注:若共享人切换其他桌面/浏览器窗口,或最小化窗口时,参会人仍可自由浏览该文档。
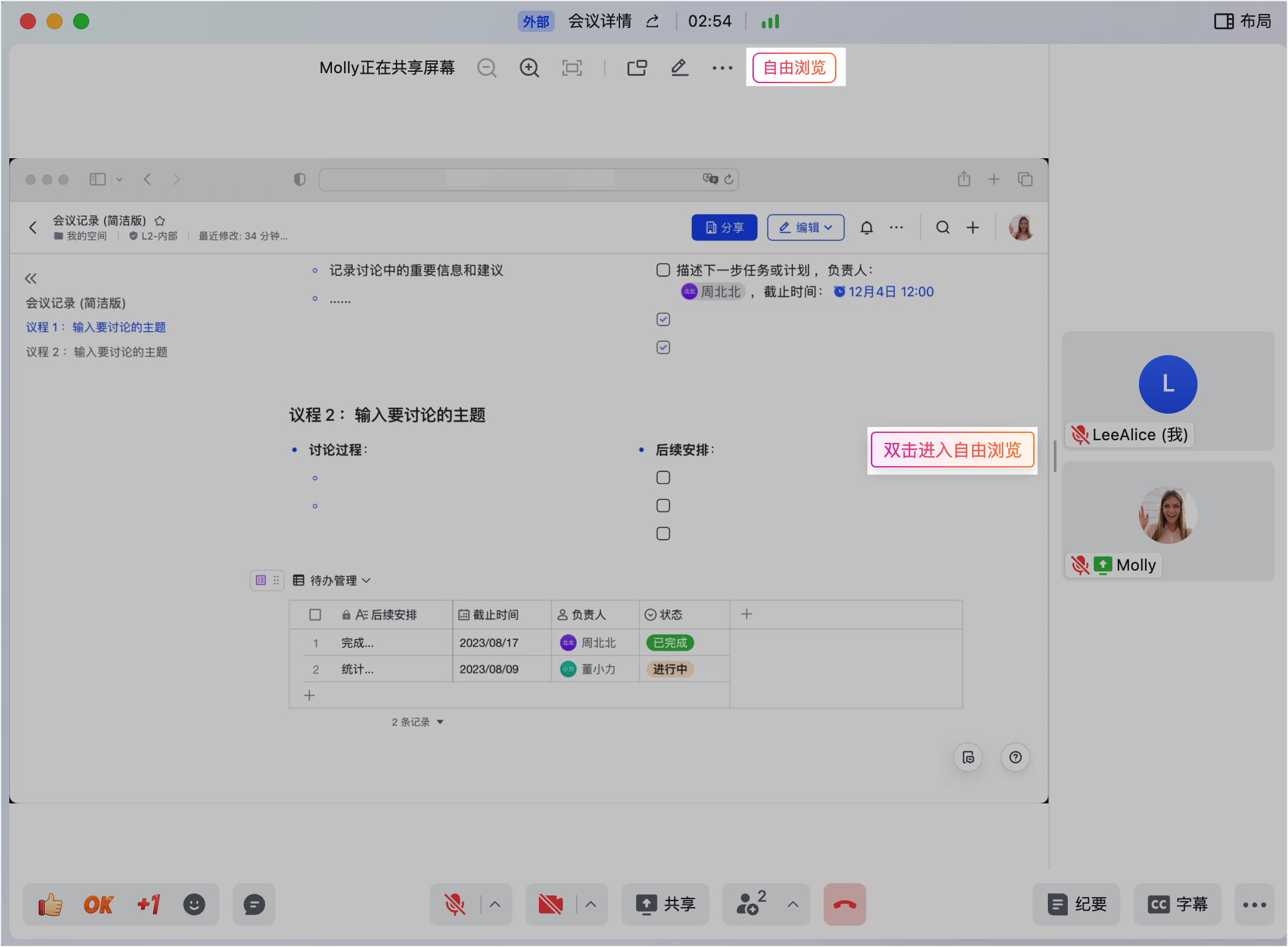
250px|700px|reset
- 在独立窗口展示共享画面
会中有共享内容时,参会人可以在桌面端将共享内容以独立窗口的形式打开。实现一边观看共享内容,一边观看参会人视频画面,提升多屏幕开会的观看体验。
当有共享人在共享桌面或窗口时,参会人可点击上方 在独立窗口打开共享内容 按钮。
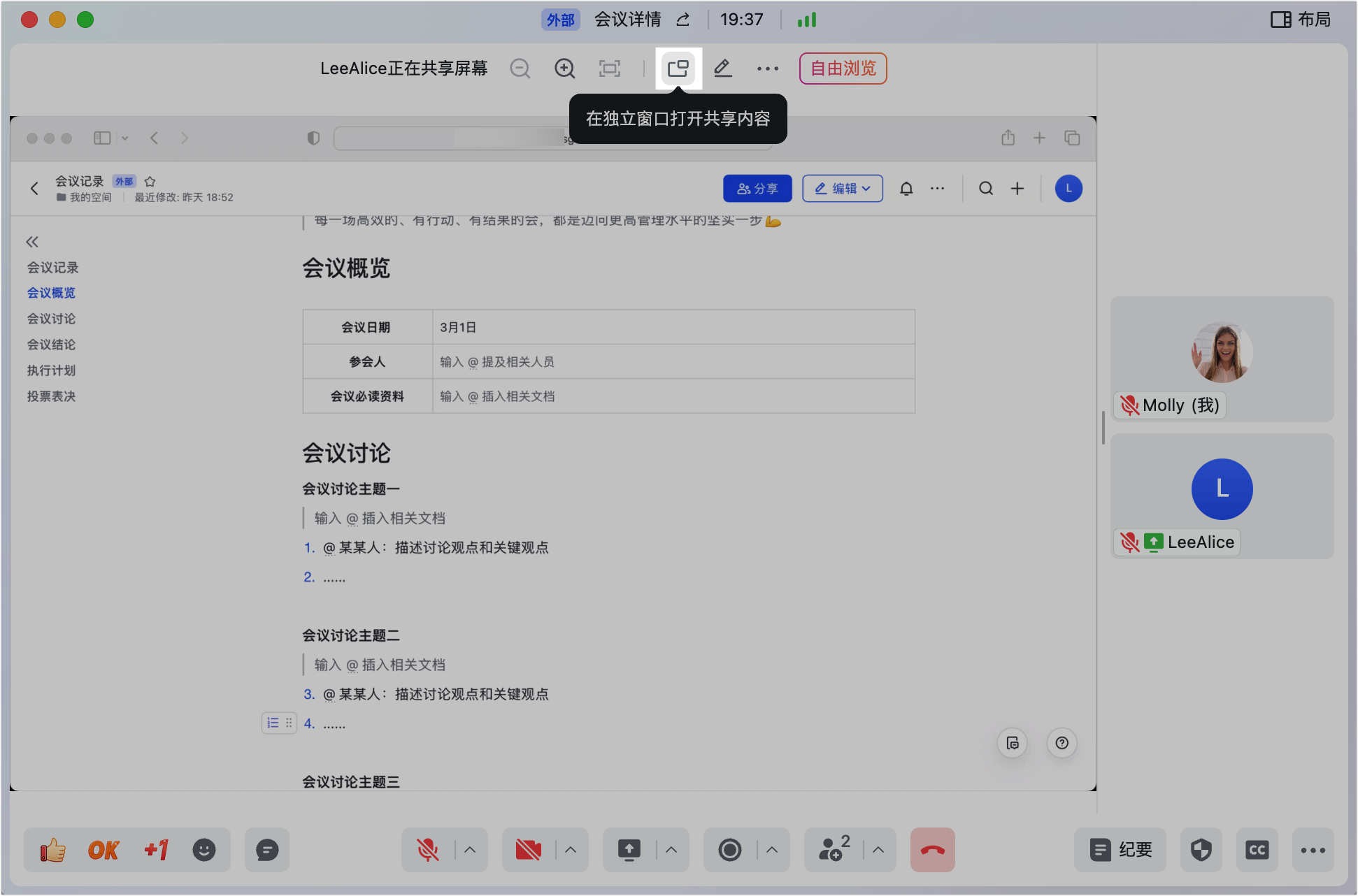
250px|700px|reset
在妙享模式下,可点击上方 ··· 图标 > 在独立窗口打开。
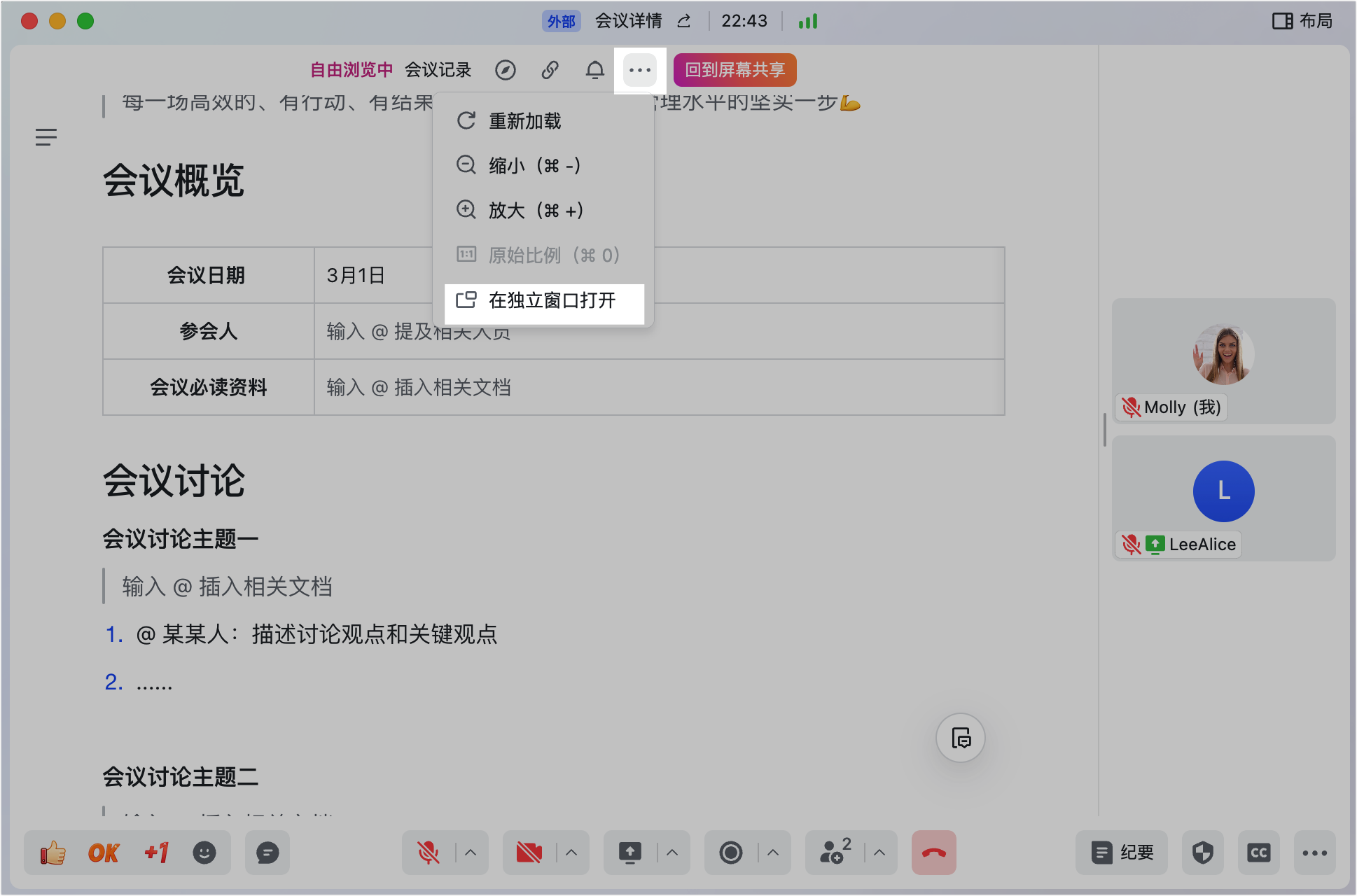
250px|700px|reset
参会人可以通过下列三种方法关闭共享内容的独立窗口:
方法 1:点击独立窗口上方的关闭按钮。
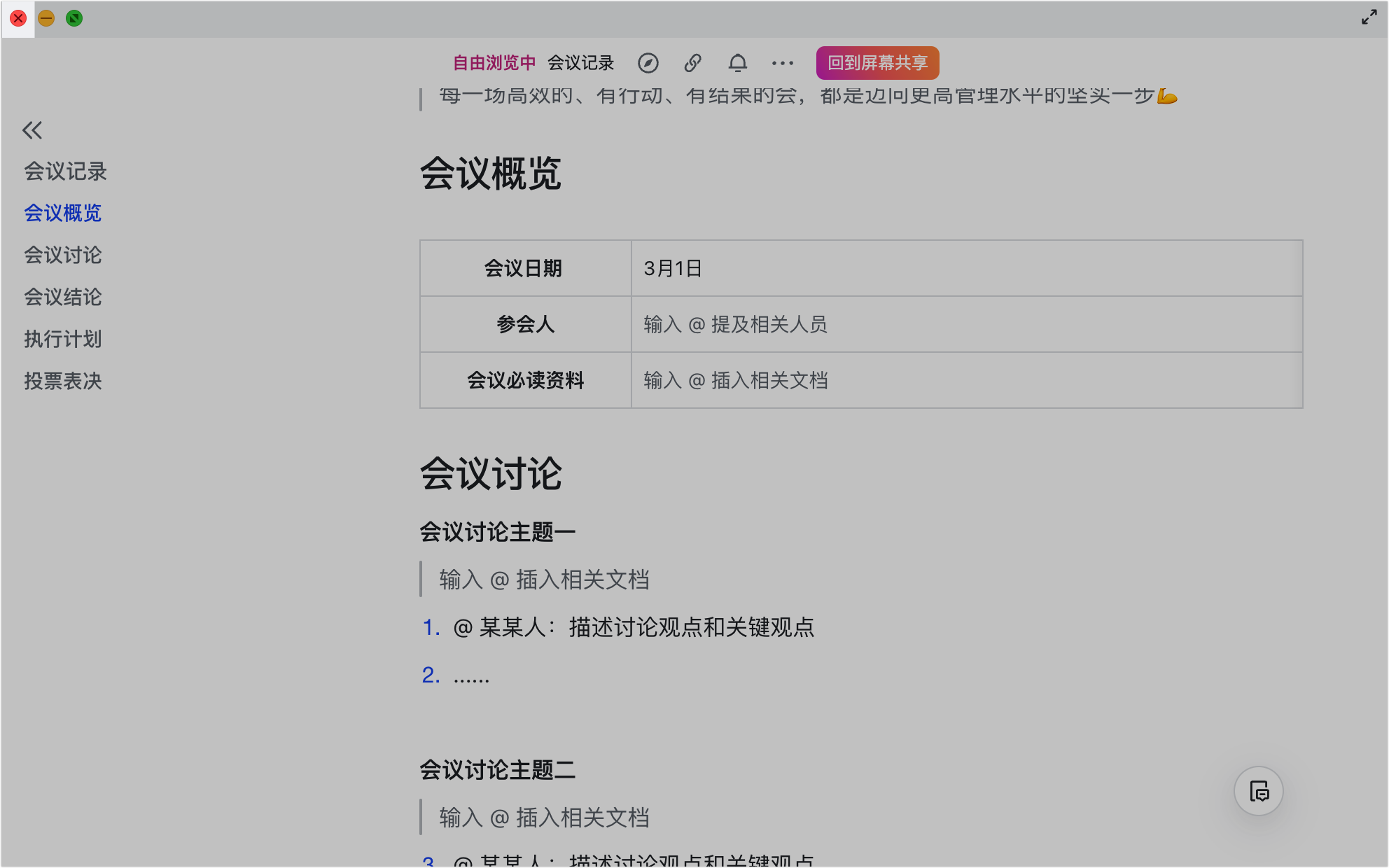
250px|700px|reset
方法 2:当有共享人在共享桌面或窗口时,点击上方 合并至会议窗口 按钮。
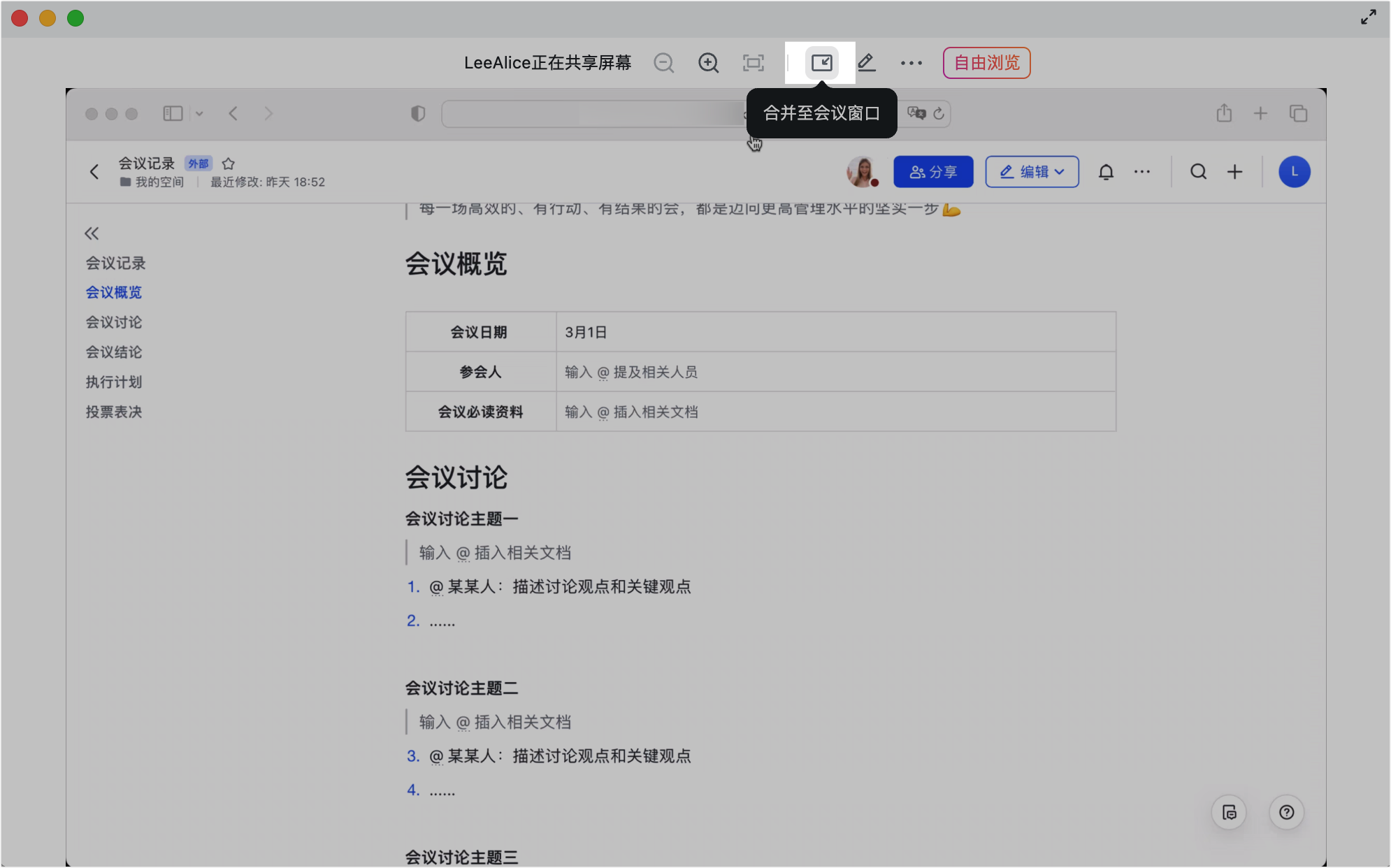
250px|700px|reset
妙享模式下,点击上方 ··· 图标 > 合并至会议窗口。
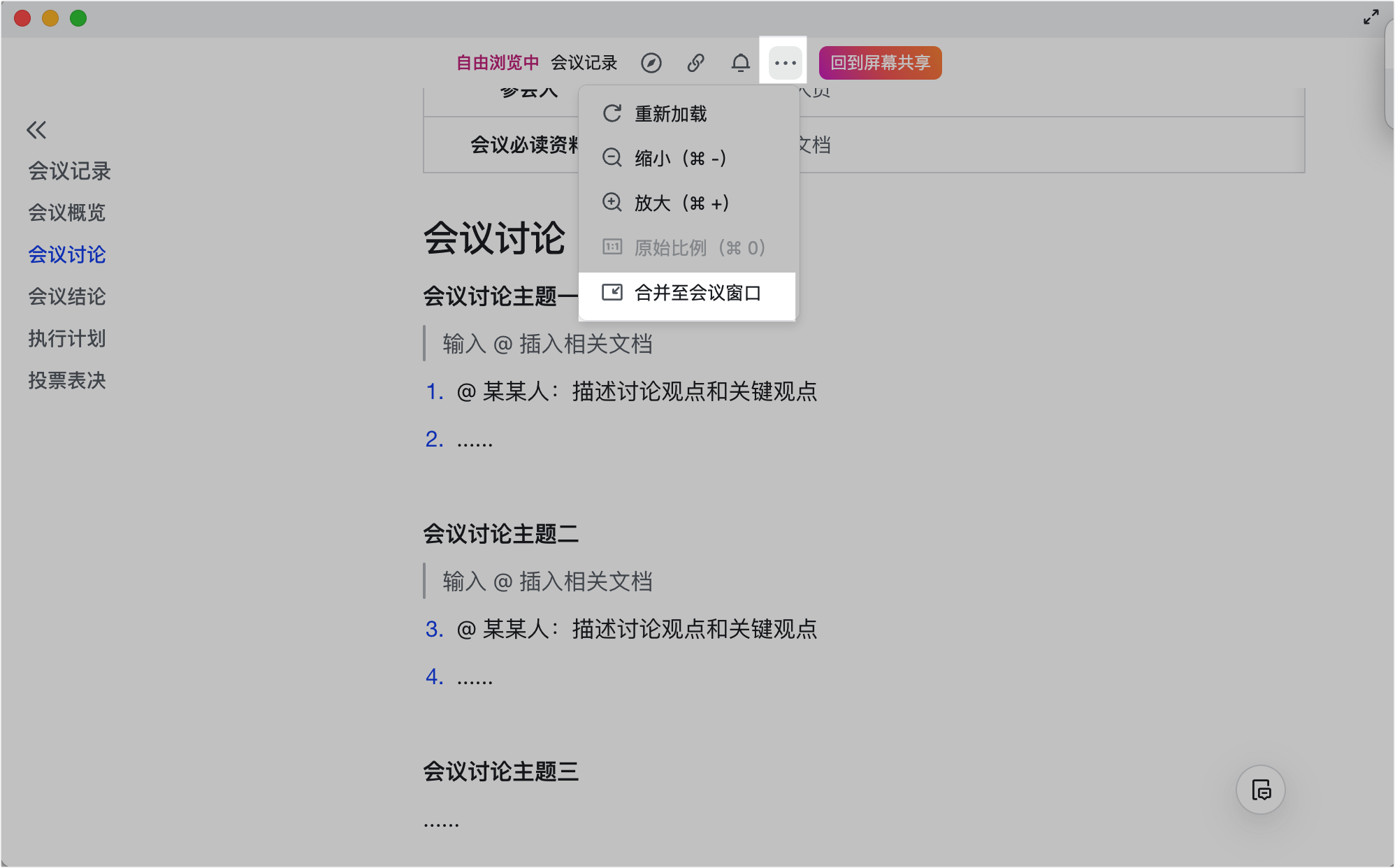
250px|700px|reset
方法 3:共享结束后,点击独立窗口页面内的 关闭。
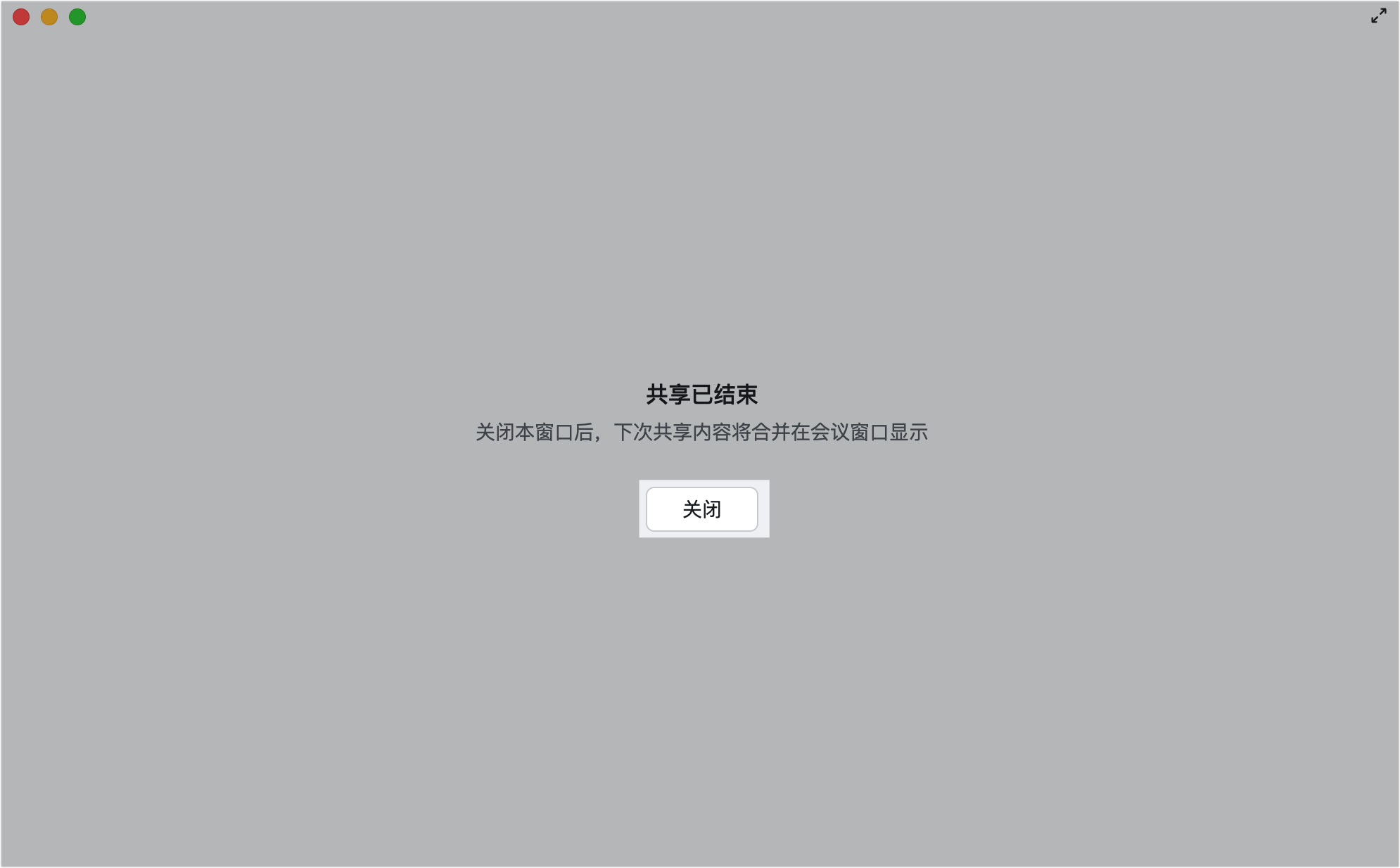
250px|700px|reset
- 在桌面端使用远程控制
说明:操作系统为 Linux 的设备不支持使用远程控制功能。
方法 1:参会人请求远程控制
你可以向正在共享屏幕的主持人或参会人请求远程控制。
- 在查看其他参会人的共享屏幕时,点击上方 ··· 图标 > 控制共享人电脑,发送控制申请。对方同意后,点击共享窗口即可开始控制参会人的屏幕。
- 如需停止远程控制,可点击上方 ··· 图标 > 停止控制。
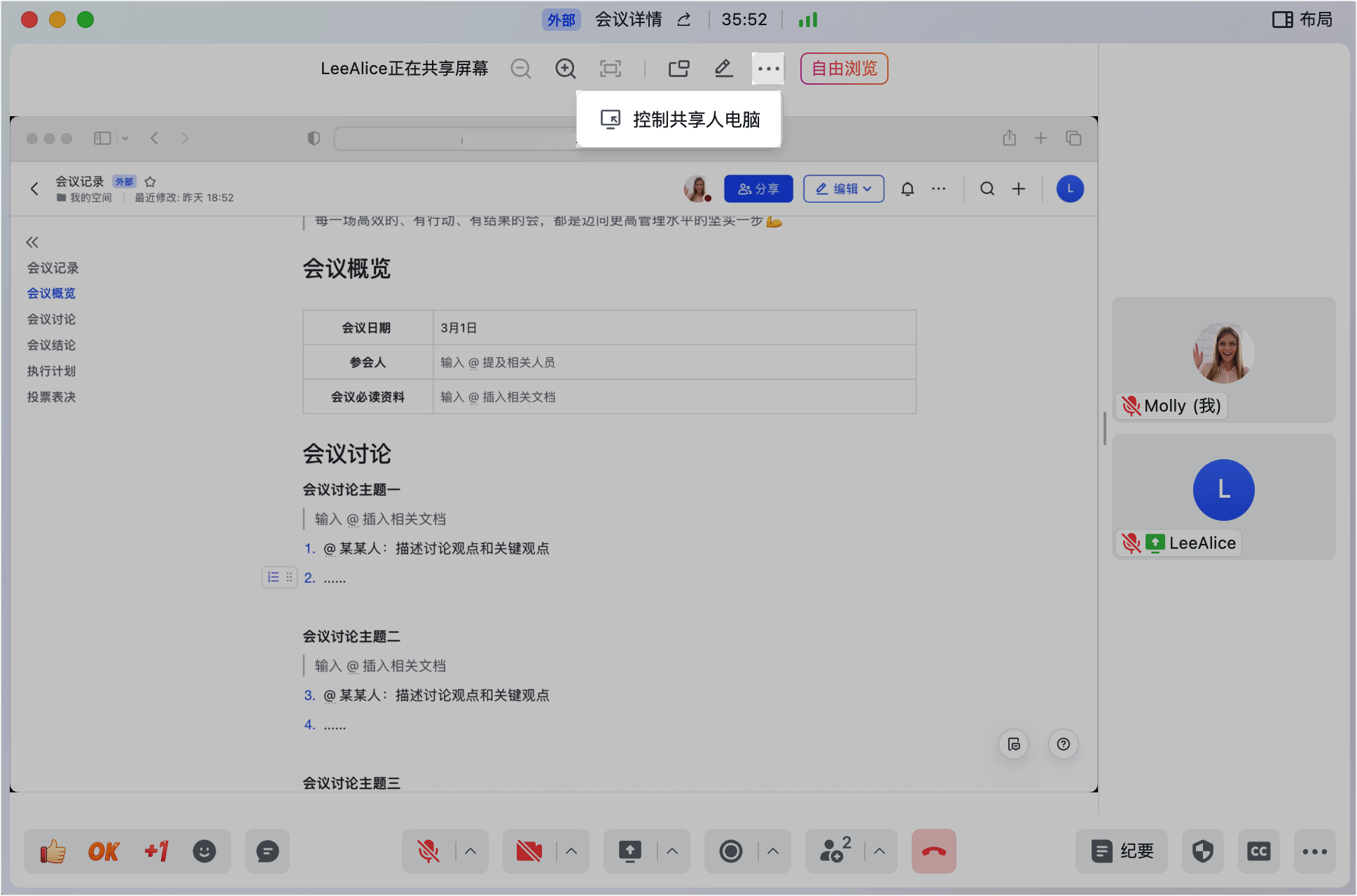
250px|700px|reset
方式 2:共享人交出远程控制权限
在共享屏幕时,你可以将远程控制权限给另一个参会人。
- 共享屏幕时,点击共享工具栏中的 ··· 图标 > 远程控制,选择想要谁来控制你的屏幕,可将鼠标和键盘的控制权限交给对方。
- 在共享工具栏中点击 ··· 图标 > 远程控制 > 停止控制,可结束对方的远程控制。
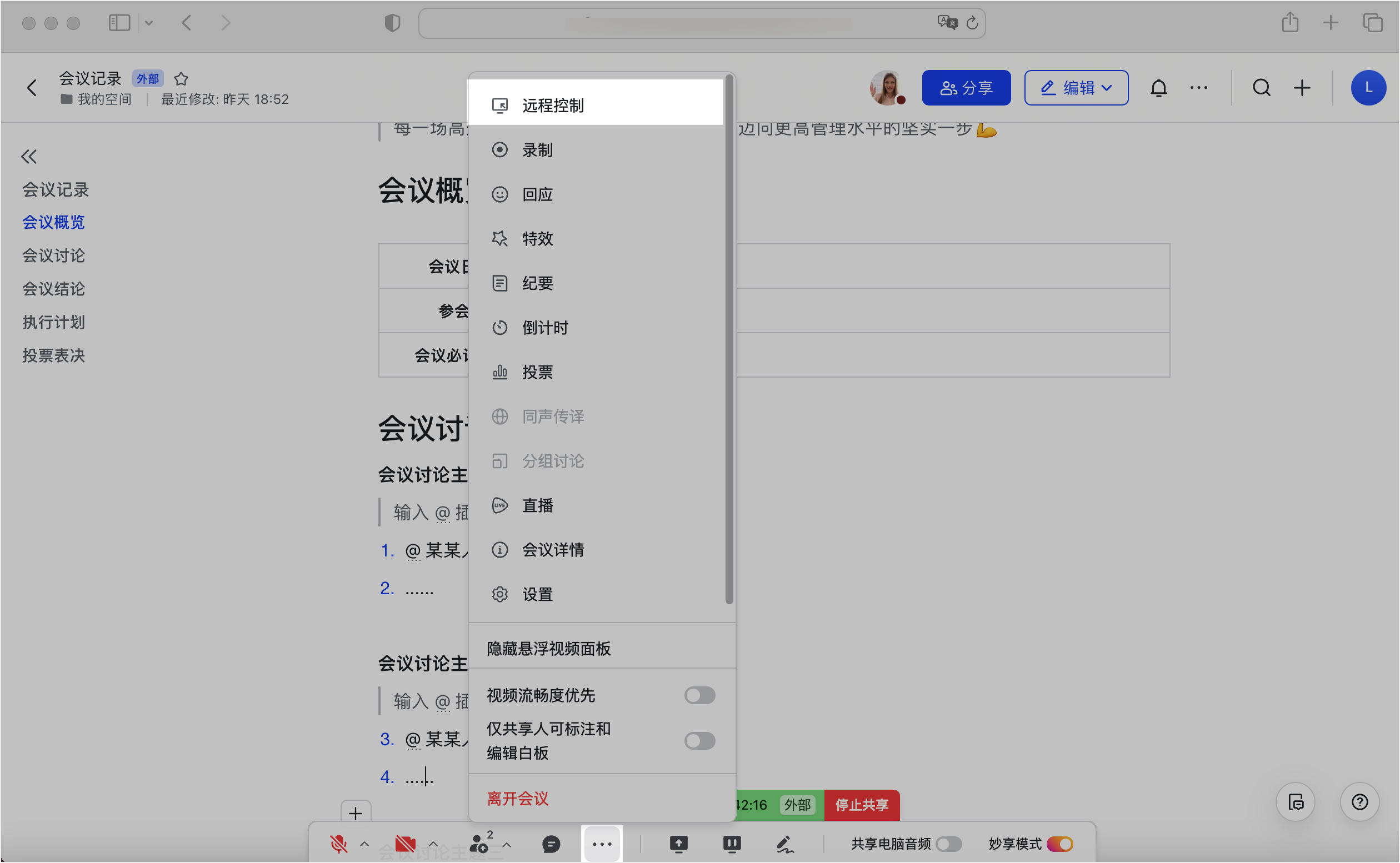
250px|700px|reset
- 切换最小化窗口显示内容
参会人在观看共享屏幕时,点击画面上方的 最小化 按钮,视频会议将最小化至窗口模式。
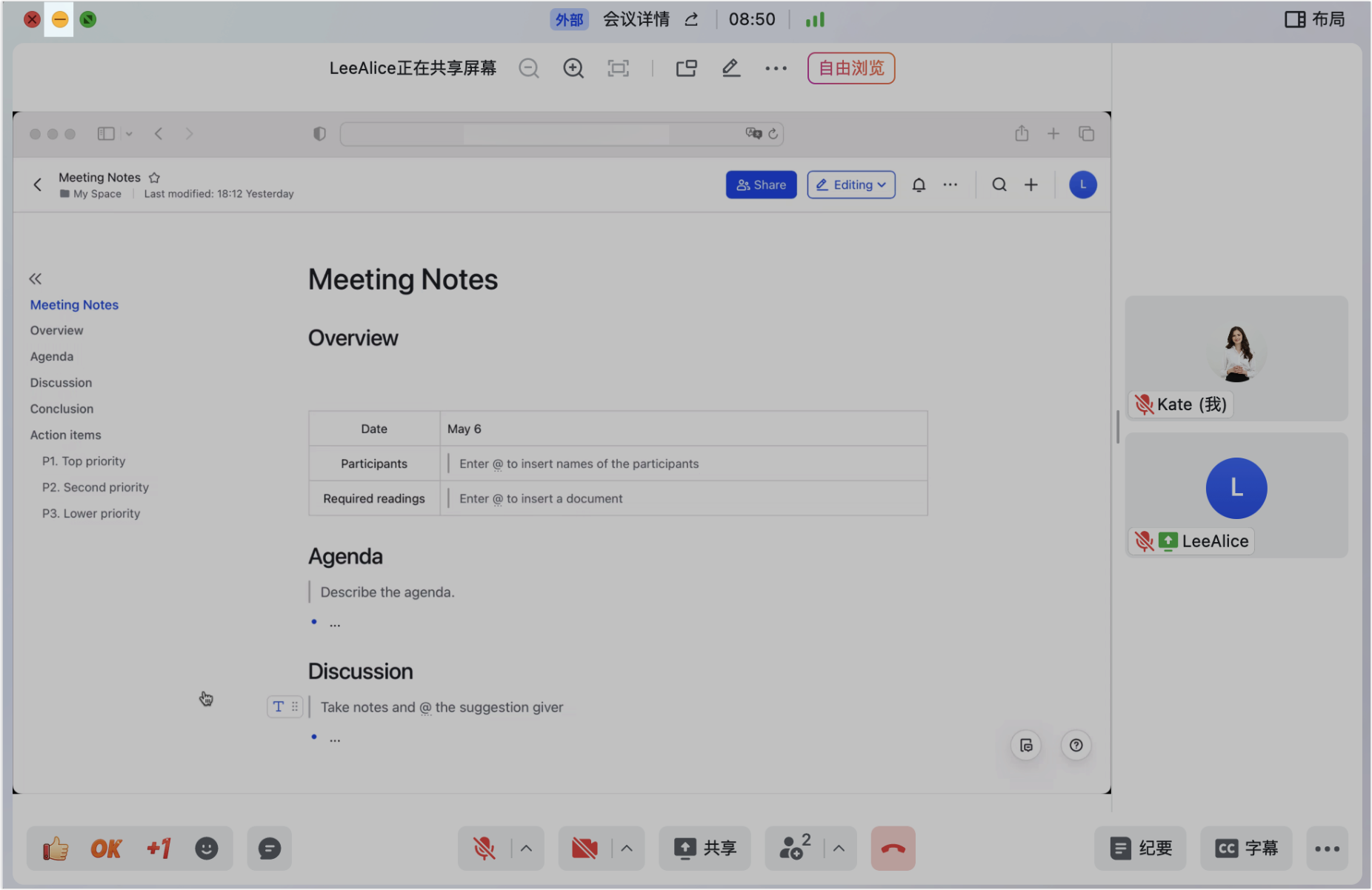
250px|700px|reset
在窗口模式下,点击右上角 切换为说话人视频 按钮,可实现共享内容和说话人视频画面的切换。
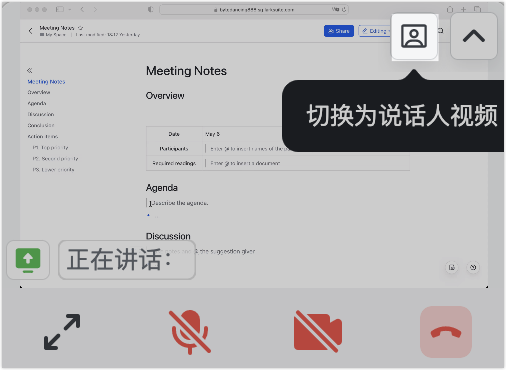
250px|700px|reset
- 共享屏幕时共享电脑声音
- 发起共享时,勾选 共享电脑音频。
- 共享屏幕过程中,在共享工具栏中开启 共享电脑音频 开关。
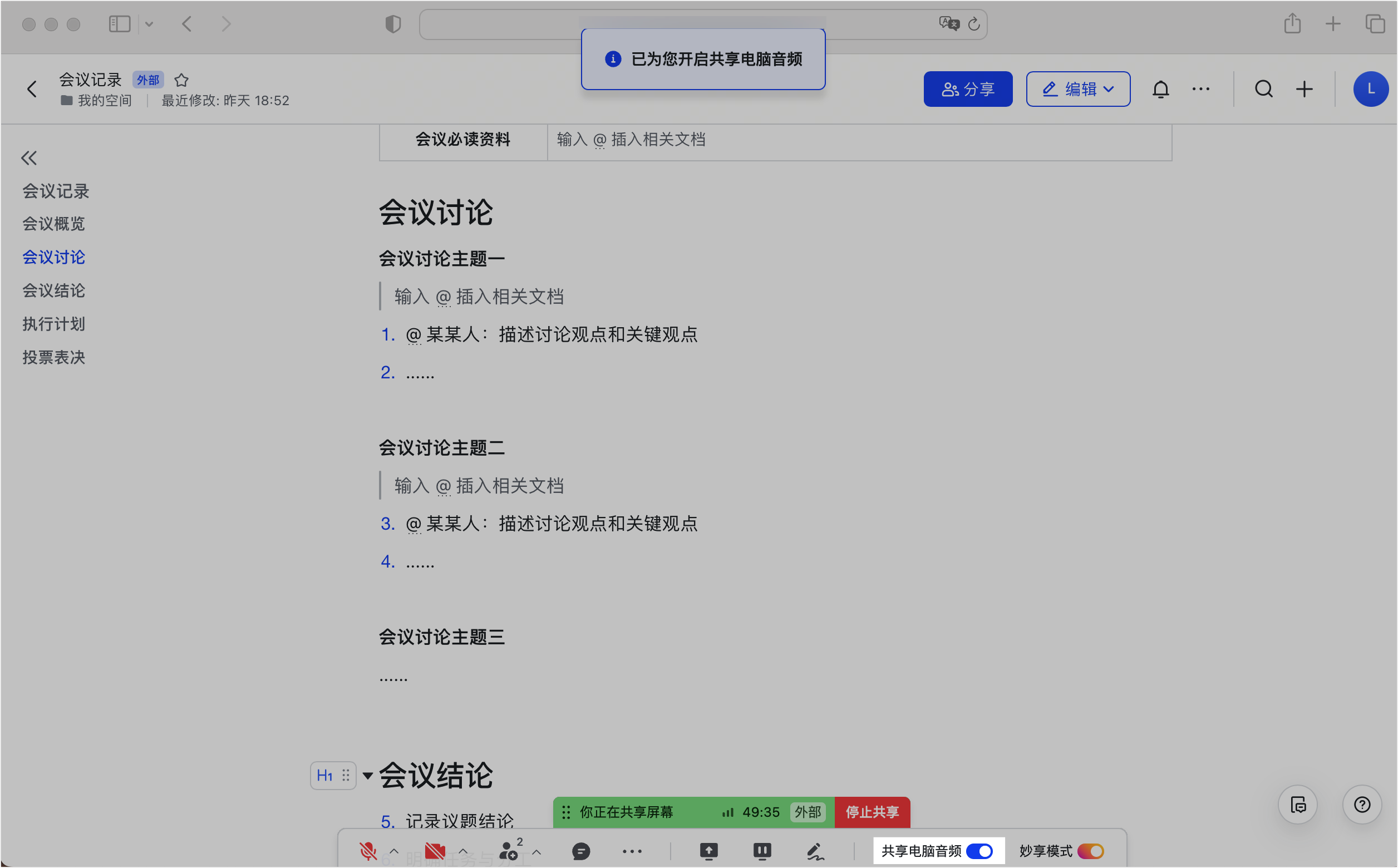
250px|700px|reset
- 在共享屏幕中添加标注
参会人可以在共享屏幕中添加标注,所作的标注对所有参会人可见。
- 设置标注权限
- 会议的主持人/联席主持人点击工具栏 共享 旁的 按钮,勾选 仅共享人可标注和编辑白板,可避免参会人随意涂画,保障会议有序进行。
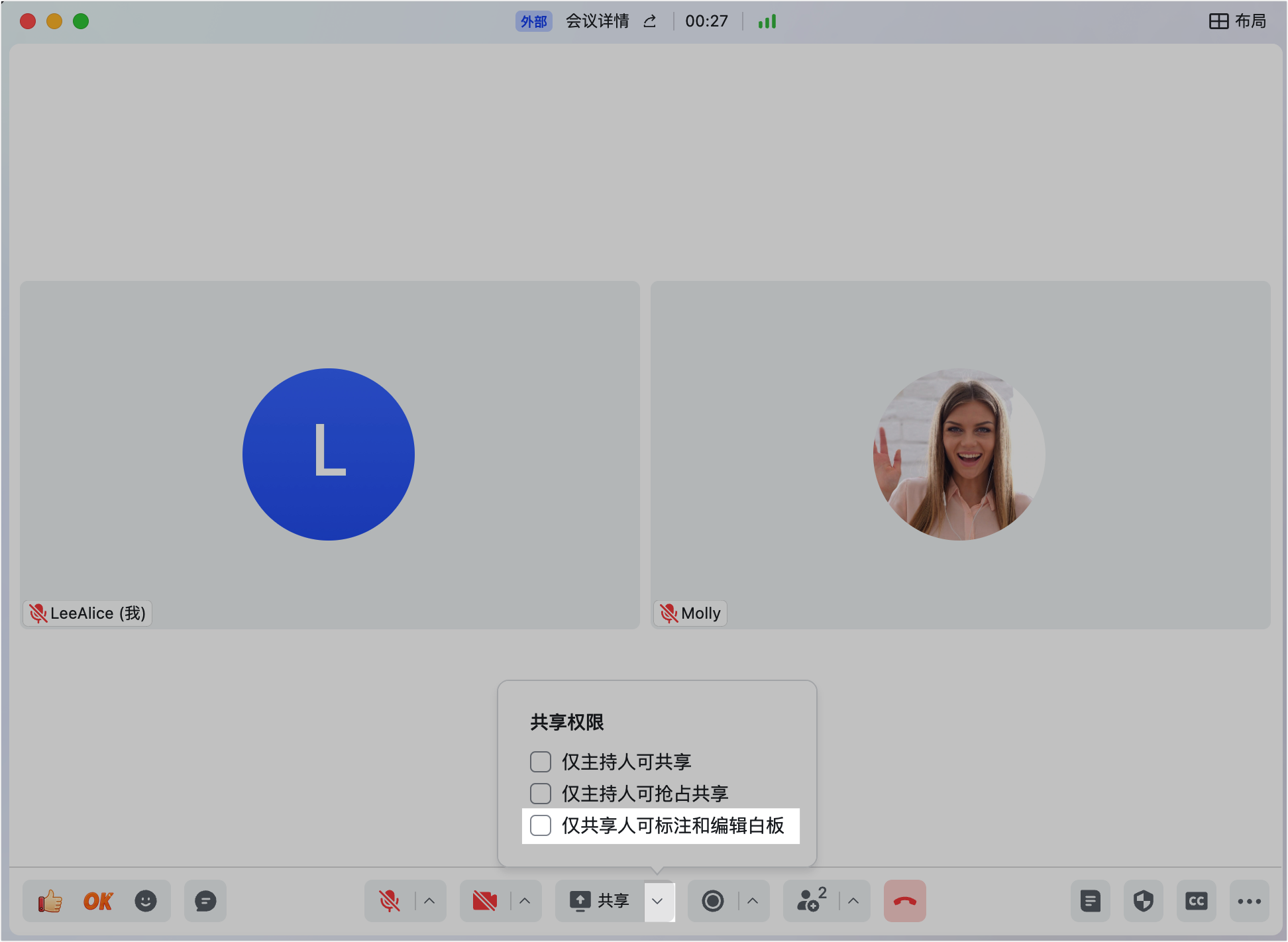
250px|700px|reset
- 共享人(非主持人)可以在共享时点击工具栏 ··· 图标 > 仅共享人可标注和编辑白板,设置标注权限。
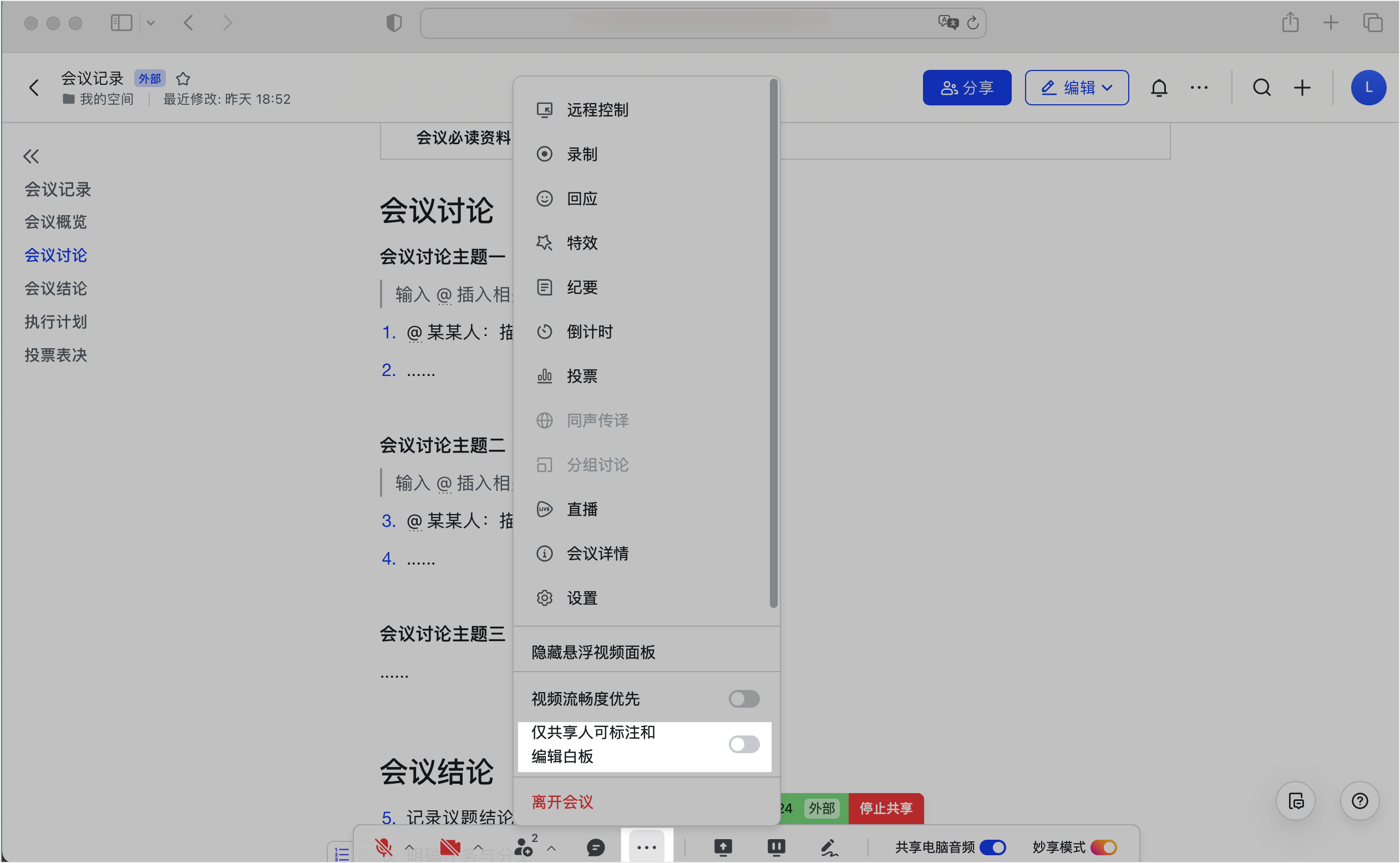
250px|700px|reset
- 使用标注功能
- 在共享屏幕时,共享人点击屏幕工具栏中的 标注 按钮, 选择需要的标注工具。 点击标注工具栏最右端的 关闭 按钮,可随时关闭标注工具。
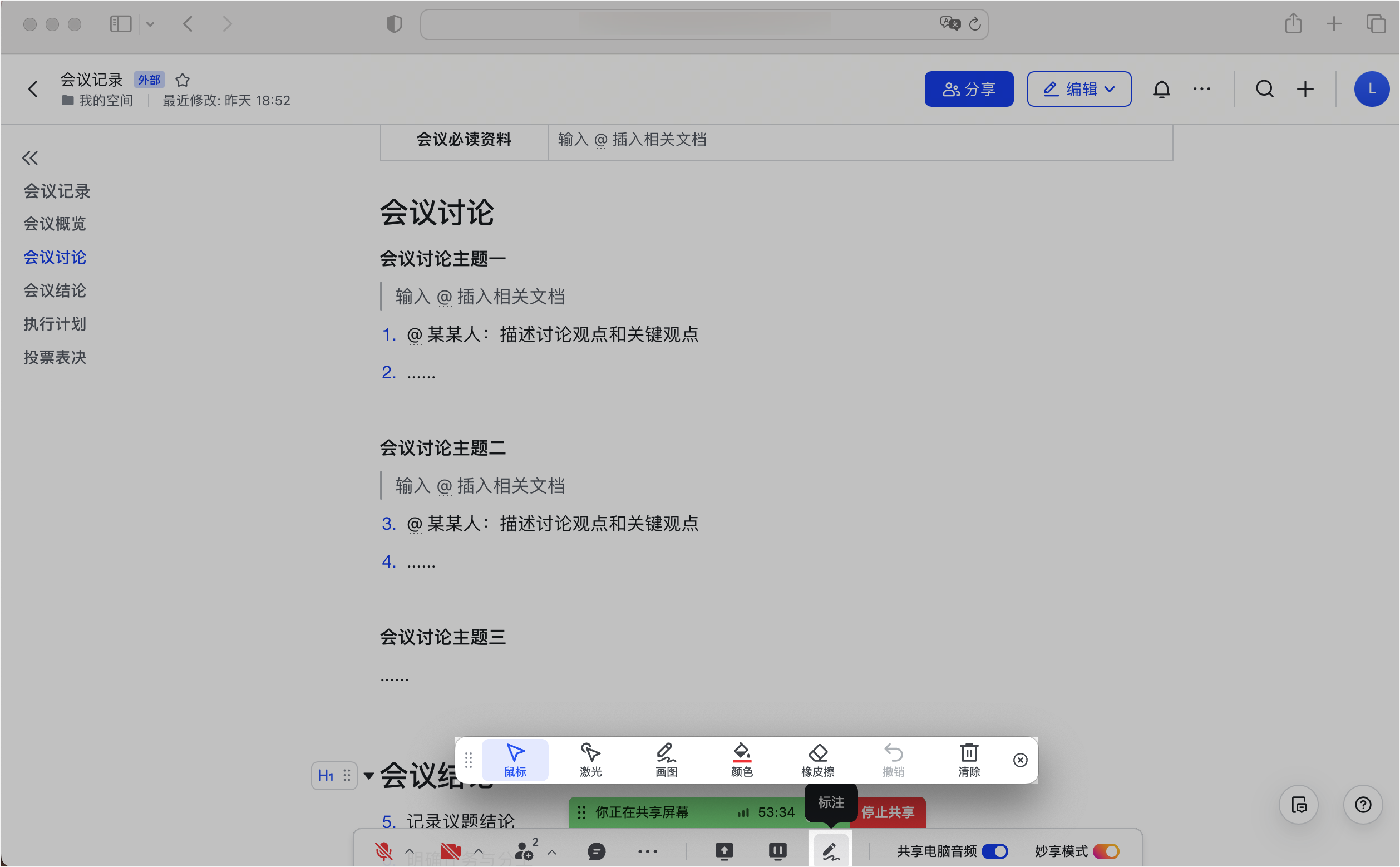
250px|700px|reset
- 其他参会人观看共享屏幕时,点击上方的 开始标注 按钮,可选择标注工具。
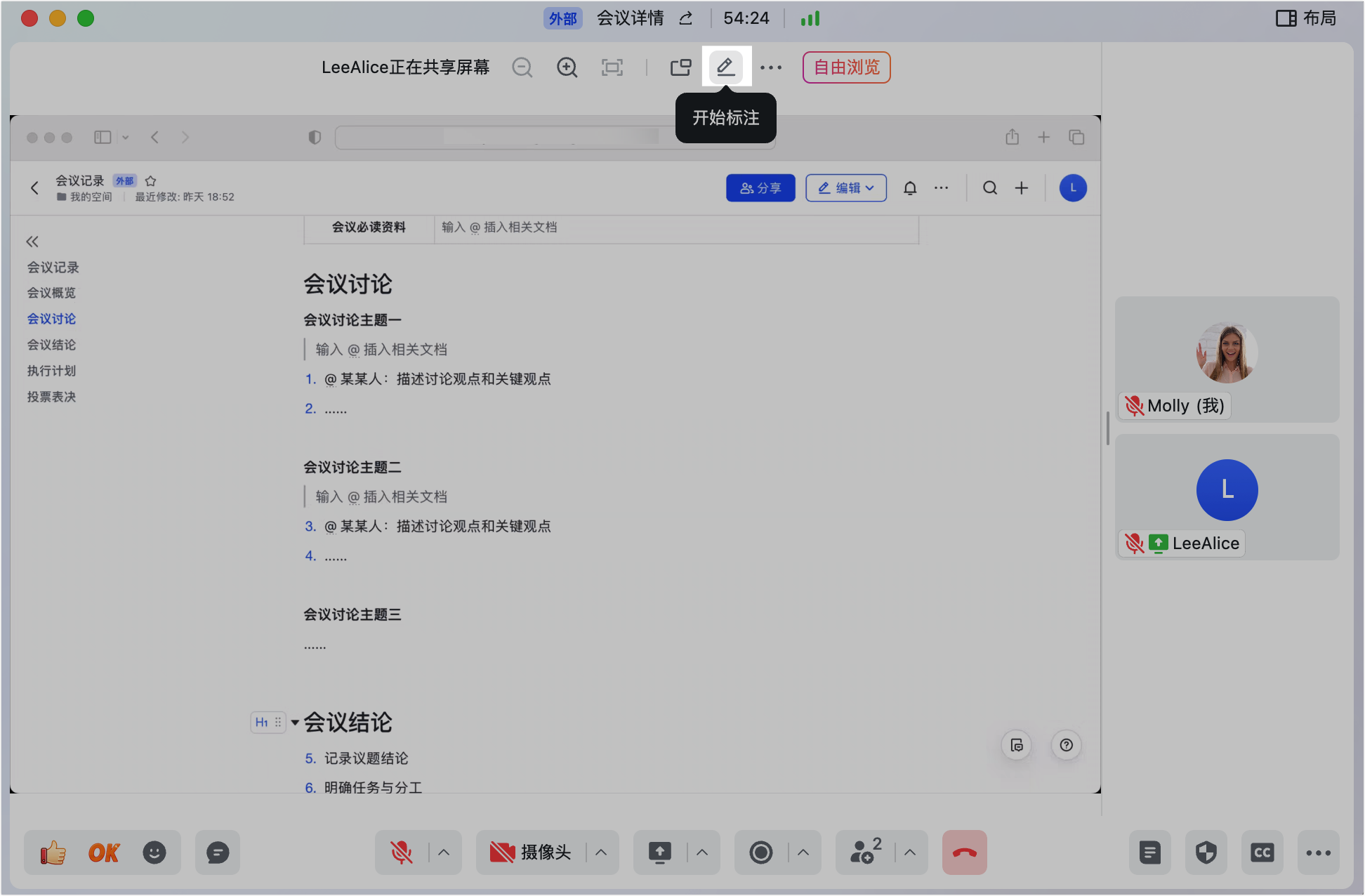
250px|700px|reset
- 鼠标(默认选项):光标显示为常规鼠标状态。
- 激光:光标显示为激光笔状态,只有屏幕共享人可以使用。
- 画图:可选择使用画笔或其他工具画图(笔、荧光笔、椭圆形、矩形、箭头)。
- 颜色:可选择画图工具的颜色,有红、黄、绿、蓝、紫 5 种颜色。
- 橡皮擦:点击屏幕中标注内容即可擦除。
- 撤销:撤销最新的更改。
- 清除:清除屏幕上添加的注释,可选择 清除所有标注/清除我的标注/清除其他人的标注。
- 注:共享人可使用以上三种清除方式,主持人/联席主持人可使用 清除所有标注/清除我的标注,其他参会人仅可使用 清除我的标注。
- 在共享屏幕时隐藏界面元素
在桌面端共享桌面与窗口时,共享人点击共享工具栏 ··· 图标,可选择隐藏相应界面元素,避免共享画面被遮挡。
- 隐藏悬浮视频面板:右上角小窗将隐藏(再次点击此按钮可恢复)。
- 隐藏回应和聊天气泡:参会人发送的聊天和表情将隐藏(再次点击此按钮可恢复)。
- 隐藏会议控制栏:底部的共享工具栏将隐藏(按 esc 键可恢复)。
注:投文档(妙享)时不支持隐藏界面元素。
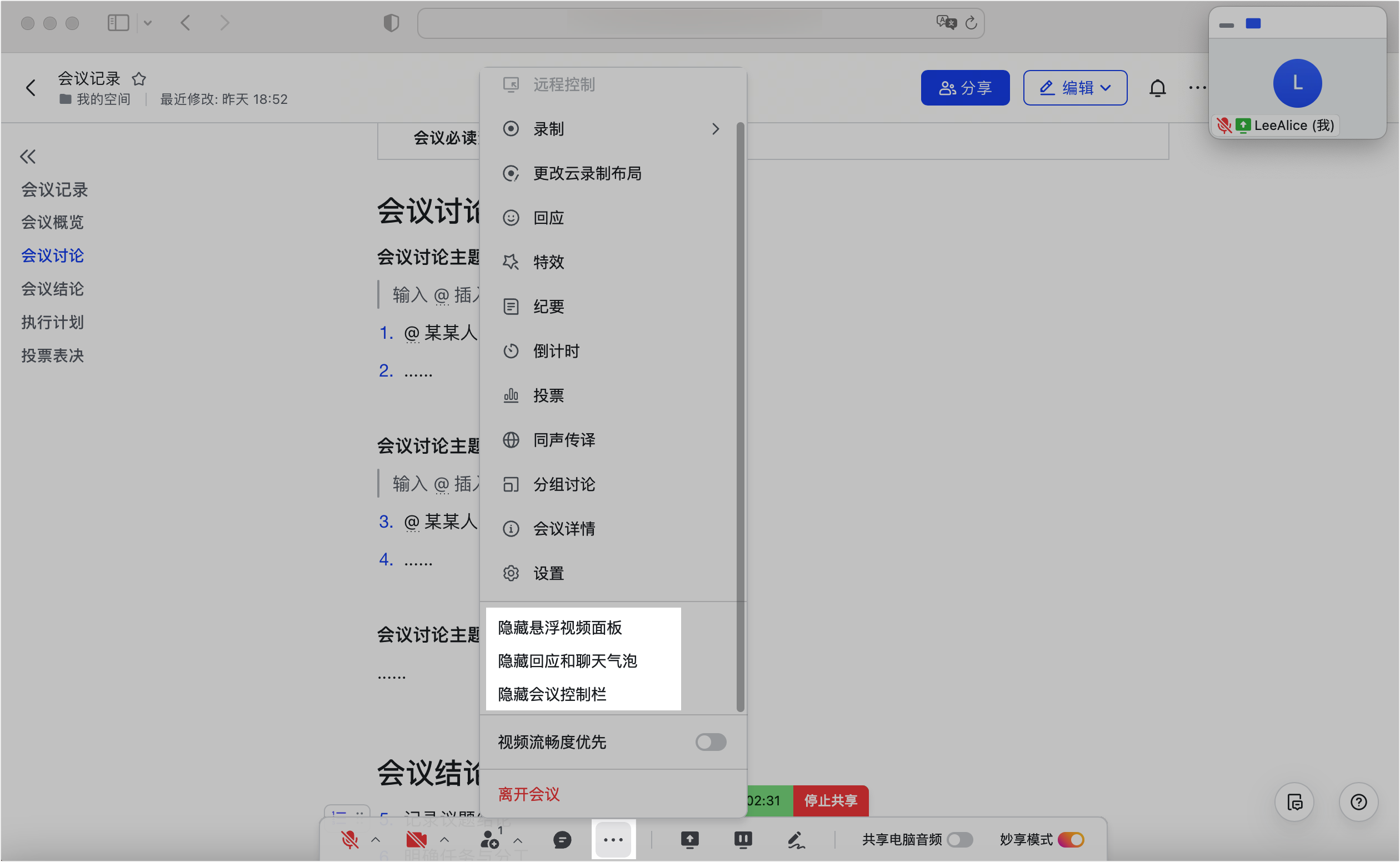
250px|700px|reset
注:当共享人开启了 视频流畅度优先 功能,或在 ··· 图标 > 设置 > 共享 中勾选了 显示应用窗口,悬浮视频面板及表情回应和聊天气泡将会自动隐藏。
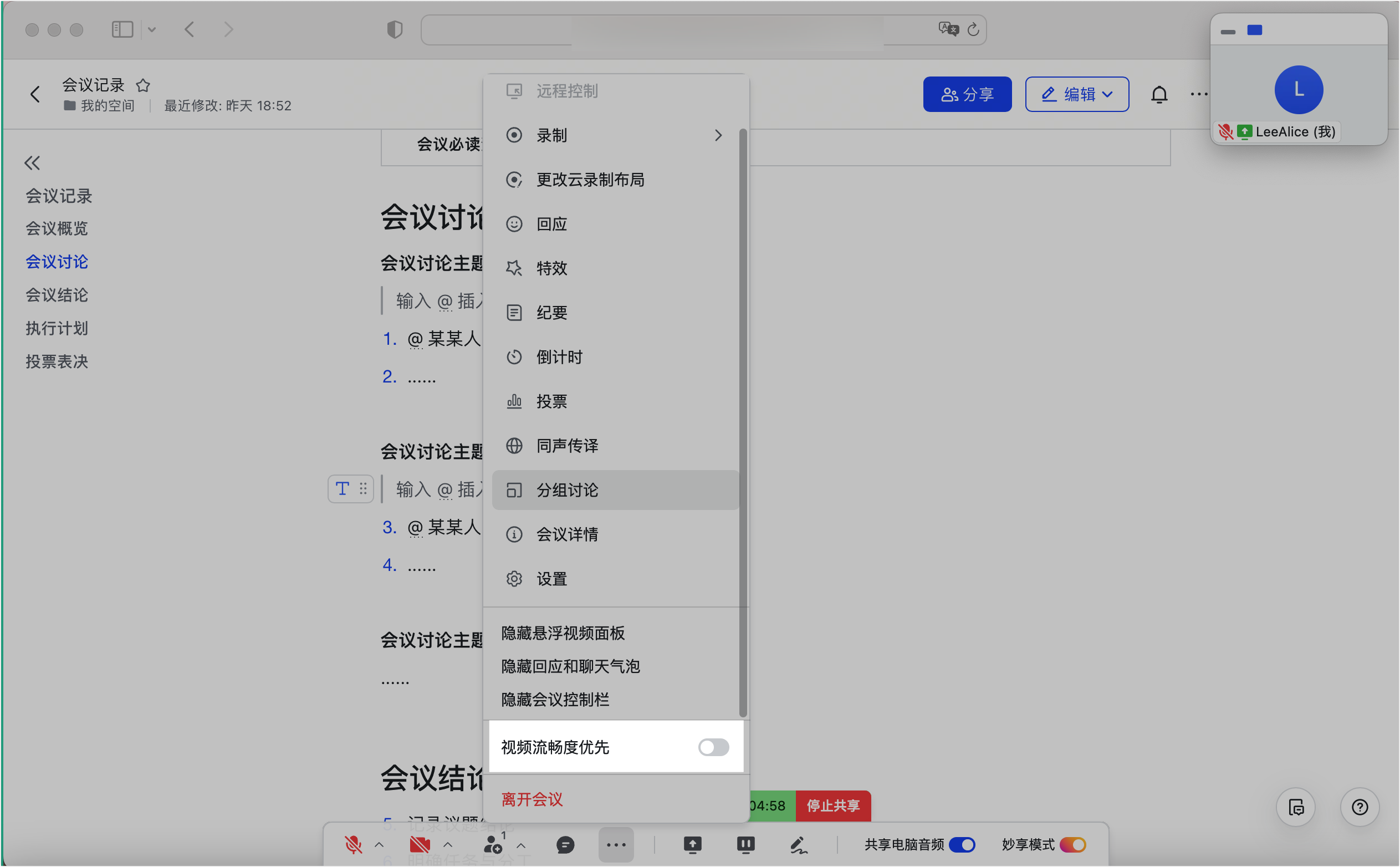
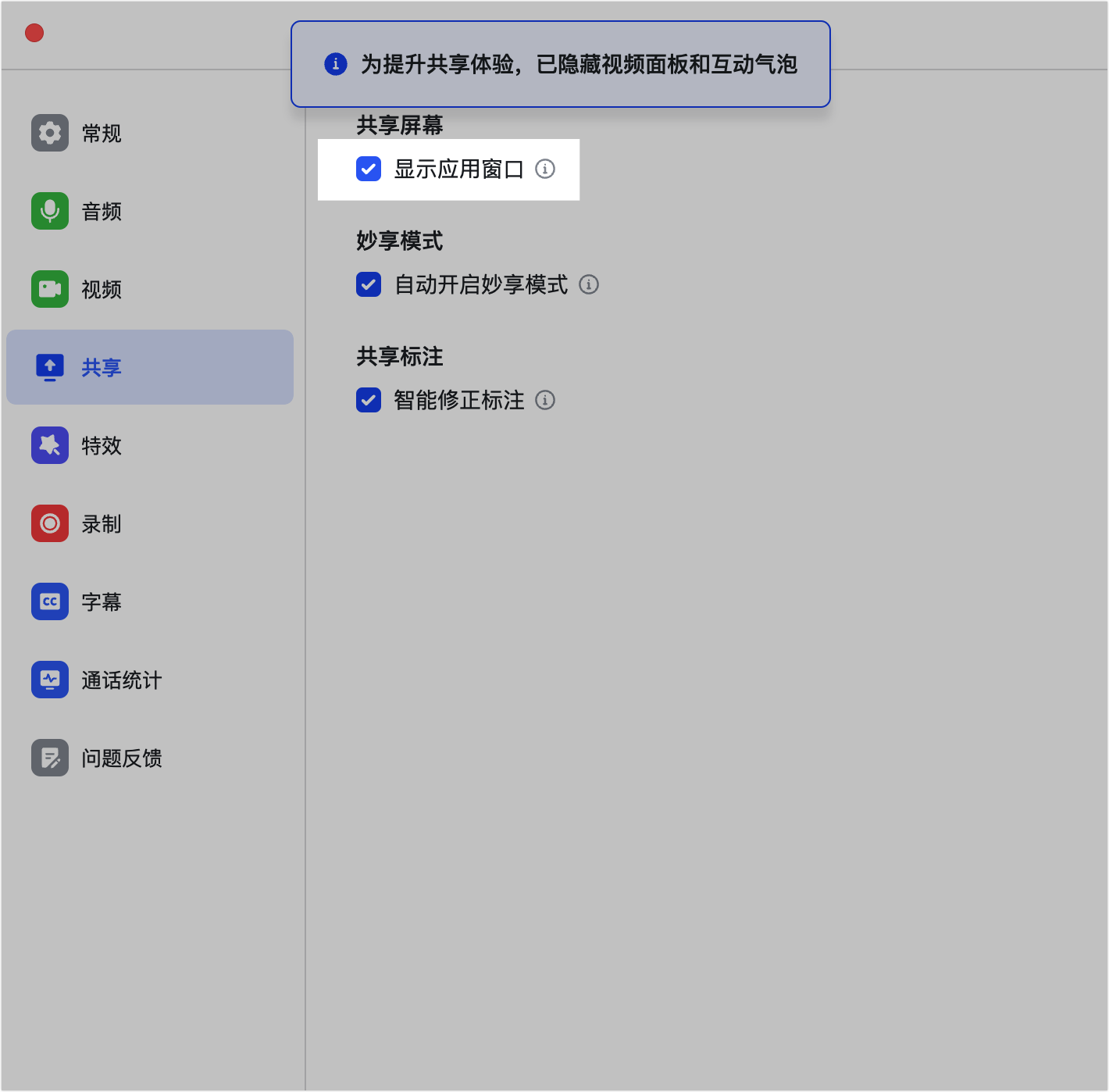
250px|700px|reset
250px|700px|reset
三、常见问题
