一、功能简介
版本要求:Lark 桌面端 V6.4 及以上版本
在网络研讨会中,主持人/联席主持人可开启舞台模式。在舞台模式布局下,主持人/联席主持人可以在舞台区域中展示 1-4 位特定嘉宾的画面,并通过设置舞台背景图片进行内容宣传。还可以调整画面布局,并为所有参会人应用此画面布局,提升大型主题会议的布局管控能力。
二、操作流程
主持人/联席主持人在网络研讨会中点击 布局 > 舞台模式,可以自由选择舞台背景,还可设置舞台区域的画面布局,并为所有参会人应用此画面布局。
- 设置舞台背景
在右侧舞台设置区域,主持人/联席主持人按需选择舞台背景图片,也可自定义上传其他背景图片。
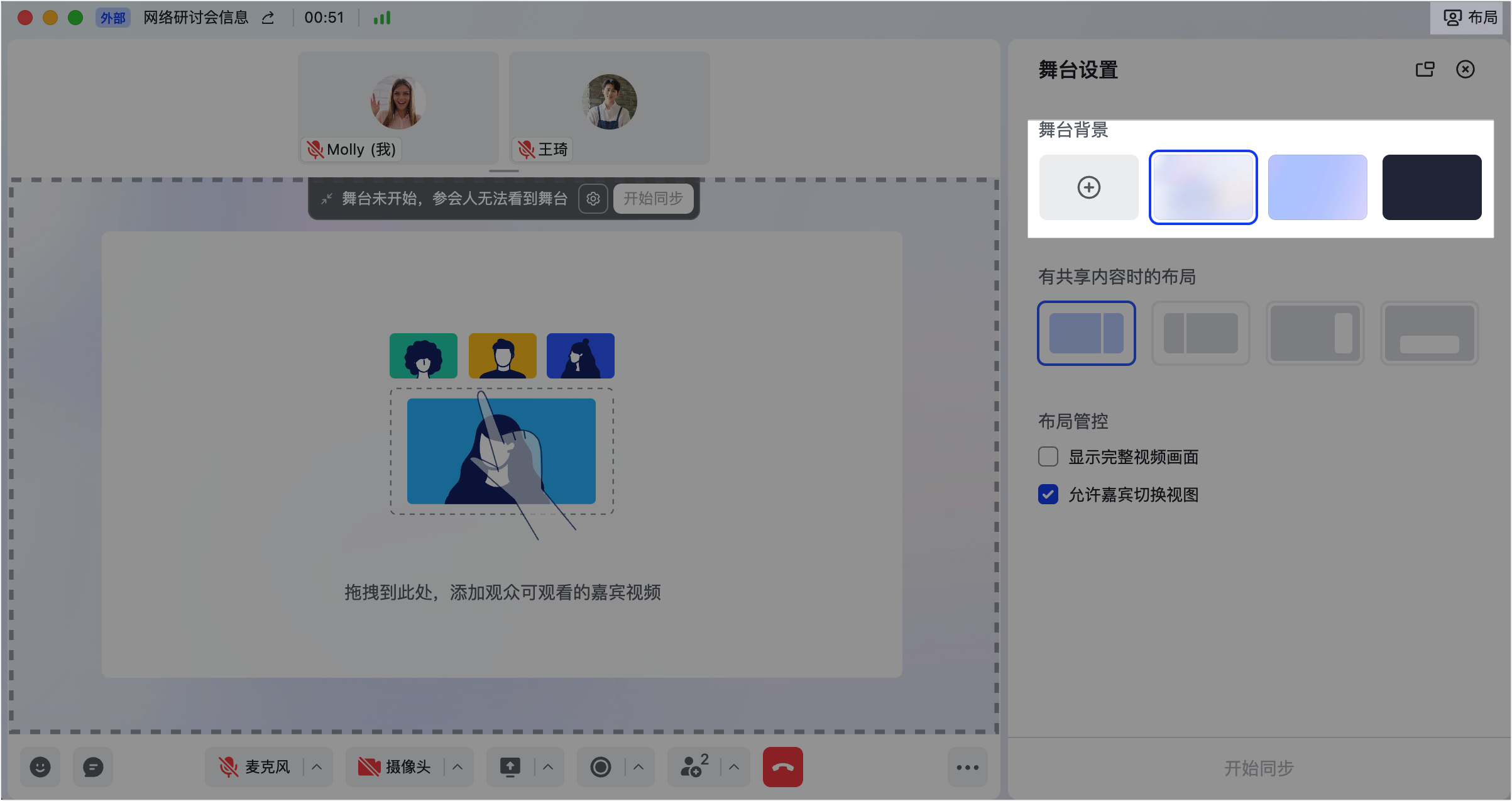
250px|700px|reset
注:
- 最多可上传 20 张舞台背景图片。
- 上传的舞台背景图片类型仅支持 JPEG/JPG 或 24 位 PNG 格式,图片大小不可超过 15 MB,推荐像素为 1920*1080,了解更多详见舞台模式最佳背景图片尺寸要求。
- 设置舞台布局
2.1 指定舞台区域的嘉宾画面
主持人/联席主持人可通过以下 2 种方式添加舞台区域的嘉宾画面,最多可添加 4 位嘉宾。
方法 1:直接将参会人视频拖拽至舞台区域。
方法 2:点击参会人视频右上角的 ··· > 移入舞台。
注:当观众申请举手发言时,主持人/联席主持人需先同意发言申请,在观众打开麦克风后,主持人/联席主持人方可将其添加至舞台区域。
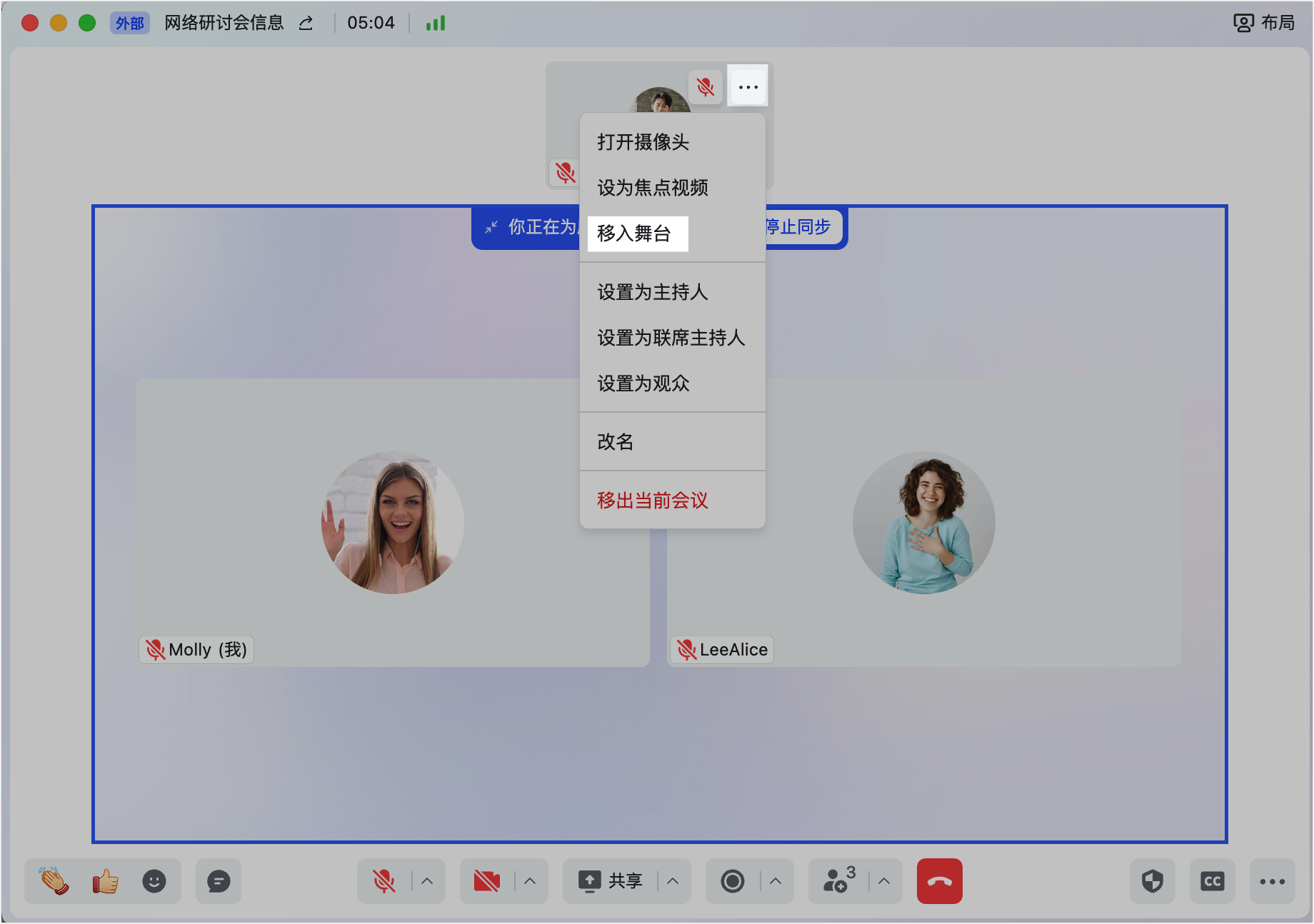
250px|700px|reset
有两种方式将舞台区域的嘉宾画面移出:
方式 1:点击嘉宾画面左上角 移出舞台 图标。
方式 2:点击嘉宾画面右上角的 ··· > 移出舞台。
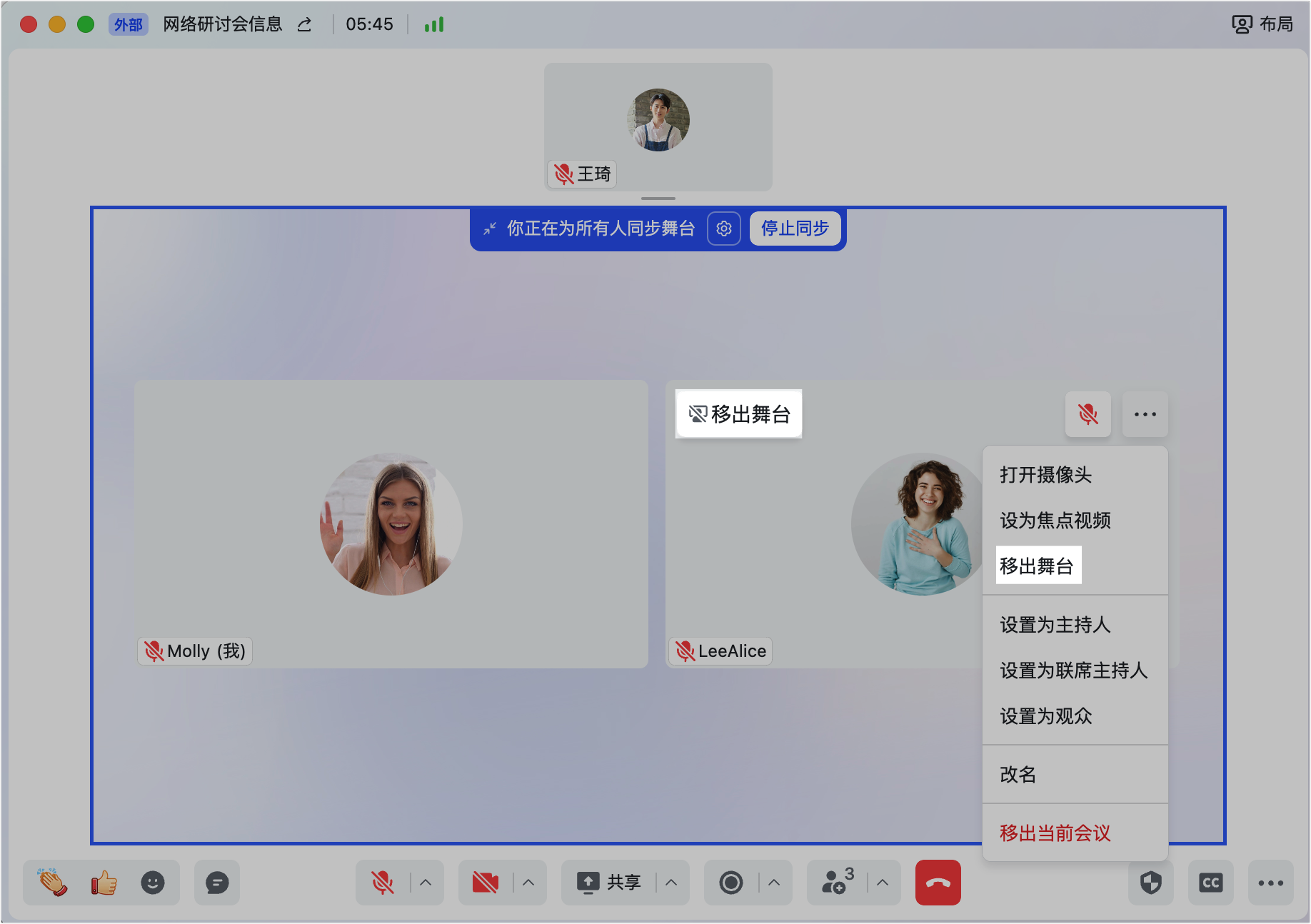
250px|700px|reset
2.2 调整舞台区域的画面布局
- 主持人/联席主持人可以通过拖拽调整舞台区域中的嘉宾画面顺序;也可通过拖拽将共享内容画面移入或移出舞台。
- 主持人/联席主持人还可以在 有共享内容时的布局 处设置共享内容和嘉宾画面的布局。
- 并排视图:嘉宾画面并排在共享内容的右侧或左侧;可左右拖拽调整共享内容和嘉宾画面的比例。
- 悬浮视图:嘉宾画面悬浮在共享内容的右上方或右下方。
说明:
- 主持人“将共享内容画面移入/移出舞台”、“调整并排视图画面比例”、“设置悬浮视图”功能的最低版本要求为:Lark 桌面端 V7.6 及以上版本。
- 参会人也需使用 V7.6 及以上版本的 Lark 才可看到主持人设置的上述舞台布局。
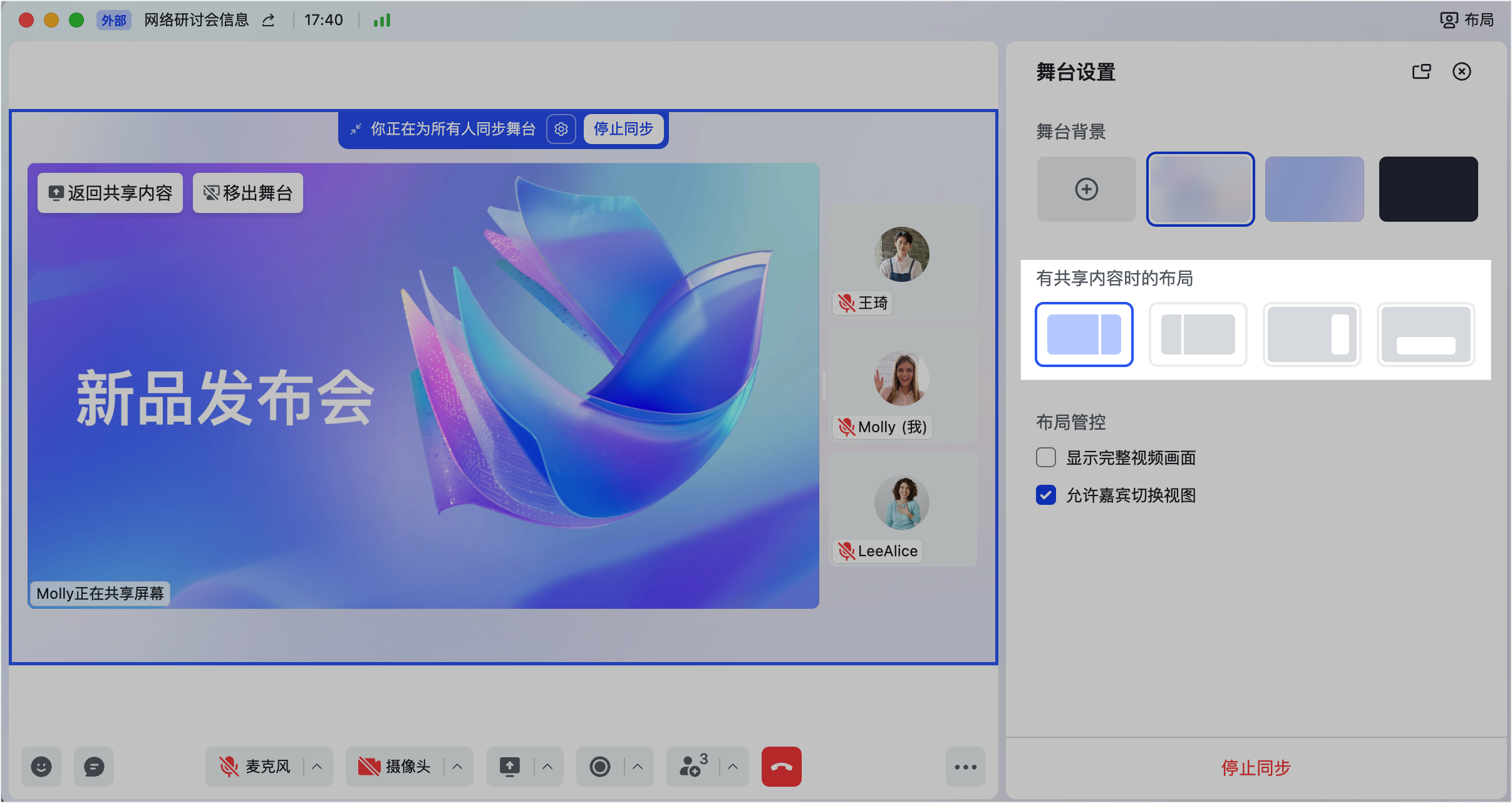
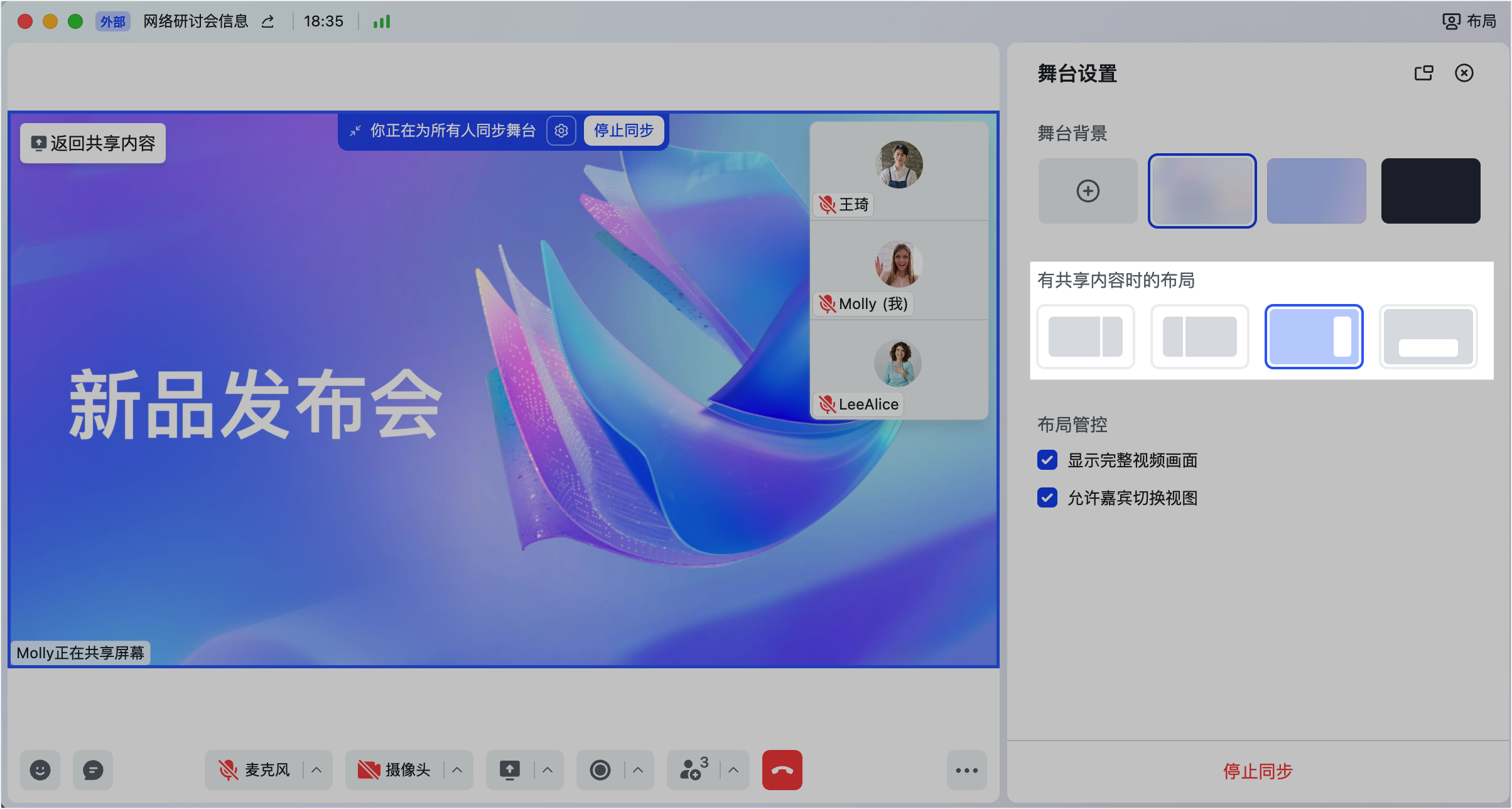
250px|700px|reset
250px|700px|reset
- 为所有参会人应用布局
设置完舞台布局后,主持人/联席主持人点击 开始同步,即可为所有参会人应用设置好的舞台布局。仅支持一位主持人/联席主持人为所有参会人应用画面布局。
为所有参会人同步舞台布局后,若会议正在录制中,将自动录制当前的舞台布局。
注:
- 观众只可观看舞台呈现的画面。
- 若主持人/联席主持人勾选 允许嘉宾切换视图,则嘉宾既可观看舞台呈现的画面,也可自由选择其他视图。
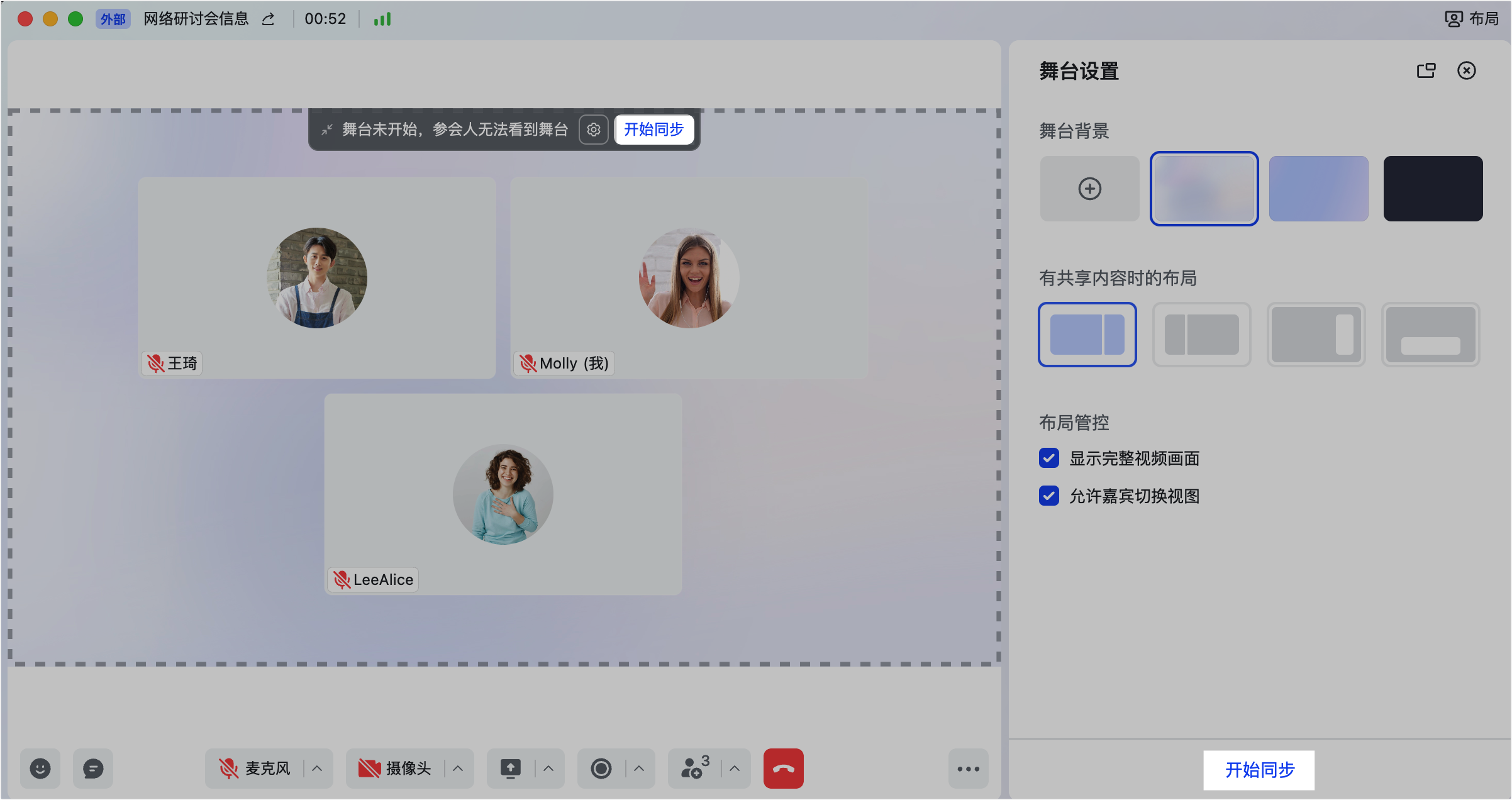
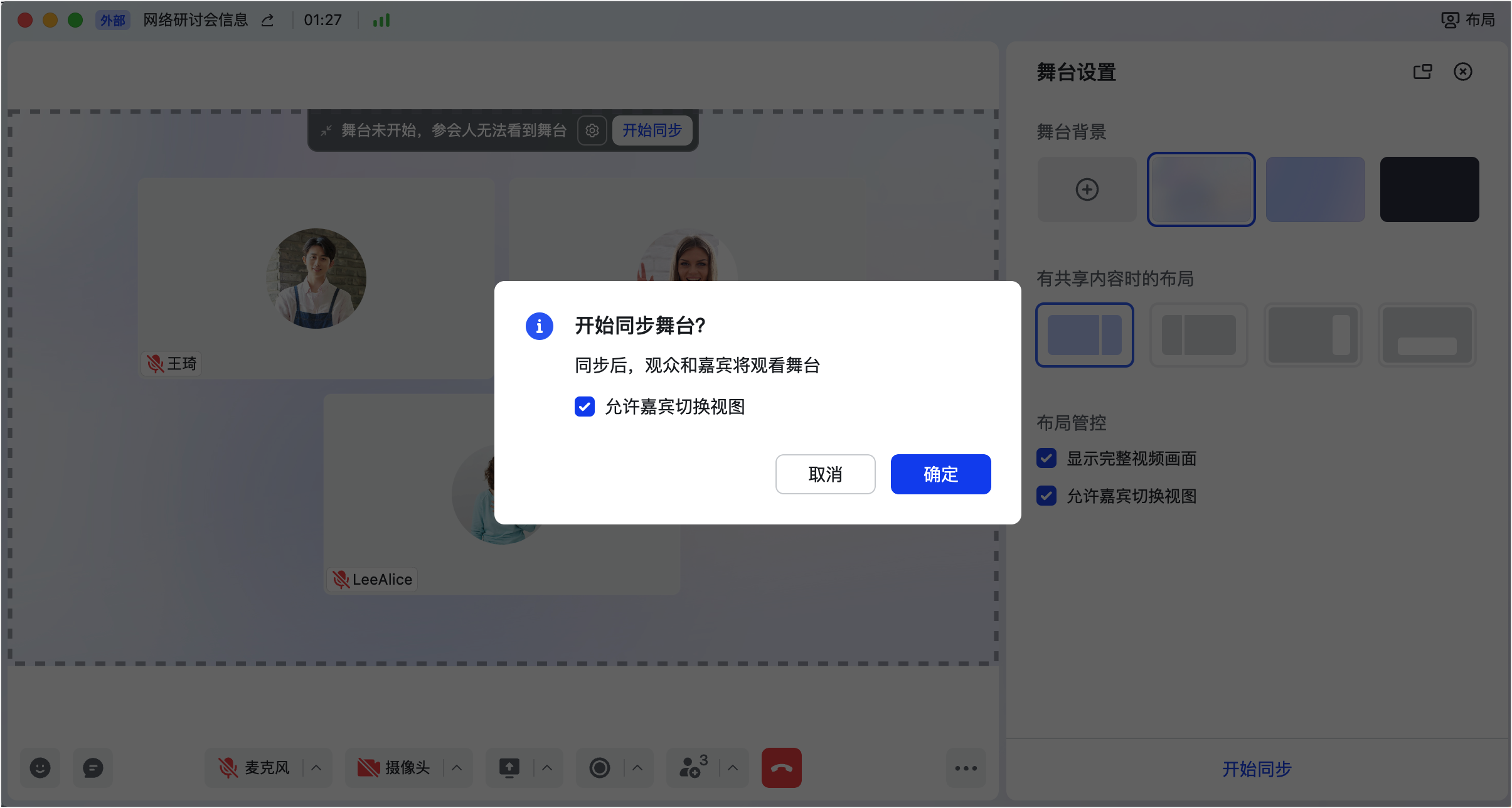
250px|700px|reset
250px|700px|reset
若重新调整了舞台区域的画面布局,点击上方弹窗的 同步给所有人,即可为所有参会人应用新的舞台布局。
若不慎修改了舞台区域的画面布局,点击上方弹窗的 恢复,即可还原至参会人正在统一观看的舞台布局。
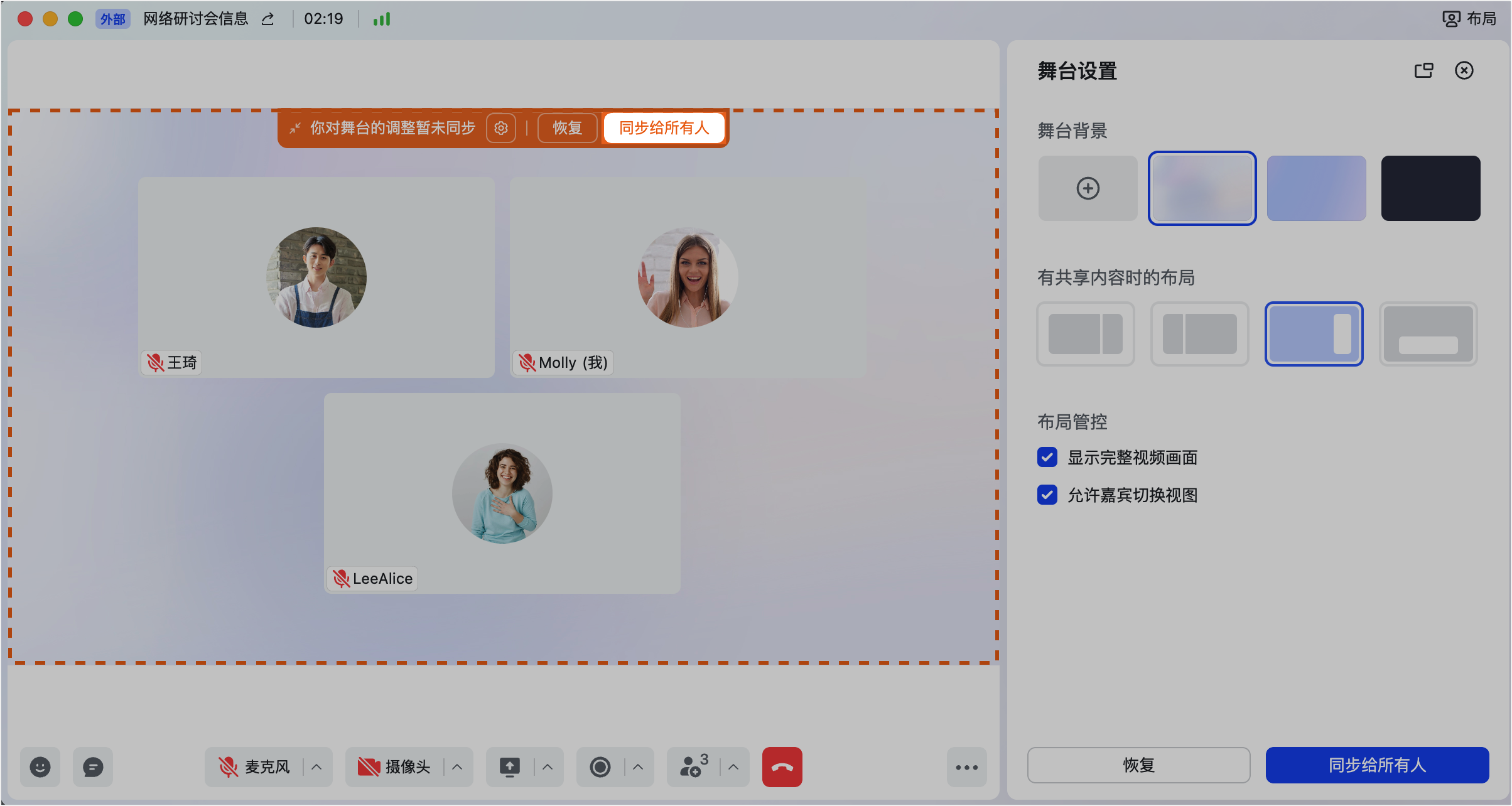
250px|700px|reset
若无需为所有参会人应用统一的舞台布局,点击 停止同步 即可。
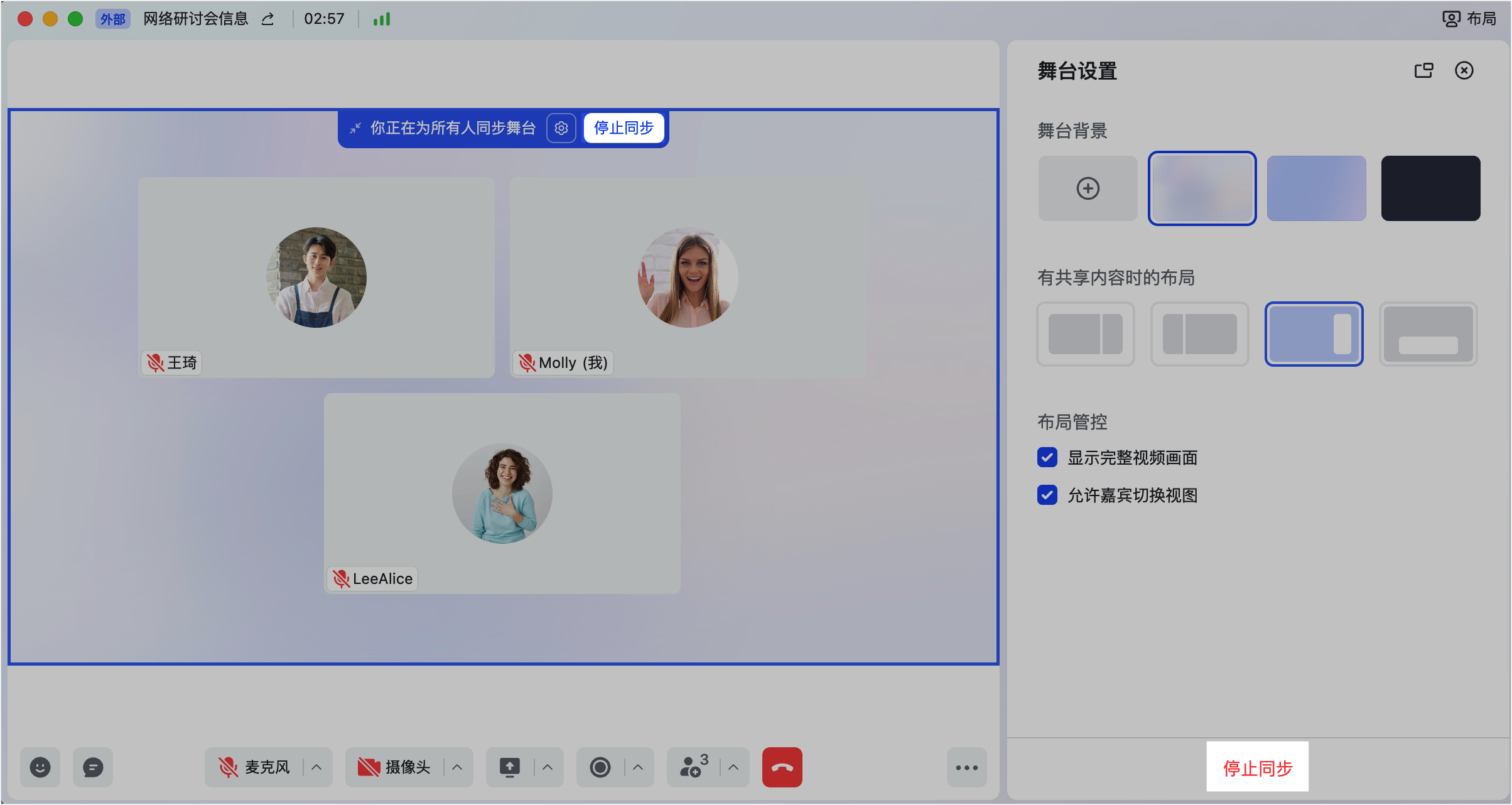
250px|700px|reset
- 在舞台模式共享幻灯片的推荐做法
在舞台模式下共享幻灯片时,共享内容的显示区域为 16:9。为保证 16:9 的幻灯片在共享时能呈现最佳效果,避免共享内容四周出现黑边/灰边,建议根据所用设备的推荐步骤操作。
4.1 无外接显示器/单屏
无外接显示器时,推荐按下列步骤使用 Keynote 共享。若直接共享幻灯片,观众视角显示的共享内容四周会有灰边,影响观看效果。
步骤 1:在 Keynote 中打开要共享的幻灯片,在上方操作栏中选择 播放 > 在窗口中。
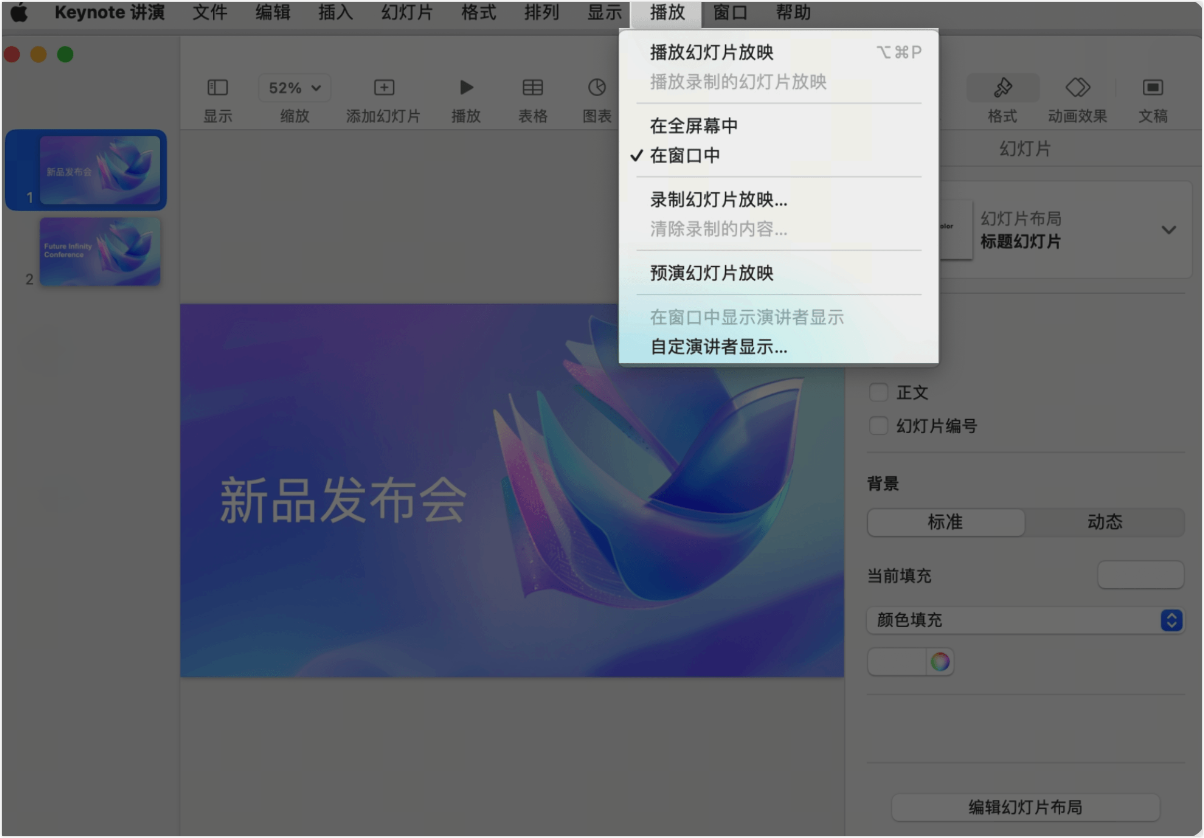
250px|700px|reset
步骤 2:在 Keynote 中点击 播放,此时将出现独立播放窗口。
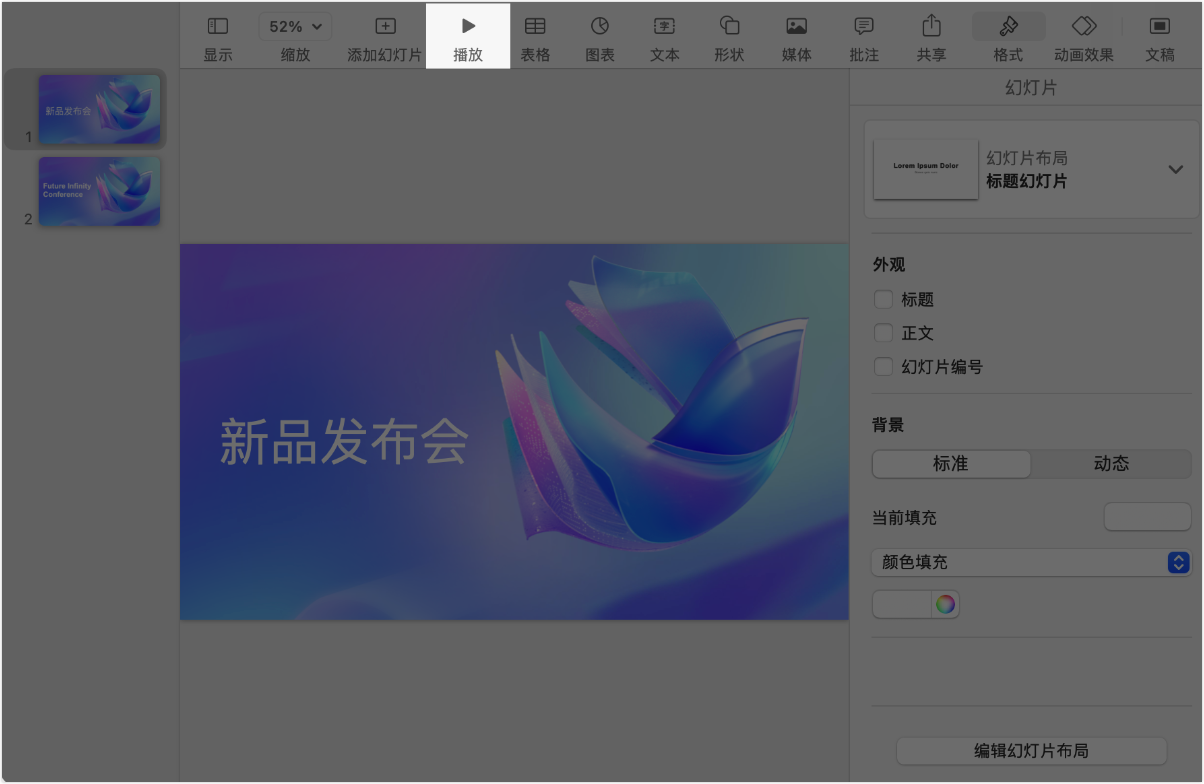
250px|700px|reset
步骤 3:在网络研讨会中点击 共享,选择共享 Keynote 应用,共享成功。
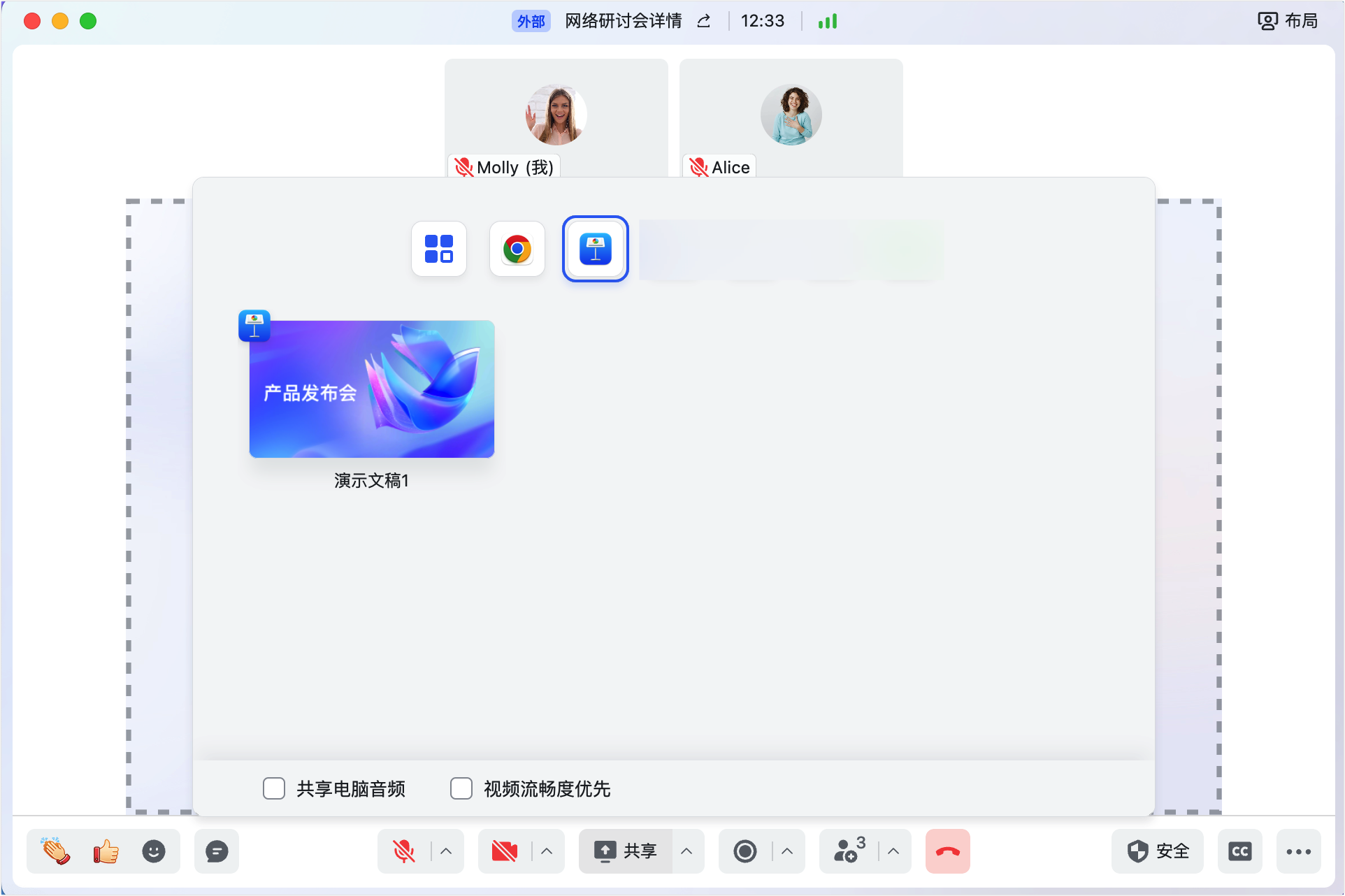
250px|700px|reset
步骤 4:在 Keynote 中正常播放幻灯片,退出幻灯片播放 / 幻灯片最后一张播放完,将自动结束共享。
注:共享时请避免鼠标进入幻灯片播放区域,鼠标会被观众看到。
4.2 有外接显示器/双屏
有外接显示器时,推荐使用 Keynote 或 PowerPoint。主显示器为 MacBook,设为操作区,显示演讲者视图;副显示器为外接屏,设为共享屏幕,展示完整幻灯片内容。
Keynote
步骤 1:在 Keynote 中打开要共享的幻灯片,在上方操作栏中选择 播放 > 在全屏幕中。
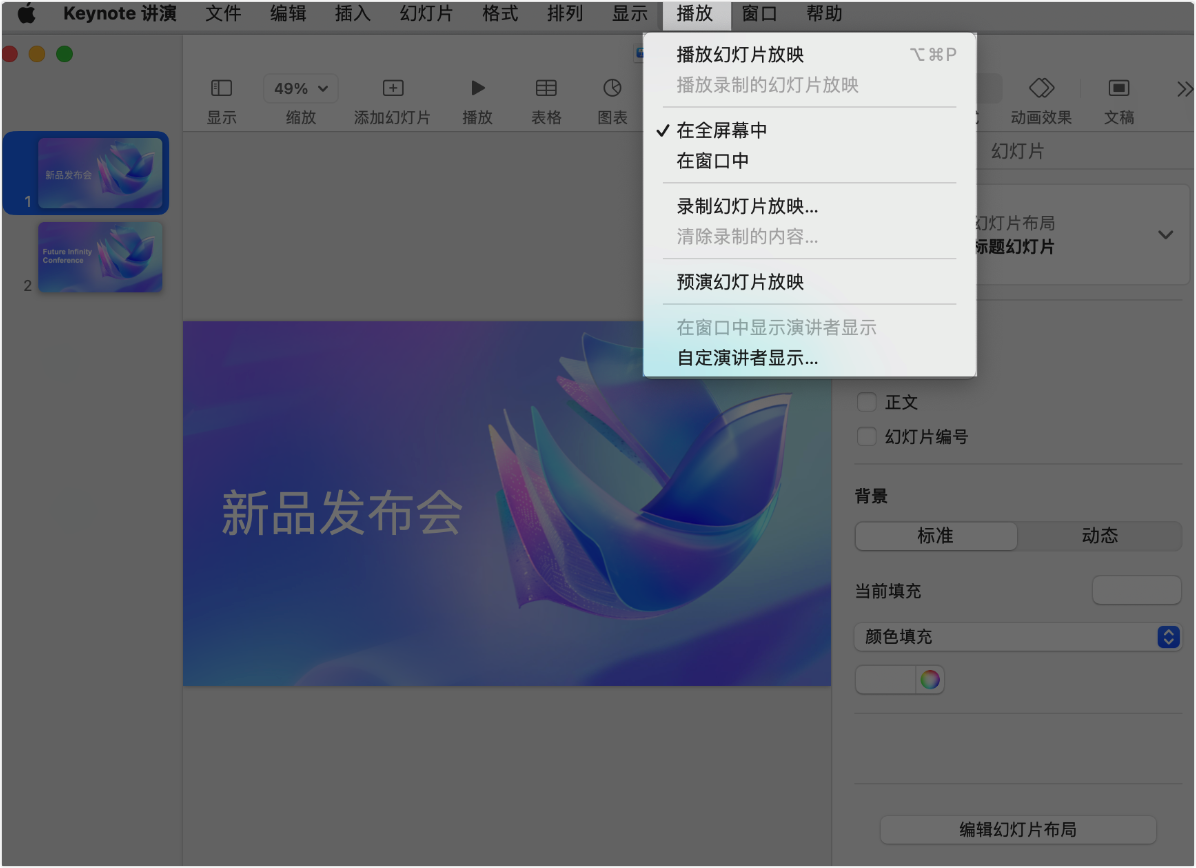
250px|700px|reset
步骤 2:在网络研讨会中点击 共享,选择共享 Keynote 应用,共享成功。
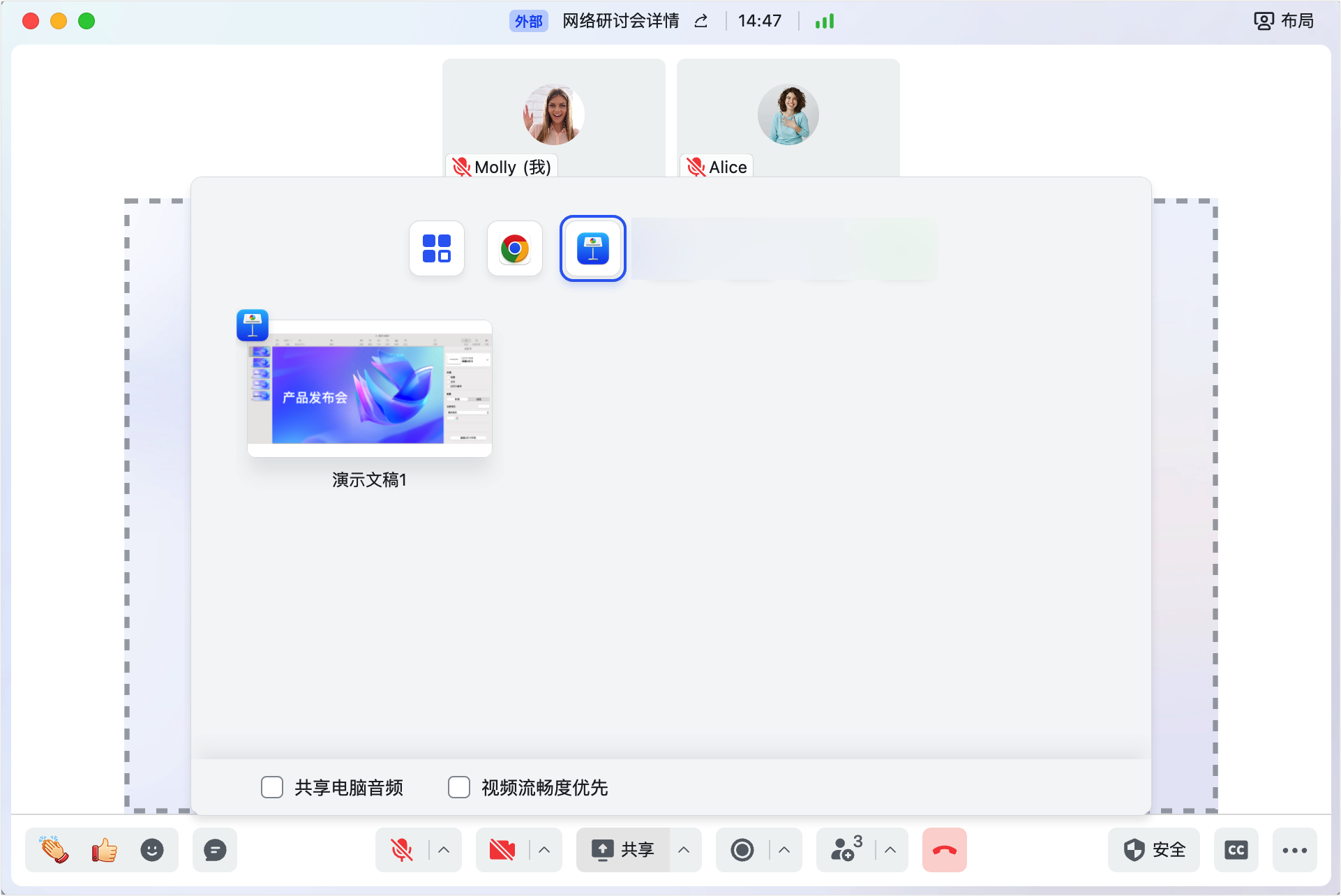
250px|700px|reset
步骤 3:在 Keynote 中点击 播放。
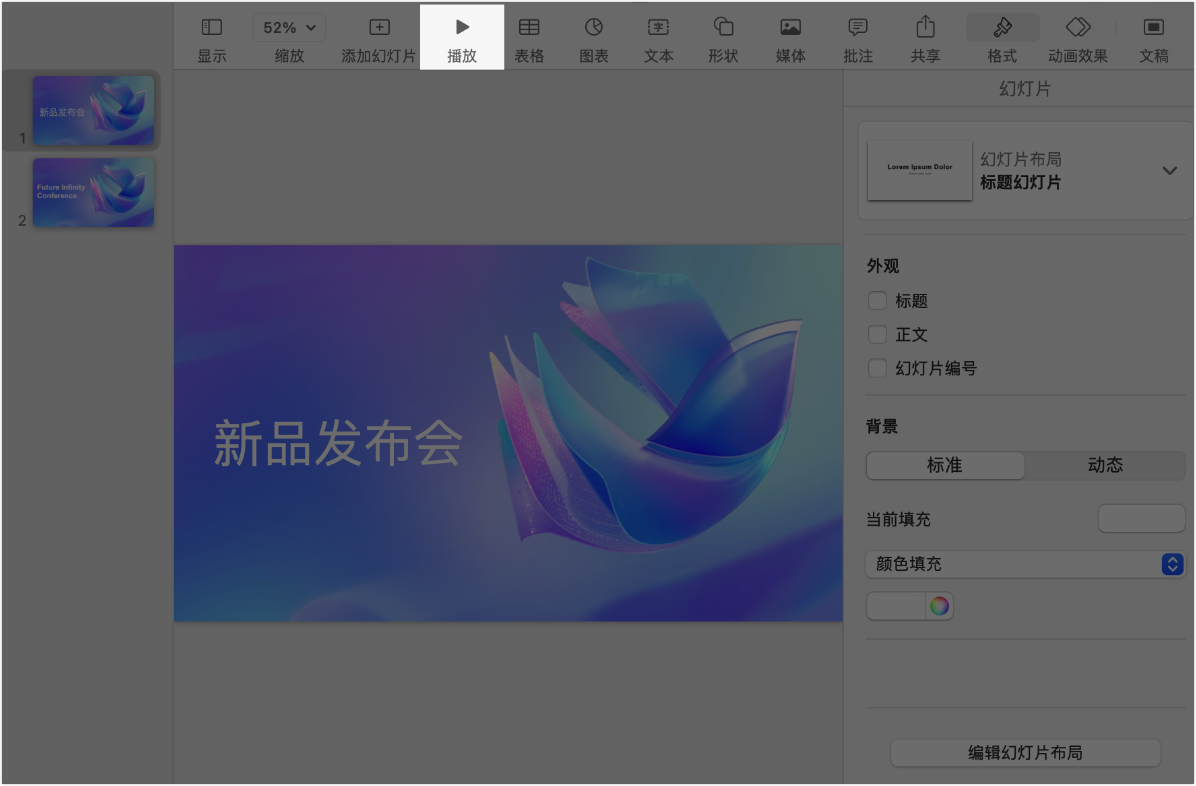
250px|700px|reset
步骤 4:在 Keynote 中正常播放幻灯片。退出幻灯片播放 / 幻灯片最后一张播放完时,画面将展示 Keynote 操作界面,此时可选择停止共享或再次进入播放。
注:鼠标在主显示器操作时,不会被观众看到;在副显示器时,鼠标能被看到。
PowerPoint
步骤 1:在 PowerPoint 中打开要共享的幻灯片。
步骤 2:在网络研讨会中点击 共享,选择共享 PowerPoint 应用,共享成功。
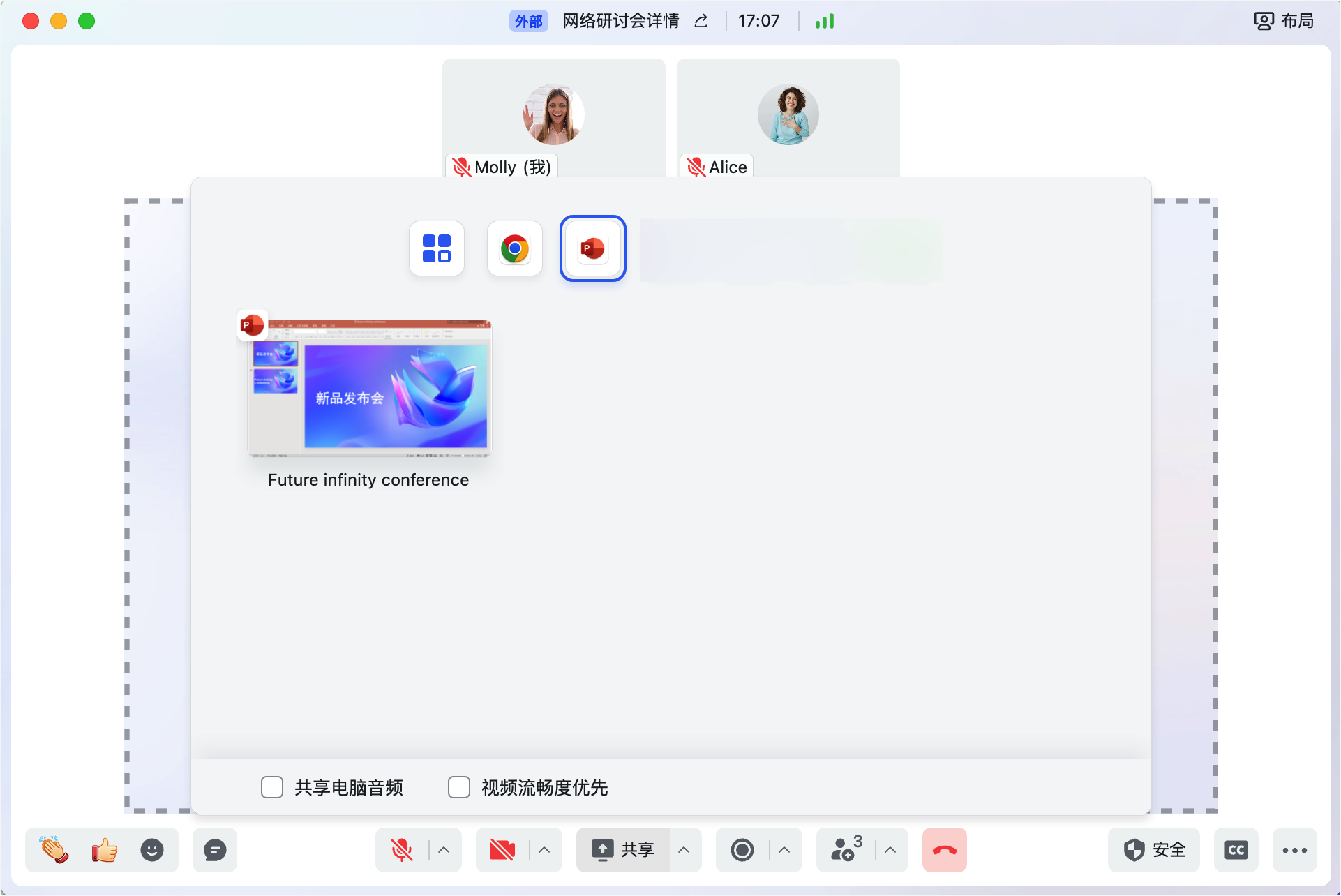
250px|700px|reset
步骤 3:在 PowerPoint 上方操作栏点击 幻灯片播放,选择 从头播放/从当前幻灯片播放/演示者视图。
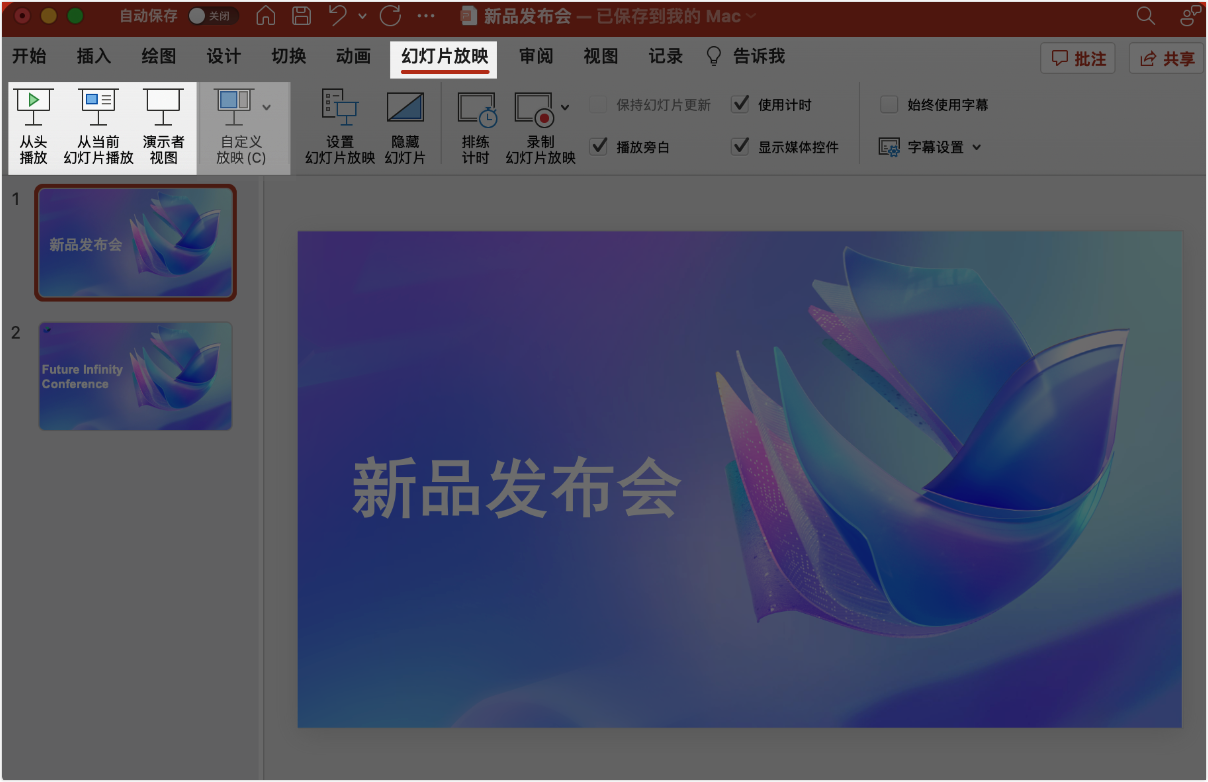
250px|700px|reset
步骤 4:在 PowerPoint 中正常播放幻灯片。退出幻灯片播放 / 幻灯片最后一张播放完时,画面将展示 PowerPoint 操作界面,此时可选择停止共享或再次进入播放。
注:鼠标在主显示器操作时,不会被观众看到;在副显示器时,鼠标能被看到。
- 在舞台模式共享浏览器的推荐做法
在舞台模式下共享浏览器时,建议进行下列操作,可使观众获得更加沉浸的观看体验,同时也能有效避免个人信息泄露。
- 浏览器中仅打开需要共享的标签页,关闭其他无关标签页。
- 隐藏浏览器的工具栏、书签栏、地址栏。
以 Chrome 浏览器为例,可点击浏览器上方操作栏中的 视图,取消勾选 “总是显示书签栏”、“在全屏模式下始终显示工具栏”、“总是显示完整网址”。
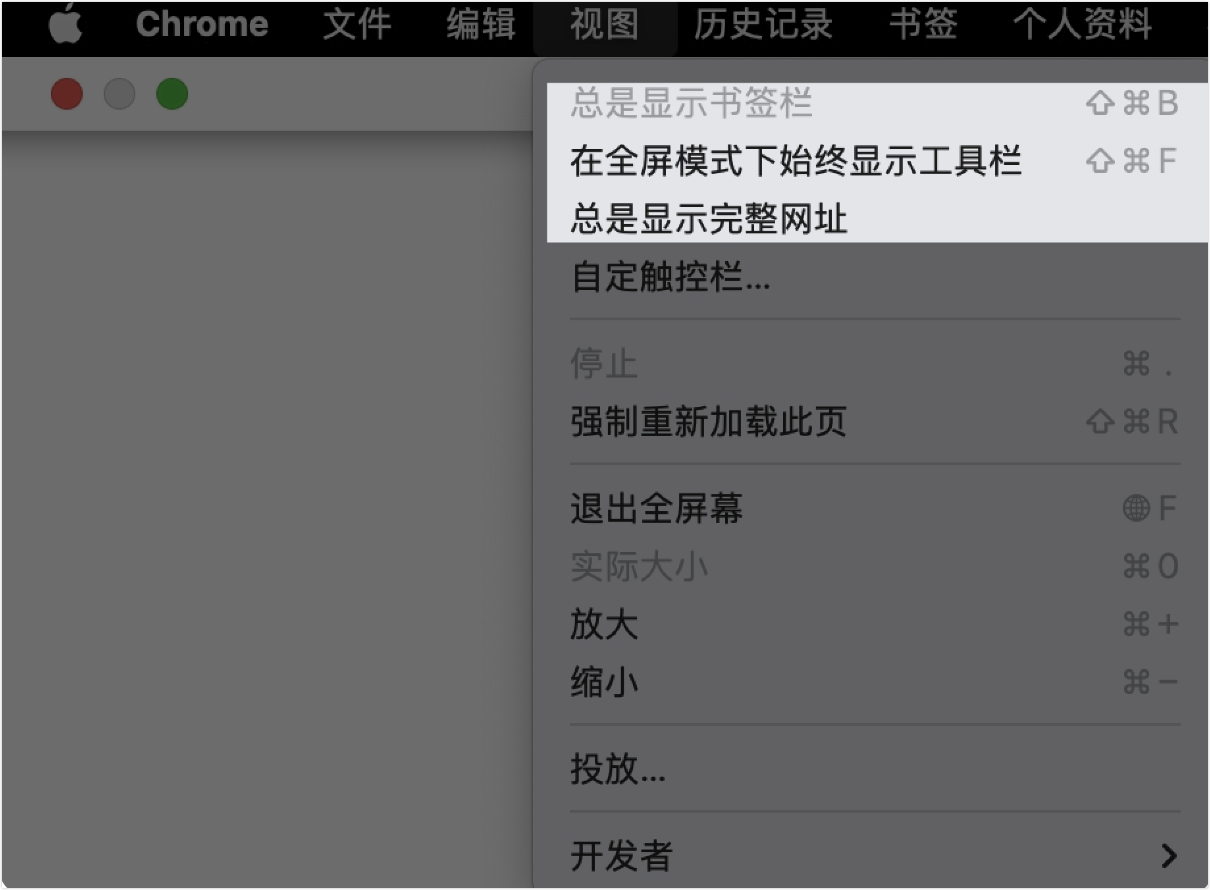
250px|700px|reset
三、常见问题
