I. Giới thiệu
Bạn có thể đăng nhập vào Lark Mail thông qua một ứng dụng email của bên thứ ba bằng mật khẩu được tạo, sau đó gửi, nhận và quản lý email ở đó.
Thông báo:
- Quản trị viên phải cho phép thành viên truy cập Lark Mail bằng ứng dụng email của bên thứ ba trong bảng điều khiển dành cho quản trị viên trước khi sử dụng tính năng này.
- Ứng dụng email của bên thứ ba không được hỗ trợ để đăng nhập vào danh sách gửi thư.
II. Các bước thao tác
- Lấy mã uỷ quyền và các thông số cấu hình
Lưu ý: Bạn chỉ có thể tạo mã uỷ quyền trên ứng dụng máy tính Lark. Ứng dụng di động Lark và phiên bản web không hỗ trợ hành động này.
- Trong ứng dụng Lark, nhấp vào ảnh hồ sơ của bạn ở góc trên bên trái, và sau đó chọn Cài đặt > Email.
- Dưới Đăng nhập máy khách email bên thứ ba, nhấp vào Thiết lập ngay.
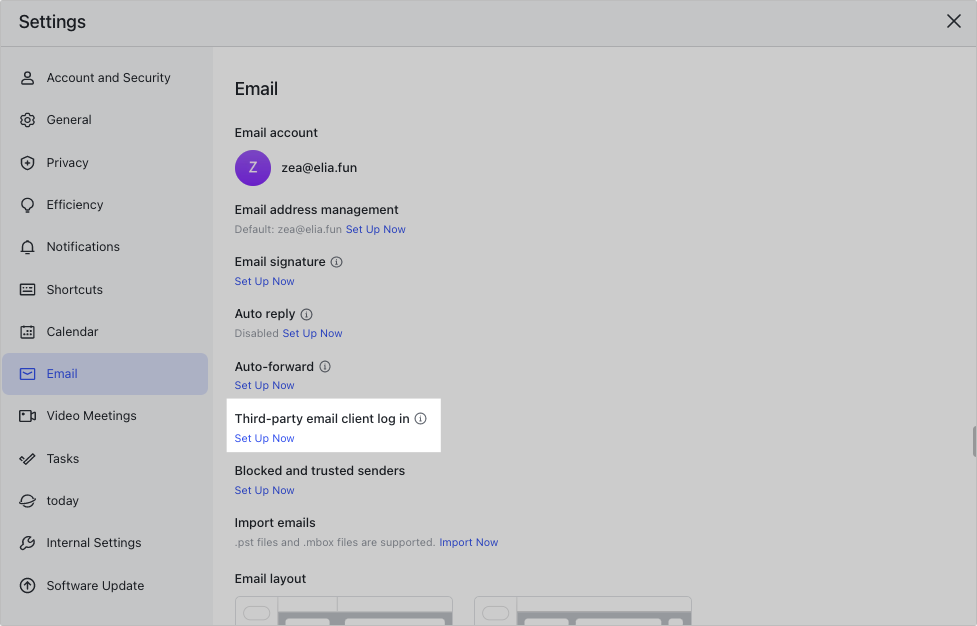
250px|700px|reset
- Chọn thiết bị chứa ứng dụng email bên thứ ba và nhấp vào Khởi tạo. Lark sẽ tạo một mã uỷ quyền để đăng nhập.
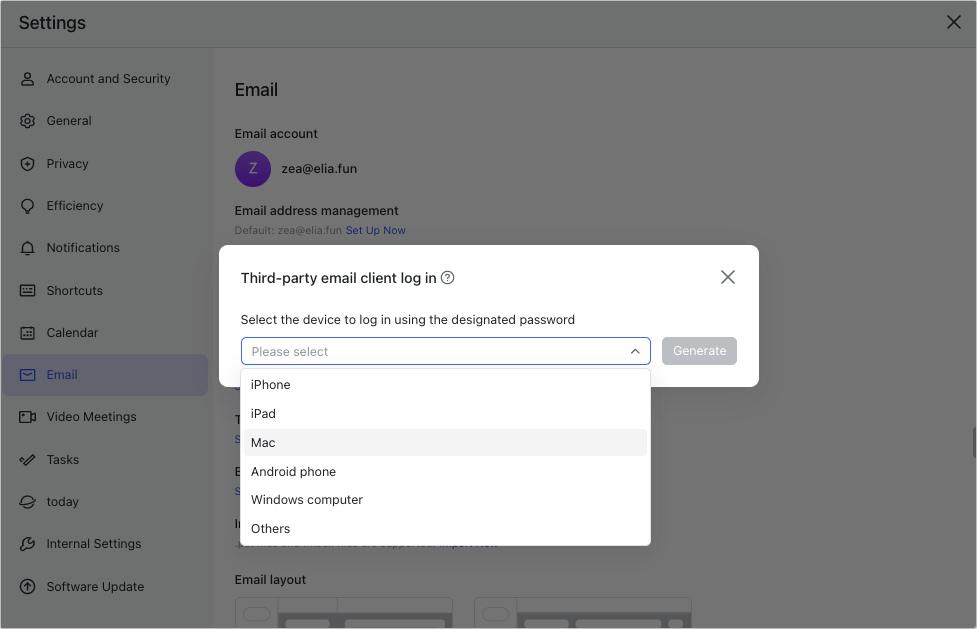

250px|700px|reset
250px|700px|reset
- Sao chép mã uỷ quyền; thông tin về máy chủ nhận và gửi thư cùng với số cổng theo mẫu bên dưới để sử dụng sau:
- Địa chỉ máy chủ nhận (IMAP): smtp.larksuite.com; sử dụng SSL, số cổng: 993
- Địa chỉ máy chủ gửi thư (SMTP): smtp.larksuite.com; sử dụng SSL, số cổng: 465
Quan trọng:
- Để đăng nhập vào ứng dụng email của bên thứ ba, địa chỉ máy chủ gửi và nhận cũng như số cổng là cần thiết. Hãy chắc chắn sao chép chúng để sử dụng sau.
- Mã uỷ quyền được tạo ra mỗi lần có thể được sử dụng lặp lại để đăng nhập vào Lark Mail trong các ứng dụng của bên thứ ba. Không chia sẻ mật khẩu với người khác. Nếu bạn cần vô hiệu hóa mật khẩu chuyên dụng được tạo vào một thời điểm nhất định, bạn có thể xóa nó. Để biết Thêm thông tin, xem Quản lý các mật khẩu chuyên dụng
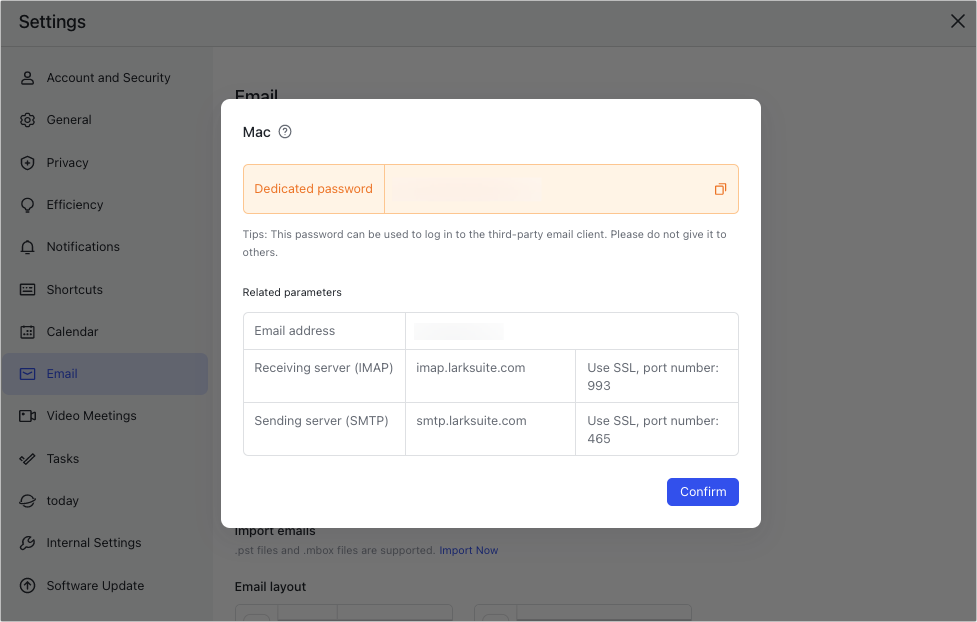
250px|700px|reset
- Đăng nhập vào ứng dụng email của bên thứ ba
Thông báo: Các ảnh chụp màn hình của bên thứ ba được cung cấp trong bài viết này chỉ mang tính chất tham khảo. Tình hình thực tế có thể thay đổi do cập nhật của bên thứ ba. Vui lòng chủ động tham khảo thay đổi thực tế của bên thứ ba.
2.1 NetEase Email
Thông tin sau đây là về ứng dụng NetEase. Vui lòng tham khảo tài liệu của ứng dụng NetEase để biết thêm thông tin chi tiết.
Windows
- Mở ứng dụng NetEase Mail Master, nhấp vào Thêm Email, nhập địa chỉ Lark Mail của bạn và nhấp vào Cấu hình máy chủ.
- Chọn giao thức IMAP, nhập mã uỷ quyền được tạo trong Lark, cũng như địa chỉ máy chủ nhận và gửi thư cùng với số cổng. Tiếp đó, chọn mã hóa SSL/TLS, và nhấp vào Xác nhận.
Mac
- Mở ứng dụng NetEase Mail Master, nhập địa chỉ Lark Mail của bạn và nhấp vào Cấu hình máy chủ.
- Chọn giao thức IMAP, nhập mã uỷ quyền trong Lark, địa chỉ máy chủ nhận và gửi thư cùng với số cổng. Sau đó, chọn mã hóa SSL/TLS, rồi nhấp vào Xác nhận.
2.2 Outlook
Thông tin sau đây dành cho ứng dụng Outlook. Vui lòng tham khảo tài liệu của Outlook để biết thêm thông tin chi tiết.
Windows
- Mở ứng dụng Outlook, nhập địa chỉ email Lark của bạn và chọn Cho phép tôi thiết lập tài khoản của mình một cách thủ công trong Tùy chọn nâng cao. Sau đó chọn IMAP.
- Nhập mật khẩu được tạo trong Lark, sau đó nhấp vào Kết nối. Nhập địa chỉ máy chủ đến và đi và số cổng, chọn SSL/TLS cho mã hóa IMAP, và nhấp vào Tiếp theo.
- Sau khi thêm tài khoản thành công, nhấp vào Hoàn tất để truy cập và sử dụng tài khoản Lark Mail của bạn trong Outlook.
Mac
- Mở ứng dụng Outlook, nhập địa chỉ Lark Mail của bạn và nhấp vào Tiếp tục > Chọn Nhà cung cấp > IMAP/POP.
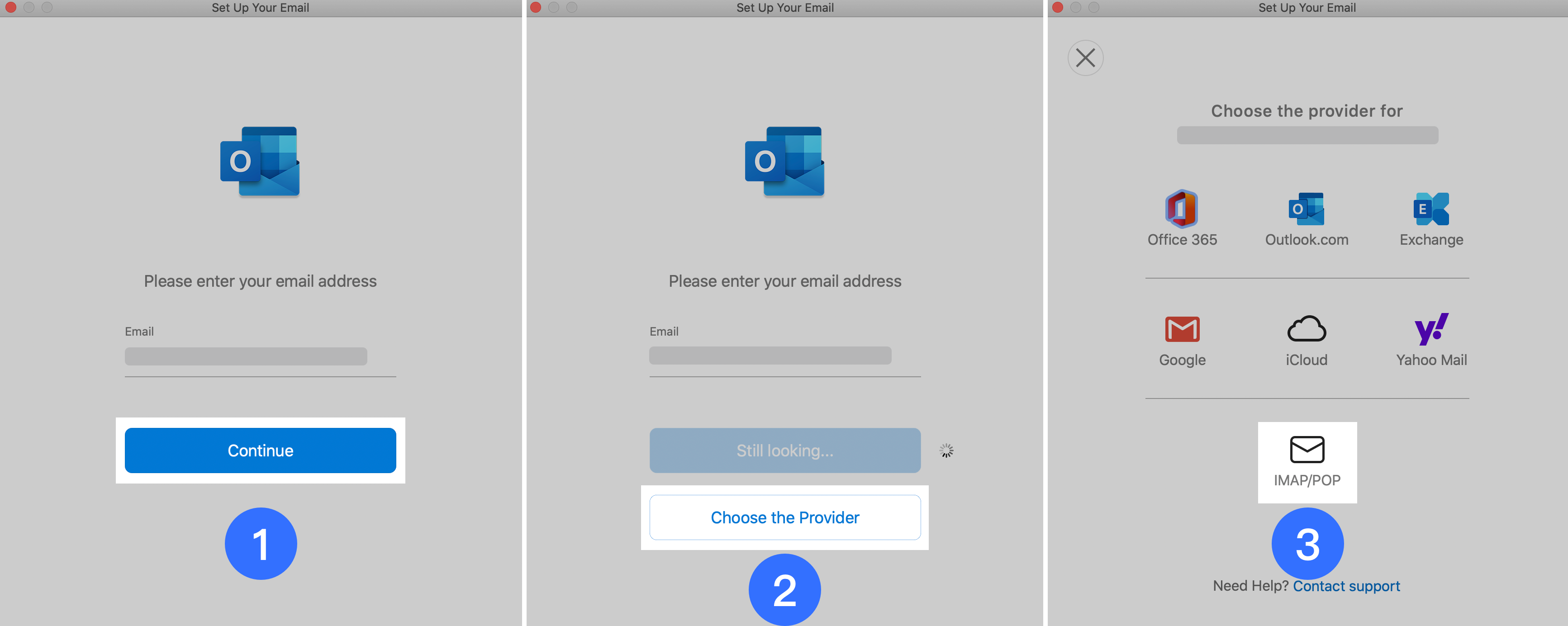
250px|700px|reset
- Chọn IMAP, nhập mã uỷ quyền được tạo trong Lark, cũng như địa chỉ máy chủ nhận và gửi thư cùng với số cổng, sau đó Sử dụng SSL để kết nối và nhấp vào Thêm Tài khoản.
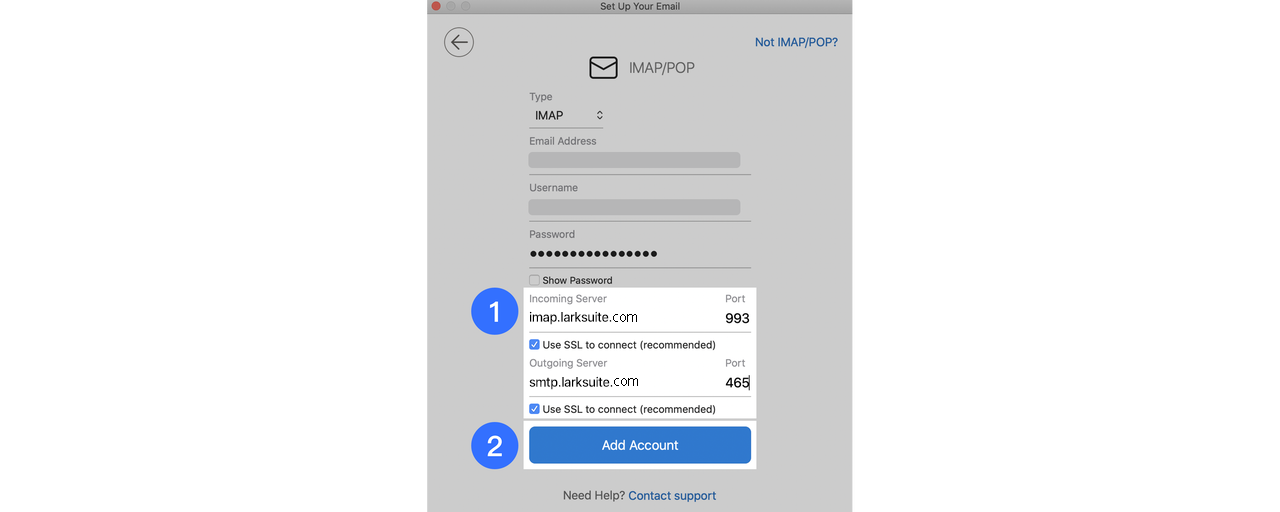
250px|700px|reset
- Sau khi thêm tài khoản thành công, nhấp vào Hoàn tất để truy cập và sử dụng tài khoản Lark Mail của bạn trong Outlook.
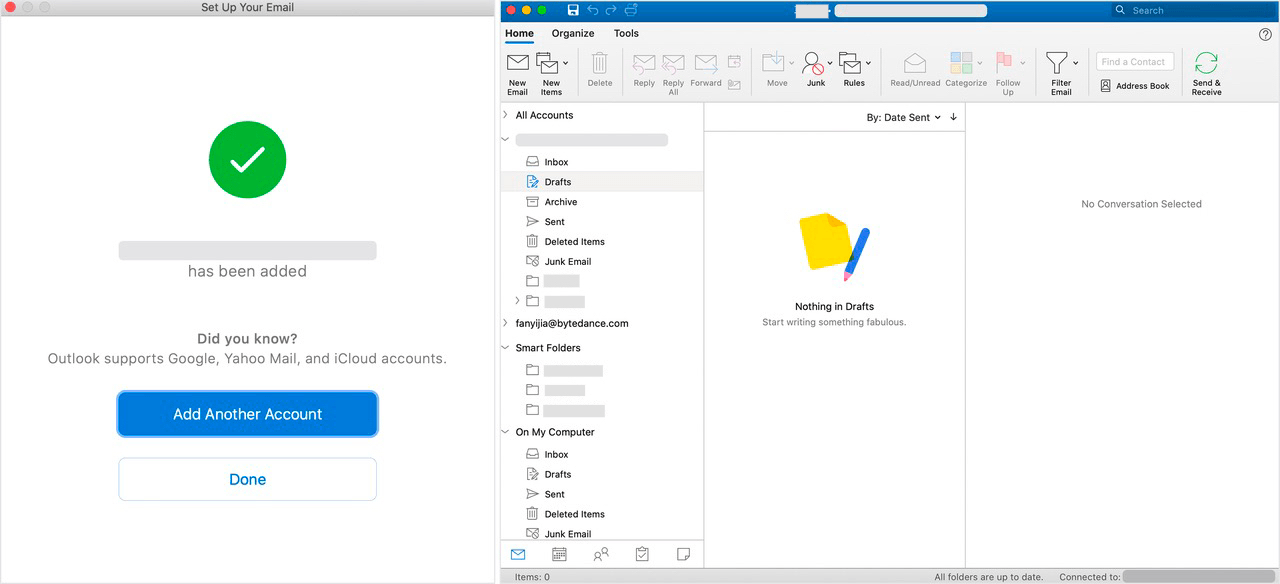
250px|700px|reset
2.3 Foxmail
Thông tin sau đây dành cho ứng dụng Foxmail. Vui lòng truy cập tài liệu của Foxmail để biết thêm thông tin chi tiết.
Windows
- Mở ứng dụng Foxmail, và nhấp vào Khác.
- Nhập địa chỉ email Lark của bạn và mật khẩu được tạo trong Lark, sau đó nhấp vào Thiết lập thủ công.
- Nhập địa chỉ máy chủ đến và đi và số cổng, chọn SSL, và nhấp vào Tạo để sử dụng Lark Mail trong Foxmail.
Mac
- Mở ứng dụng Foxmail, và nhấp vào Khác.

250px|700px|reset
- Nhập địa chỉ Lark Mail của bạn và mã uỷ quyền được tạo trong Lark, sau đó nhấp vào Tiếp tục.
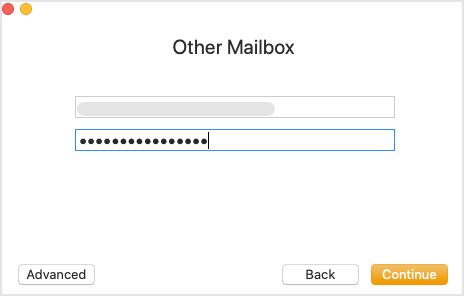
250px|700px|reset
- Nhập địa chỉ máy chủ nhận và gửi thư cùng với số cổng rồi chọn Kết nối bảo mật dưới khu vực nhập mật khẩu. Sau đó, nhấp vào Tiếp tục để sử dụng Lark Mail trong Foxmail.
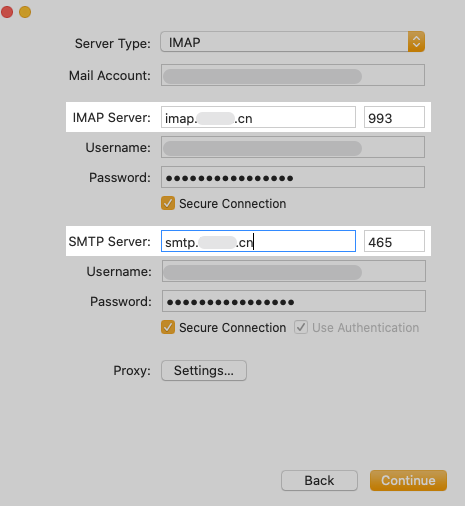
250px|700px|reset
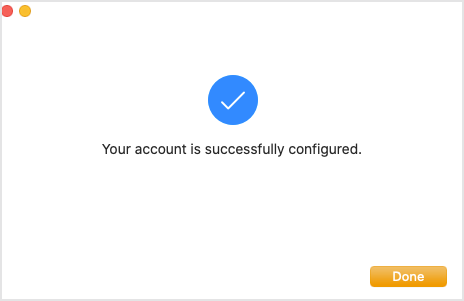
250px|700px|reset
2.4 Spark
Thông tin sau đây dành cho ứng dụng Spark. Vui lòng truy cập tài liệu của Spark để biết thêm thông tin chi tiết.
- Mở ứng dụng Spark, sau đó nhập địa chỉ Lark Mail của bạn. Sau đó, nhấp vào Tiếp tục > Cài đặt thủ công.
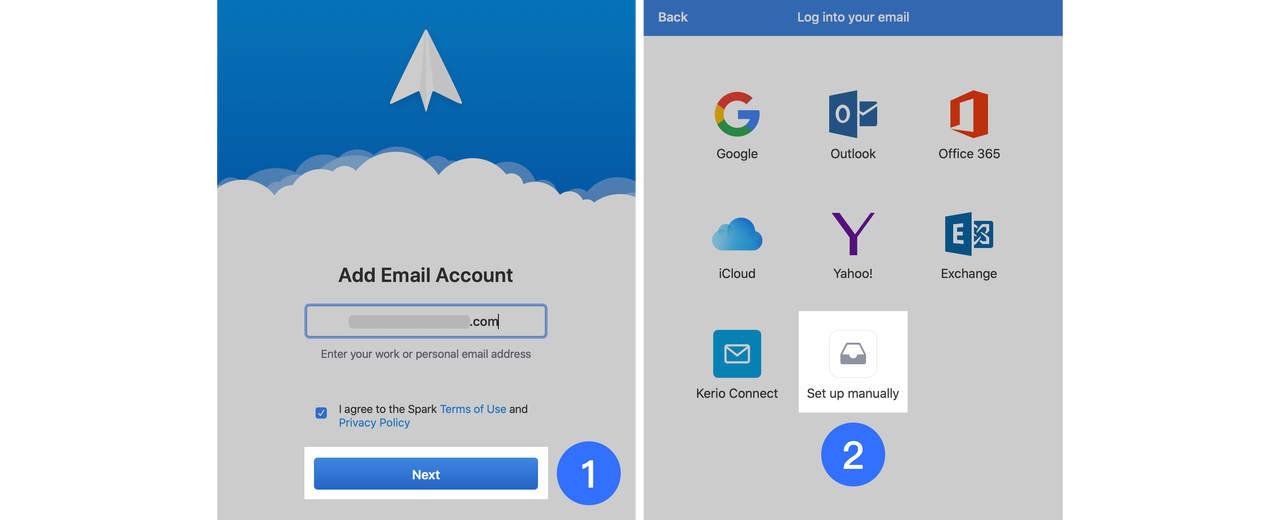
250px|700px|reset
- Nhập mã uỷ quyền (Password), địa chỉ máy chủ (Server), và số cổng (Port). Dưới Loại bảo mật, chọn SSL, và nhấp vào Thêm.
- Sau khi xác minh thành công, bạn có thể sử dụng Lark Mail trong Spark.
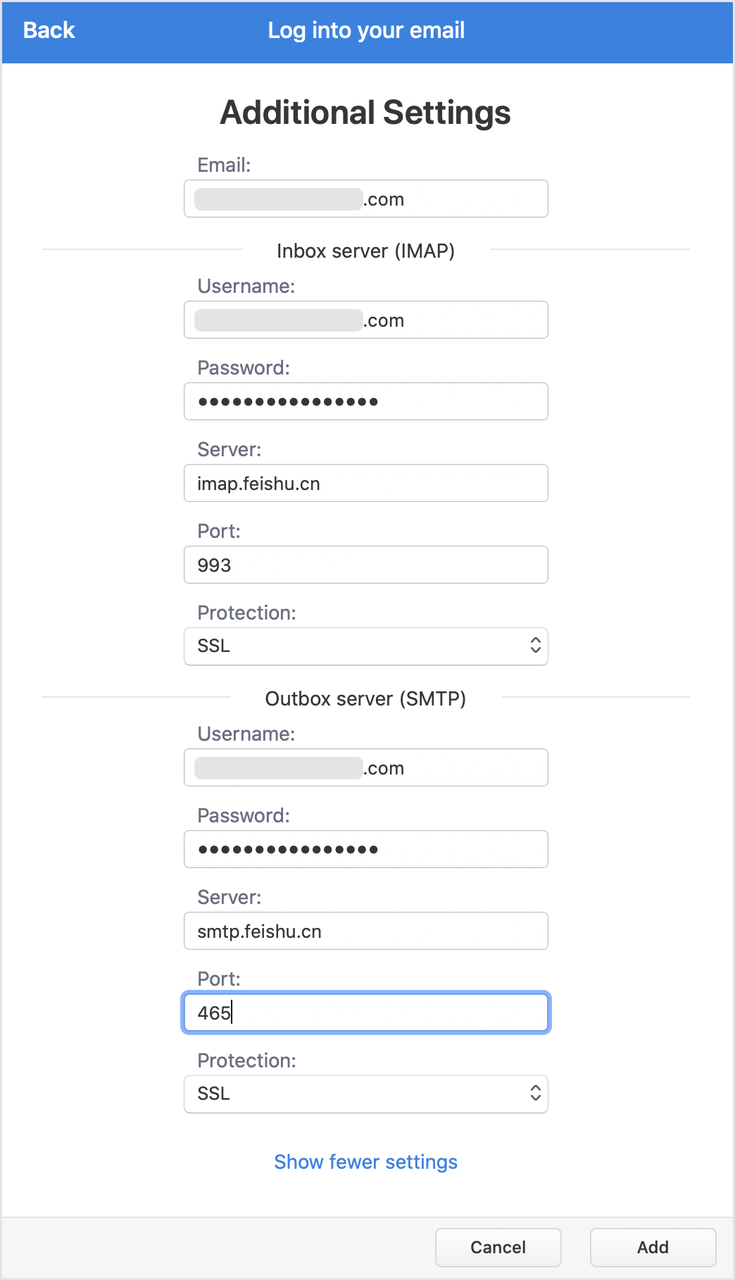
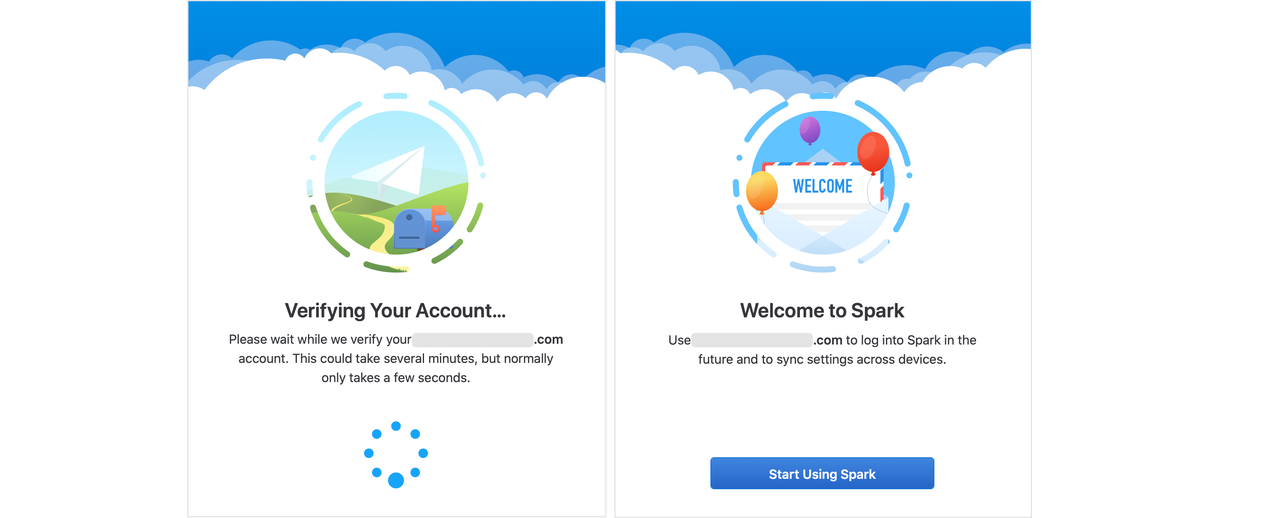
250px|700px|reset
250px|700px|reset
2.5 Ứng dụng Mail trên macOS
Thông tin sau đây dành cho ứng dụng Mail trên macOS. Vui lòng truy cập tài liệu của mail trên Mac để biết thêm thông tin chi tiết.
- Mở ứng dụng Mail, chọn Tài khoản Mail khác, và nhấp vào Tiếp tục.
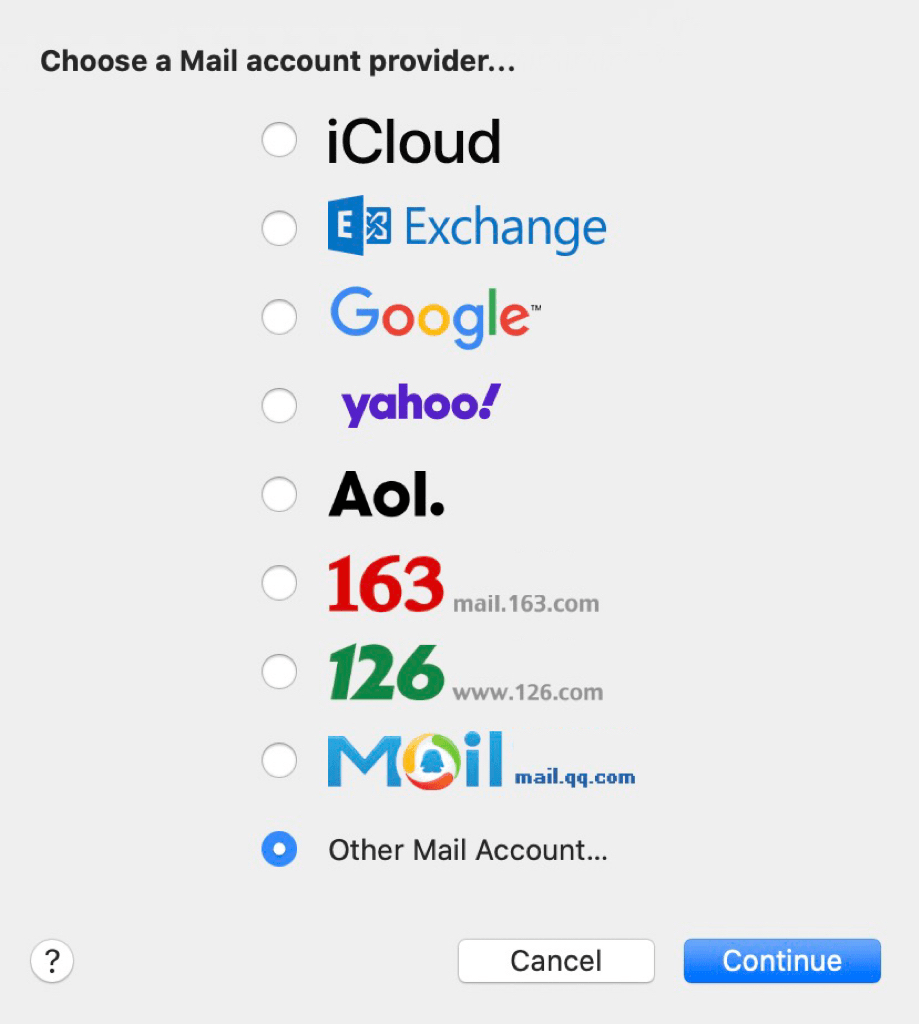
250px|700px|reset
- Nhập tên của bạn, địa chỉ email, và mã uỷ quyền đã tạo. Sau đó, nhấp vào Đăng ký.
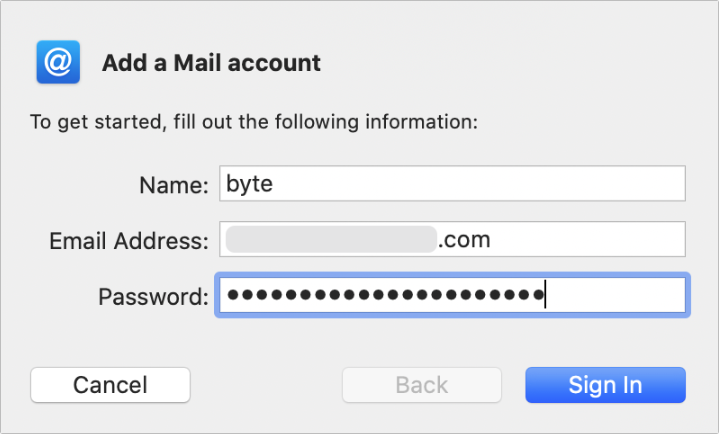
250px|700px|reset
- Đối với Loại tài khoản, chọn IMAP. Sau đó, nhập địa chỉ máy chủ nhận và gửi thư rồi nhấp vào Đăng ký.
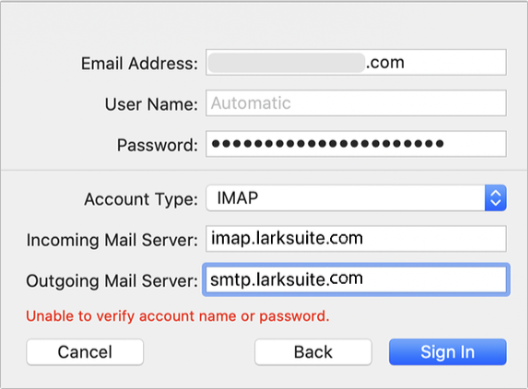
250px|700px|reset
- Sau khi bạn đăng nhập, bạn có thể sử dụng Lark Mail trong ứng dụng macOS Mail.
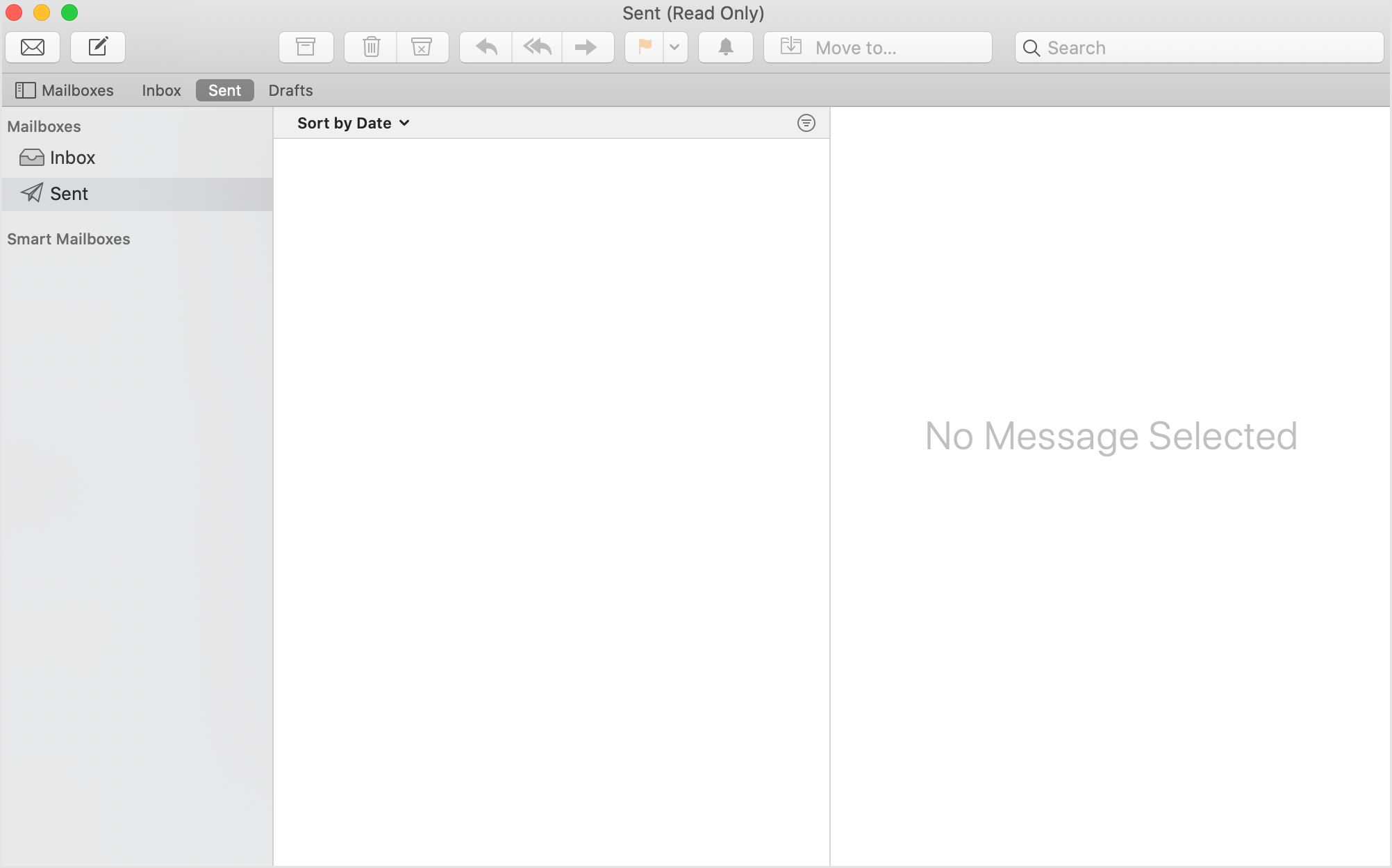
250px|700px|reset
2.6 Ứng dụng Mail trên iPhone
Thông tin sau đây dành cho ứng dụng Mail trên iPhone. Vui lòng truy cập tài liệu của mail trên iPhone để biết thêm thông tin chi tiết.
- Đi tới Cài đặt, và nhấp vào Mail > Tài khoản > Thêm tài khoản > Khác.
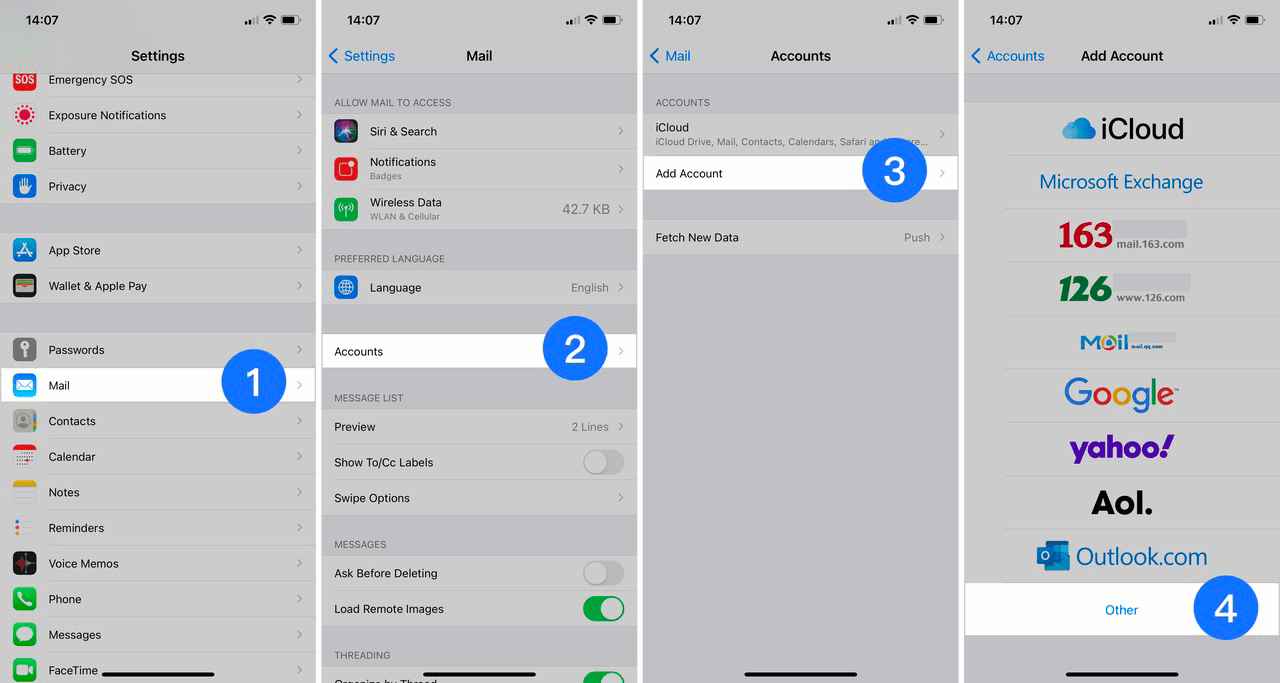
250px|700px|reset
- Nhấp vào Thêm tài khoản Mail, nhập địa chỉ email và mật khẩu đã tạo, sau đó nhấp vào Tiếp.
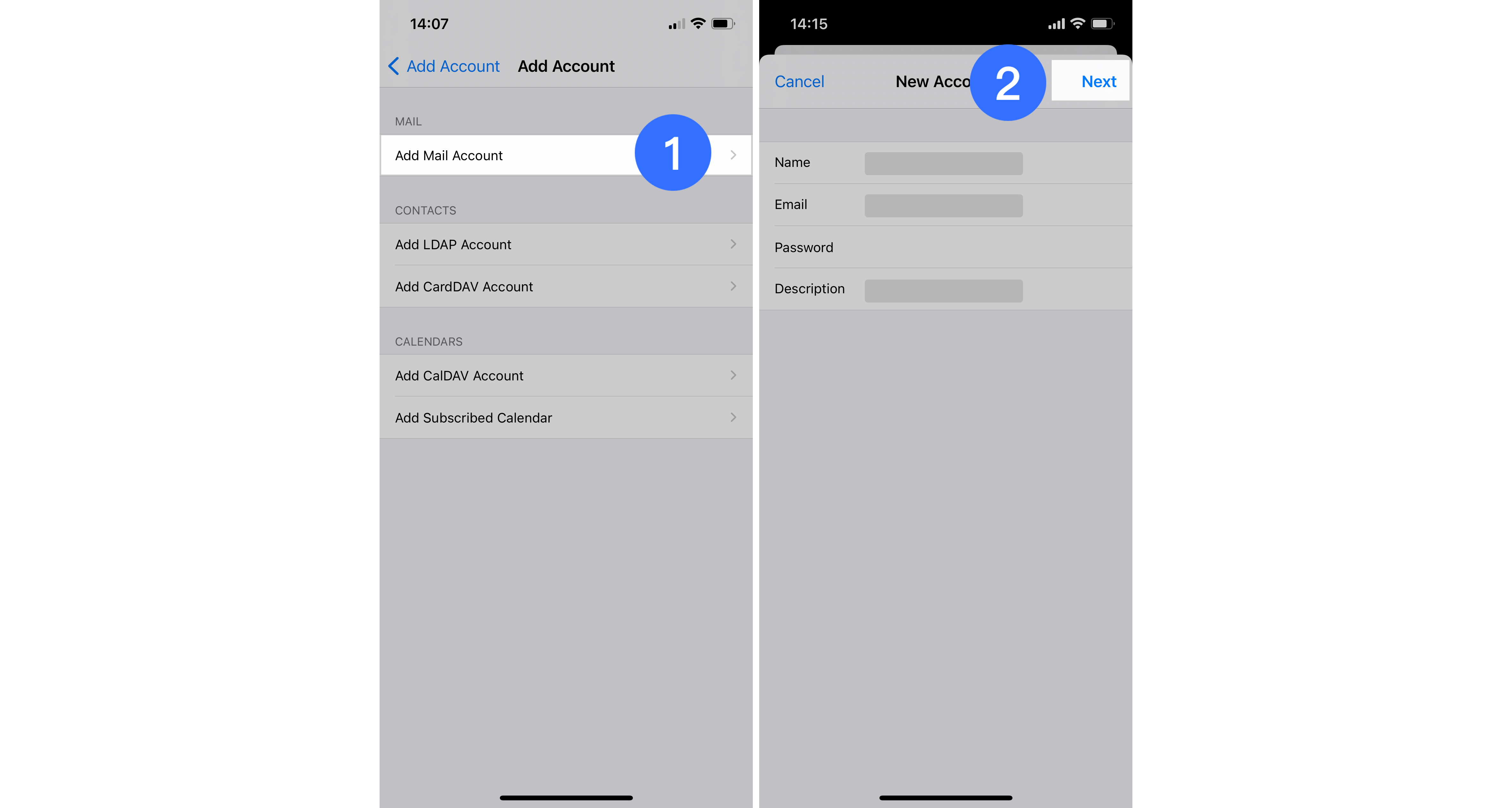
250px|700px|reset
- Dưới IMAP, nhập địa chỉ email và địa chỉ máy chủ nhận và gửi thư, sau đó nhấp vào Lưu. Sau khi xác minh thành công, tài khoản Lark Mail đã được thành công vào ứng dụng email của Iphone.
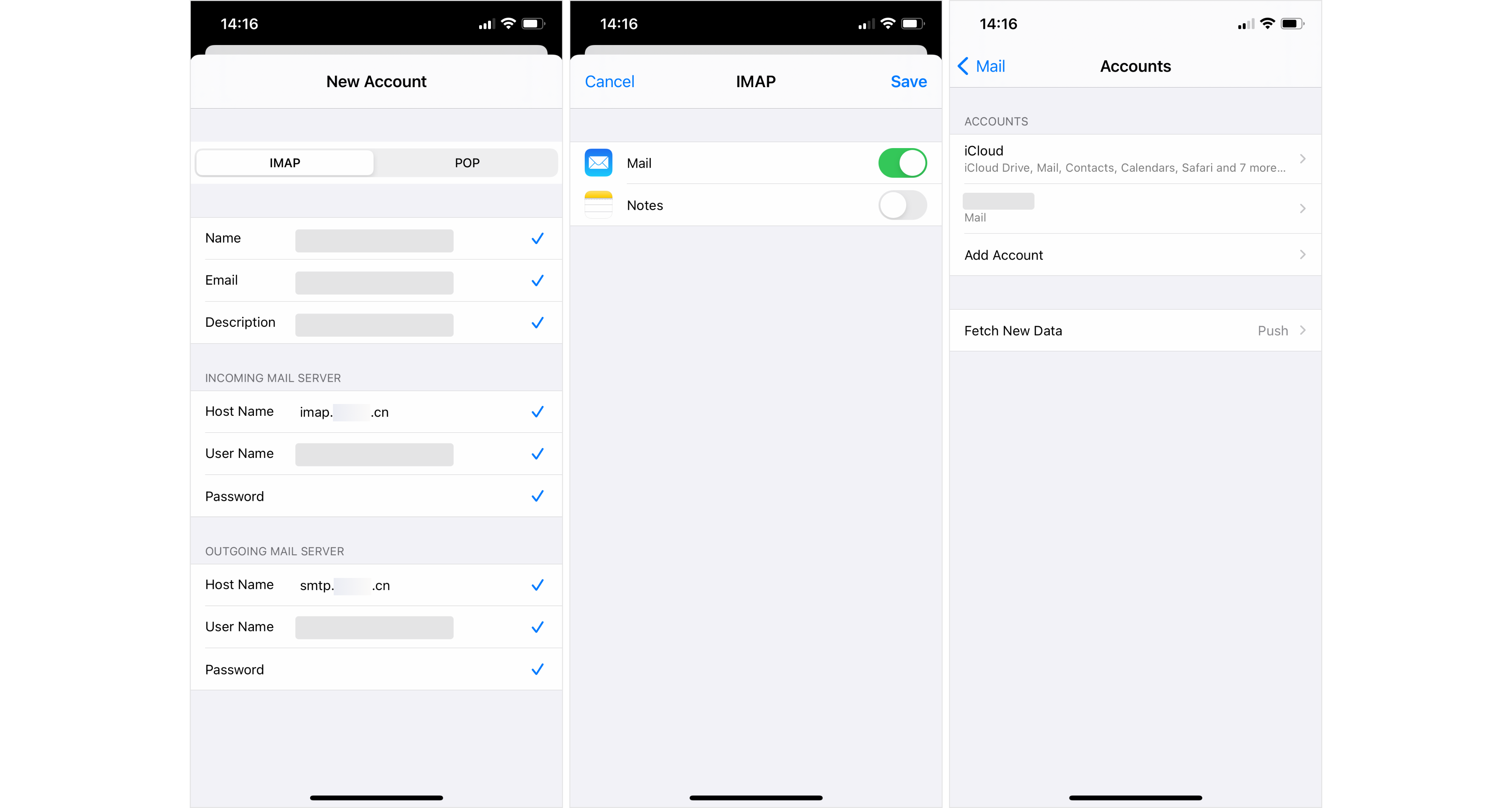
250px|700px|reset
- Quản lý mã uỷ quyền
Lưu ý: Bạn chỉ có thể tạo mã uỷ quyền trên ứng dụng máy tính Lark. Ứng dụng di động Lark và phiên bản web không hỗ trợ hành động này.
- Trong ứng dụng Lark, nhấp vào ảnh hồ sơ của bạn ở góc trên bên trái và nhấp vào Cài đặt > Email.
- Dưới mục Đăng nhập máy khách email bên thứ ba, nhấp vào Thiết lập ngay.
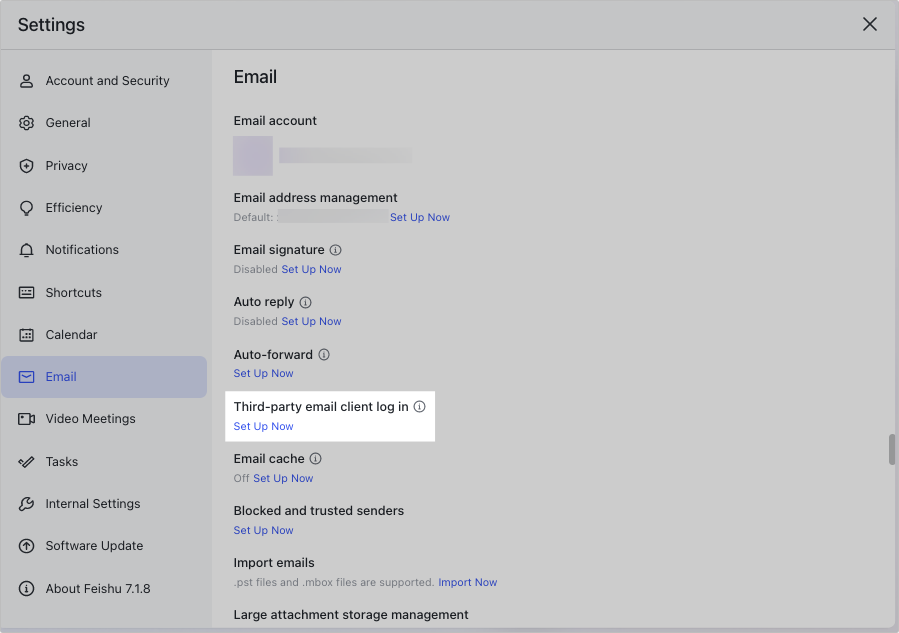
250px|700px|reset
- Nhấp vào Việc sử dụng mã uỷ quyền trước đó để xem thông tin về thời gian mà các mã uỷ quyền được tạo và thời điểm sử dụng mã gần nhất.
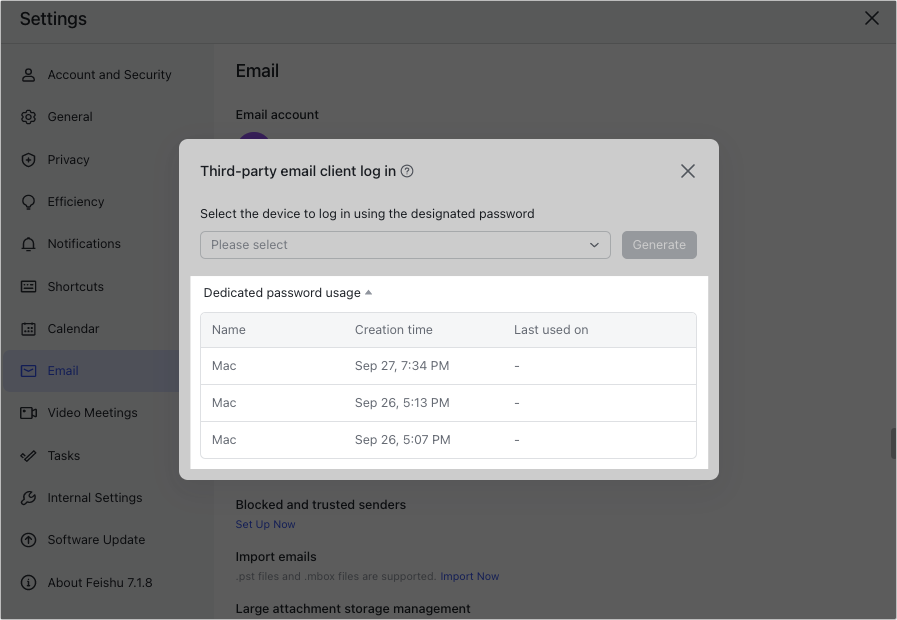
250px|700px|reset
- Nhấp vào biểu tượng Thùng rác ở bên phải của một bản ghi để xóa mã uỷ quyền. Một khi đã xóa mã, ứng dụng của bên thứ ba sẽ bị ngắt kết nối, bạn sẽ không thể nhận thông tin của Lark Mail từ ứng dụng đó.
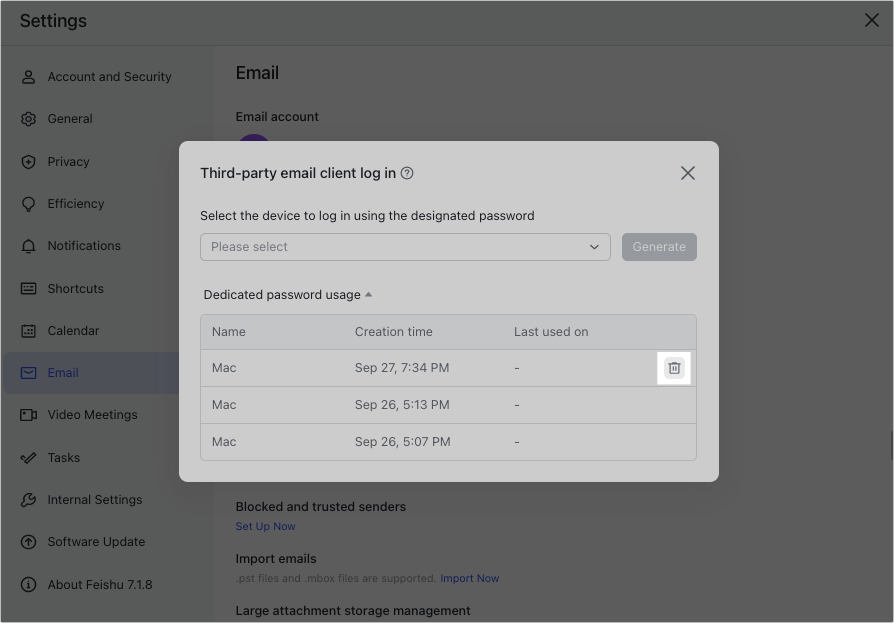
250px|700px|reset
