I. Intro
Who can perform these steps: Help Desk administrators.
You can define custom fields for Help Desk tickets to ensure that agents have all the information they need to resolve support tickets. Custom fields also make it easier for agents to classify and analyze tickets.
II. Steps
Important: Ticket fields do support multiple users editing online at the same time, the data will change after each save, and simultaneous operation by multiple users may cause data loss. Therefore, avoid multiple users editing at the same time.
Add custom ticket fields
In the Help Desk admin console, click Settings > Ticket Fields. Then, click Add Field in the upper-right corner.
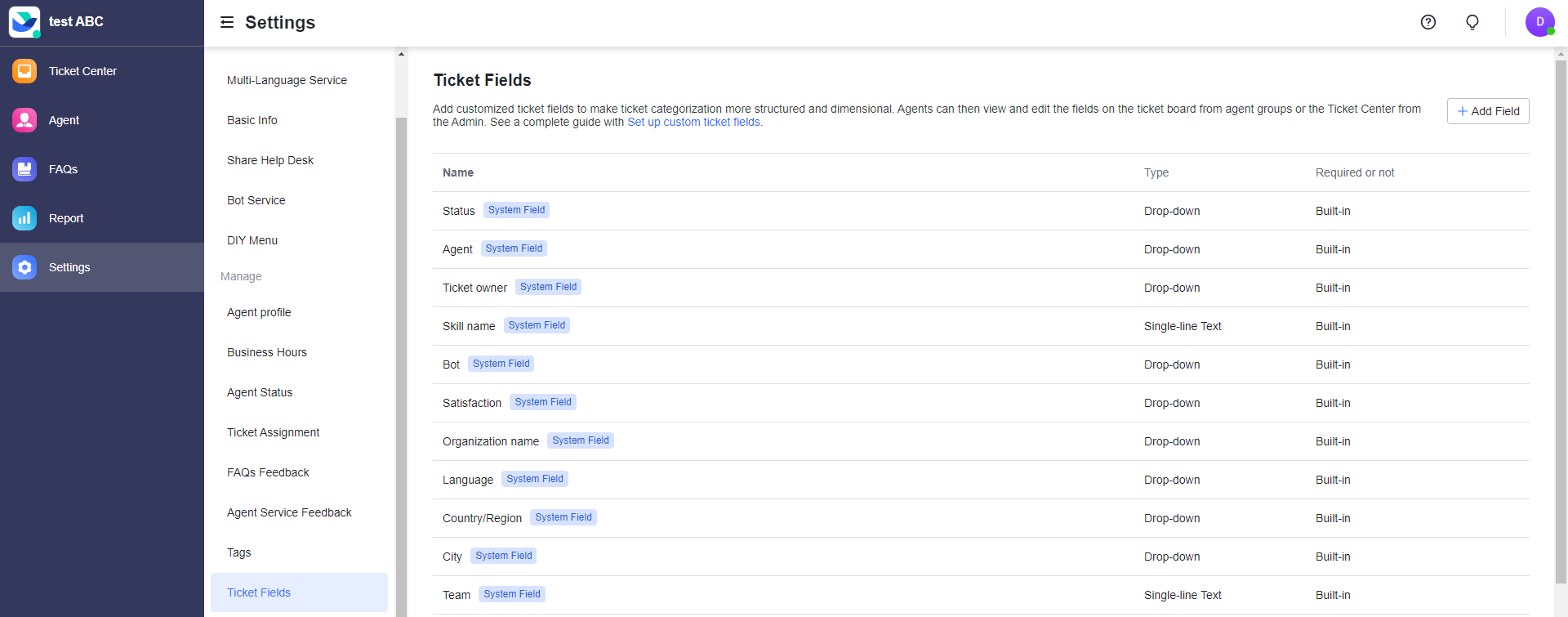
250px|700px|reset
If you select the Single-line Text field type, specify the field name and select whether the field is required when closing a ticket. Then, click Save Changes.
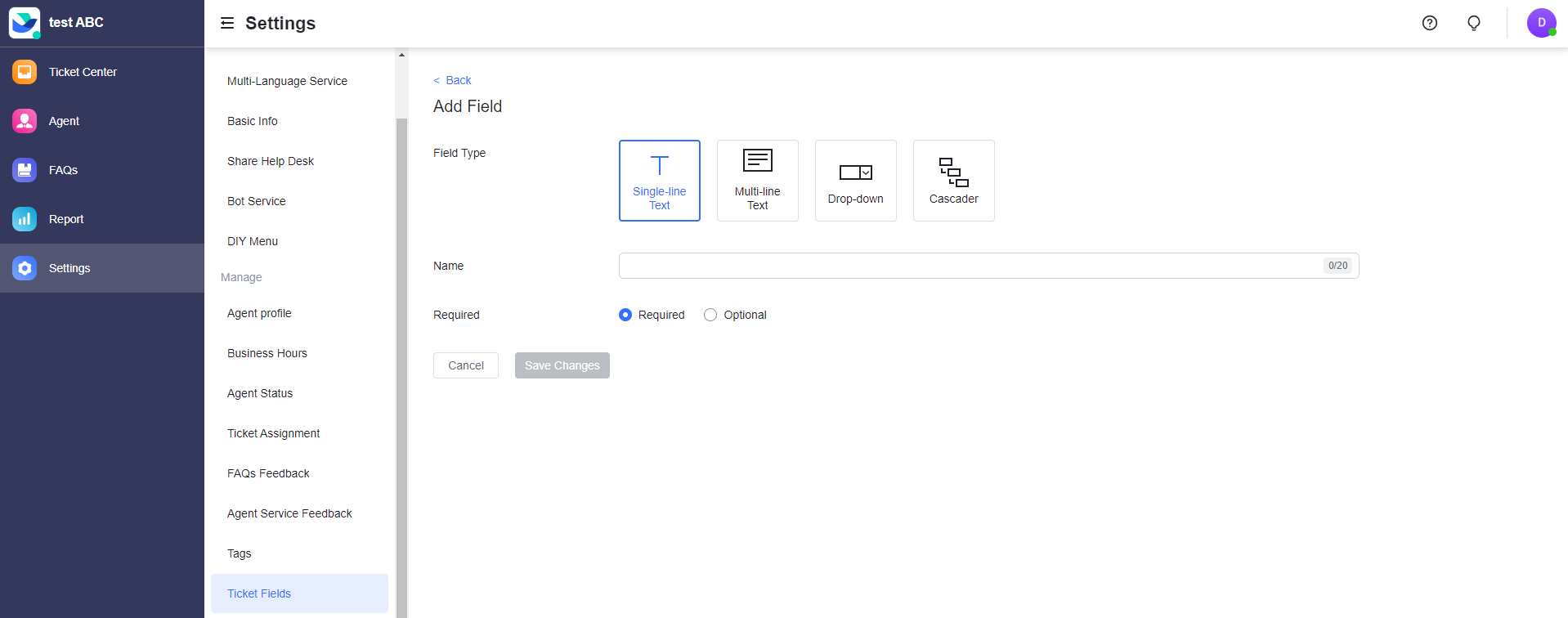
250px|700px|reset
If you select the Drop-down field type, specify the field name and drop-down items. Choose whether a single item or multiple items can be selected, and whether the drop-down field is required when closing a ticket. Then, click Save Changes.
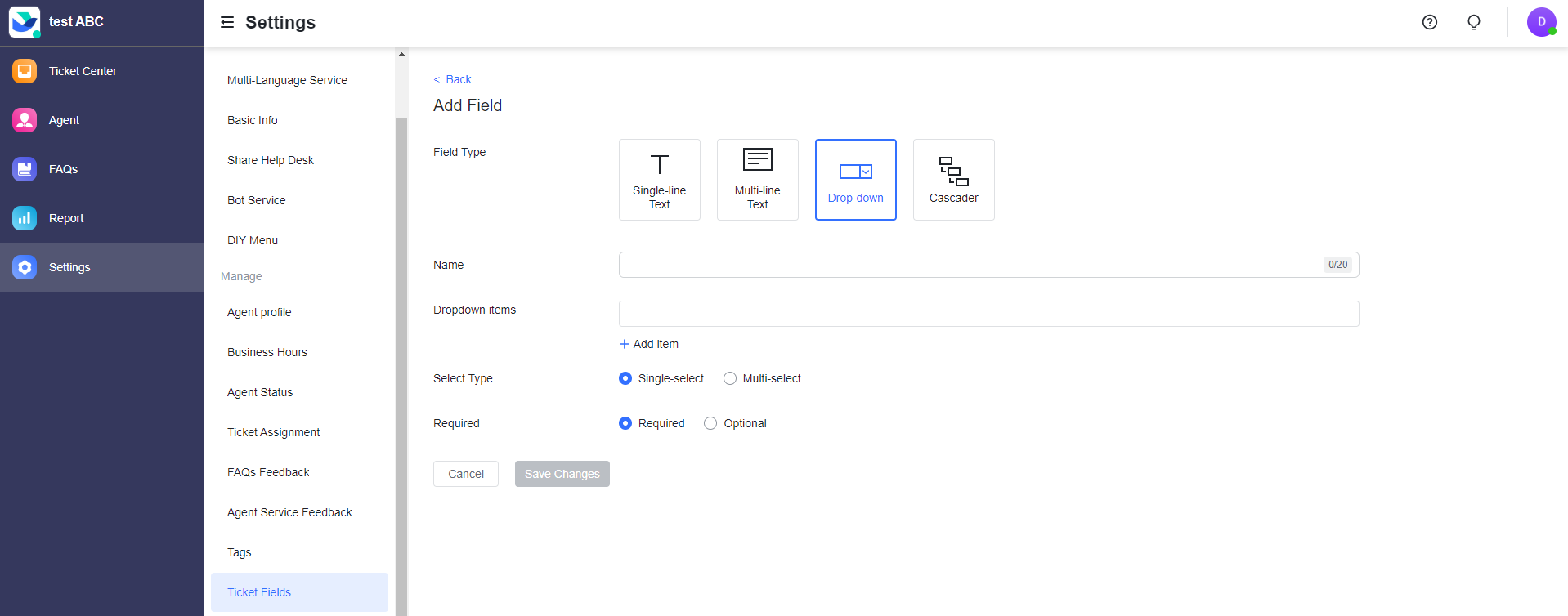
250px|700px|reset
If you select the Cascader field type, specify the field name and drop-down items, choose whether a single item or multiple items can be selected, and choose whether the field is required when closing a ticket. Then, click Save Changes.
Note: When you add a cascader field type for the first time, by default three levels of drop-down items are displayed for configuration.
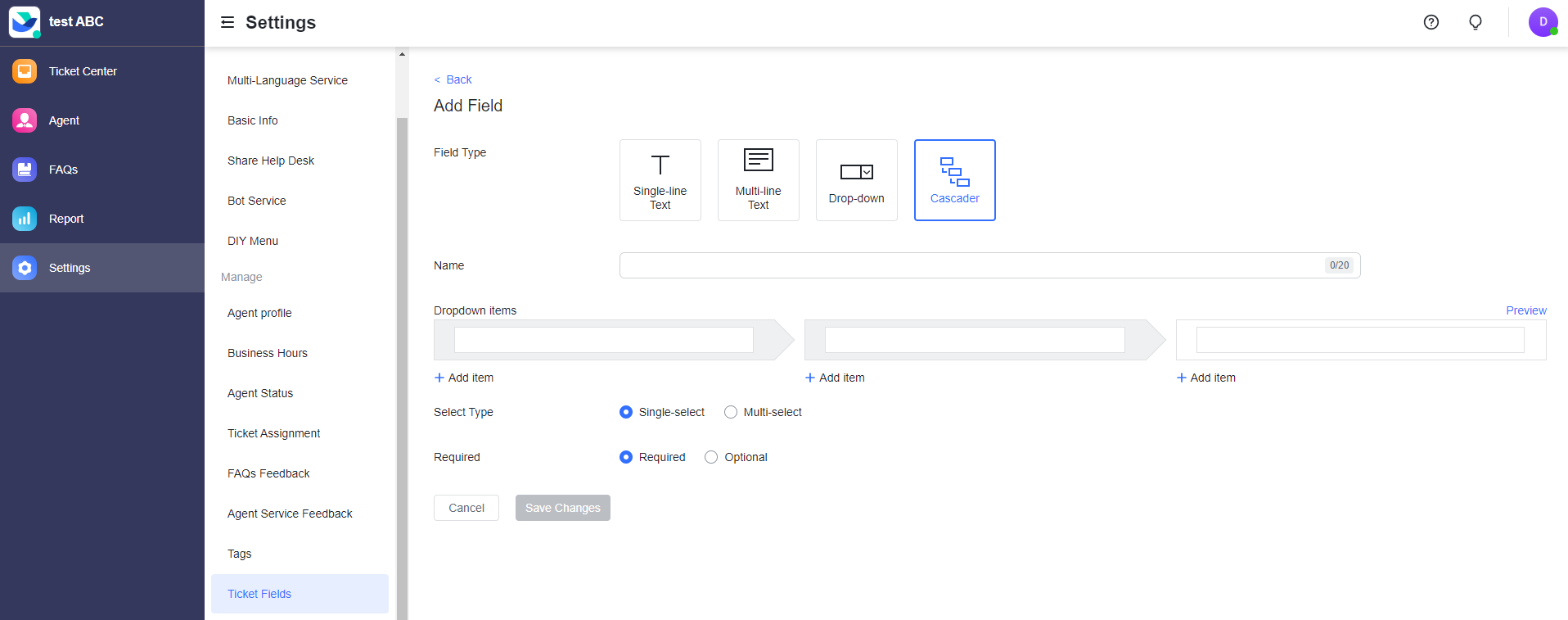
250px|700px|reset
Manage custom ticket fields
To deactivate, modify, or delete ticket fields, you can select the corresponding actions in the Action column on the right side of the field list.
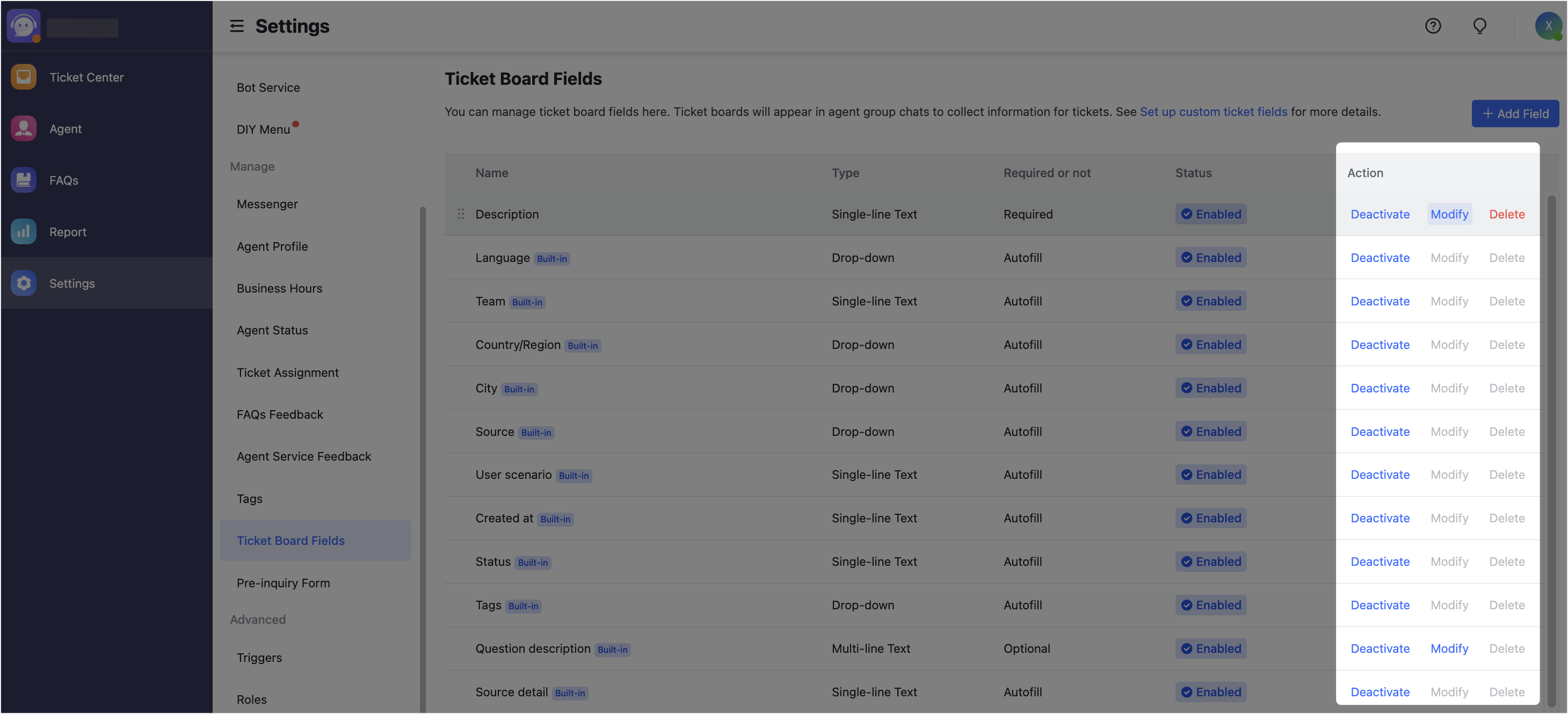
250px|700px|reset
III. FAQs
