P: ¿Cómo puedo iniciar una reunión por videollamada?
R: Puedes iniciar una reunión por videollamada desde un chat privado o de grupo. Para ello, solo tienes que hacer clic en el icono de cámara de vídeo que encontrarás en la esquina superior derecha, en el icono + - Nueva reunión que encontrarás en la parte superior del menú de la ventana de entrada o directamente en el icono de cámara de vídeo de la tarjeta del evento.
Desde un chat privado o de grupo:
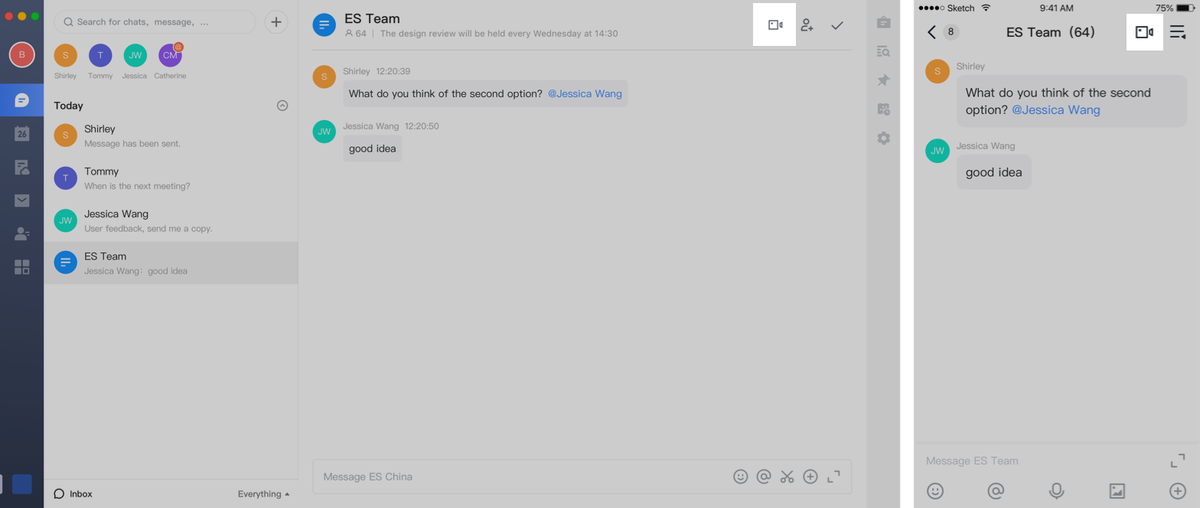
250px|700px|reset
Desde el icono + situado en la parte superior del menú de la ventana de entrada:
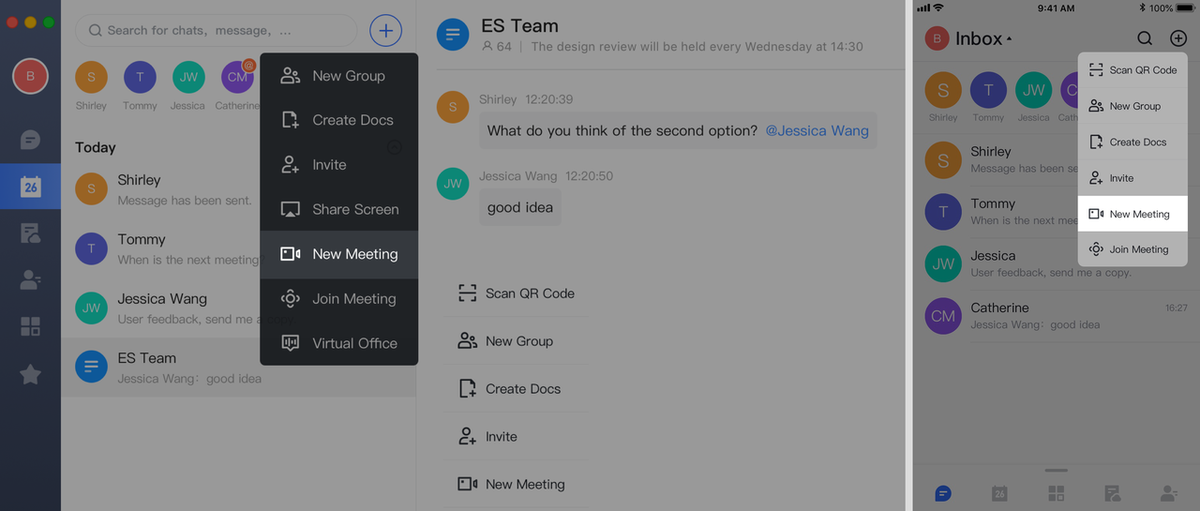
250px|700px|reset
Desde la tarjeta de un evento:
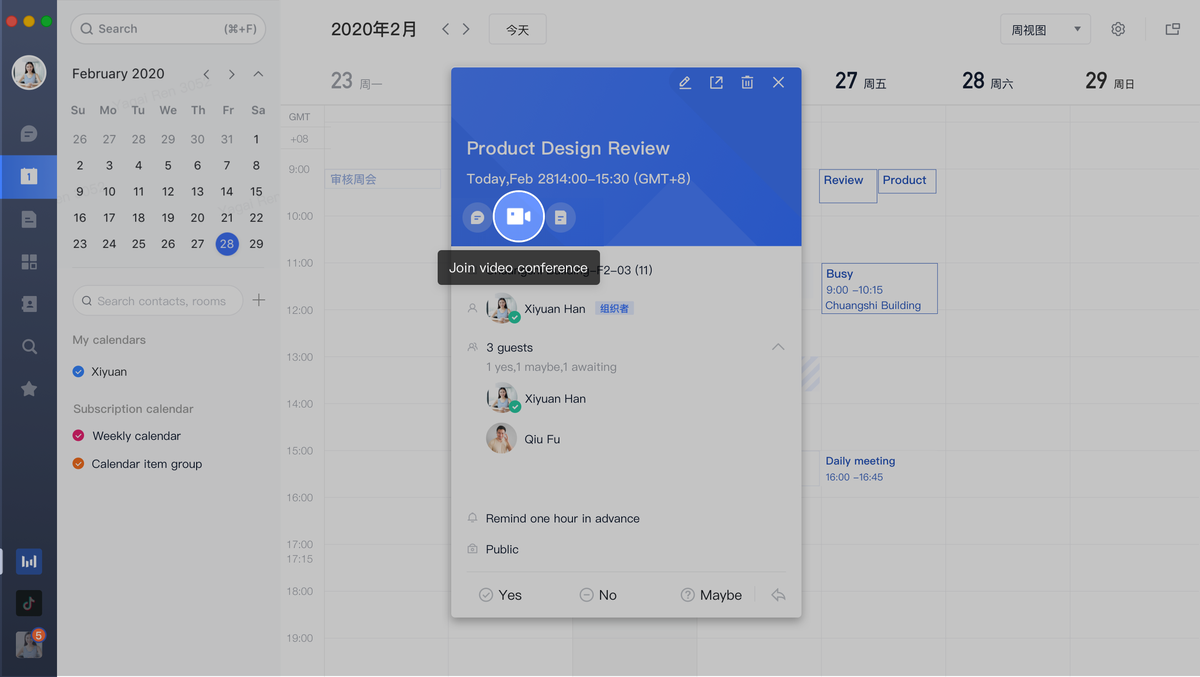
250px|700px|reset
P: ¿Cómo puedo unirme a una reunión por videollamada?
R: Puedes unirte a una reunión por videollamada a través de una invitación, introduciendo el código de reunión o respondiendo a una llamada.
A través de una invitación:
Haz clic en Unirse para aceptar la invitación y únete a la reunión por vídeo.
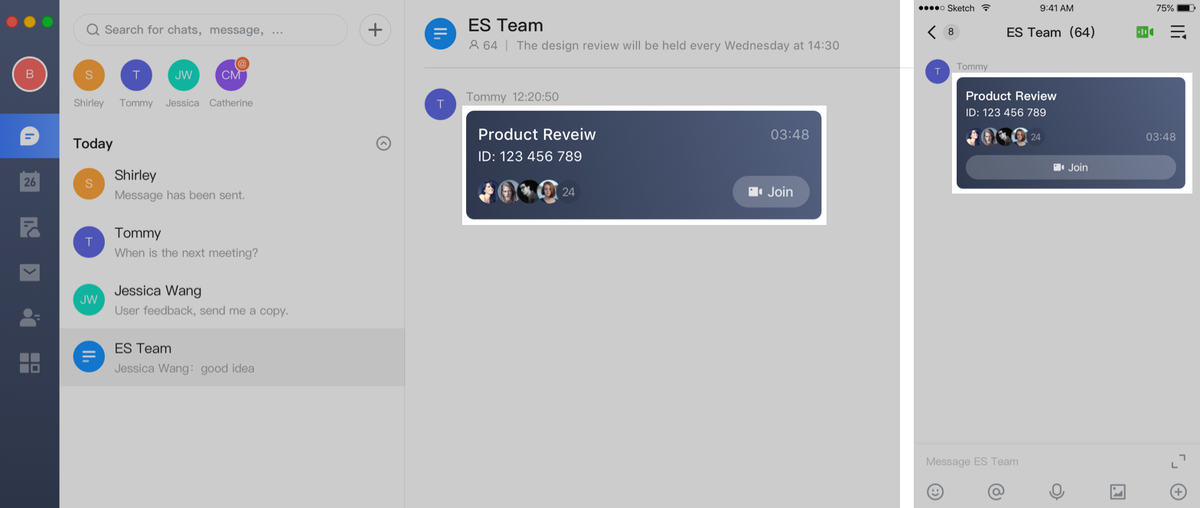
250px|700px|reset
Introduciendo el código de reunión:
Si has recibido un código de reunión de 9 dígitos, haz clic en el icono + situado en la parte superior del menú de la ventana de entrada. Haz clic en Unirse a una reunión, introduce el código de reunión y selecciona Unirse.
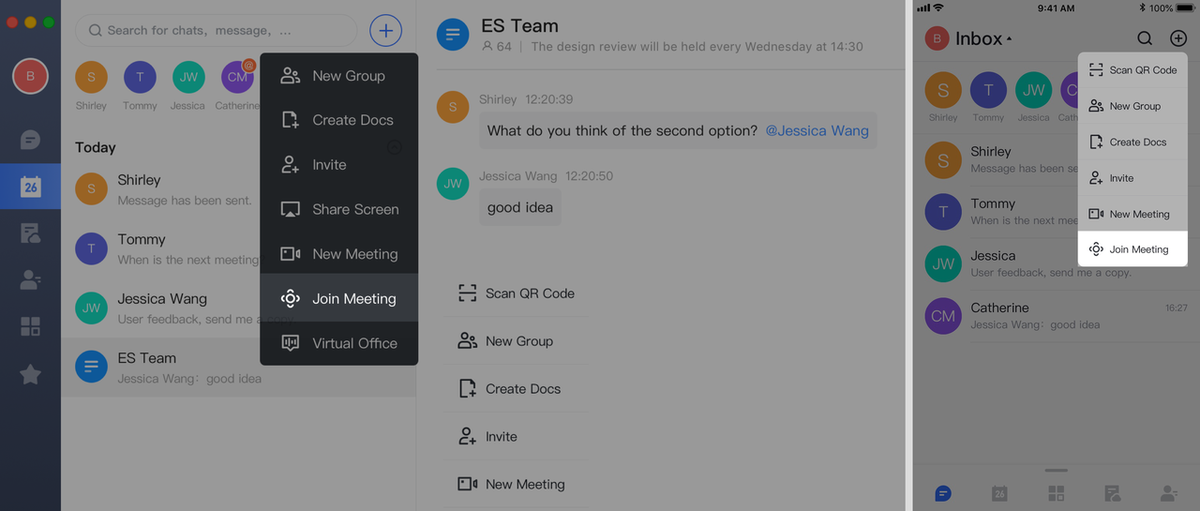
250px|700px|reset
Respondiendo a una llamada:
Si un participante de una reunión te invita a través de una llamada directa, te aparecerá una notificación emergente. Haz clic en Aceptar para unirte a la reunión.
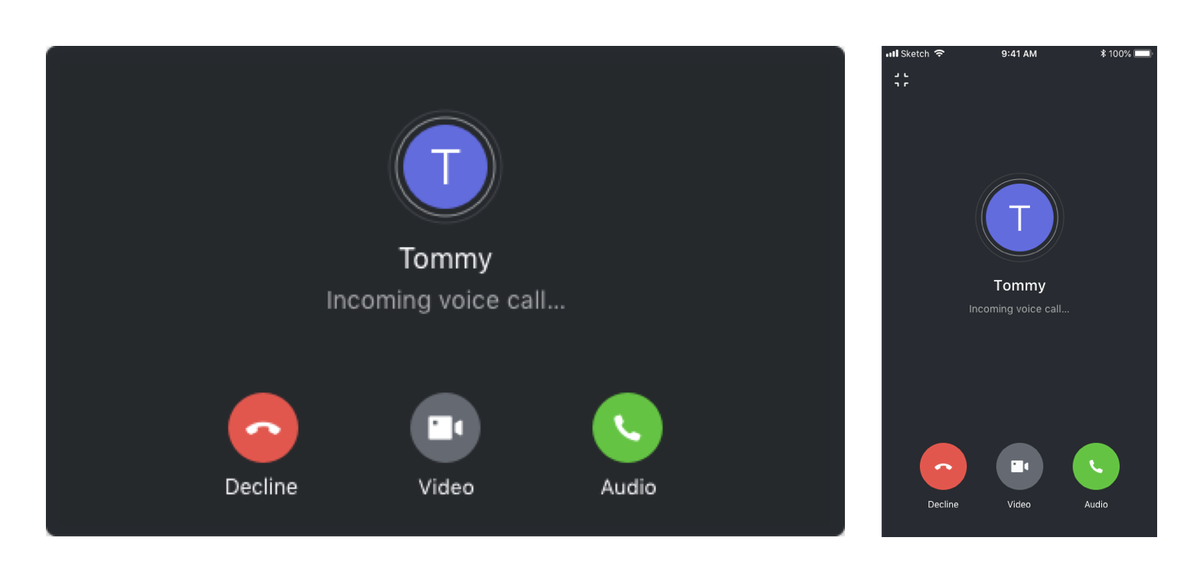
250px|700px|reset
P: ¿Cómo puedo agregar salas a una reunión?
R: Puedes agregar salas a una reunión tanto en la aplicación de ordenador como en la aplicación móvil.
Aplicación de ordenador: utiliza Calendario para agregar un evento. A continuación, en la tarjeta del evento, haz clic en Editar un evento y en Agregar salas. También puedes especificar si deseas enviar invitaciones a invitados nuevos.
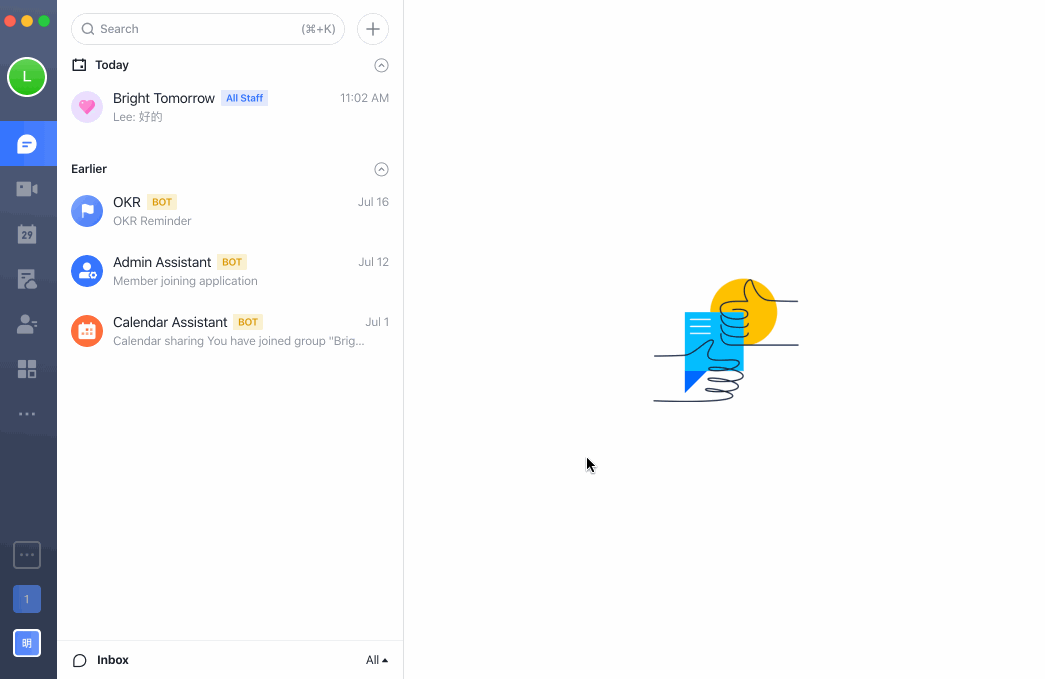
250px|700px|reset
Aplicación móvil: haz clic en Calendario en la aplicación móvil. A continuación, agrega una reunión y haz clic en Editar un evento (el icono de lápiz situado en la esquina superior derecha) para agregar invitados y Agregar salas. También puedes especificar si deseas enviar invitaciones a invitados nuevos.

250px|700px|reset
P: ¿Puedo participar en varias reuniones por videollamada a la vez?
R: Actualmente, solo es posible unirse a una única reunión en cada dispositivo. Si deseas participar en varias reuniones, puedes utilizar diferentes dispositivos. Por ejemplo, utiliza la aplicación de ordenador para participar en una reunión y utiliza la aplicación móvil u otro equipo para participar en otra.
P: ¿Cómo puedo invitar a personas que no se encuentran en el grupo para que participen en una reunión por videollamada?
R: Hay dos formas de invitar a otras personas para que se unan a la reunión actual:
Método 1: puedes invitarles llamándole directamente. Tienes estas opciones:
- Abre la lista de sugerencias. Si aparece la persona a la que deseas invitar, haz clic en el icono de Llamar situado junto a su nombre.
- Busca a la persona que quieres invitar y haz clic en el icono de Llamar situado junto a su nombre.
Método 2: comparte una invitación de reunión. Haz clic en el icono de Compartir situado junto al cuadro de búsqueda.
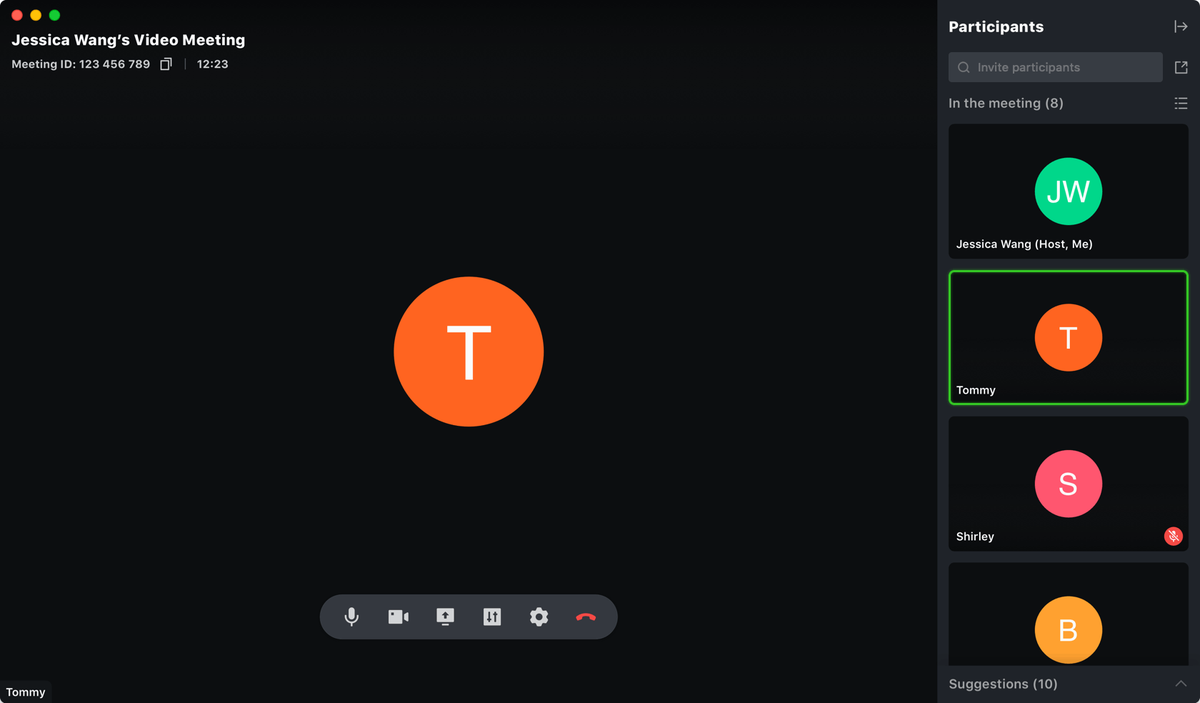
250px|700px|reset
P: ¿Cuál es el número máximo de participantes simultáneos que Lark admite en una reunión por videollamada?
R: Actualmente, Lark permite que haya hasta 100 participantes a la vez en una reunión por videollamada, donde podrán colaborar con documentos y compartir la pantalla con un elevado nivel de calidad. La característica de livestream admite hasta un millón de participantes en línea. Para obtener información detallada sobre las llamadas y las reuniones, haz clic aquí.
Nota: En el caso de Windows y Mac, la versión de la aplicación mínima necesaria es la V3.18.2. En el caso de iPhone y Android, se requiere la versión V3.18.3. En el caso de iPad, se requiere la versión V3.19.5.
