¡Te damos la bienvenida a Lark! En esta guía, aprenderás a utilizar Lark Docs.
En este artículo, se describen las características de Lark Docs para que puedas empezar a trabajar en equipo de forma fácil y eficiente.
I. Introducción
Lark Docs integra documentos y sheets en línea, así como otras herramientas de creación, y cuenta con funcionalidades eficaces y seguras de almacenamiento en la nube y administración de contenido para garantizar la seguridad de los permisos de los docs, los sheets y los archivos. Los propietarios de los docs tienen flexibilidad para configurar permisos de lectura, edición, comentarios, uso compartido y mucho más, lo que te permitirá trabajar en equipo de manera eficiente y segura.
Tanto si tienes que redactar un plan, un informe, las actas de una reunión o un programa de formación como si necesitas organizar un proyecto, recopilar datos, gestionar objetivos y resultados clave o realizar cualquier otra tarea diaria, podrás hacerlo en equipo gracias a las herramientas de creación de Lark.
1. Docs
Lark Docs es una herramienta de colaboración en línea para el trabajo de oficina que permite que varias personas puedan modificar un archivo a la vez.
- Permite utilizar accesos directos y la sintaxis de Markdown para crear y editar documentos de manera eficiente.
- Permite insertar fácilmente herramientas y contenido multimedia, como imágenes, vídeos y mapas.
- Permite insertar otros sheets, docs, listas de tareas pendientes, etc. con mayor flexibilidad.
- Permite comentar, votar y dar a "Me gusta" en el documento para facilitar la comunicación y la interacción.
- Permite guardar todo el contenido en la nube en tiempo real con registros históricos que pueden consultarse y restaurarse.
2. Sheets
Lark Sheets es una herramienta de colaboración que permite trabajar en equipo para recopilar y analizar datos; administrar los proyectos, los presupuestos y los objetivos y resultados clave, y realizar otras tareas en el sistema.
- Cuenta con completas funcionalidades para la presentación y la edición de datos.
- Permite importar datos de terceros fácilmente y convertirlos con Excel en un solo clic.
- Permite realizar ediciones, agregar comentarios e insertar imágenes u otros docs en tiempo real para mejorar la expresión de los datos.
- Puede insertarse en docs de Lark para mejorar la colaboración y el uso compartido.
II. Almacenamiento en la nube
🔑 Haz clic en Docs en la parte izquierda de la aplicación de ordenador de Lark para entrar en Lark Docs. Comienza a dar tus primeros pasos con Lark Docs.
1. Subir archivos
En Lark Docs, haz clic en Subir y selecciona el archivo que quieras cargar. Lark Docs permite obtener una vista previa en línea de archivos con diversos formatos. Puedes hacer clic para ver los detalles de la vista previa sin necesidad de descargar el archivo.
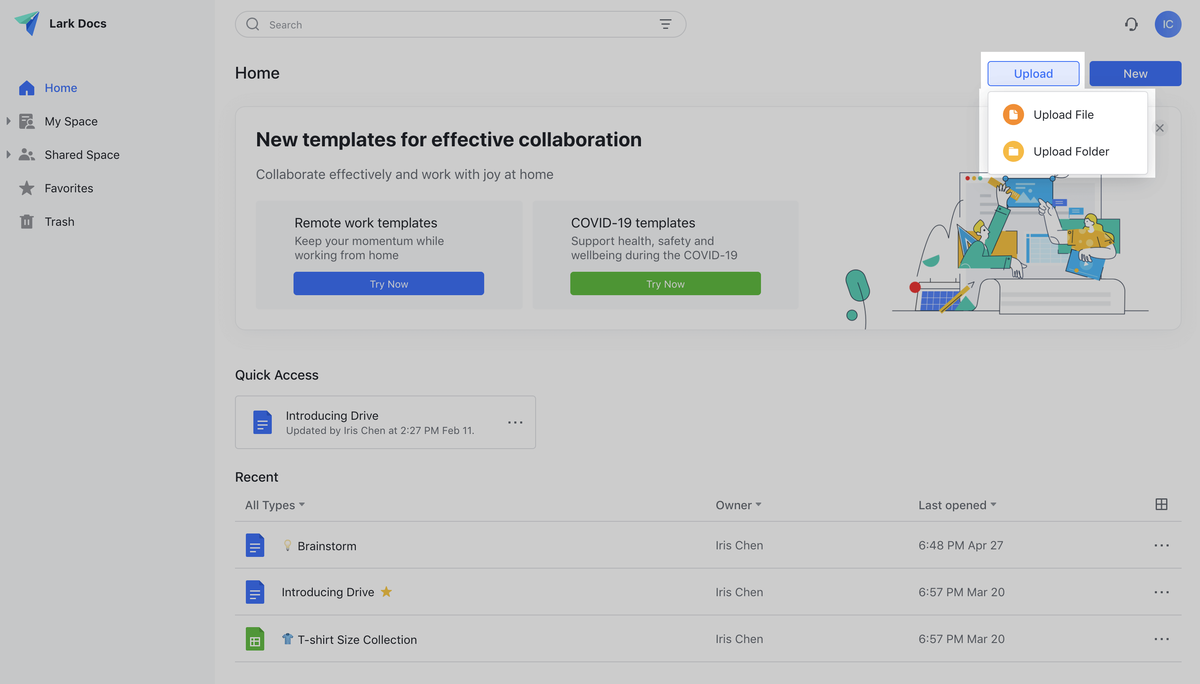
250px|700px|reset
Nota: Lark Docs permite subir archivos en diversos formatos. El tamaño máximo para subir un archivo son 10 GB. Una vez cargado el archivo, aparecerá en Mi Espacio y Reciente. Puedes buscar directamente el archivo cargado.
También se pueden subir archivos y carpetas en la versión web. Haz clic aquí para obtener más información sobre la carga de archivos y la vista previa en línea.
2. Importar archivos
Para importar un archivo local en Lark Docs, haz clic en el botón Nuevo de la portada de Lark Docs, selecciona Importar a Docs online, elige el tipo de archivo que quieres importar y selecciónalo en la carpeta local.
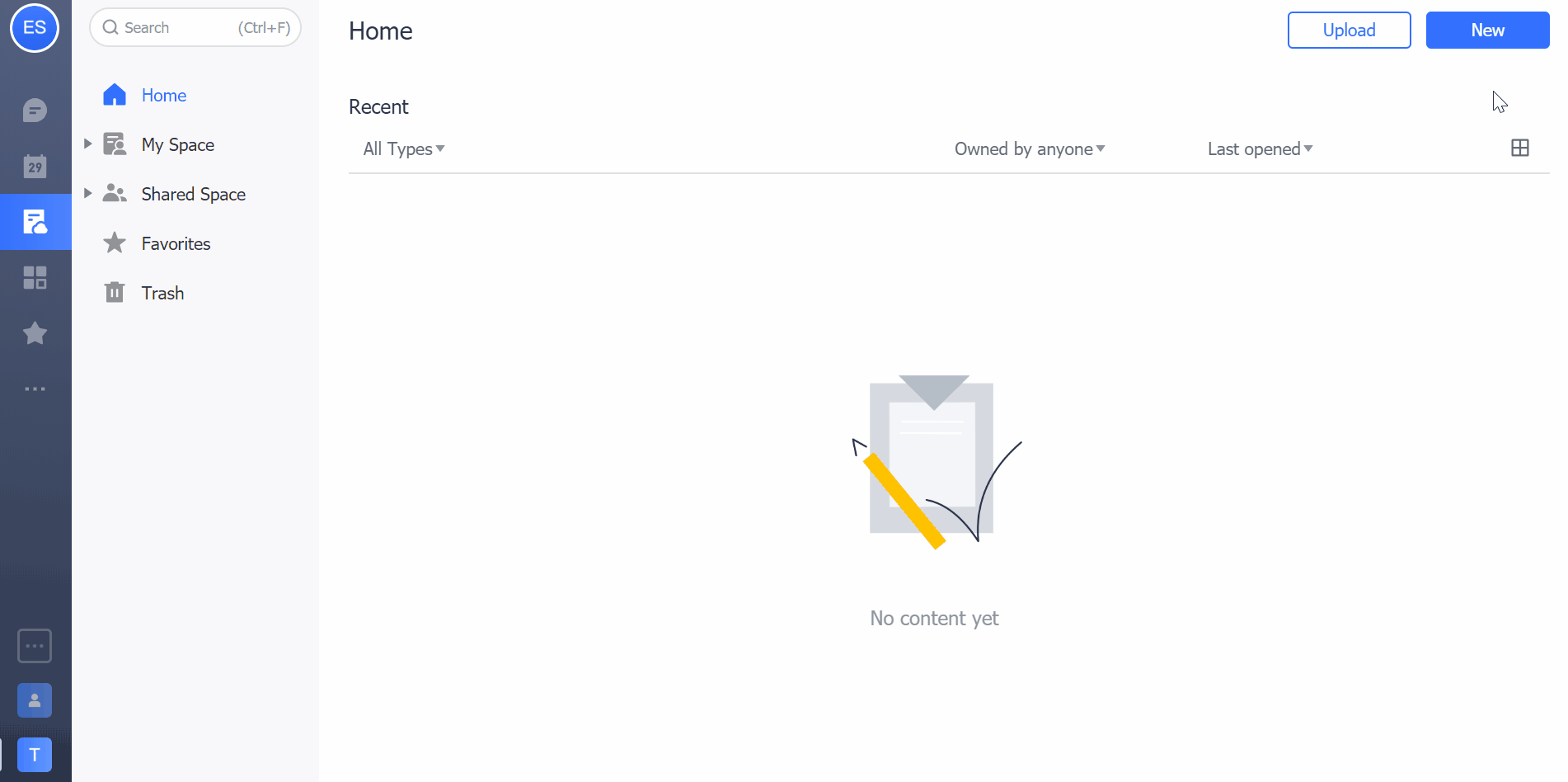
250px|700px|reset
Actualmente, se pueden importar archivos de Word, Excel y otros archivos locales existentes en Docs en línea. Puedes importar un solo archivo o un lote de archivos. Haz clic aquí para obtener más información sobre la importación de archivos de terceros.
III. Creación en línea
Lark Docs es una herramienta de creación moderna, eficiente y fácil de usar que cuenta con eficaces herramientas de colaboración.
1. Crear, mover y eliminar
1.1 Crear
En la versión web de Lark Docs, haz clic en Nuevo y selecciona Nuevo Docs, Nuevo Sheets o Nuevo desde Plantillas para crear un documento en línea. Haz clic en Nueva carpeta para crear rápidamente una carpeta.
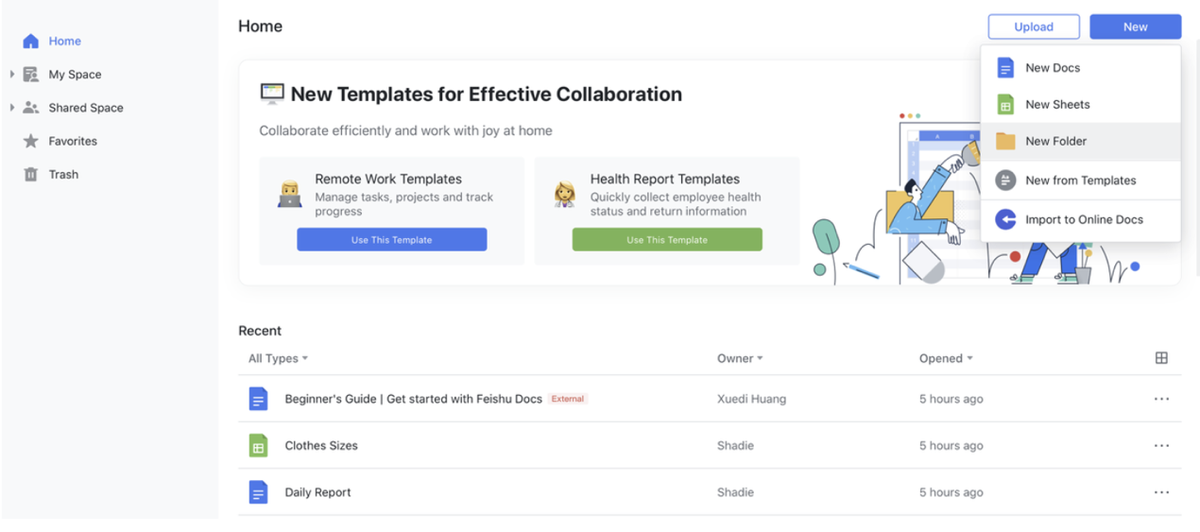
250px|700px|reset
Puedes crear nuevos docs, sheets o carpetas utilizando la versión web, la aplicación de ordenador o la versión móvil. Haz clic aquí para obtener más detalles.
1.2 Mover
- Mover un archivo: entra en el documento, haz clic en el botón … que encontrarás en la esquina superior derecha y elige Agregar a la carpeta, o haz clic en Agregar a en la esquina superior izquierda y seleccionada la ubicación a la que quieres mover el archivo.
- Mover varios archivos: en las listas de archivos de Mi Espacio, Espacio Compartido, Papelera o en una carpeta, mueve el cursor a los archivos que quieras transferir y aparecerá una casilla a la izquierda. Selecciona todos los archivos que desees, haz clic en Agregar a carpeta y elige la carpeta de destino.
1.3 Eliminar
- Eliminar un archivo: entra en el documento, busca el botón … en la esquina superior derecha, elige Eliminar y haz clic en Confirmar para eliminar el archivo.
- Eliminar varios archivos: en las listas de archivos de Mi Espacio, Espacio Compartido, Papelera o en una carpeta, mueve el cursor a los archivos que quieras eliminar y aparecerá una casilla a la izquierda. Selecciona todos los archivos que quieras y haz clic en Eliminar.
Los archivos eliminados permanecerán 30 días en la Papelera. Una vez transcurrido ese plazo, se eliminarán automáticamente si no se restauran.
2. Colaboración en tiempo real
Lark Docs permite que varias personas vean el mismo documento en línea, lo editen e incluyan comentarios en tiempo real.
- Comparte documentos con contactos y grupos de Lark, y configura los permisos que correspondan (edición, lectura, comentarios, compartir, etc.) para que varias personas puedan editar en línea el mismo documento en tiempo real. Para obtener información sobre el uso compartido y los permisos, consulta "Compartir documentos" más adelante.
- En la parte superior de la página del documento, se muestran las imágenes de perfil de las personas que están en línea y, en la zona de edición, aparecen sus nombres para que sepas quién está editando el área actual.

250px|700px|reset
El número máximo de personas que pueden editar un documento en línea a la vez es 50. No existe límite en el número de personas que pueden ver el documento simultáneamente.
2.1 @ Mencionar a otros o insertar archivos
- Puedes enviar notificaciones de Lark a otras personas escribiendo @ nombre de usuario en el cuerpo o en los comentarios de los docs y los sheets para recordarles que miren los archivos o los comentarios. Escribe @ nombre de grupo de Lark para insertar una tarjeta de grupo. De este modo, si una persona quiere unirse al grupo, solo tendrá que hacer clic en la tarjeta.
- Escribe @ nombre del documento en el texto o los comentarios de los docs y los sheets para generar un enlace al documento correspondiente. Así, si alguien quiere visitar la página del documento, solo tendrá que hacer clic en el enlace.
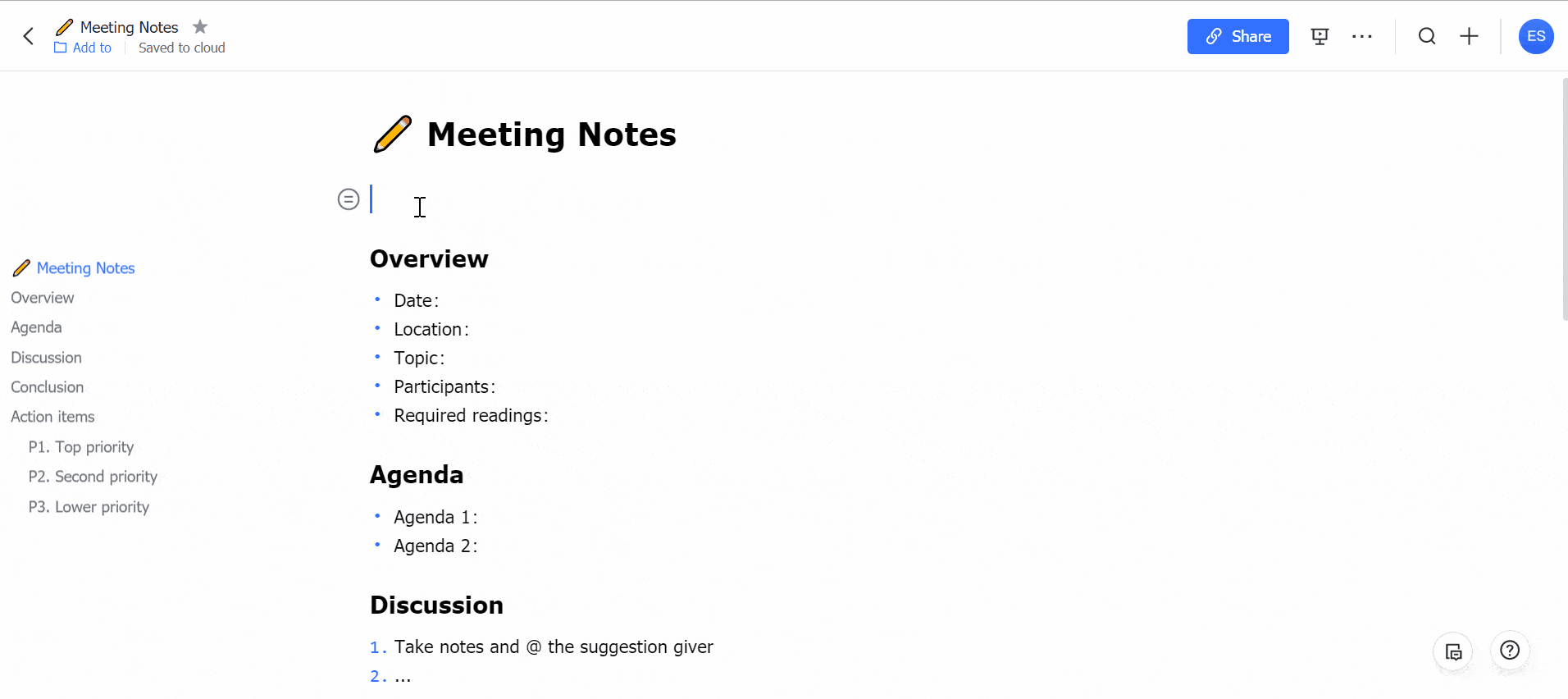
250px|700px|reset
2.2 Comentar, responder y dar a "Me gusta"
Puedes comentar el documento y su contenido, responder o dar a "Me gusta". Los colaboradores pueden ampliar información examinando los comentarios.
- Comentar: selecciona el contenido del documento para publicar un comentario, que aparecerá en el espacio en blanco de la derecha. Para escribir el texto del comentario, utiliza el cuadro de entrada del final de la página. El propietario del documento recibirá una notificación de Lark.
- Responder: haz clic en un comentario para responder. El propietario del documento y todos los participantes del comentario recibirán una notificación de Lark.
- Dar a "Me gusta": si te gusta un documento, haz clic en el botón Me gusta que encontrarás al final de la página. El propietario del documento recibirá una notificación de Lark.
Puedes agregar un comentario en Sheets para dar tu opinión personal o incluir una nota sobre el contenido. En la tabla, utiliza el ratón para localizar la celda que quieres comentar y haz clic en el botón Comentario de la barra de herramientas.
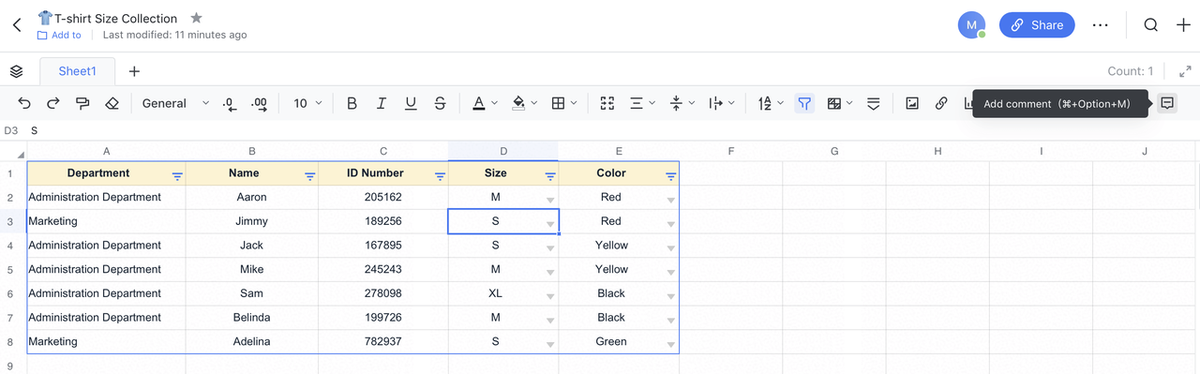
250px|700px|reset
Escribe el comentario en el cuadro y haz clic en Publicar. De ese modo, los demás colaboradores recibirán una notificación en Lark.
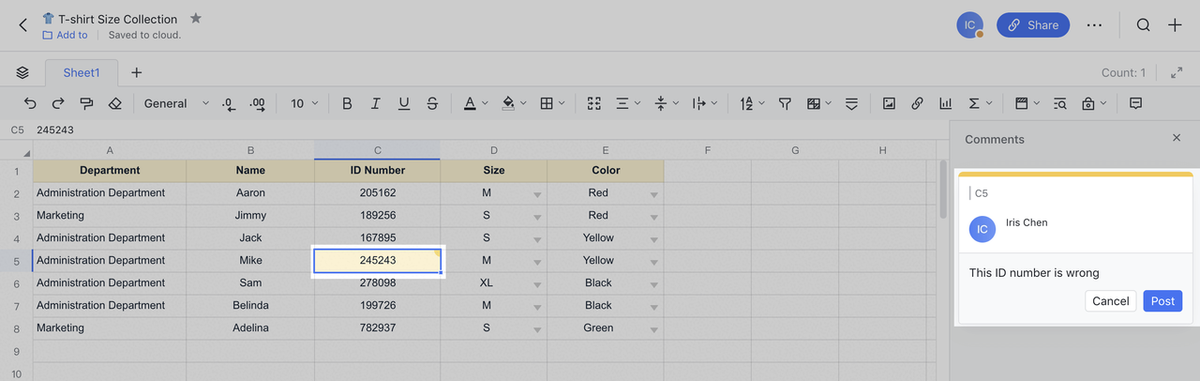
250px|700px|reset
Lark Docs permite agregar un comentario, editarlo, responder a él y eliminarlo. En la actualidad, la función Comentario está disponible en la versión de ordenador y la versión móvil de la aplicación. Haz clic aquí para obtener más información sobre los comentarios de los sheets.
3. Editar Docs
3.1 Configurar el estilo del texto
Puedes utilizar la barra de herramientas flotante para agregar, cortar y modificar el contenido y el párrafo seleccionados. También puedes utilizarla para agregar bloques, como listas, imágenes, archivos multimedia, páginas web de terceros y otros elementos, al documento.
- Si haces clic en cualquier lugar del documento, aparecerá la barra de herramientas a la izquierda del cursor. Si desplazas el cursor a la barra de herramientas, aparecerá un menú de herramientas desplegable. Puedes establecer las opciones Encabezado 1, 2 o 3, la alineación del texto, una lista numerada o con viñetas, un divisor, una cita o un bloque de código.
- Selecciona el contenido del documento y aparecerá una barra de herramientas flotante encima del texto seleccionado para que puedas ajustar el color, el tipo de letra (negrita, cursiva o subrayado) y otros estilos.
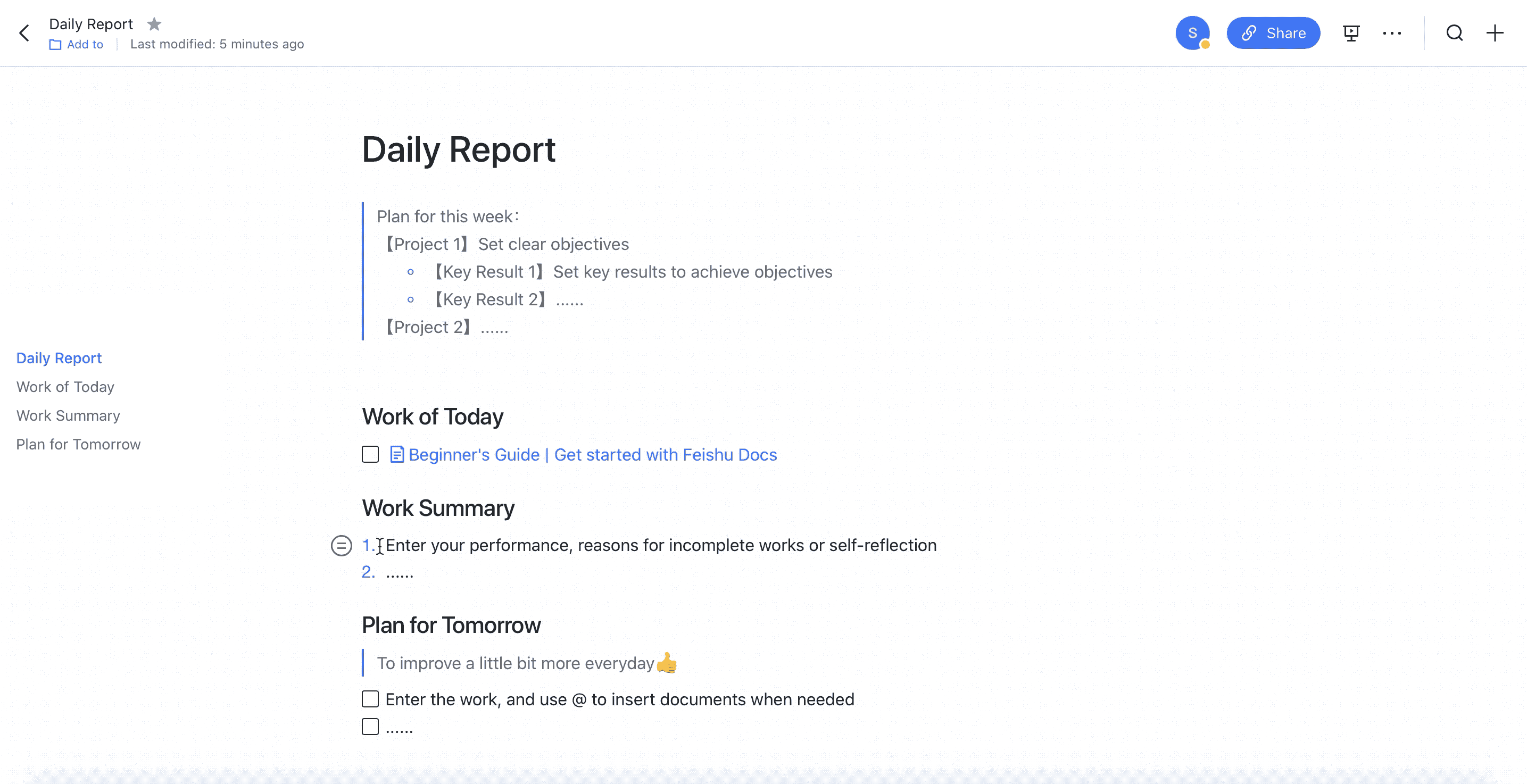
250px|700px|reset
Lark Docs utiliza una barra de herramientas flotante que aparece detrás del cursor para proporcionar una experiencia de edición inmersiva. Haz clic aquí para obtener más información sobre el uso de la barra de herramientas.
3.2 Insertar archivos
En la página de edición del documento, haz clic en la opción + Insertar de la barra de herramientas flotante y selecciona Archivo para elegir el archivo que quieres subir y que puedes insertar en el documento en línea. Lark Docs admite tres vistas de archivo: Vista en línea, Vista de tarjeta y Vista previa. También puedes elegir la vista apropiada con el archivo insertado para que resulte conciso y claro de un solo vistazo.
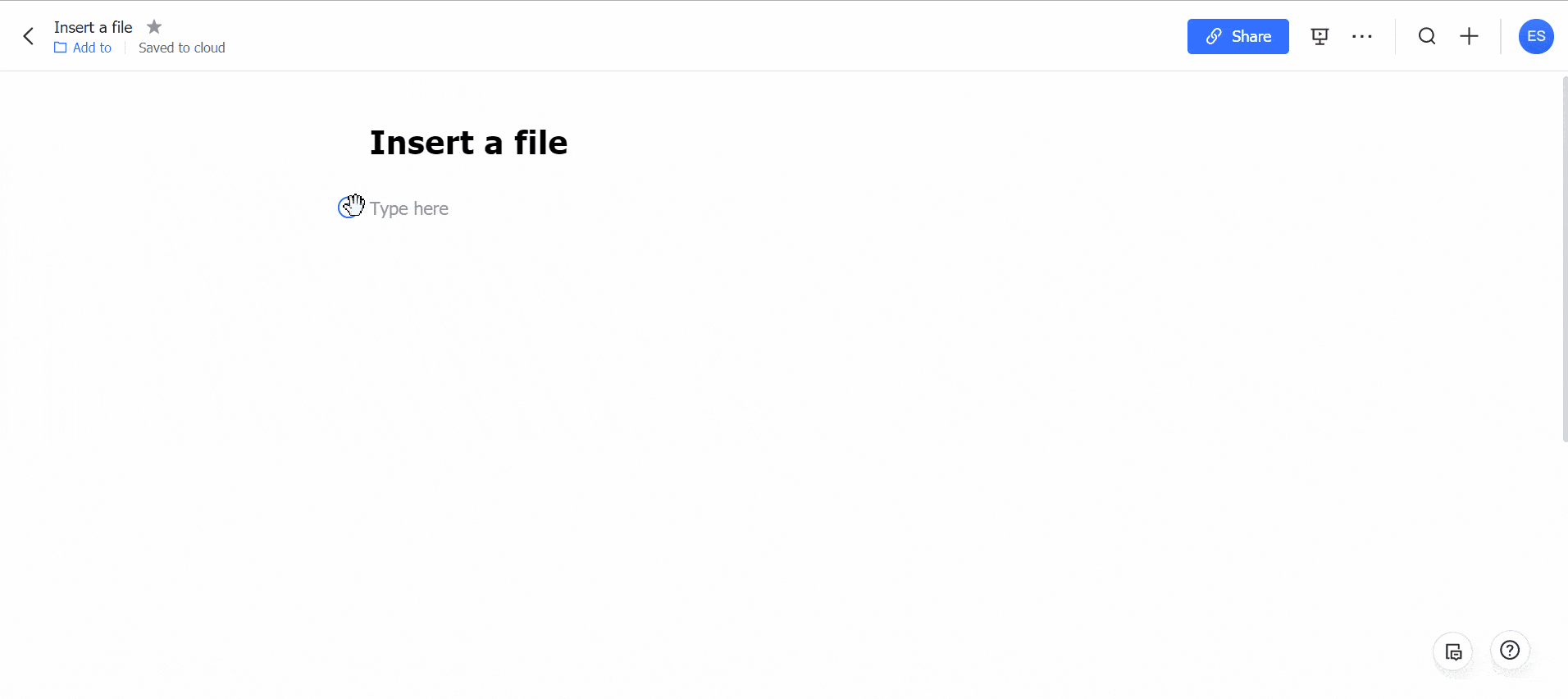
250px|700px|reset
Esta función solo puede utilizarse en la aplicación de ordenador y el tamaño máximo del archivo insertado es de 10 GB.
3.3 Insertar tablas y contenido multimedia
En el documento, utiliza la opción + Insertar de la barra de herramientas flotante para insertar tablas, sheets y otros archivos multimedia, como imágenes, vídeos, mapas, enlaces, etc. para enriquecer el contenido del documento.
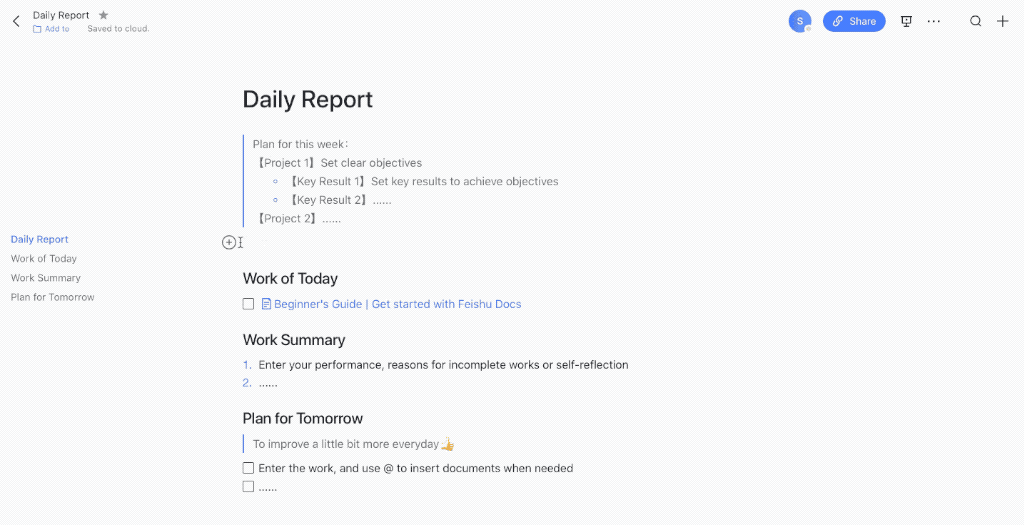
250px|700px|reset
También puedes insertar contenido gráfico más avanzado en las celdas de las tablas, como listas numeradas, listas con viñetas, listas de tareas pendientes, archivos adjuntos, encuestas y páginas web. Haz clic aquí para obtener más información acerca de cómo insertar tablas.
Si quieres agregar y eliminar filas o columnas en una tabla, haz clic en la línea del borde de la fila o la columna que corresponda. Aparecerá el botón Eliminar o Agregar para que puedas hacer clic en ellos.
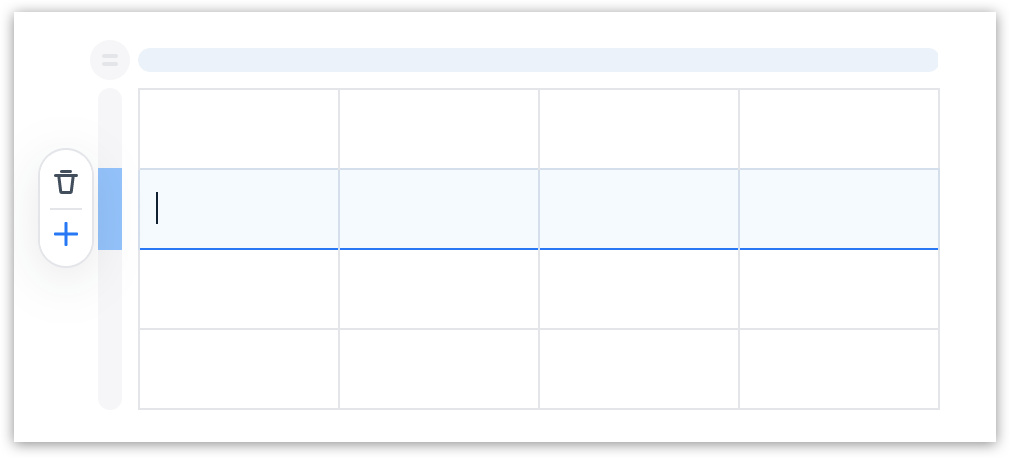
250px|700px|reset
Las tablas en línea permiten realizar ciertas operaciones, como seleccionar varias filas y combinar celdas. Haz clic aquí para obtener más información sobre la edición de tablas.
3.4 Insertar listas de tareas pendientes y encuestas
Haz clic en el botón + Insertar de la barra de herramientas flotante o utiliza la sintaxis de Markdown para insertar una lista de tareas pendientes. Después, puedes marcar el estado de la tarea. También puedes utilizar @ para designar a alguien como propietario de la tarea y establecer una fecha límite. Cuando una tarea venza, el documento enviará automáticamente un recordatorio a su propietario.
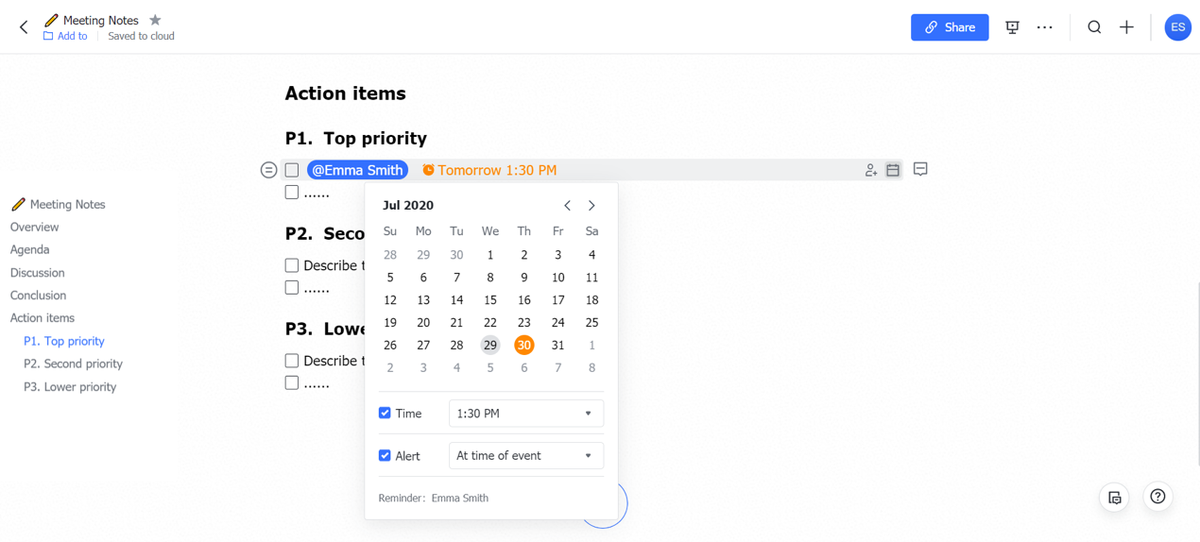
250px|700px|reset
Lark Docs también permite crear encuestas con una o varias opciones y mostrar resultados de votaciones anónimas en tiempo real. De ese modo, podrás tener más opiniones sobre tu solución.
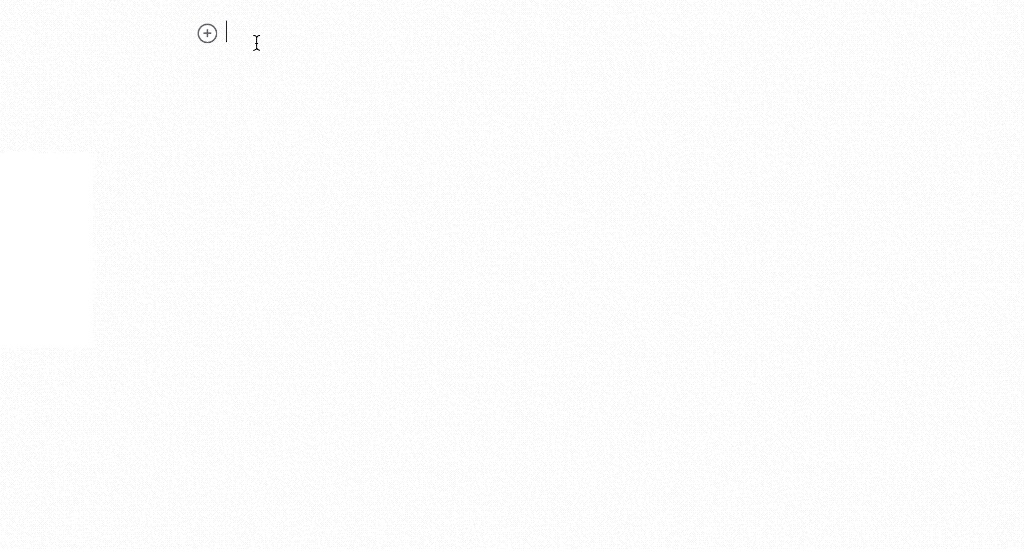
250px|700px|reset
Con las listas y las encuestas, resulta más fácil colaborar en las tareas. Haz clic aquí para obtener más información sobre las listas de tareas pendientes y las encuestas.
4. Editar sheets
4.1 Crear listas desplegables
Crea listas desplegables para evitar errores en la entrada de datos y para mostrar los nombres de las opciones de manera concisa y clara.
- En el sheet, selecciona una o varias celdas, haz clic en el botón Desplegable, especifica las opciones y haz clic en Confirmar para crear la lista desplegable. Haz clic en + Agregar una opción para agregar más opciones a la lista desplegable.
- Para eliminar una lista desplegable, haz clic en Eliminar lista desplegable.
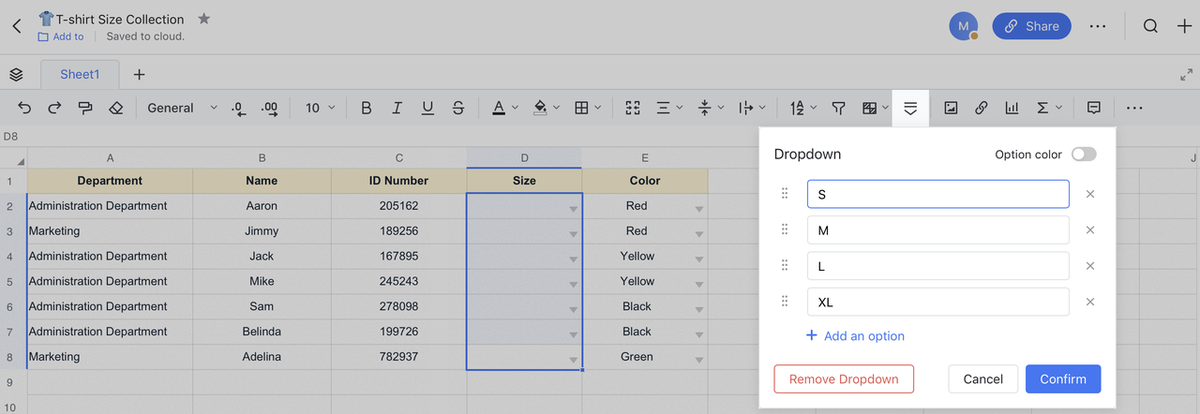
250px|700px|reset
- Activa el conmutador Opción de color para establecer diferentes colores en las opciones y que puedan distinguirse fácilmente. También puedes cambiar la opción al color que tú quieras haciendo clic en la flecha de colores que se encuentra a la izquierda.
4.2 Agregar e insertar gráficos
Para agregar un gráfico en un sheet, selecciona el área de datos en la que desees crear el gráfico y haz clic en el botón Gráfico que encontrarás en la esquina superior derecha.
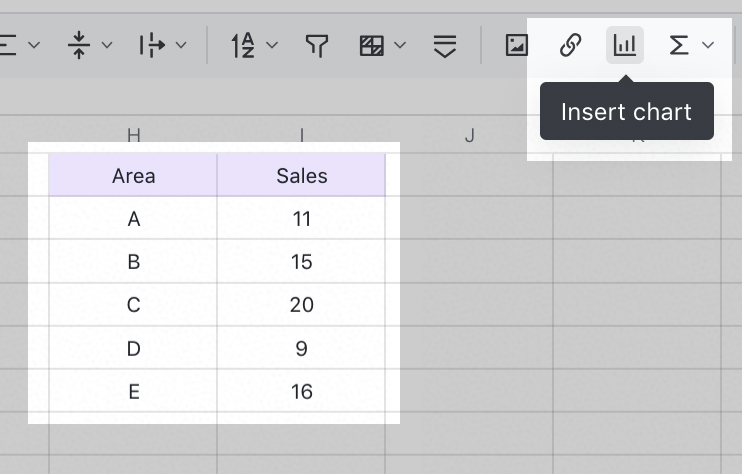
250px|700px|reset
Lark Sheets dispone de una gran variedad de gráficos. Puedes seleccionar el tipo de gráfico que necesites en el editor de gráficos de la derecha. También puedes modificar el título del gráfico, las opciones de apilamiento, los cambios entre el eje X y el eje Y, el rango de datos, etc. Lark Sheets dispone de una gran variedad de gráficos. Puedes seleccionar el tipo de gráfico que necesites en el editor de gráficos de la derecha. También puedes modificar el título del gráfico, las opciones de apilamiento, los cambios entre el eje X y el eje Y, el rango de datos, etc.
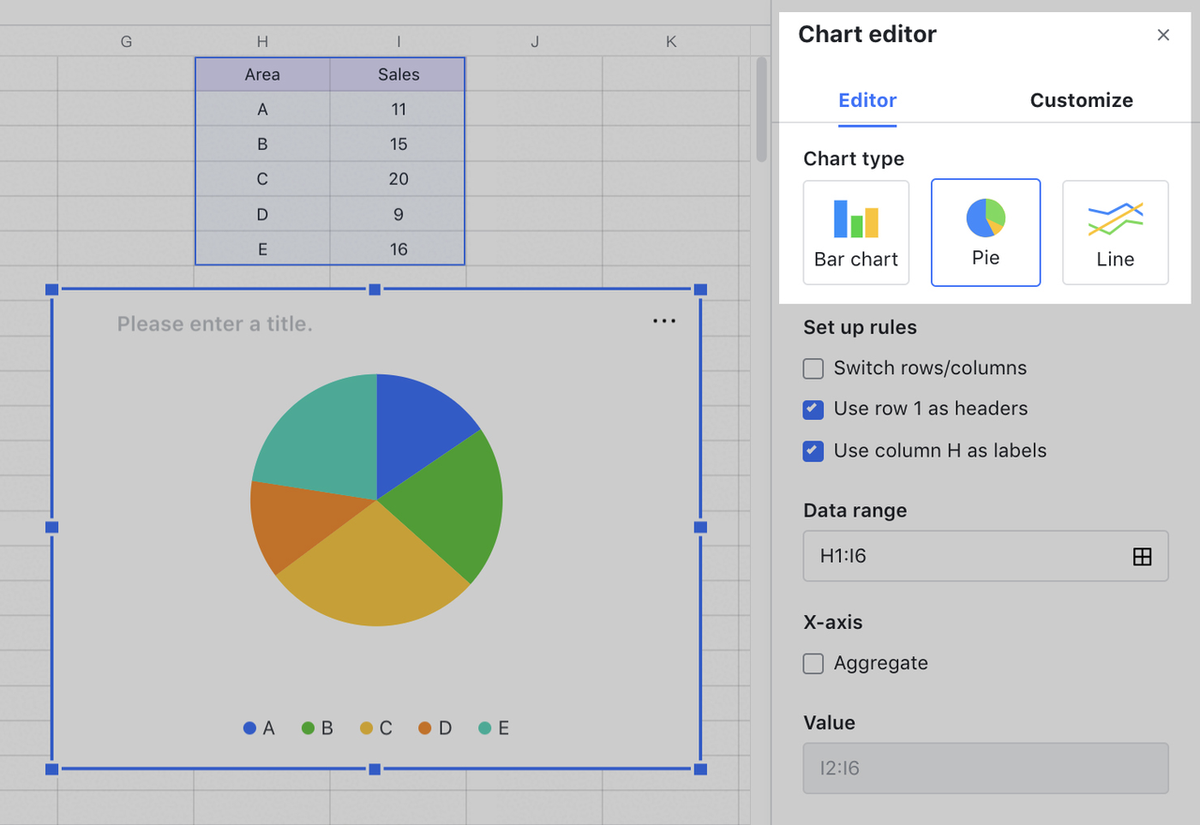
250px|700px|reset
4.3 Insertar imágenes
- Selecciona una celda, haz clic en el botón Imagen de la barra de herramientas superior y elige la imagen que desees subir. También puedes copiarla y pegarla para insertarla en la celda.
- Puedes cambiar el tamaño de la imagen ajustando el ancho de la celda. Para ver la imagen más grande, haz clic en el botón de ampliar o haz doble clic en la celda.
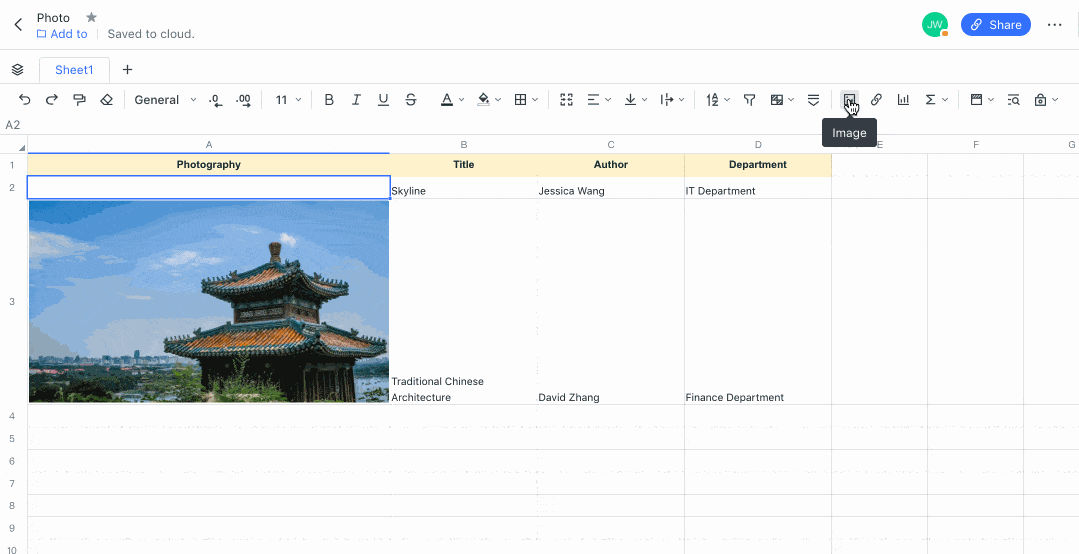
250px|700px|reset
4.4 Filtrar datos
Con la función de filtrado, puedes ver exclusivamente una parte de los datos y ocultar otras. En la actualidad, solo se pueden utilizar filtros en la aplicación de ordenador.
- Selecciona el área de datos que quieras filtrar y haz clic en el botón Filtro de la barra de herramientas para agregar un filtro.
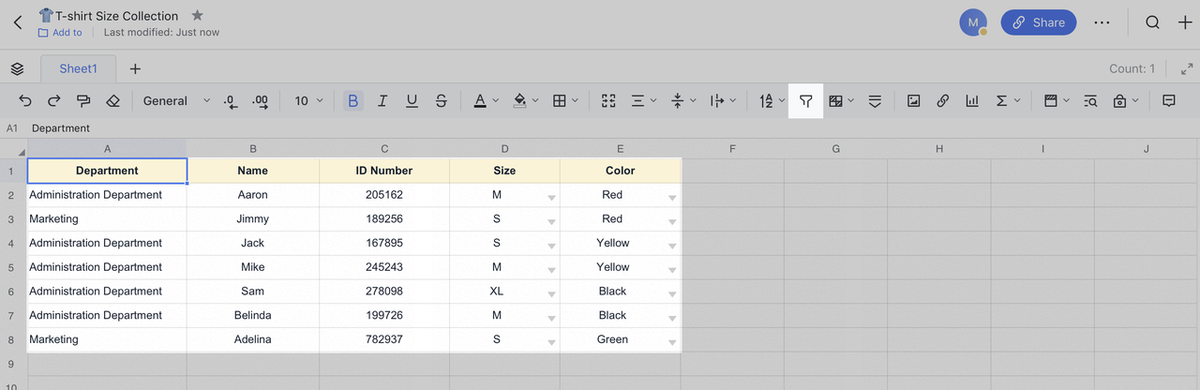
250px|700px|reset
- Puedes filtrar los datos en función de varias opciones, como filtrar por valor o por condición, seleccionar valores o realizar búsquedas.
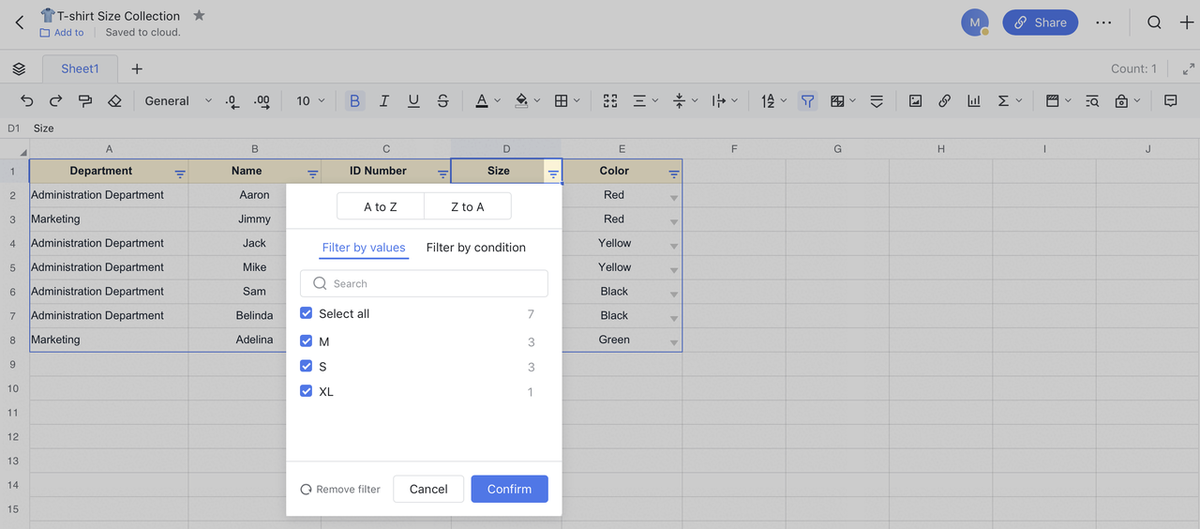
250px|700px|reset
- Haz clic de nuevo en el botón Filtro para quietar el filtro.
4.5 Utilizar funciones
En Lark Sheets, puedes utilizar una gran variedad de funciones para realizar cálculos. Solo tienes que insertar = y la fórmula para invocar la función que quieres utilizar en la celda y calcular rápidamente los datos. Aparecerá un panel de ayuda con la definición y la sintaxis de las funciones.
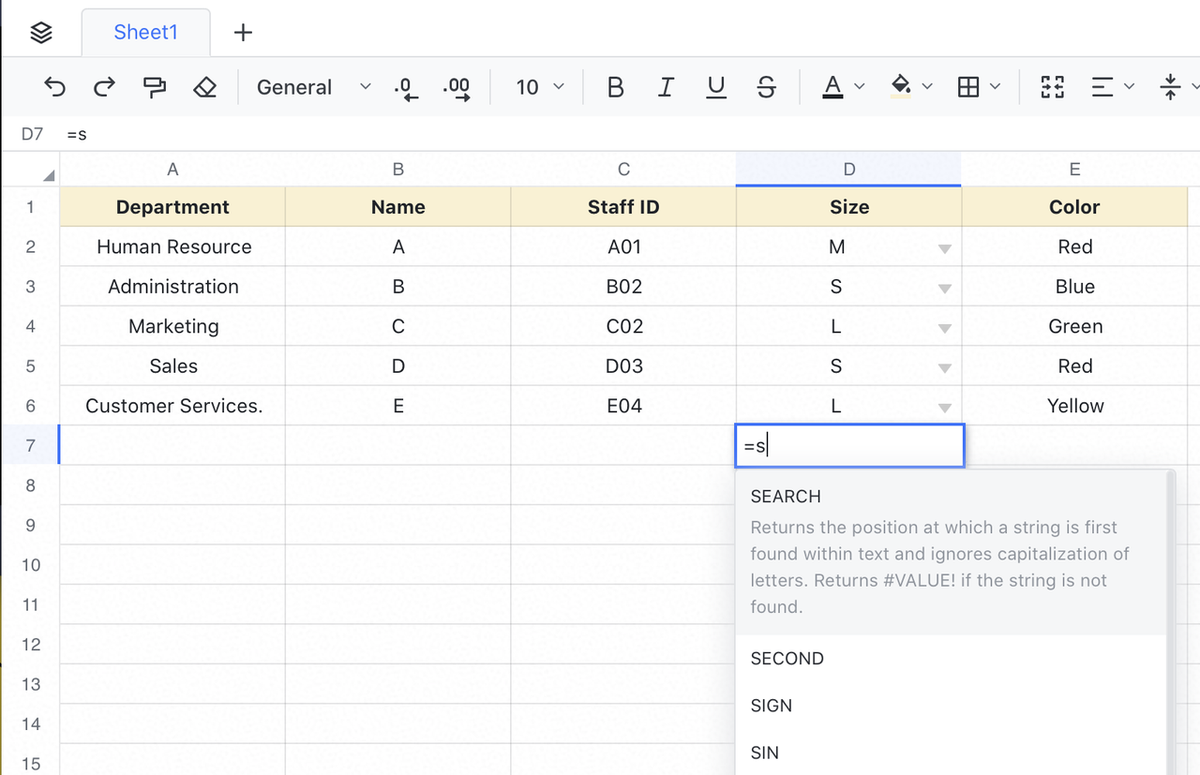
250px|700px|reset
Lark Sheets permite utilizar decenas de funciones. Haz clic aquí para ver una lista de las funciones admitidas.
4.6 Configurar el formato de los datos
Selecciona una celda del sheet y haz clic en el botón Formato de la barra de herramientas para establecer el formato de los números de la celda, como moneda, porcentaje, decimal, fecha, hora, etc.
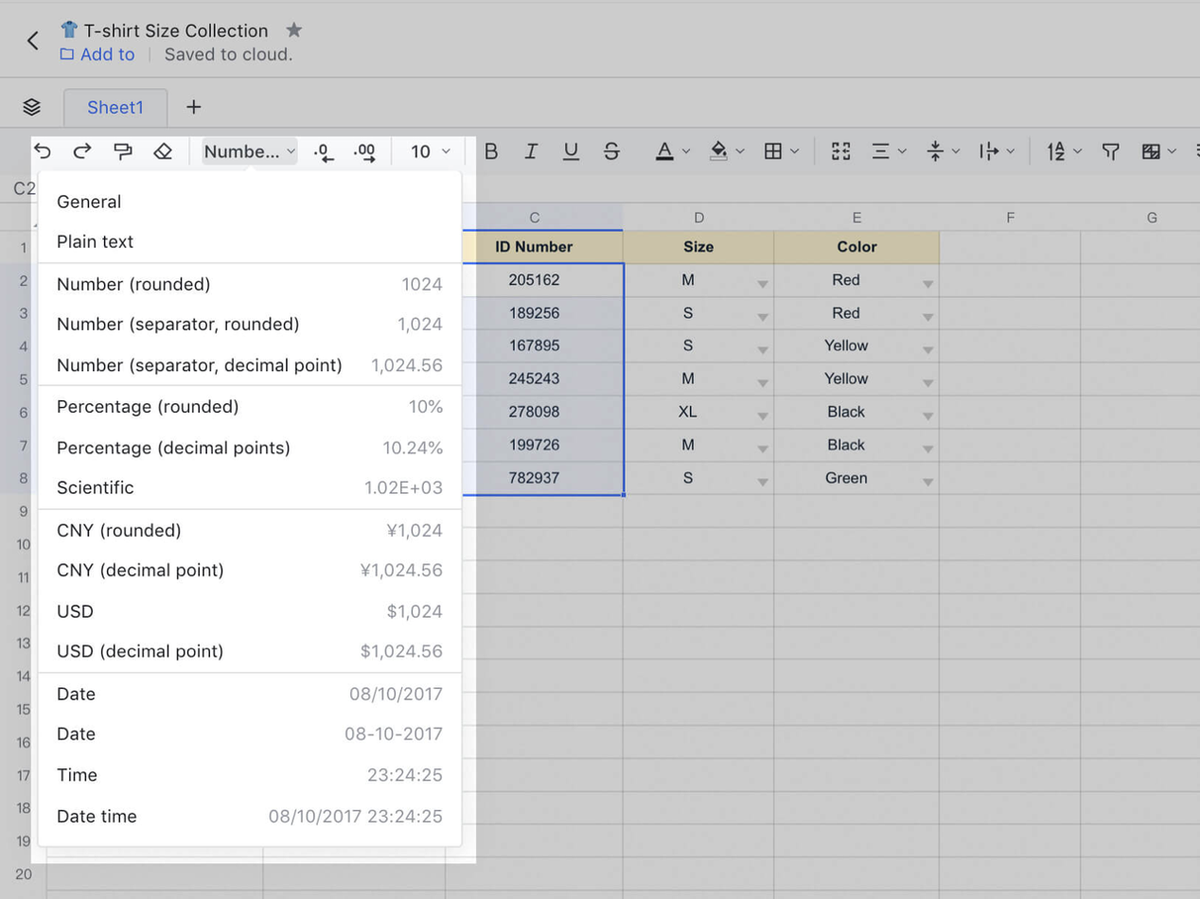
250px|700px|reset
4.7 Configurar el ajuste de texto
Si una celda tiene mucho texto, puedes seleccionar el botón Ajuste automático en la barra de herramientas y cambiar al modo de presentación del texto que prefieras. En la actualidad, Lark Sheets permite utilizar tres modos para cambiar la línea:
- Ajuste automático: muestra todo el texto de la celda y lo ajusta automáticamente en función del ancho de la columna.
- Desbordamiento: el texto sobrepasa el ancho de columna de la celda y se muestra sin saltos de línea.
- Recortar: corta el texto que sobrepasa la columna y solo se muestra en su totalidad cuando se hace clic en la celda.
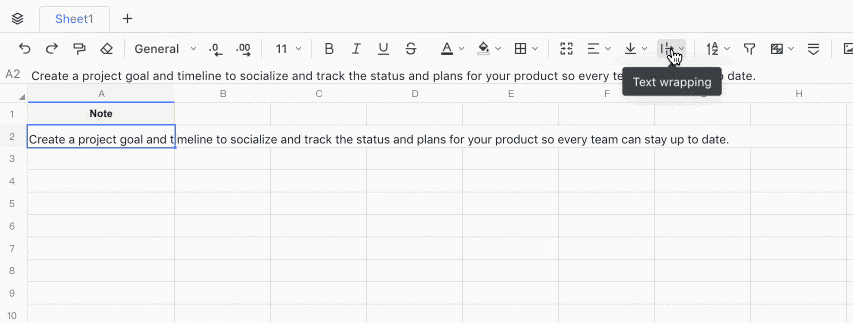
250px|700px|reset
4.8 Inmovilizar filas y columnas
Si quieres que una zona de la tabla permanezca visible mientras te desplazas, puedes utilizar Inmovilizar para bloquear filas y columnas específicas. Selecciona las filas o columnas que quieras inmovilizar, haz clic en el botón Inmovilizar de la barra de tareas y elige la opción que corresponda.
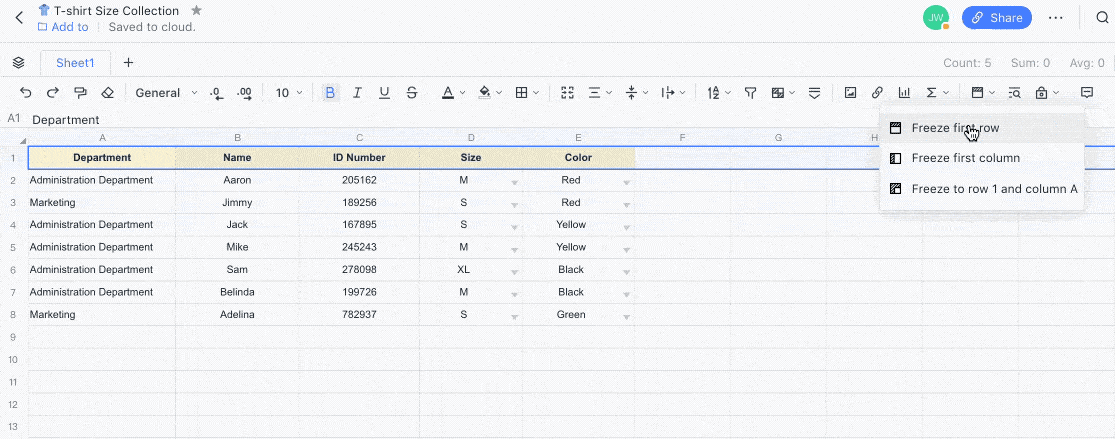
250px|700px|reset
5. Compartir documentos
- Haz clic en Compartir en la esquina superior derecha del documento si quieres invitar directamente a usuarios o grupos para que colaboren. El Asistente de Docs les enviará una notificación (puedes desactivar la casilla si no quieres enviar notificaciones).
- Envía enlaces de los documentos a usuarios o grupos de Lark. El sistema habilitará automáticamente el acceso para ellos. Envía enlaces de los documentos a usuarios o grupos de Lark. El sistema habilitará automáticamente el acceso para ellos.
- Cuando agregues documentos a una carpeta compartida, todos los miembros de dicha carpeta tendrán permiso para compartirlos.
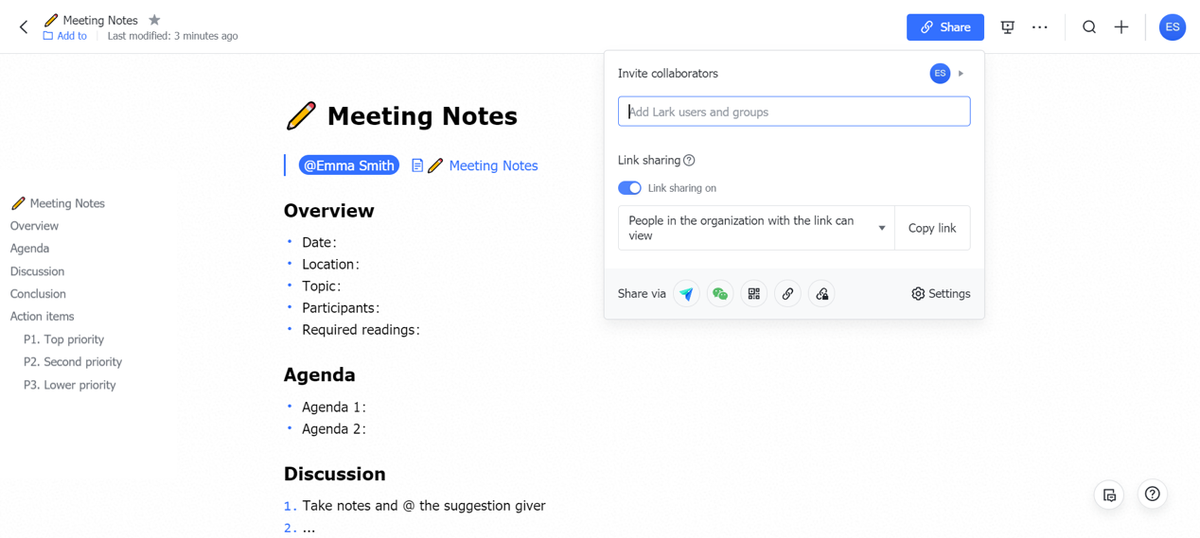
250px|700px|reset
IV. Más preguntas
Haz clic en el botón ? que encontrarás en la esquina inferior derecha de la página del documento para visitar el centro de ayuda o ponerte en contacto con el servicio al cliente.
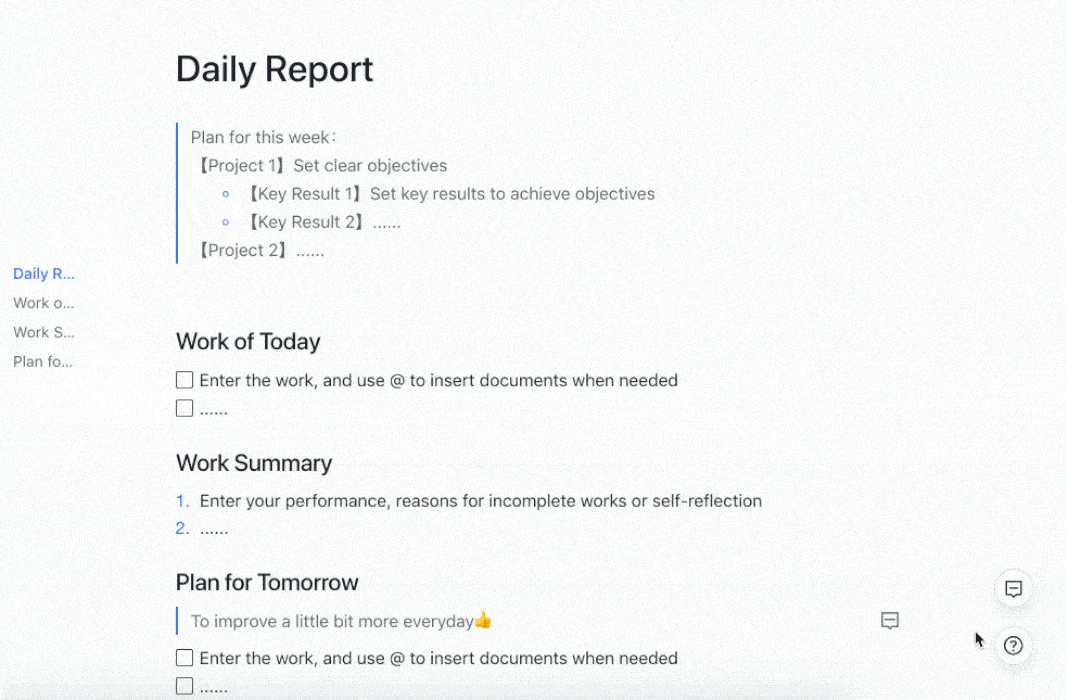
250px|700px|reset
