¡Te damos la bienvenida a Lark! Esta guía de uso está diseñada para ayudar a los nuevos superadministradores a utilizar los procedimientos administrativos de Admin.
En este documento, aprenderás a establecer la configuración de la empresa para que puedas trabajar con más eficiencia.
Solo tienes que completar los tres pasos siguientes y tu empresa podrá empezar a usar Lark.
Paso 1: Modificar información básica
🔑 En el ordenador del cliente, accede a Admin o haz clic en tu Foto de perfil - Admin para abrir Admin.
💡 Para especificar los datos de tu empresa, haz clic en Configuración-Información de empresa. Aquí, podrás personalizar el logotipo, el nombre, etc. En esta página, haz clic en Editar y modifica toda la información que corresponda.
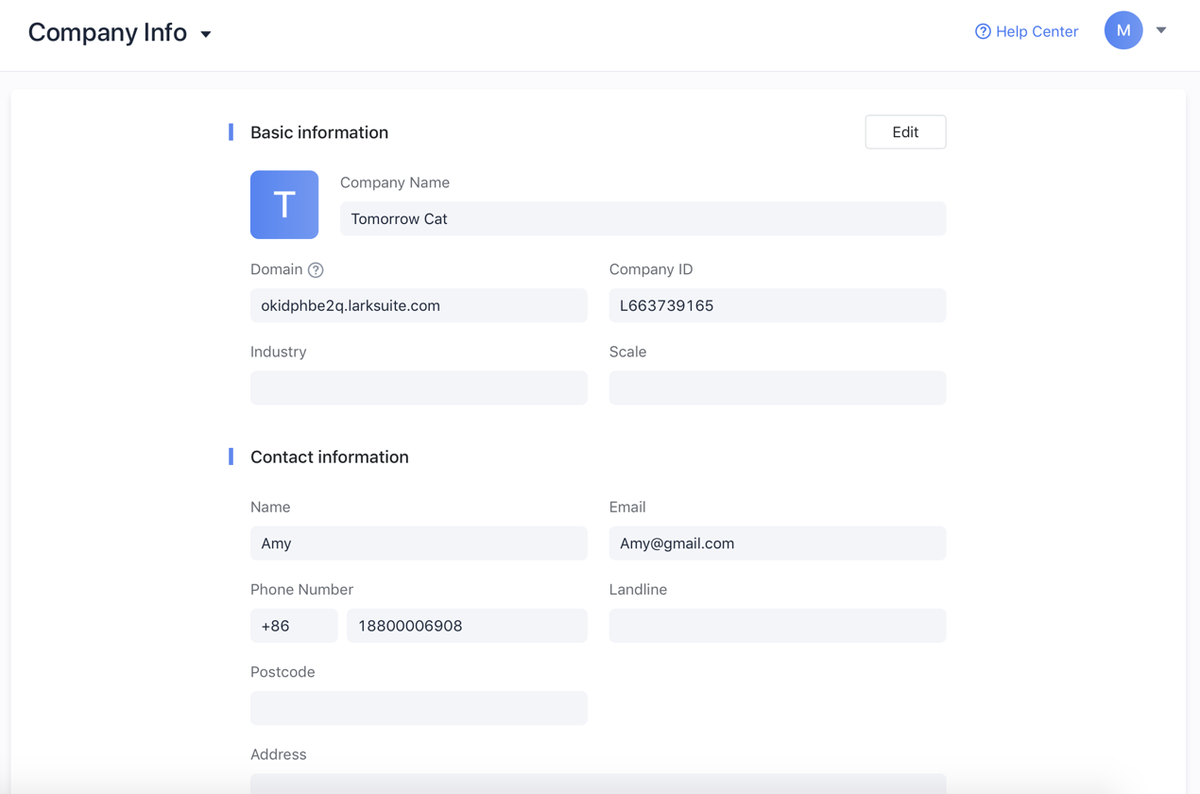
250px|700px|reset
Paso 2: Crear departamentos y agregar empleados
🚀 ¡Enhorabuena, has personalizado la información de la empresa! Ahora, vas a crear los departamentos y a agregar empleados para establecer la estructura organizativa básica.
Crear departamentos
Para poder gestionar la corporación con mayor comodidad y de forma jerárquica, puedes crear varios departamentos. Accede a Admin - Miembro y Departamento y haz clic en el icono +. Si la empresa no tiene muchos departamentos, puedes seleccionar Agregar departamento para agregarlos uno a uno. Si, por el contrario, tiene muchos departamentos, puedes seleccionar Importar departamentos para descargar el formulario de la plantilla de importación. Rellena el formulario y súbelo para crear varios departamentos a la vez. Haz clic aquí para obtener más detalles sobre el procedimiento de creación de departamentos.
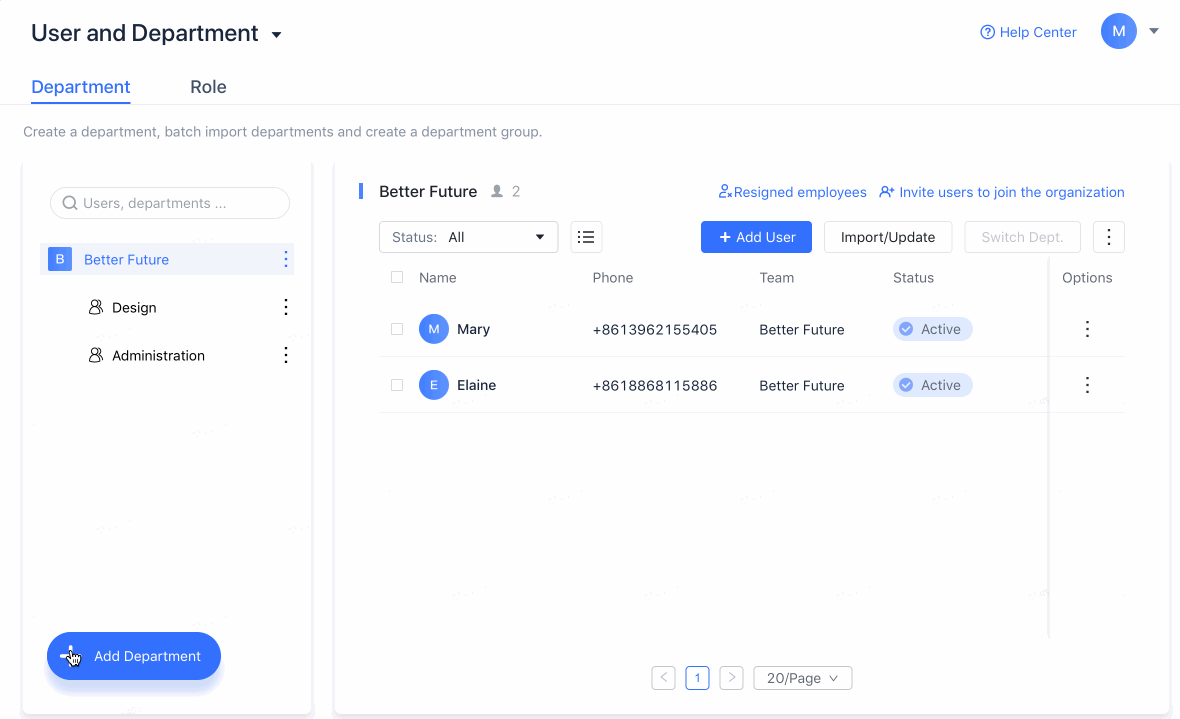
250px|700px|reset
Nota: Con los departamentos, también puedes crear grupos de departamentos y establecer el tipo de empleados que quieres incluir en ellos. Por ejemplo, puedes permitir que se unan exclusivamente empleados a jornada completa y excluir a becarios, personal subcontratado y otros tipos de empleados.
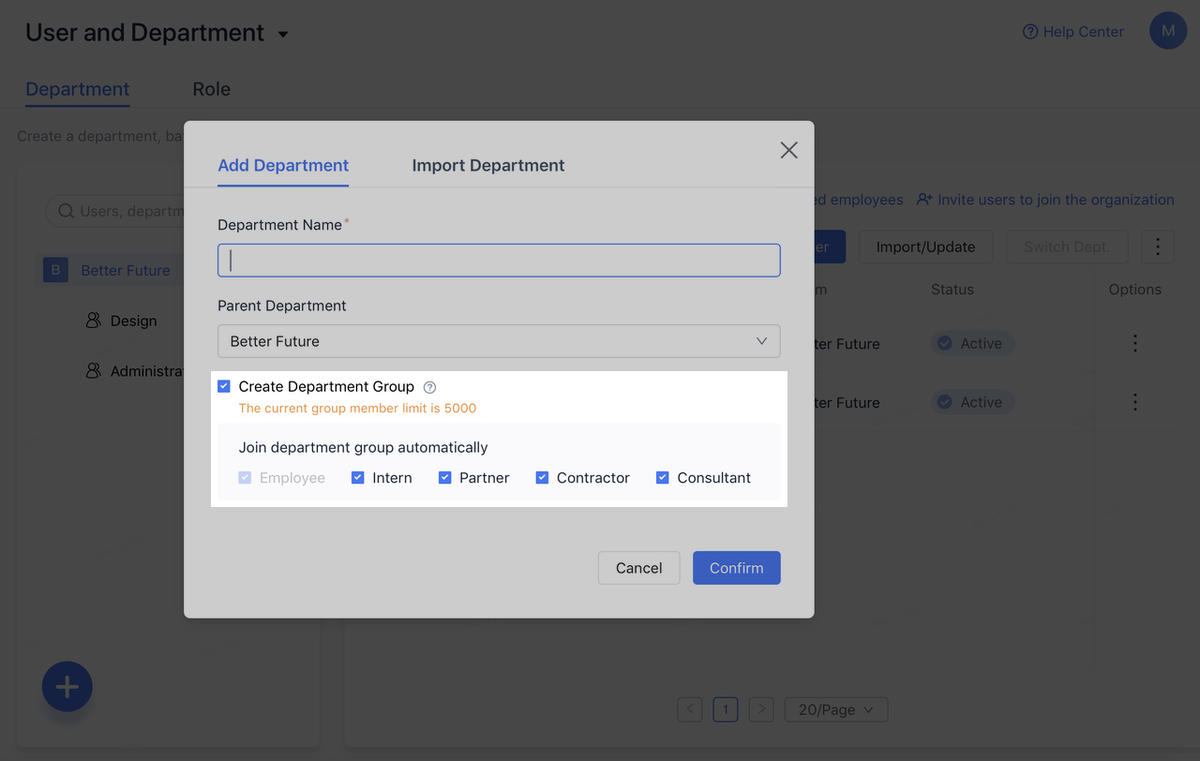
250px|700px|reset
2. Agregar empleados
Una vez creados los departamentos, tienes que agregar los empleados. Si no son muchos, haz clic en Agregar para agregarlos uno a uno. Si tienes muchos empleados, haz clic en Importar/actualizar para descargar una plantilla de importación. Rellena la plantilla y súbela para agregar varios empleados a la vez.
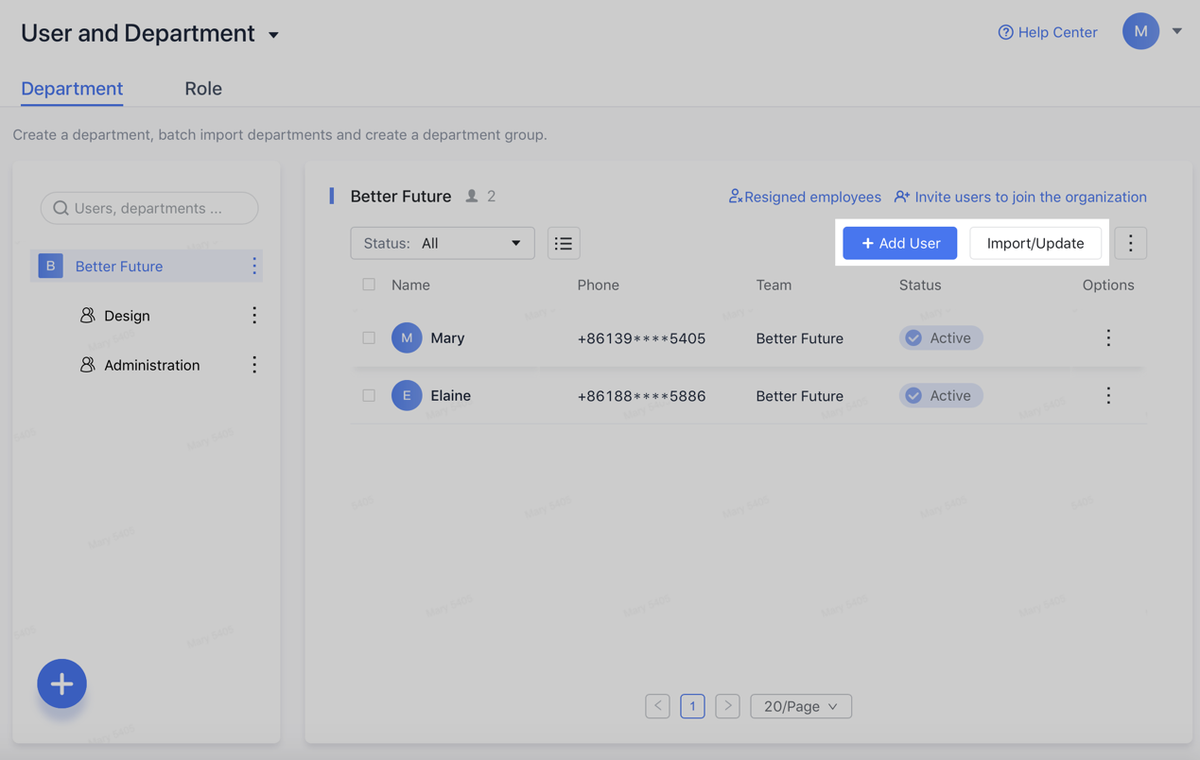
250px|700px|reset
Si te falta información de alguno de los empleados, activa Habilitar invitaciones para que puedas invitar a los empleados a que se unan al departamento a través de códigos de equipo, códigos QR o enlaces. También puedes seleccionar Invitar a usuarios a unirse a la organización para incorporarlos en la empresa y configurar después los departamentos. Si lo deseas, puedes conceder permiso a los usuarios normales para que puedan invitar a otros. Para ello, ve a Configuración y configura los permisos como corresponda. Haz clic aquí para obtener más información acerca de cómo los empleados pueden unirse a la empresa por sí mismos.
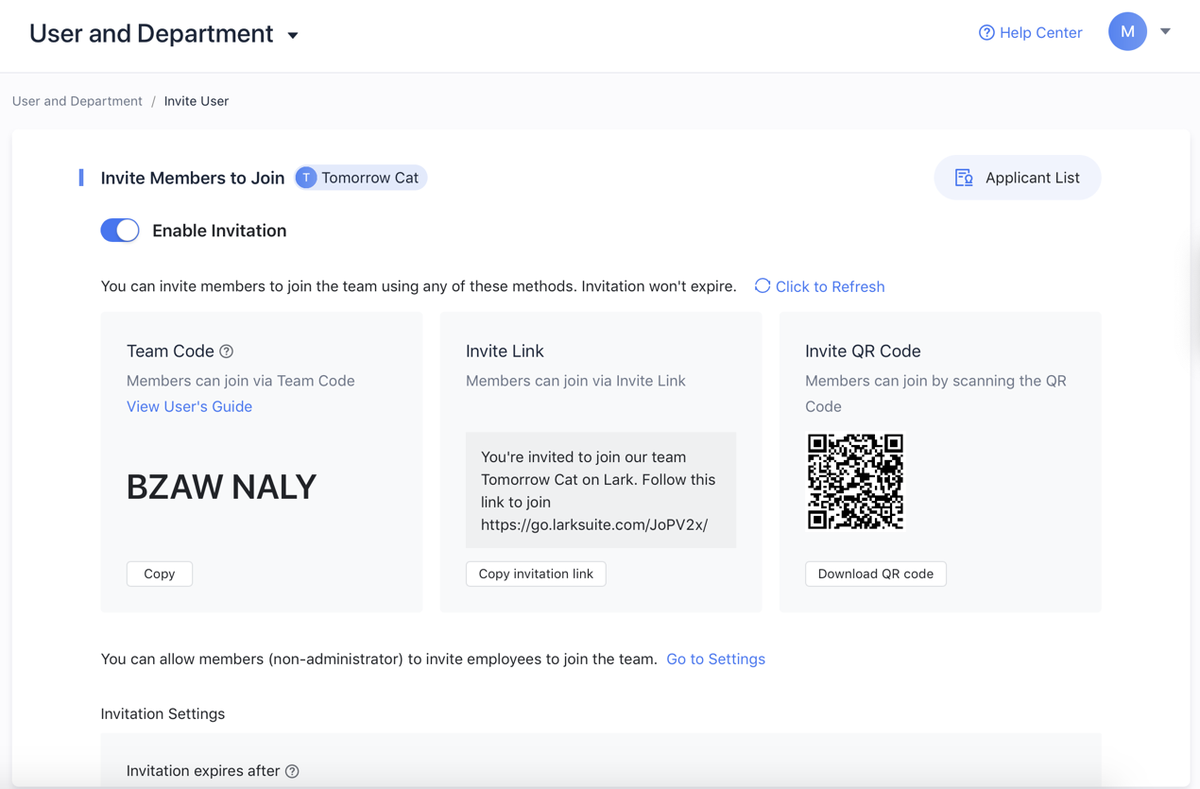
250px|700px|reset
🔥 Notas
1. Los empleados deben activar sus cuentas: Las cuentas de los empleados no se activan cuando los administradores agregan a los empleados. Para activarlas, los empleados tienen que iniciar sesión en Lark y unirse a la empresa. Por tanto, debes comprobar que todos los empleados han iniciado sesión en Lark y han activado sus cuentas. Si algunos empleados no han activado sus cuentas, aparecerá un recordatorio en la interfaz de administración del usuario y del departamento como el que se muestra a continuación. Puedes hacer clic en Invitar ahora para recordarles que activen sus cuentas.
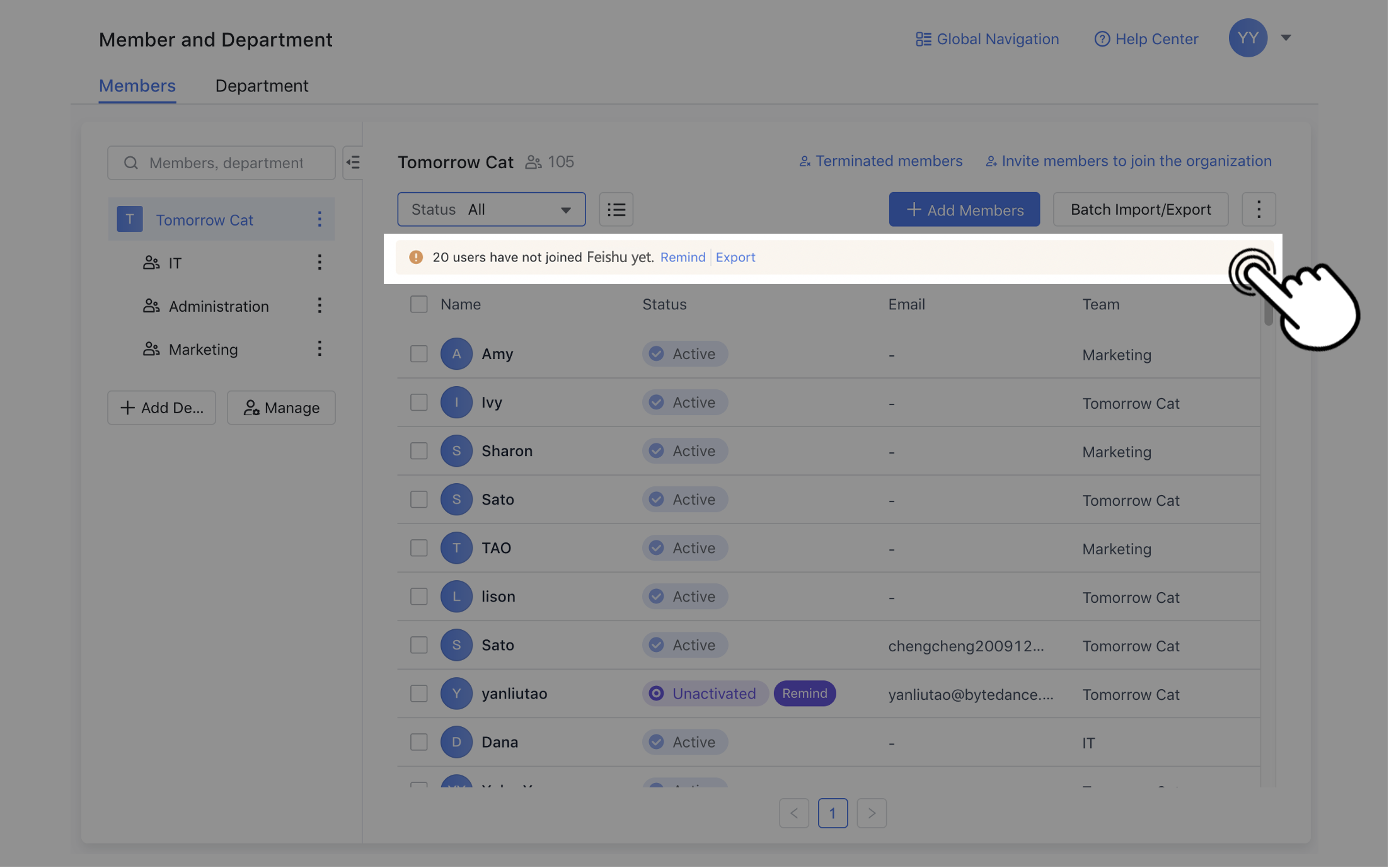
250px|700px|reset
2. Visibilidad de la información del empleado: Una vez agregados los empleados, puedes hacer clic en Contactos - Config. Contactos para determinar si los empleados pueden ver el número de móvil y la información de contacto de los demás. Haz clic aquí para obtener más información sobre la configuración de los contactos.
Paso 3: Agregar varios administradores
👏 ¡Enhorabuena, has creado los departamentos y has agregado a los empleados! Como ya sabes, es muy difícil que una sola persona pueda gestionar de forma eficiente todos los aspectos de una empresa. Por ese motivo, tendrás que agregar más superadministradores y otros tipos de administradores para que te ayuden con la gestión de la empresa. Una empresa puede tener hasta 100 superadministradores. Los superadministradores tienen todos los permisos de gestión salvo la capacidad de disolver la empresa.
Agregar superadministradores
Haz clic en Configuración - Permisos de administrador - Agregar superadministrador. Indica el nombre, el correo electrónico o el número de móvil del usuario que quieres crear como superadministrador y haz clic en Confirmar.
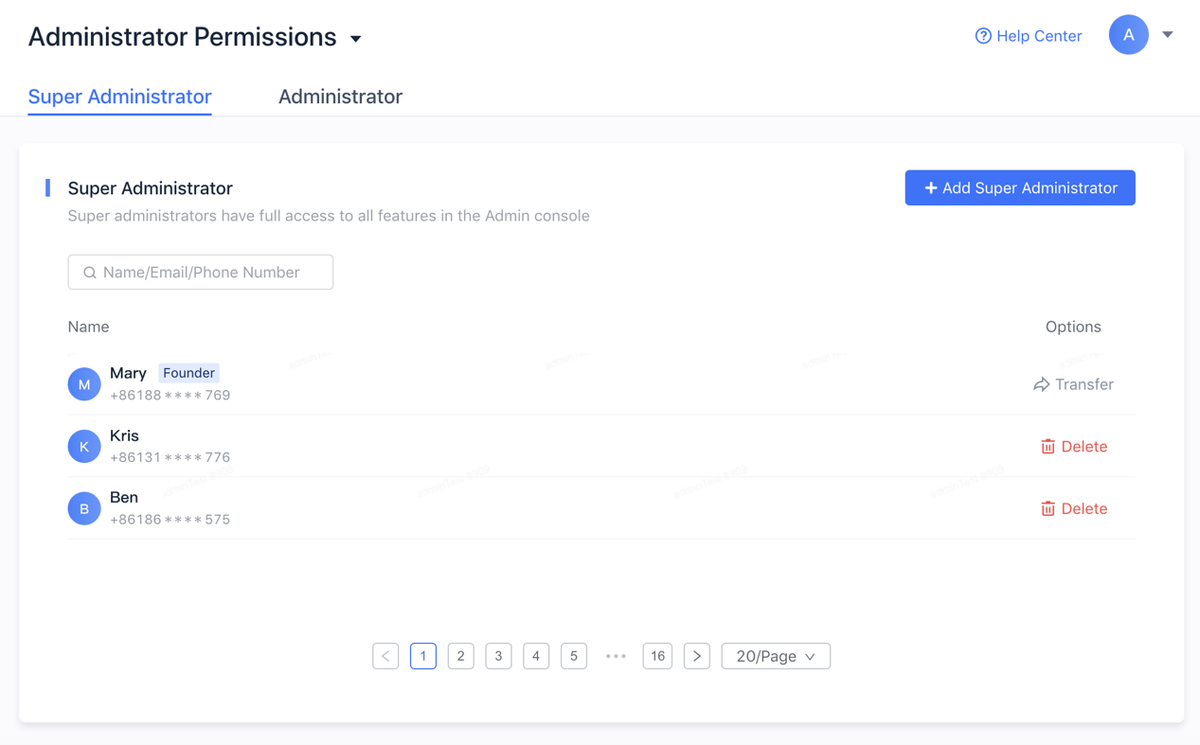
250px|700px|reset
Agregar administradores
Además de los superadministradores, también puedes agregar administradores normales y concederles un grupo de permisos. De este modo, podrán ayuda a los superadministradores a gestionar mejor los recursos de la empresa. Por ejemplo, puedes configurar los administradores de forma que tengan permiso para modificar el nombre de la empresa o los recursos y oficinas de las salas de reuniones.
Haz clic en Configuración - Permisos de administrador para acceder a la página del administrador. A continuación, haz clic en Agregar administrador.
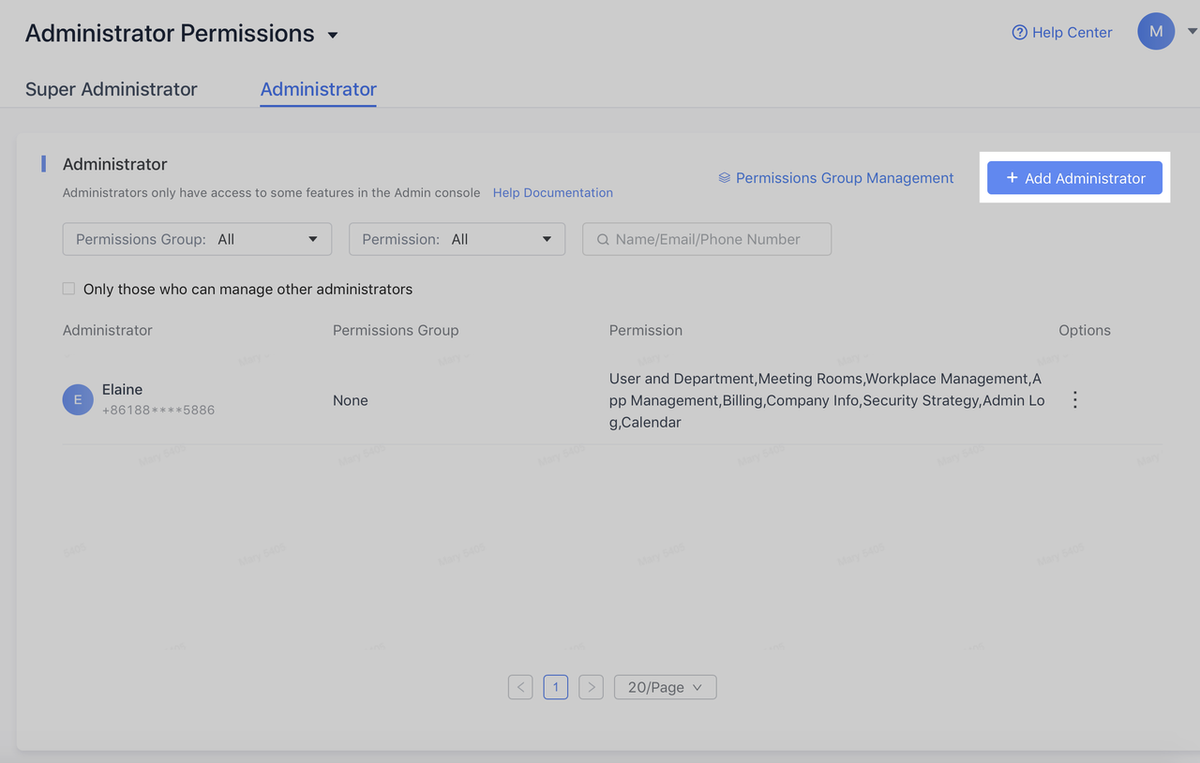
250px|700px|reset
En la interfaz de Agregar administrador, selecciona los permisos que quieres conceder al administrador. Durante el proceso de configuración, puedes seleccionar el grupo de permisos que quieres asignar al nuevo administrador. Si no encuentras el grupo de permisos apropiado, haz clic en Agregar grupo de permisos para crear uno. Además de los permisos del grupo, también puedes conceder permisos de administración. Si prefieres configurar los permisos del administrador con mayor precisión, ve a Miembro y departamento para gestionar el ámbito del departamento del administrador. Haz clic aquí para obtener más información sobre la configuración de los grupos de permisos.
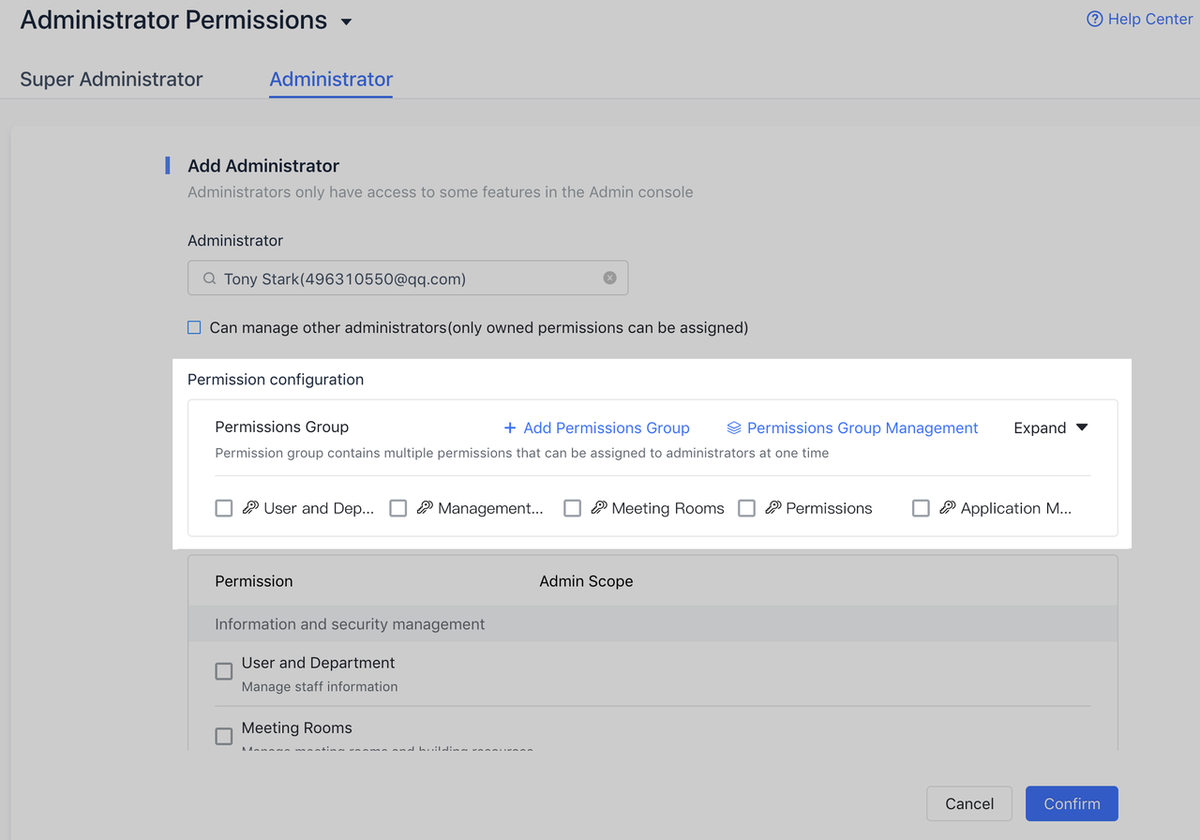
250px|700px|reset
✌ ¡Enhorabuena, has completado la inicialización de Admin! Ahora, tus compañeros y tú podréis usar las características de colaboración básicas de Lark.
🎉Si surge algún problema al utilizar Lark, haz clic en tu foto de perfil - Asistencia al cliente para encontrar las respuestas que necesitas. Lark está a tu entera disposición.
