I. Descripción
La característica Reuniones está estrechamente integrada con Mensajes, Calendario y Docs para que puedas realizar conferencias de audio y vídeo de alta calidad en cualquier momento y en cualquier lugar. Su estable sistema de conexión múltiple, la facilidad para emitir en directo y la eficaz funcionalidad de compartir la pantalla permiten comunicarse y colaborar en tiempo real con total facilidad.
Veamos cómo puedes utilizar Reuniones.
II. Procedimientos
1. Iniciar una llamada o una reunión por vídeo
Iniciar una llamada de voz
- Iniciar una llamada desde un chat
1. Inicia un chat o selecciona uno existente con la persona a la que deseas llamar.
2. Selecciona el icono Llamada de voz o Videollamadaen la esquina superior derecha.
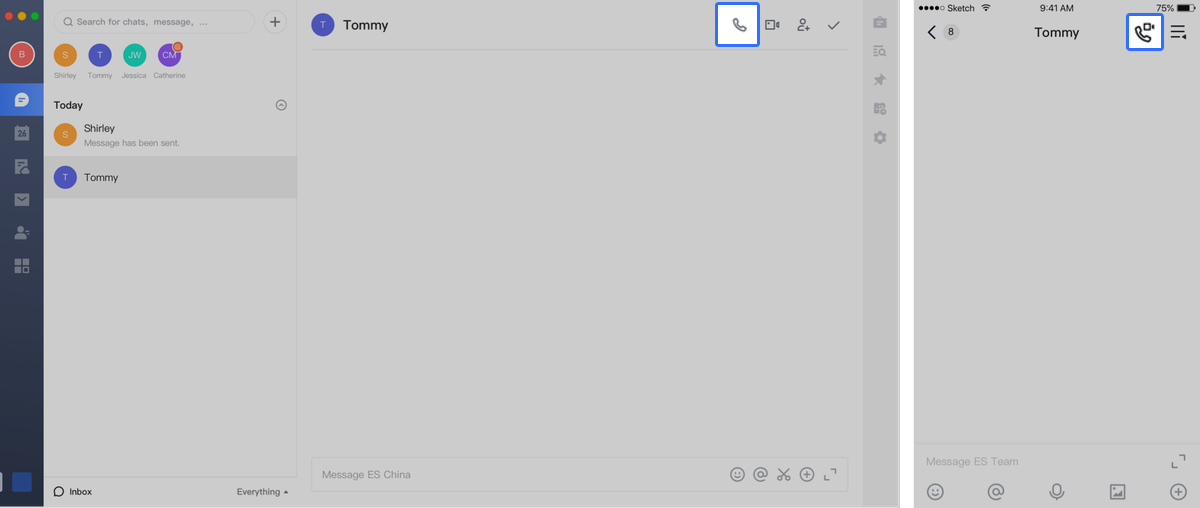
250px|700px|reset
- Iniciar una llamada de voz desde una tarjeta de perfil
1. Abre la tarjeta de perfil de la persona a la que quieres llamar.
2. Selecciona el icono Llamada de voz o Videollamada.
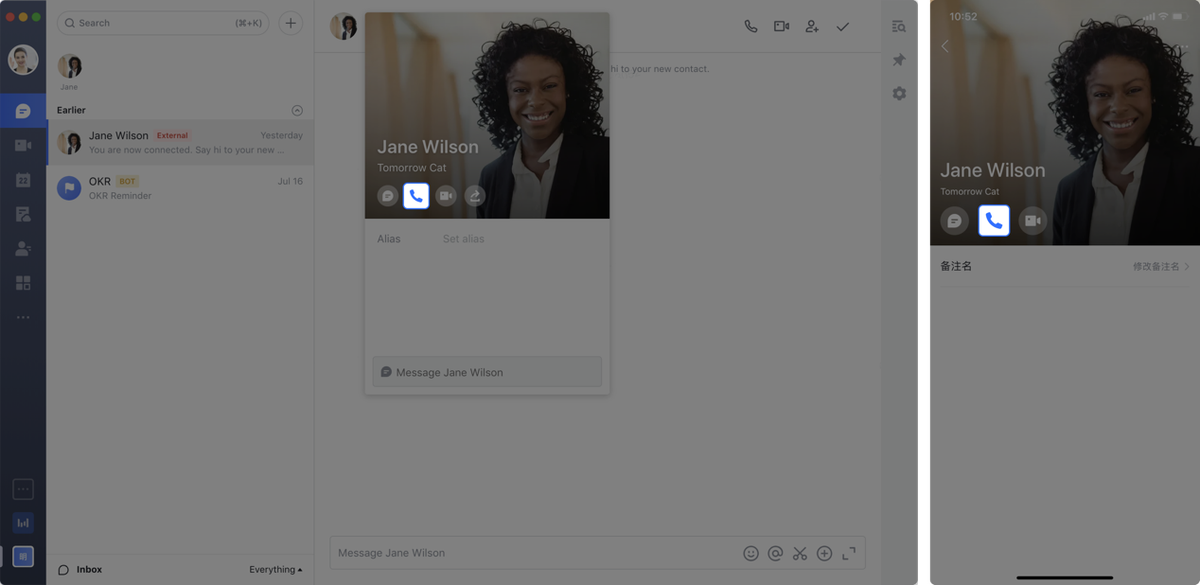
250px|700px|reset
Iniciar una reunión por vídeo
- Iniciar una reunión por vídeo desde un chat
1. Abre el chat de grupo en el que desees iniciar la reunión.
2. En la parte superior derecha, selecciona el icono Reunión por videollamada.
3. Selecciona Comenzar la reunión ahora.
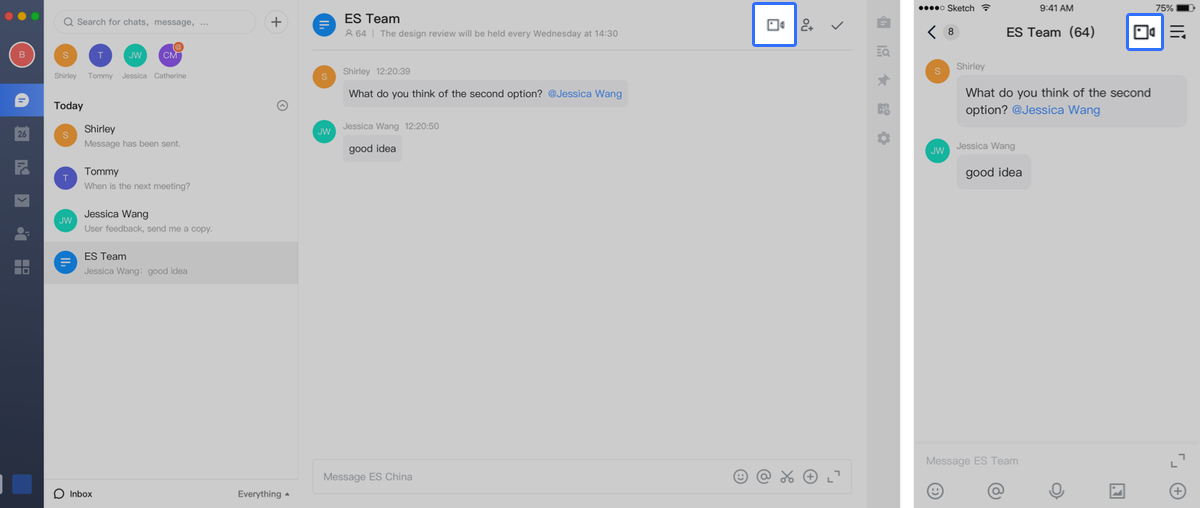
250px|700px|reset
- Iniciar una reunión por vídeo desde el icono “+” que está encima de la ventana de entrada
1. Selecciona el icono + que está encima de la ventana de entrada.
2. Selecciona Nueva reunión - Comenzar la reunión ahora.
Nota: La primera que vez que inicies una reunión por vídeo o te unas una, tendrás que conceder a Lark acceso al micrófono y a la cámara.
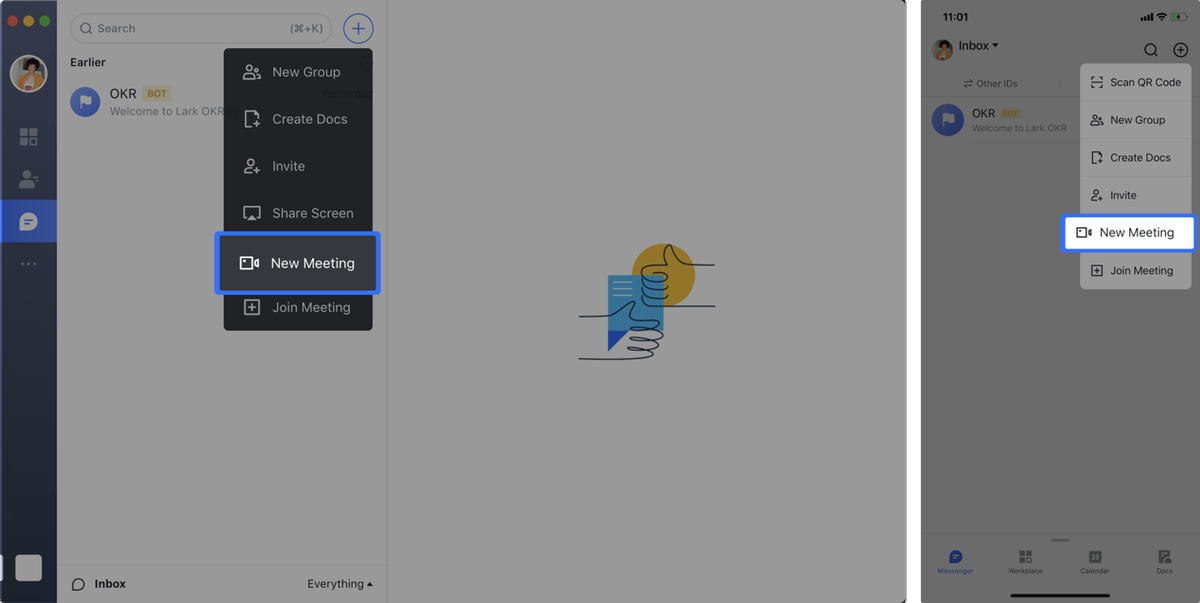
250px|700px|reset
- Iniciar una reunión por vídeo desde la tarjeta de un evento
Haz clic en un evento de Calendario. Haz clic en el icono Unirse a videollamada de la tarjeta del evento.
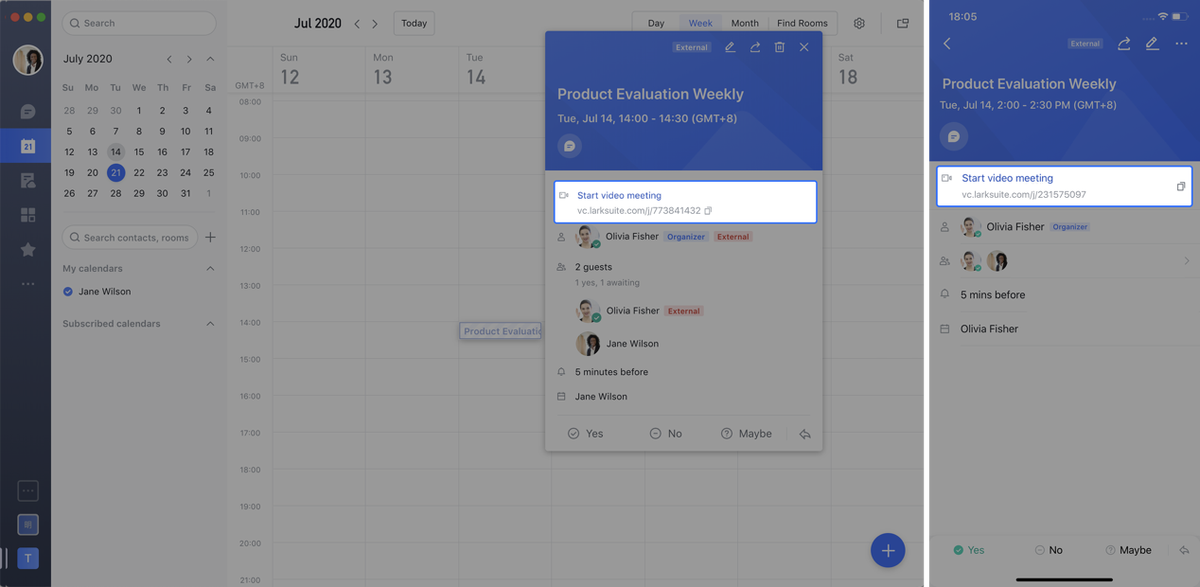
250px|700px|reset
Unirse a una reunión por vídeo
- Unirse desde una invitación
Para unirse a una reunión desde una invitación, selecciona Unirse.
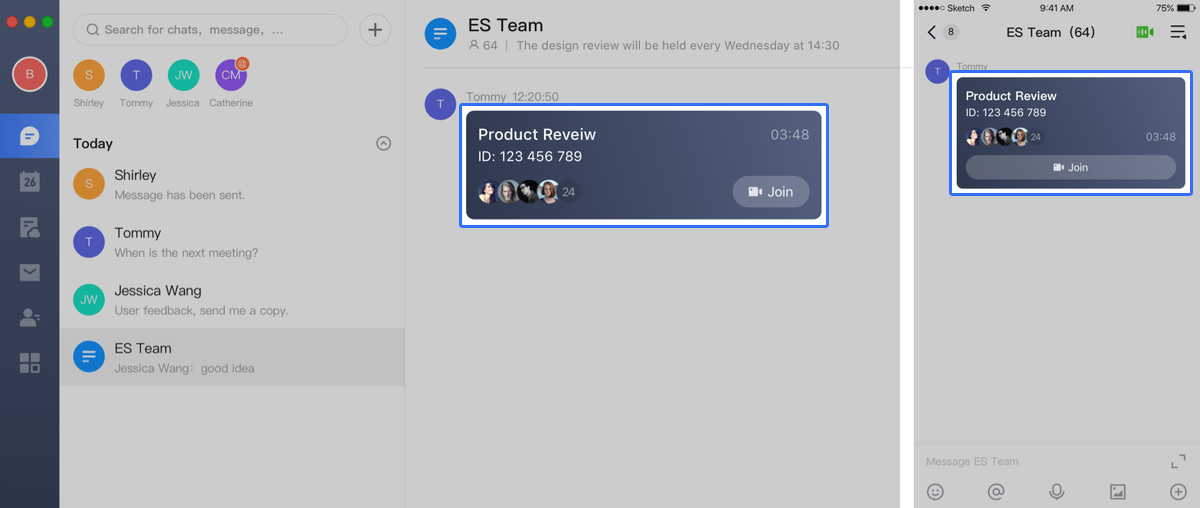
250px|700px|reset
- Unirse desde el icono "+" que está encima de la ventana de entrada
1. Selecciona el icono + que está encima de la ventana de entrada.
2. Selecciona Unirse a la reunión.
3. Escribe el código de reunión de nueve dígitos y selecciona Unirse.
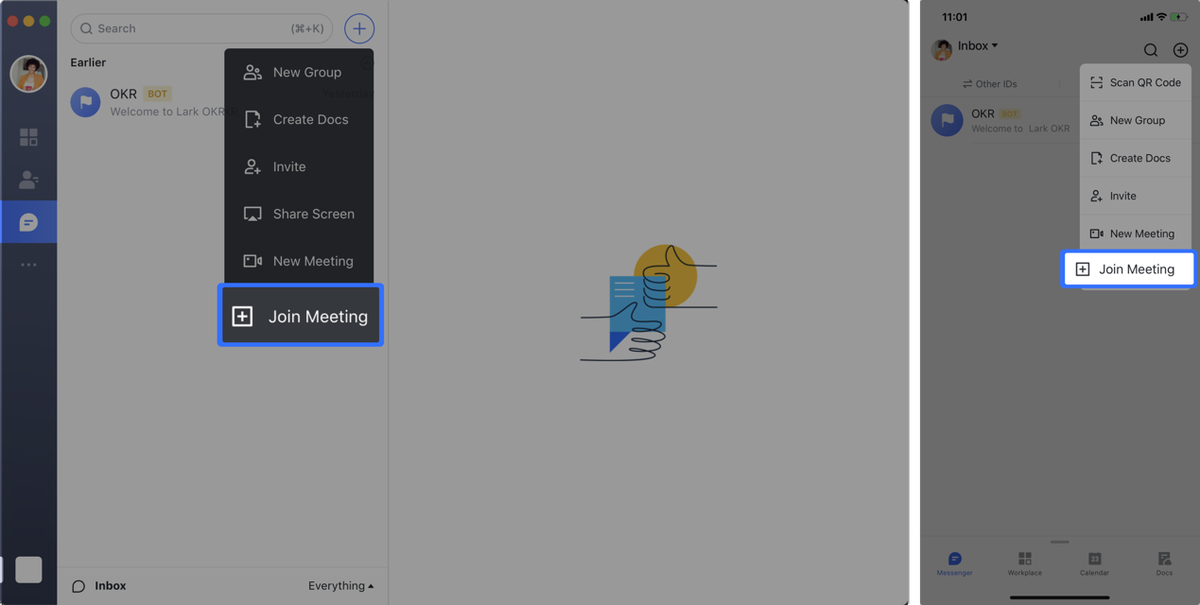
250px|700px|reset
- Unirse respondiendo a una llamada
Si un participante de una reunión te invita a través de una llamada directa, te aparecerá una notificación emergente. Selecciona Aceptar para unirte a la reunión.
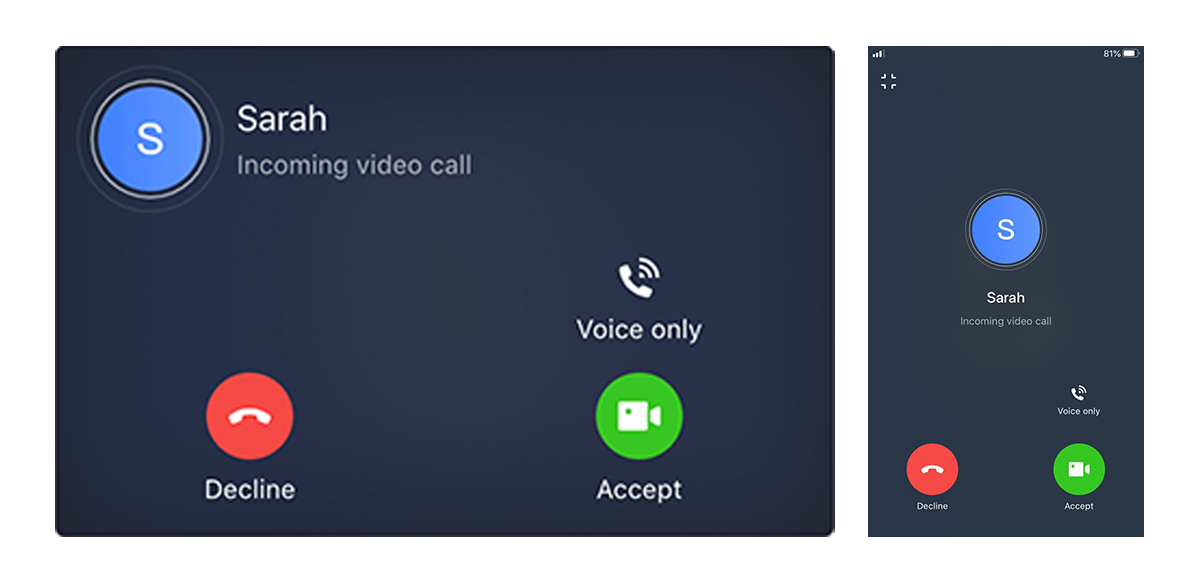
250px|700px|reset
2. Establecer la configuración de audio y vídeo
Cambiar el micrófono, la cámara o el ponente
1. Durante una reunión o justo antes de que empiece, haz clic en el icono Configuración.
2. Elige el micrófono, la cámara o el ponente que quieras usar.
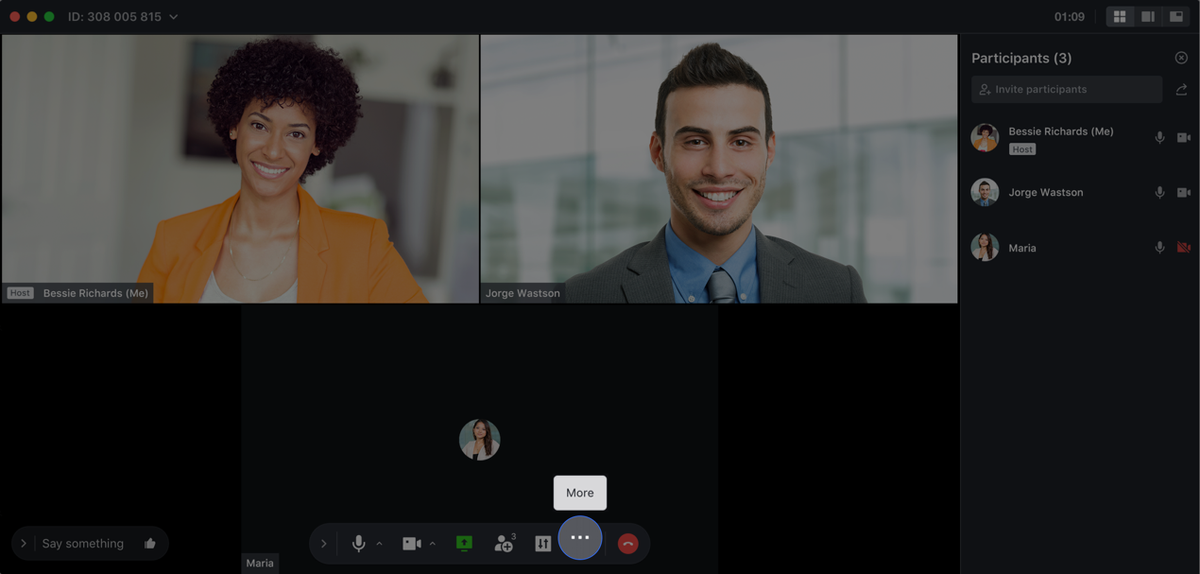
250px|700px|reset
Invertir la cámara del móvil
Durante una llamada o reunión, pulsa el icono invertir cámara que encontrarás en la esquina superior derecha para cambiar de cámara.
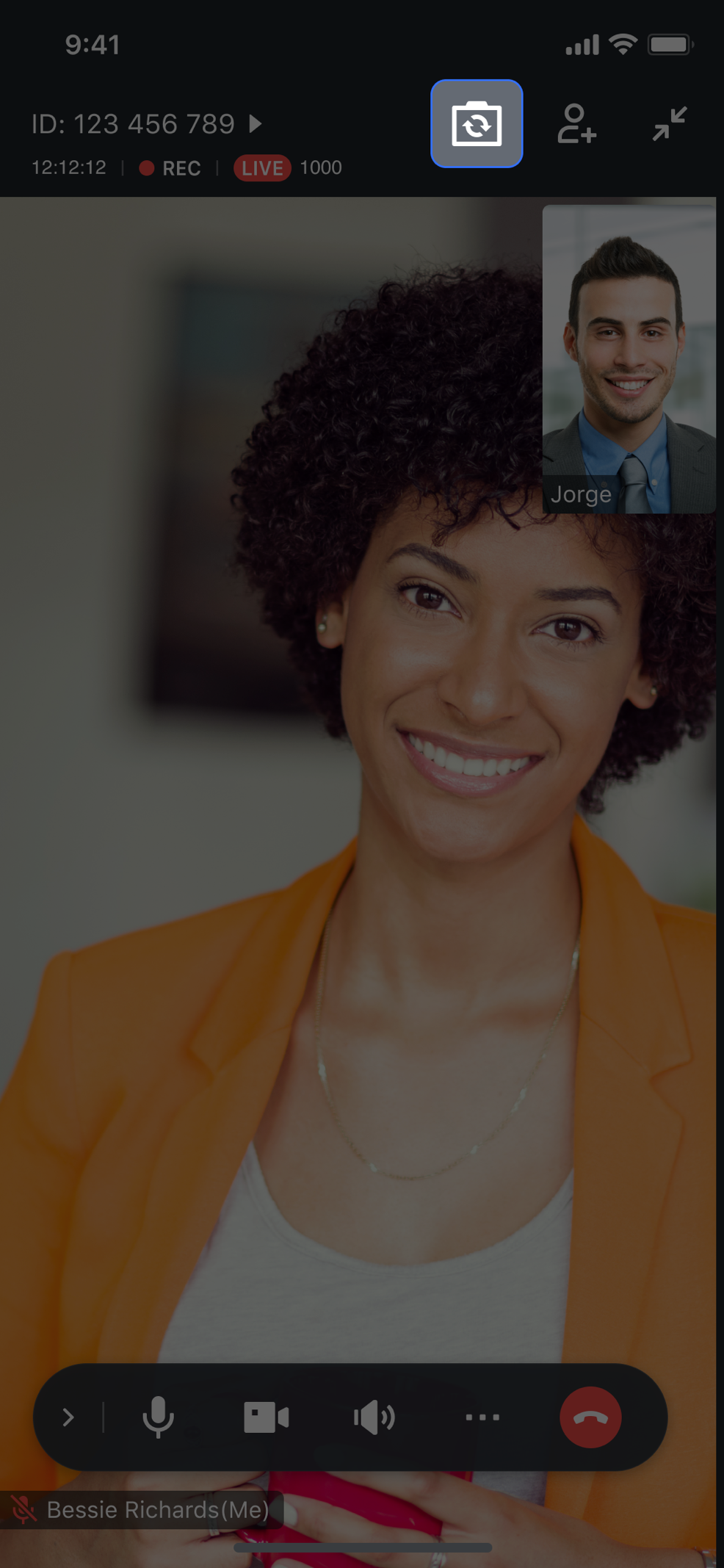
250px|700px|reset
Cambiar el ponente en el móvil
1. Durante una llamada o una reunión, pulsa el icono Ponente que encontrarás en la esquina superior derecha.
2. Elige el ponente que te interese.
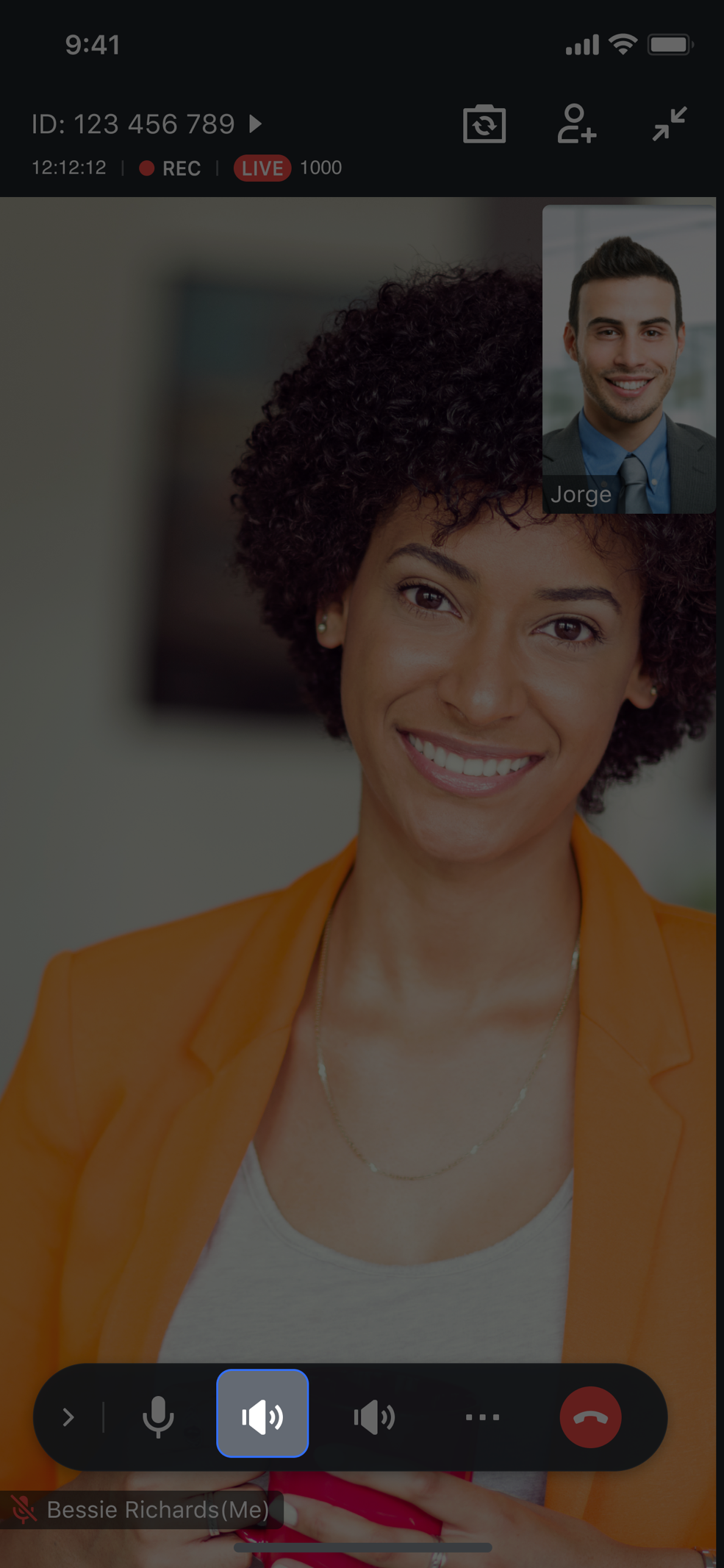
250px|700px|reset
III. Características
1. Compartir pantalla
Durante una llamada o reunión, puedes hacer clic en el icono Compartir contenido para compartir toda la pantalla o una ventana específica.
Aplicación de ordenador: haz clic en el icono Compartir contenido de la barra de control y elige si prefieres compartir toda la ventana o una ventana concreta.
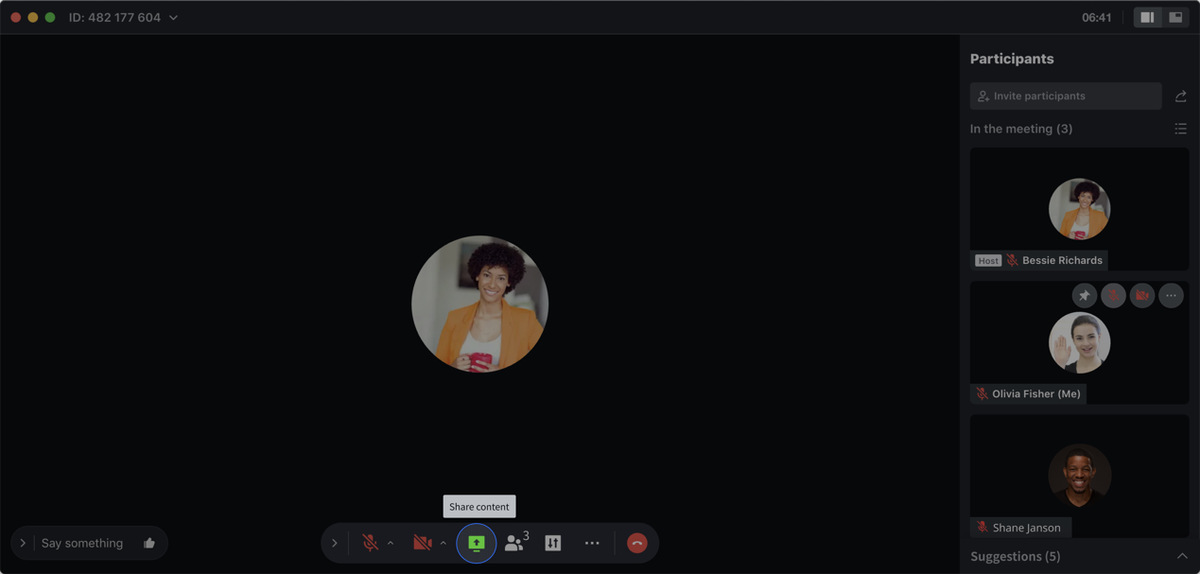
250px|700px|reset
Aplicación móvil: pulsa el icono Más de la barra de control y selecciona Compartir contenido. (Disponible en la versión 3.22 y versiones posteriores)
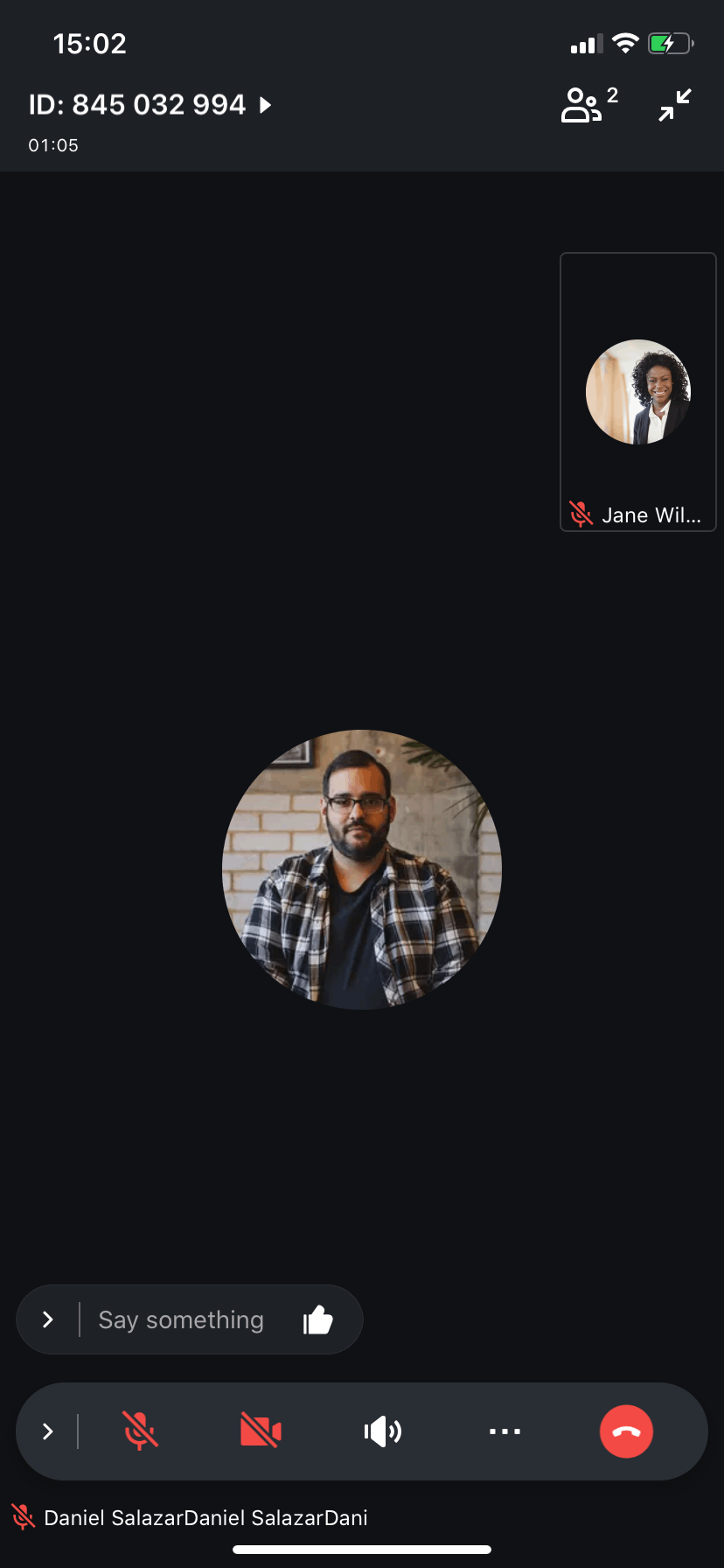
250px|700px|reset
Si utilizas la versión 3.22 de Lark u otra posterior, puedes solicitar o conceder el control remoto, compartir el audio del equipo y escribir en la pantalla compartida. Estas características te ayudarán a comunicarte de forma fácil y efectiva durante una llamada o una reunión. Haz clic en Reuniones | Nuevas características para compartir la pantalla para obtener más información.
2. Compartir Docs
En una llamada o una reunión, puedes compartir un documento siguiendo estos pasos:
Haz clic en el icono Compartir de la pantalla o en el icono ... de la aplicación en la barra de control.
Selecciona el documento que quieras compartir en una lista de documentos abiertos recientemente. También puedes buscar un documento utilizando el cuadro de búsqueda de la parte superior.
A continuación, configura los permisos. De forma predeterminada, los participantes que no tengan permiso de lectura lo obtendrán cuando compartas el documento con ellos. También puedes permitir que estos participantes puedan ver el documento exclusivamente mientras lo compartes con ellos.
Nota: La versión mínima necesaria para poder utilizar esta característica es la 3.16.1. Haz clic en Reuniones | Utilizar Magic Share para obtener más información.
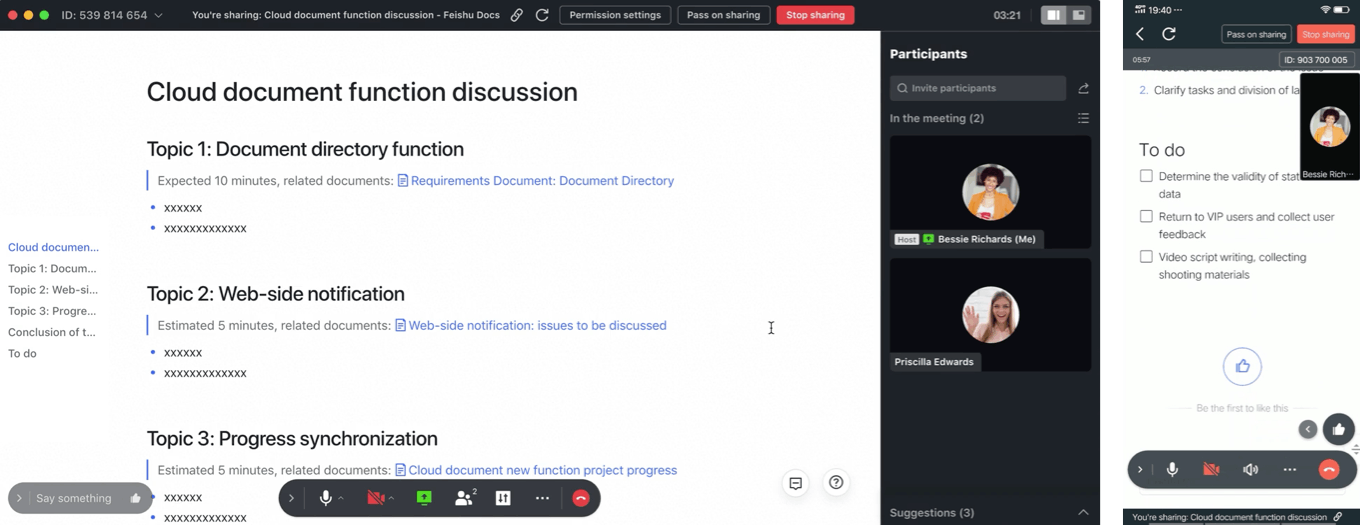
250px|700px|reset
3. Emitir en directo una reunión
Las reuniones por vídeo puede emitirse en directo a millones de personas. Cuando el moderador comienza la emisión en directo, los usuarios pueden abrir el enlace en el navegador y ver la emisión en directo de la reunión.
Notas: Las versiones mínimas de la aplicación que son necesarias para la emisión en directo son las siguientes:
- 3.20.5 en Windows y Mac
- 3.20.7 en Android
- 3.20.9 en iOS
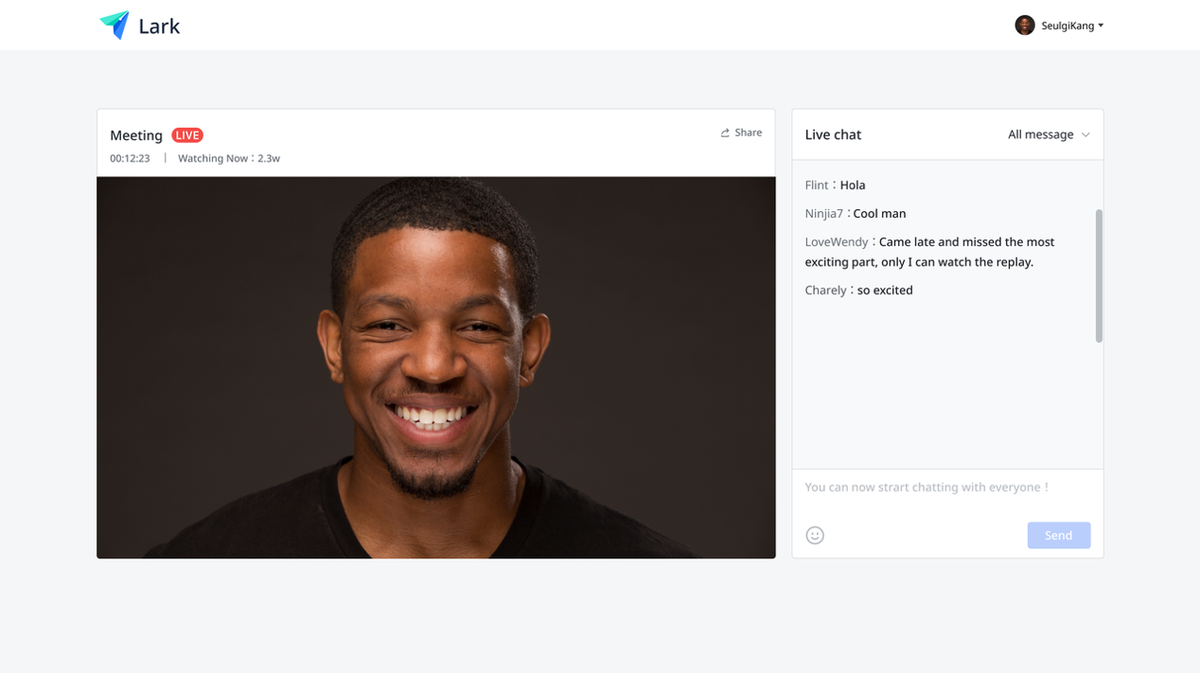
250px|700px|reset
IV. Control del moderador
De manera predeterminada, la persona que inicia la reunión es el moderador. Si el moderador abandona la reunión, el sistema asignará automáticamente otro nuevo.
1. Silenciar y dejar de silenciar a todos
Haz clic en el icono Controles de moderador.
- Haz clic en Silenciar a todos para silenciar a todos los participantes.
- Haz clic en Reactivar audio para todos si quieres enviar una solicitud a todos los participantes para que enciendan sus micrófonos. Los participantes pueden decidir si quieren o no aceptar esta acción.
Aplicación de ordenador:
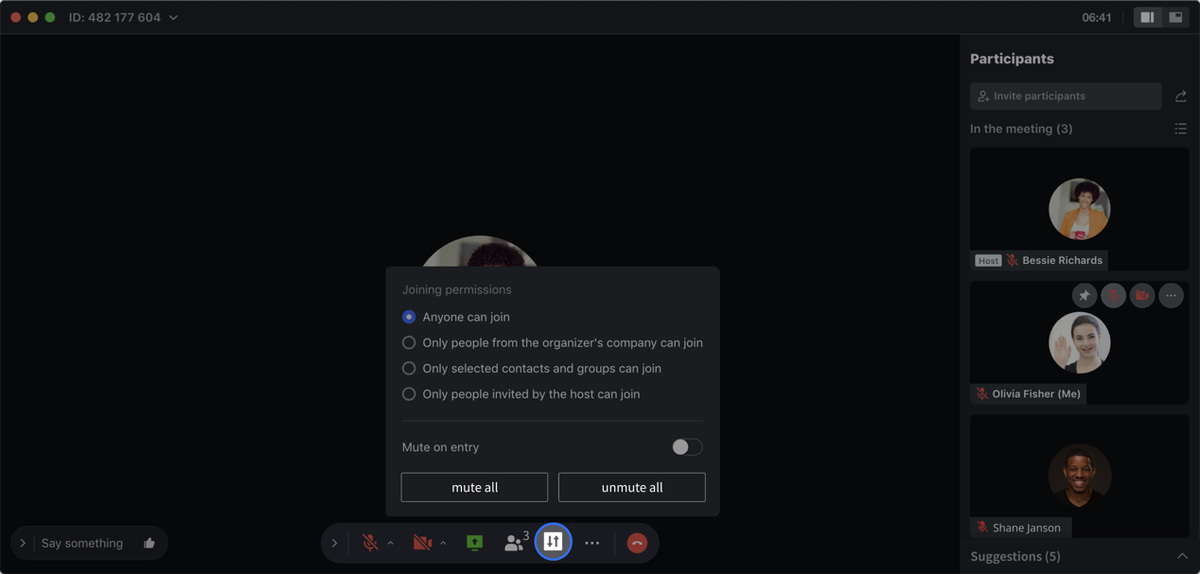
250px|700px|reset
Aplicación móvil:
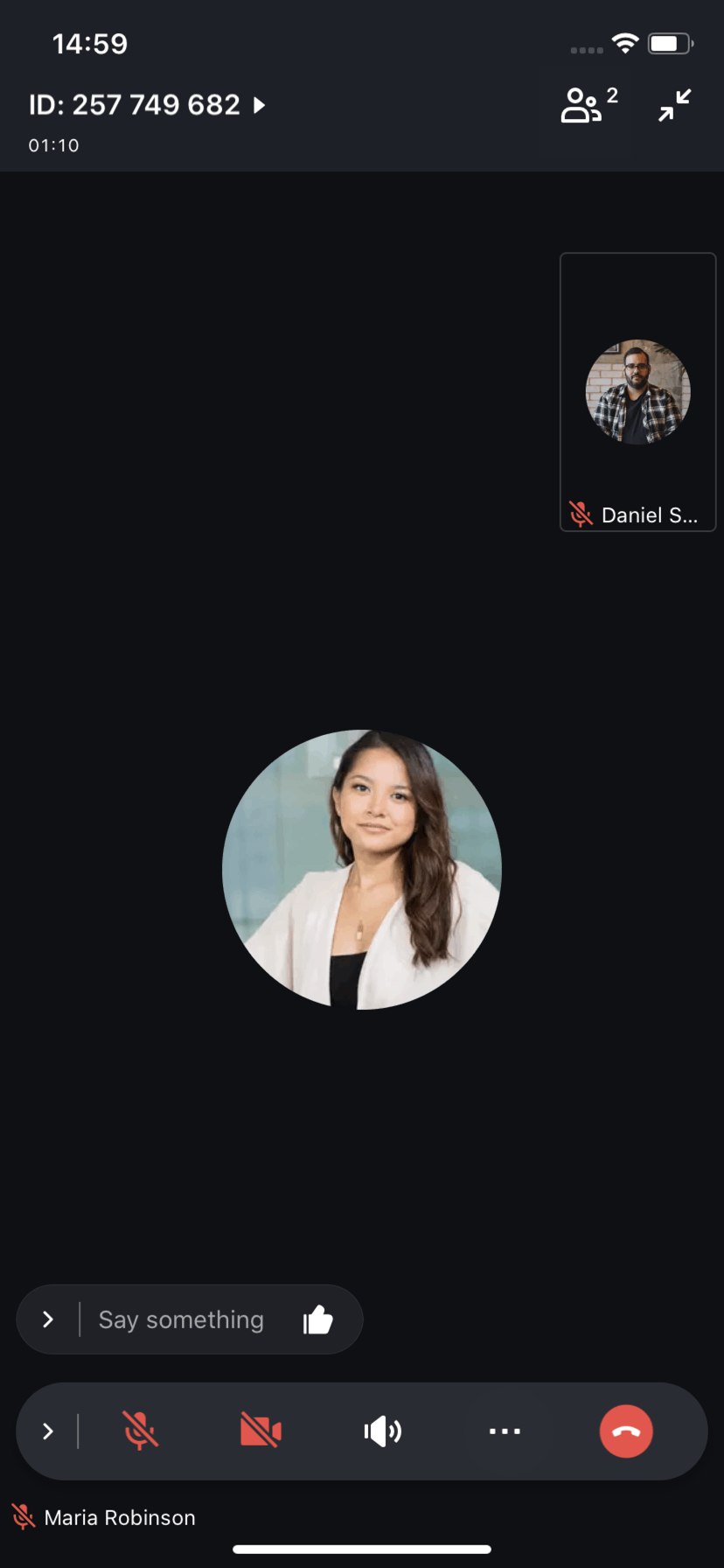
250px|700px|reset
2. Convertir a otro participante en moderador
En la lista de participantes, sitúa el puntero sobre la persona a la que quieres nombrar moderador. Haz clic en el icono ... y selecciona Nombrar como moderador.
Aplicación de ordenador:
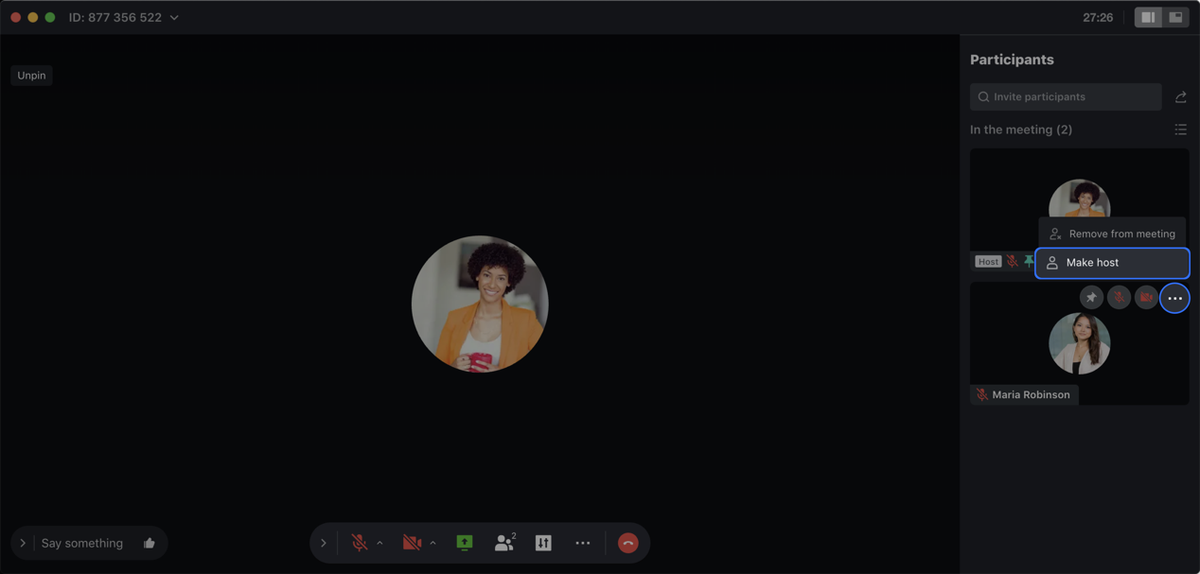
250px|700px|reset
Aplicación móvil:
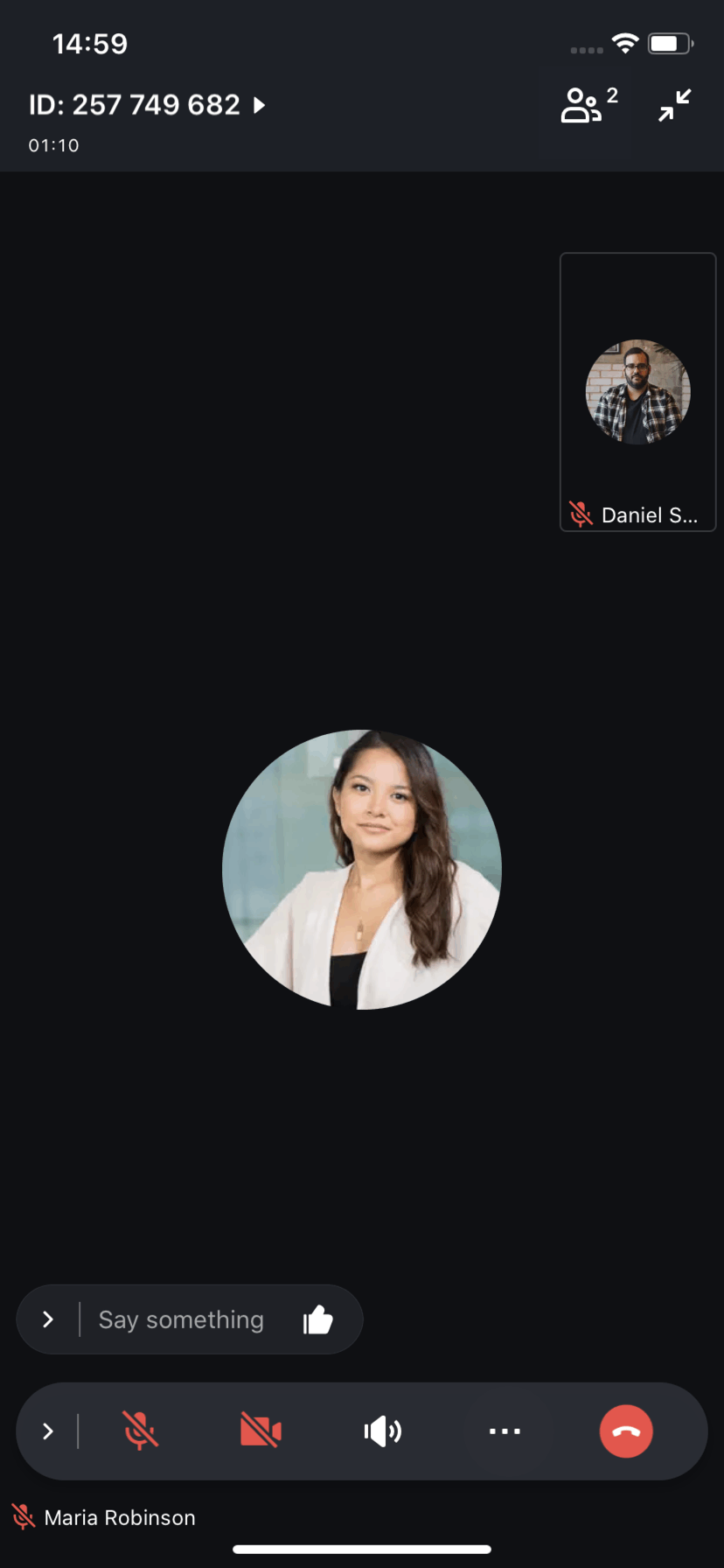
250px|700px|reset
3. Eliminar participantes
En la lista de participantes, sitúa el puntero sobre la persona quieres eliminar. Haz clic en el icono ... y selecciona Eliminar de la reunión.
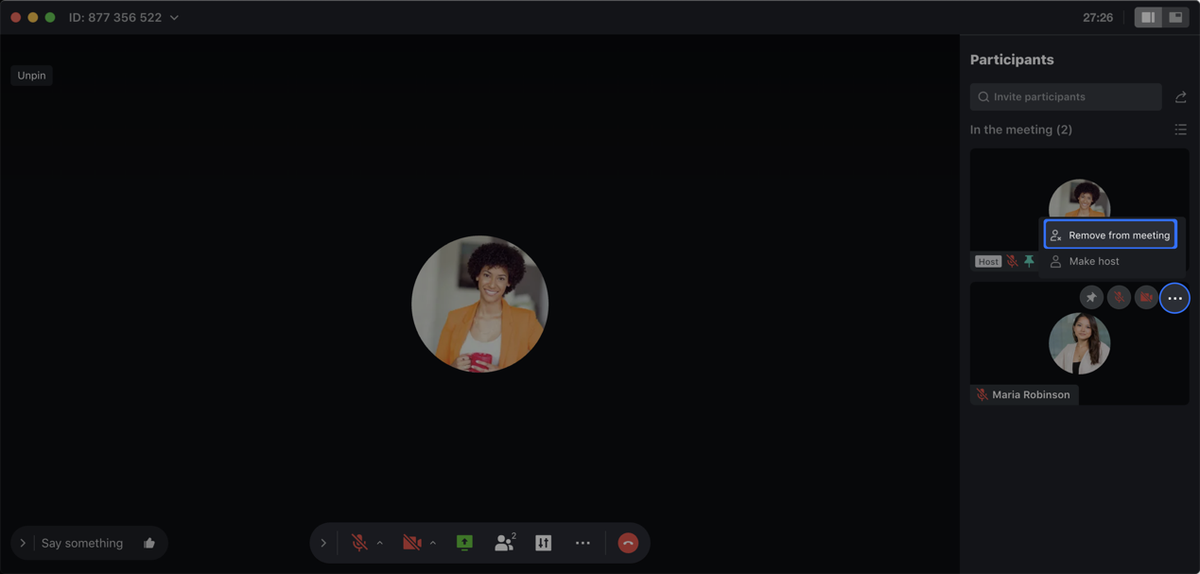
250px|700px|reset
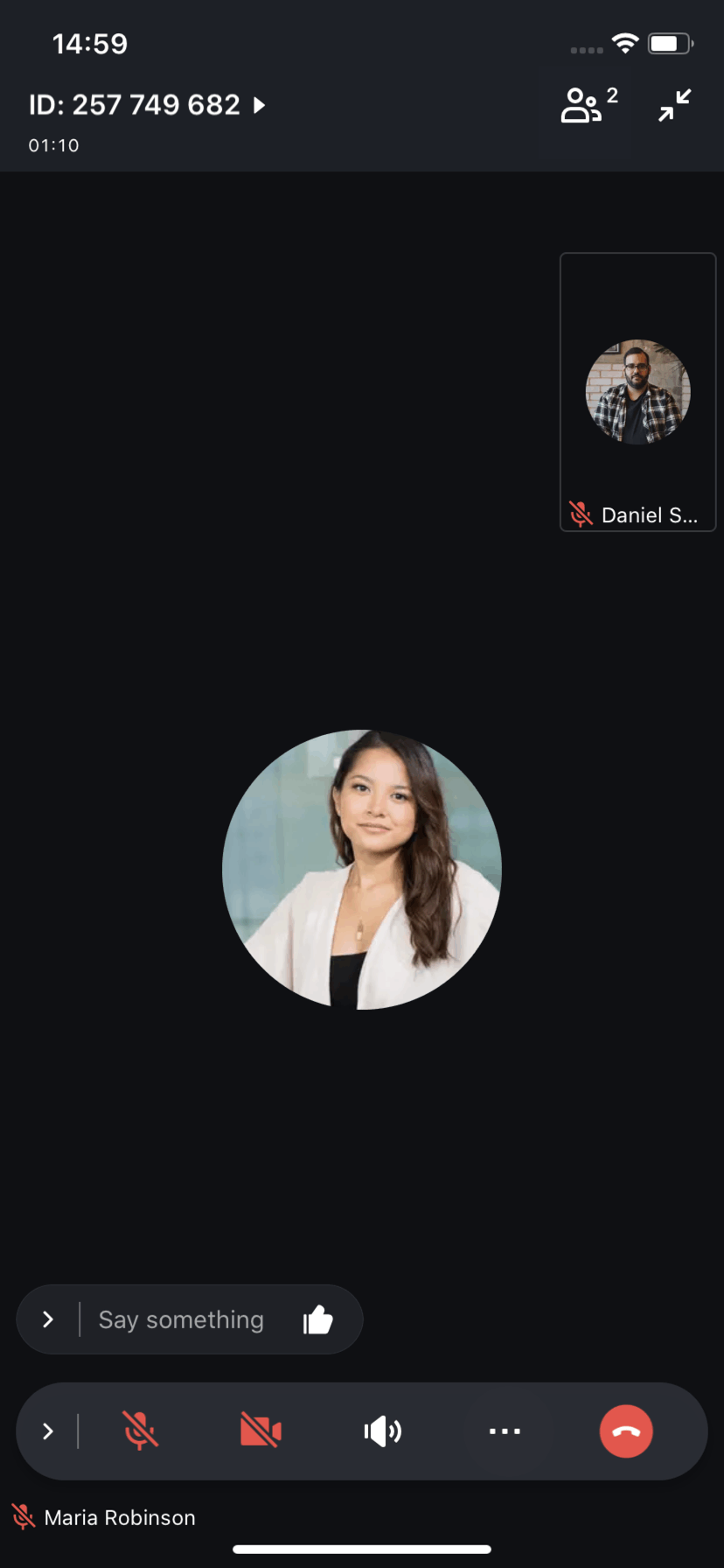
250px|700px|reset
4. Bloquear una reunión
Haz clic en el icono Controles del moderador, selecciona Bloquear reunión, vuelve a hacer clic en Controles del moderador y selecciona Desbloquear reunión.
Nota: Si una reunión está bloqueada, el moderador será el único que podrá invitar a nuevos participantes.
Aplicación de ordenador:

250px|700px|reset
Aplicación móvil:
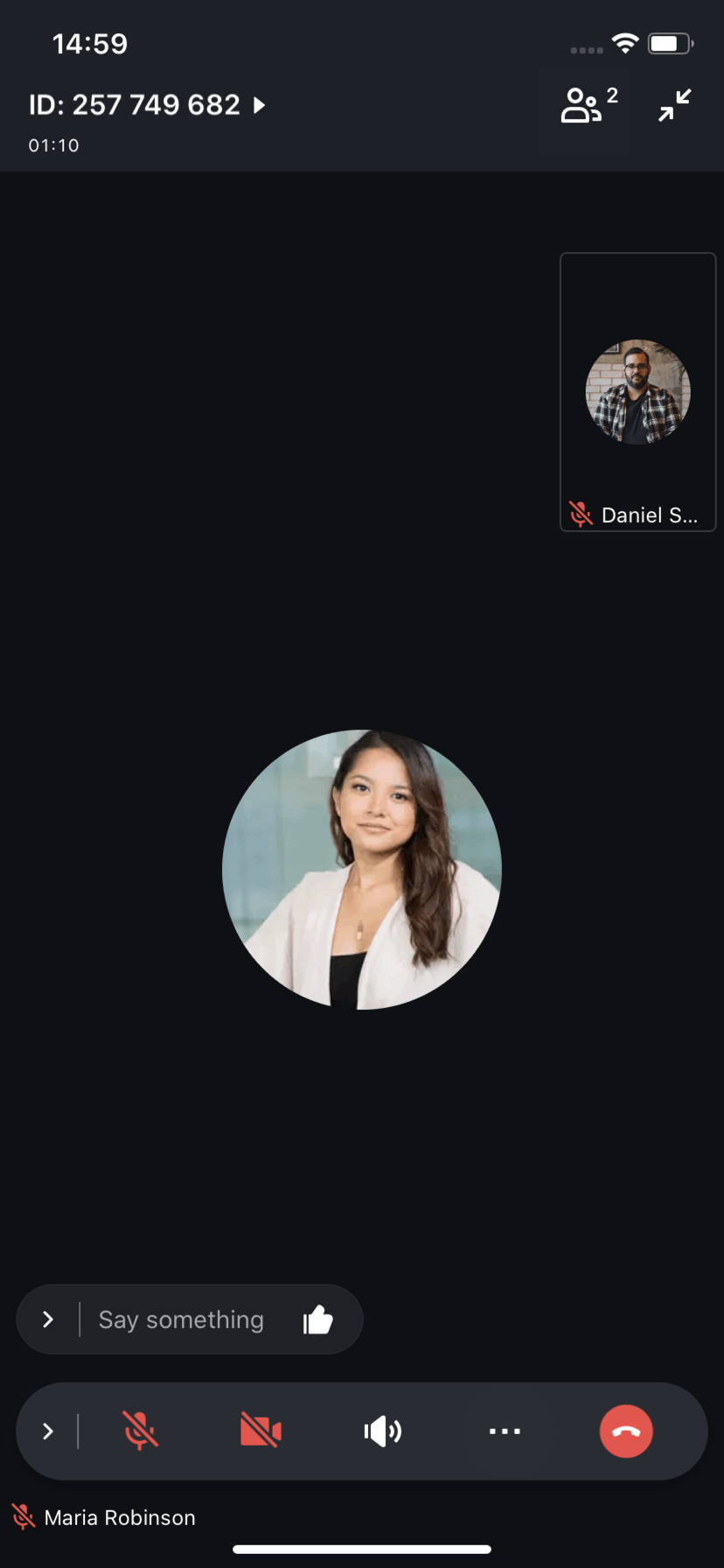
250px|700px|reset
