I. Intro
Version requirements: Lark version 7.4 and above.
You can switch to Gantt chart view in a task list to visualize all the tasks within a project. This view is useful when you need to plan a complex project, track task dependencies, and communicate the status of a project to stakeholders.
II. Steps
Switch to Gantt chart view
In the task list, click Gantt to switch to its view. The left side of the Gantt chart displays all the tasks in the task list. The right side displays the timeline for completing the tasks.
If you want to hide the tasks on the left, click Hide list. You can also drag the dividing line between the task list and timeline to adjust how much of the timeline you see.
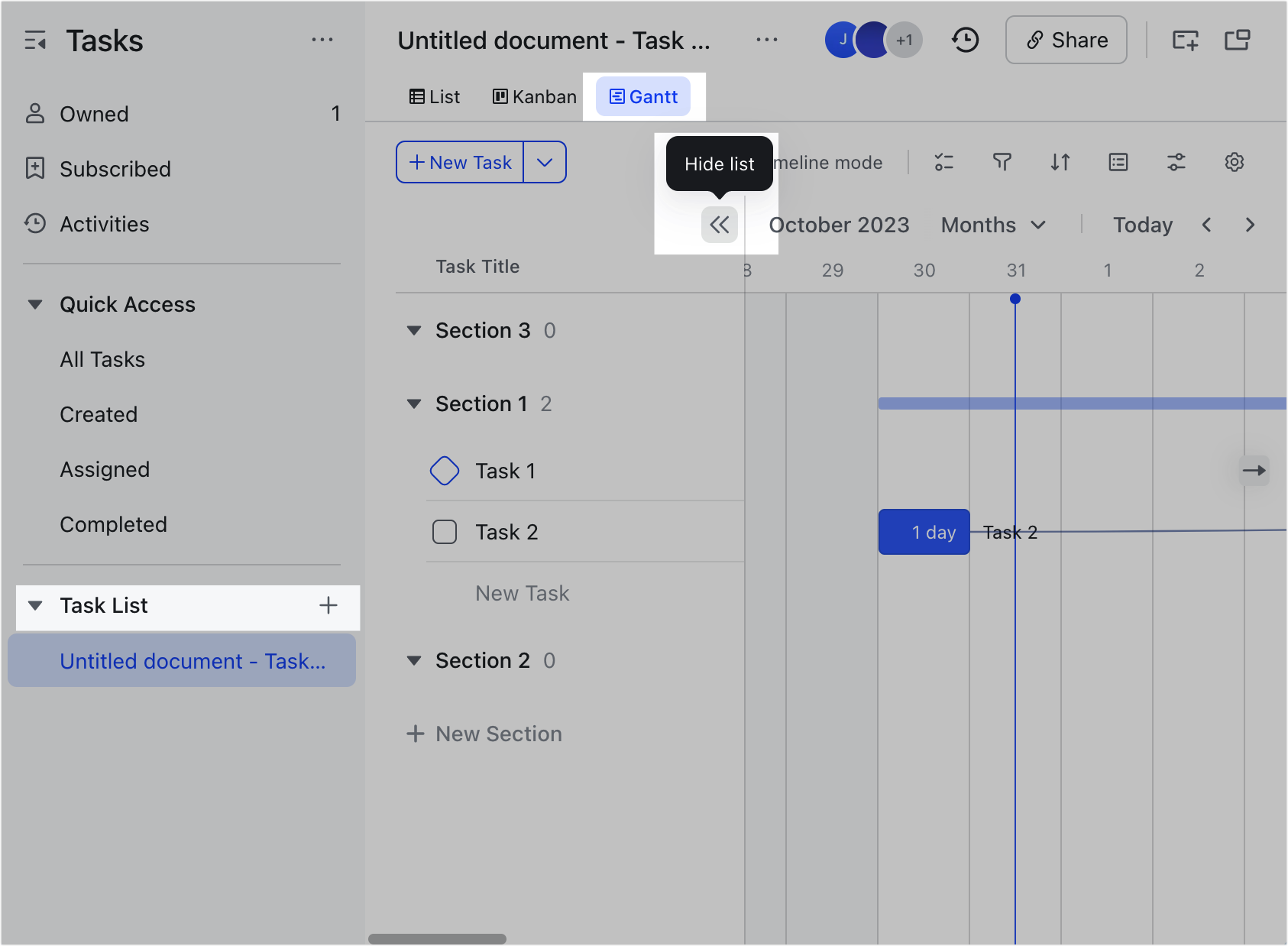
250px|700px|reset
Use the Gantt chart to manage tasks
Set task start and end dates
There are two methods you can use to set start and end dates:
- Method 1: In the timeline, drag the left boundary line of a task time bar to set its start date and drag the right boundary line to set its end date. If you want to keep the number of days required to complete the task the same, but need to adjust its schedule, drag the entire time bar left or right.
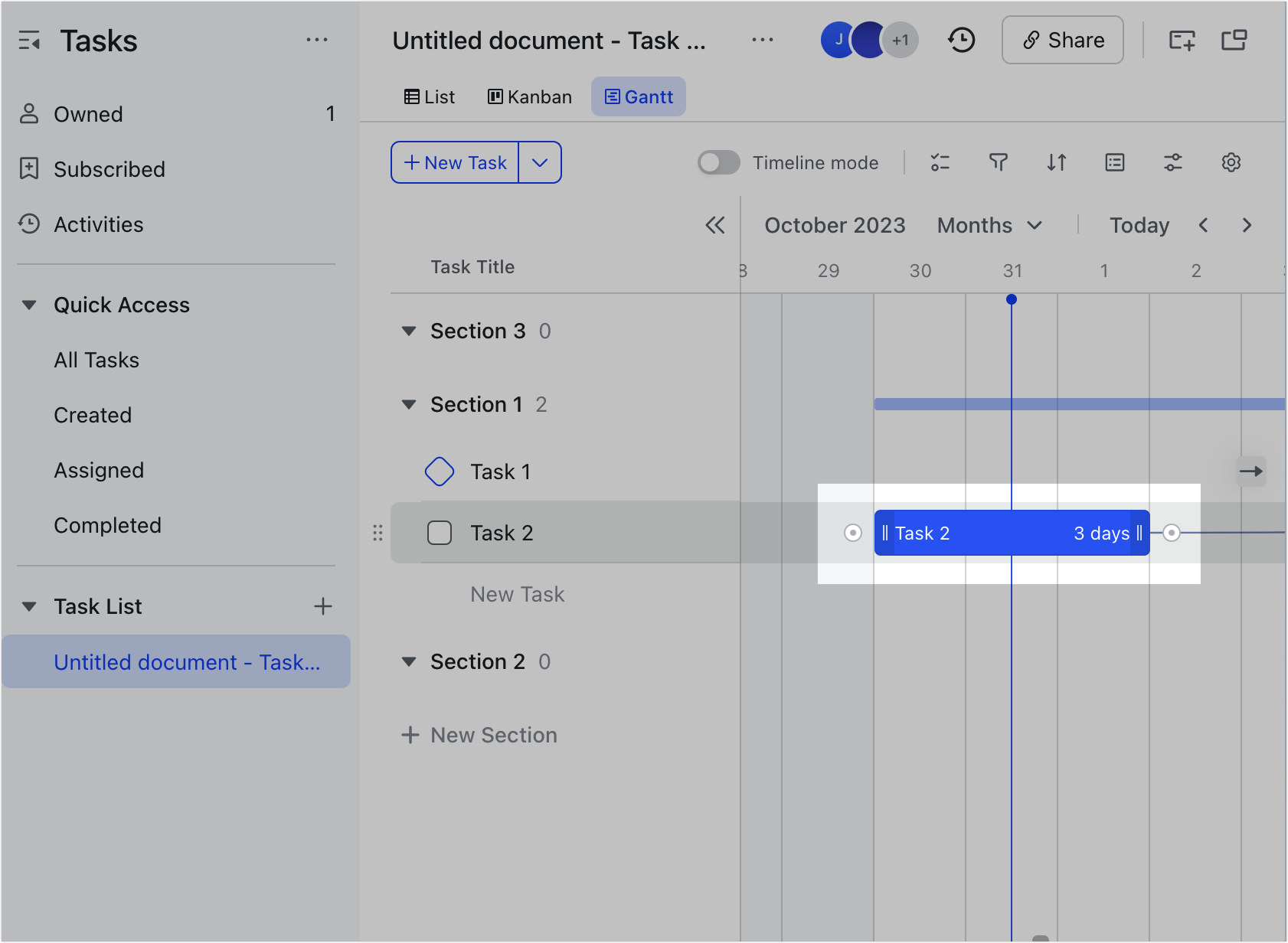
250px|700px|reset
- Method 2: When viewing the task's details, click its due date to open the task date panel. Here you can set the start and end date for the task. To set a specific time, click Add time in the lower-left corner.
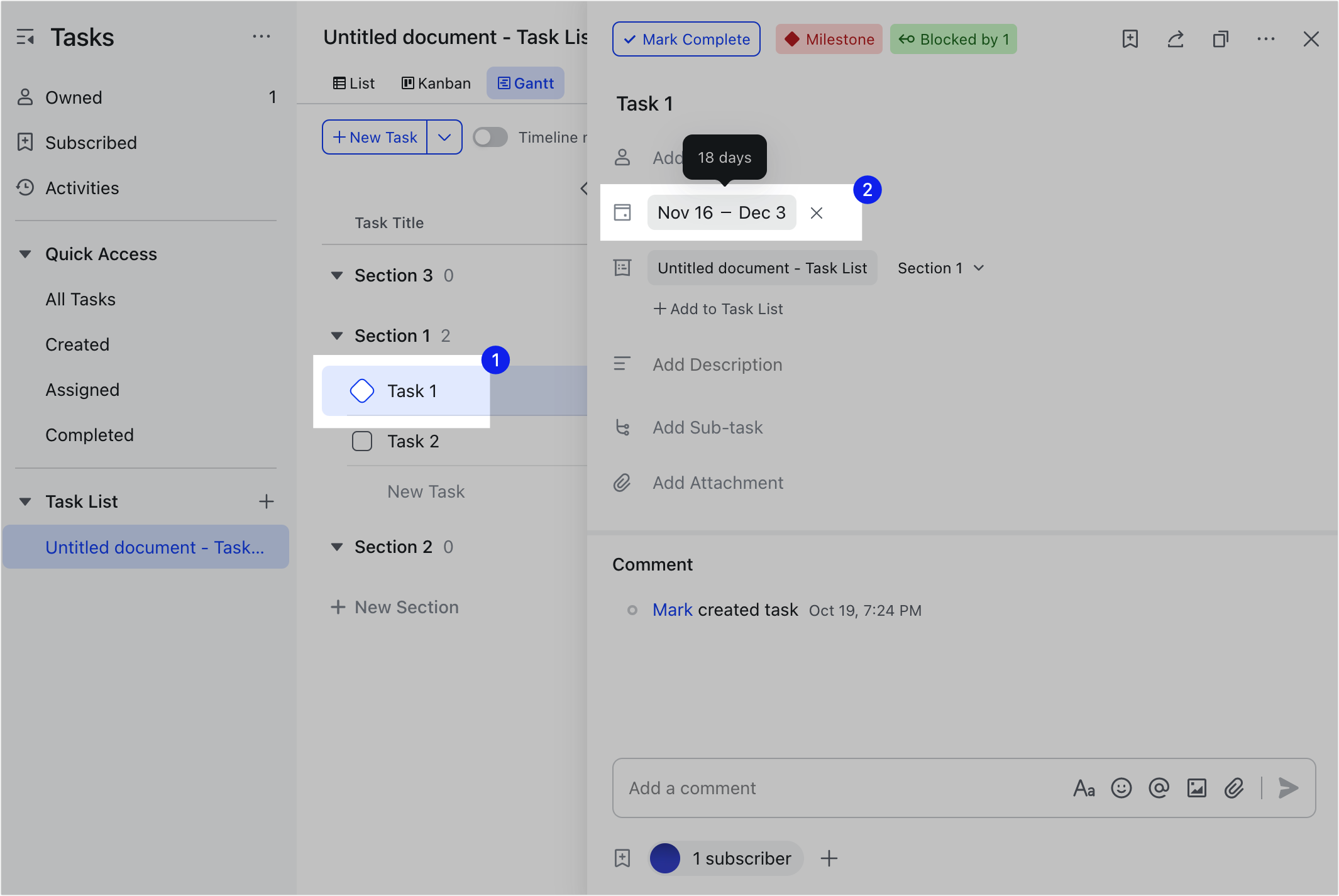
250px|700px|reset
If your task doesn't have a start and end date it will not appear in the timeline. If you want it to appear there, hover over a date and click the Schedule task icon to add the task there. Then, drag the left and right boundary lines of the task time bar to set the start and end dates if necessary.
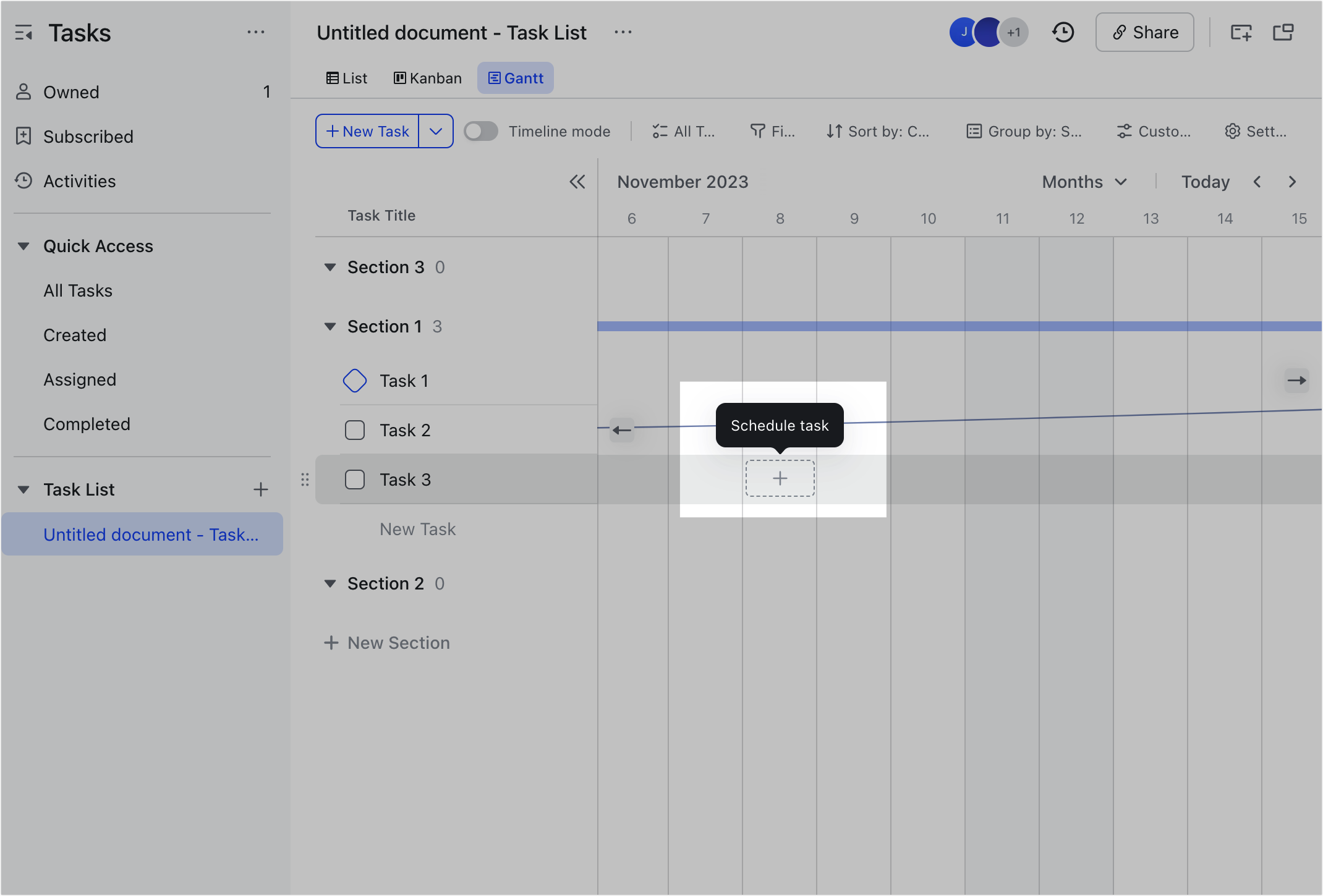
250px|700px|reset
Set task dependencies
You can link tasks together in a Gantt chart to show their dependencies. There are two ways to do this:
- Method 1: In the timeline, when you hover over a task, the Drag to set dependency icon will appear on both sides of the task time bar. Drag one of these icons to another task to connect the tasks. This lets you indicate whether the task should be completed before or after the other task.
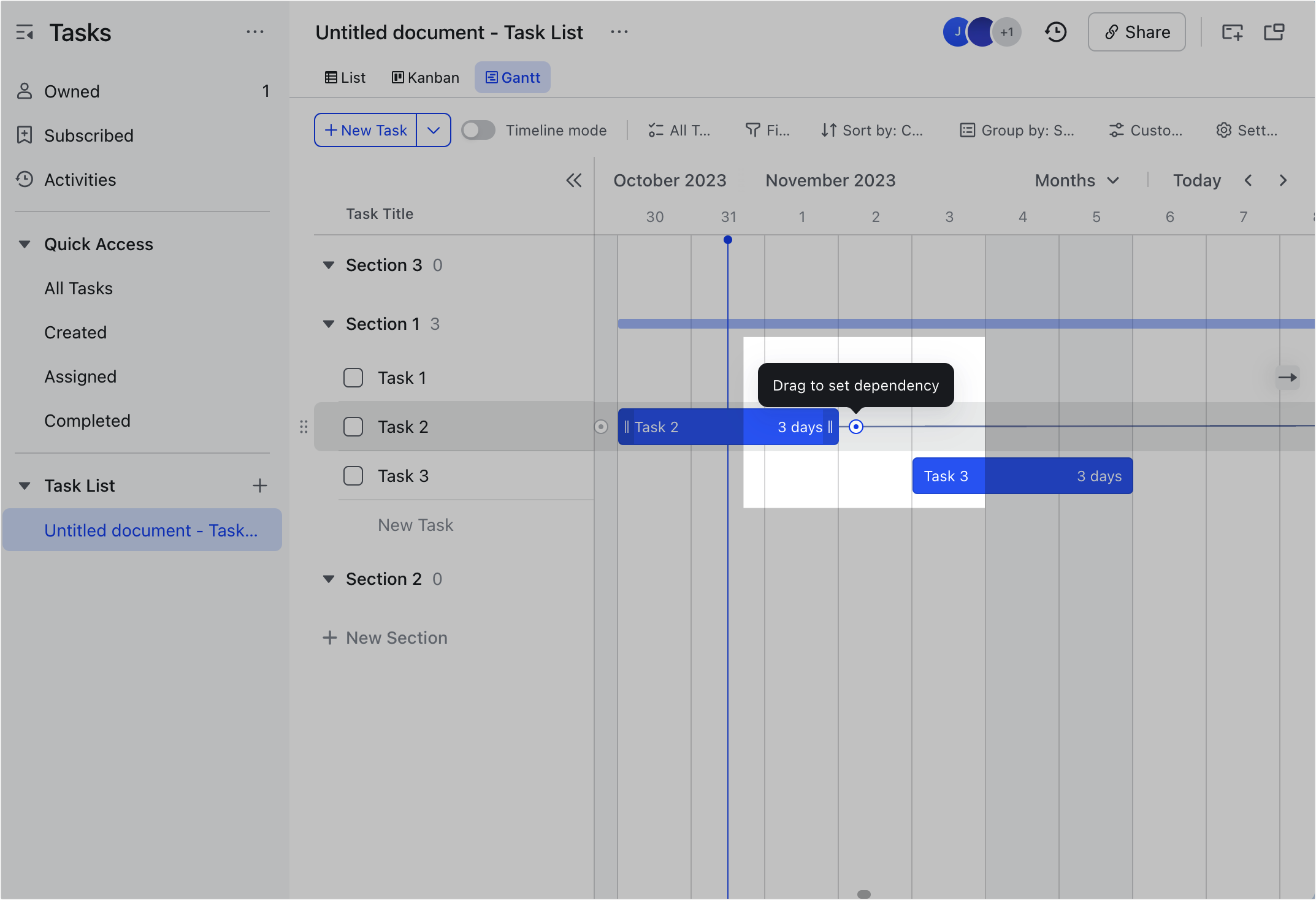
250px|700px|reset
- Method 2: When viewing a task's details, click the ··· More icon in the upper-right corner and select Blocked by or Blocking based on the type of dependency you want to establish. In the search bar, type the name of the task you want to link as a dependency and select it from the search results.
To remove a dependency, hover over the connecting line and click the Remove dependency icon.
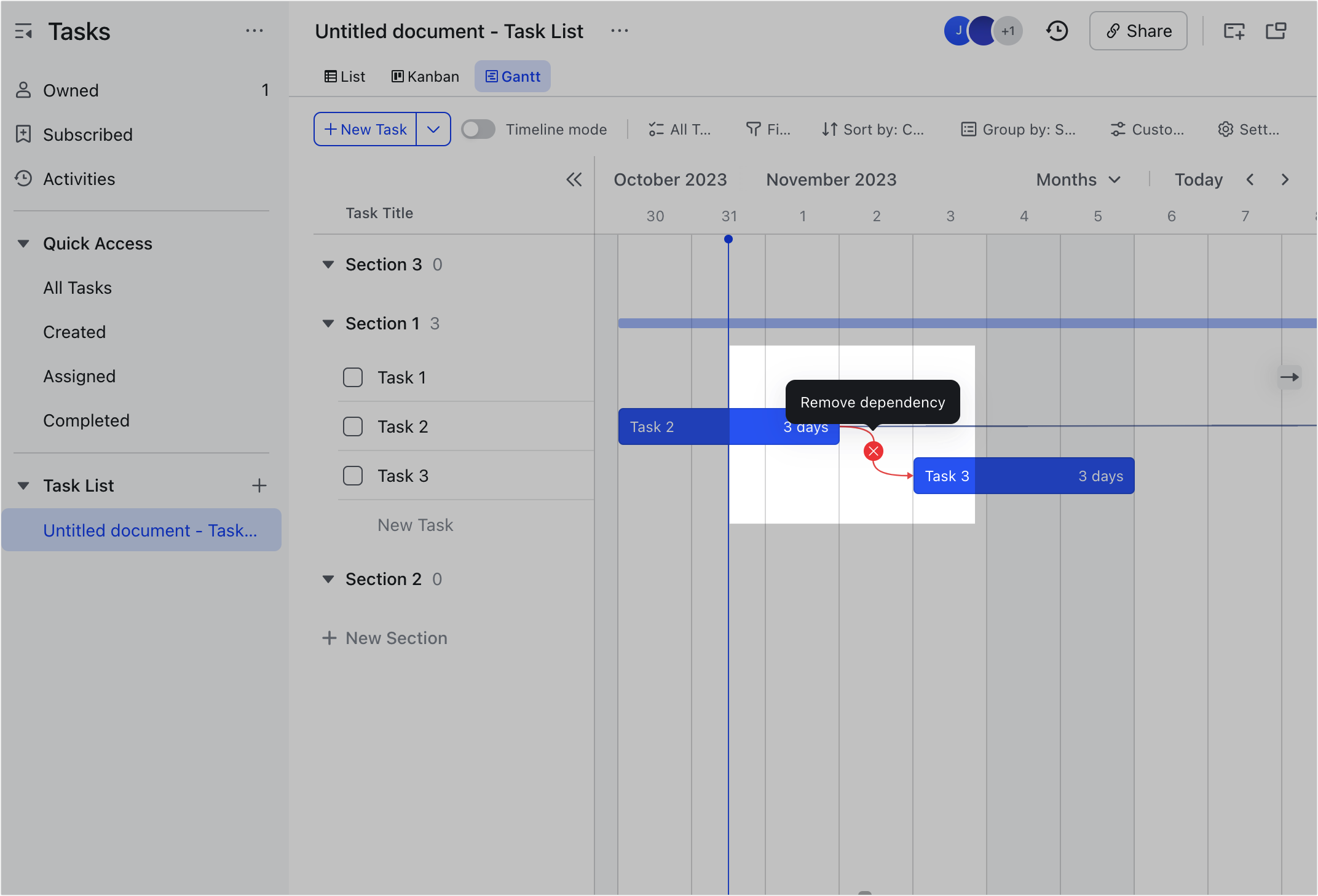
250px|700px|reset
Set milestone tasks
You can set key tasks as milestone tasks, which will be displayed on the timeline. There are two ways to do this:
- Method 1: In the timeline, right-click a task and select Mark as Milestone.
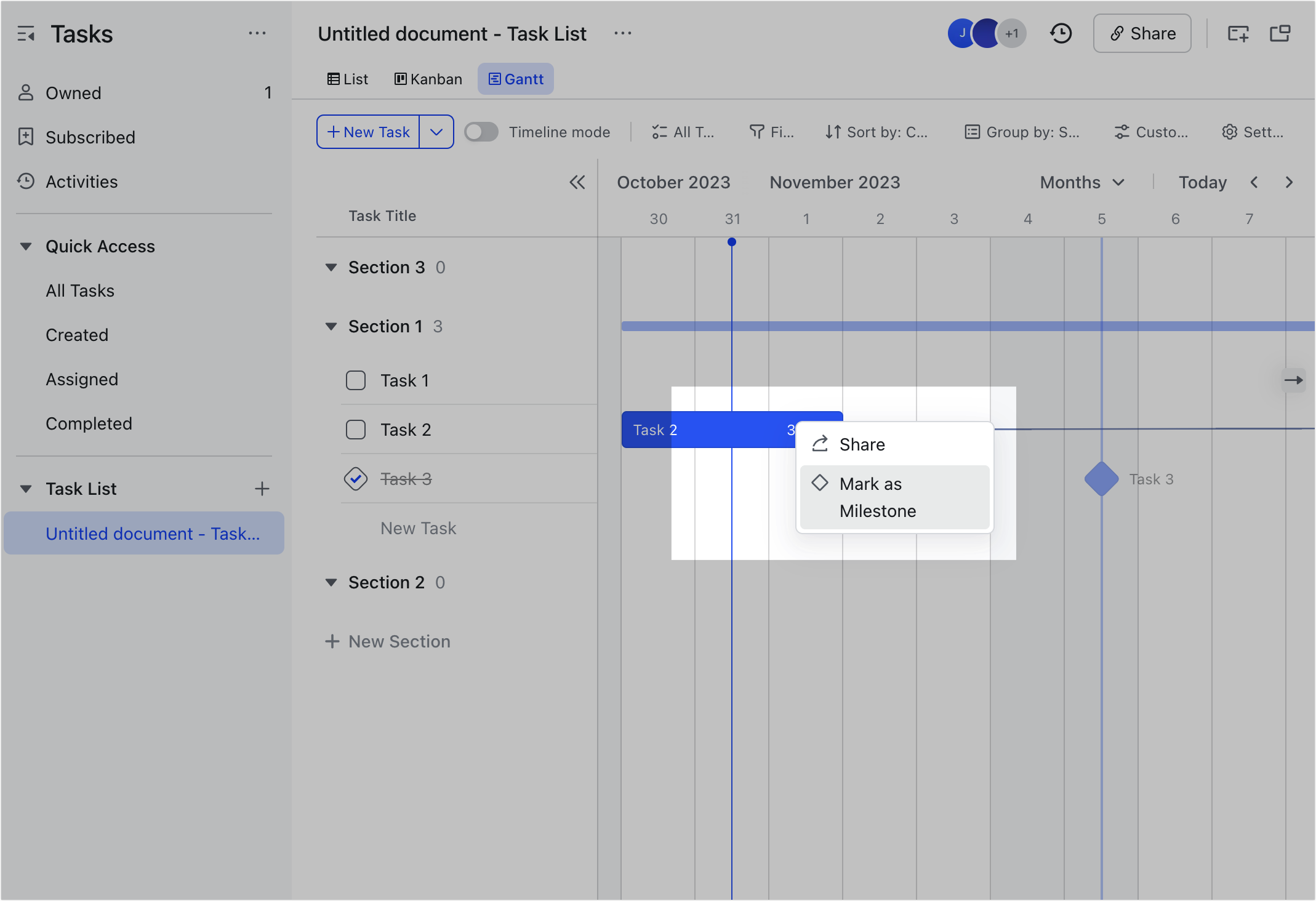
250px|700px|reset
- Method 2: When viewing the details of a task, click the ··· More icon and select Mark as Milestone.
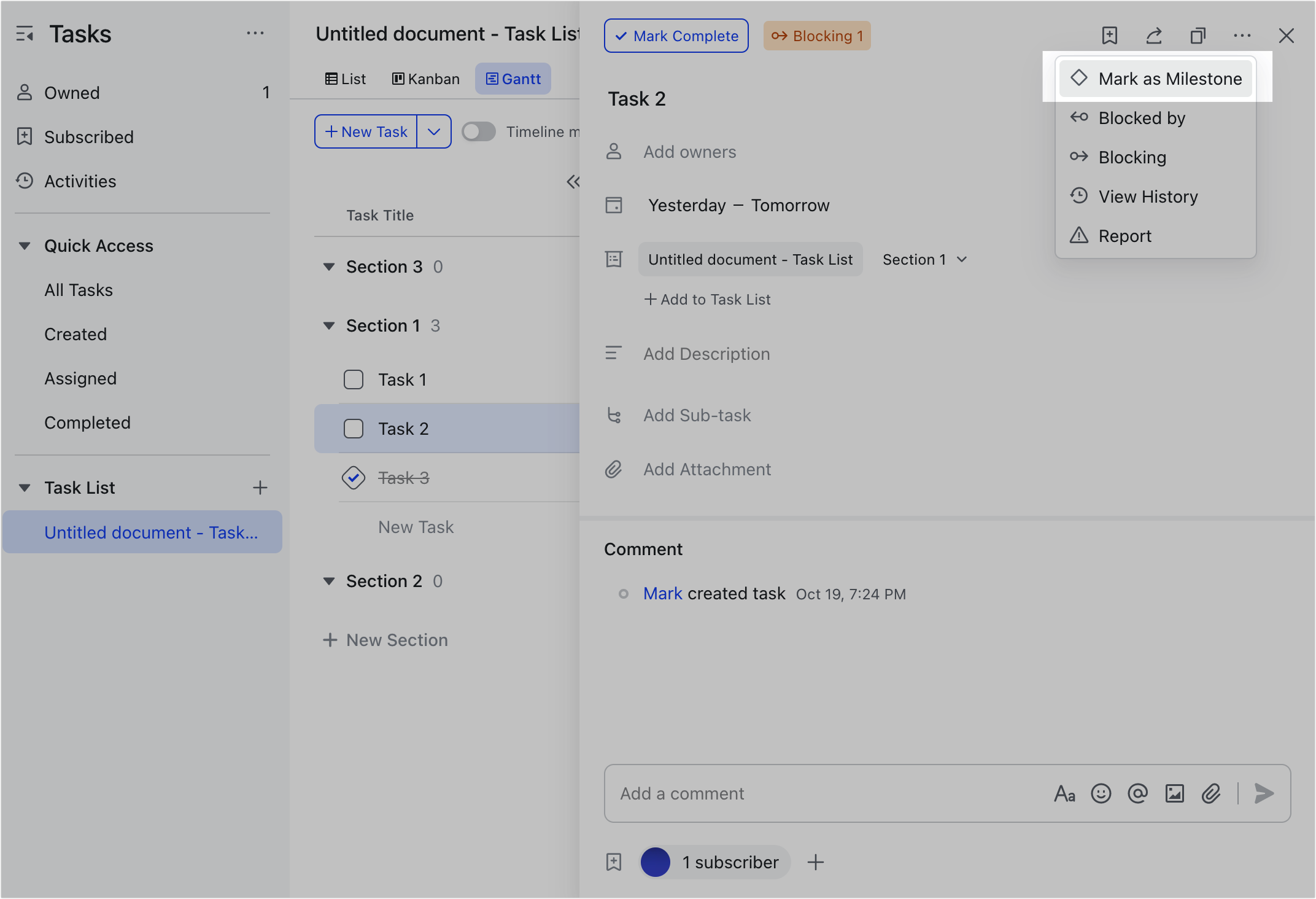
250px|700px|reset
To cancel the milestone task, right-click the task in the timeline and select Unmark as Milestone.
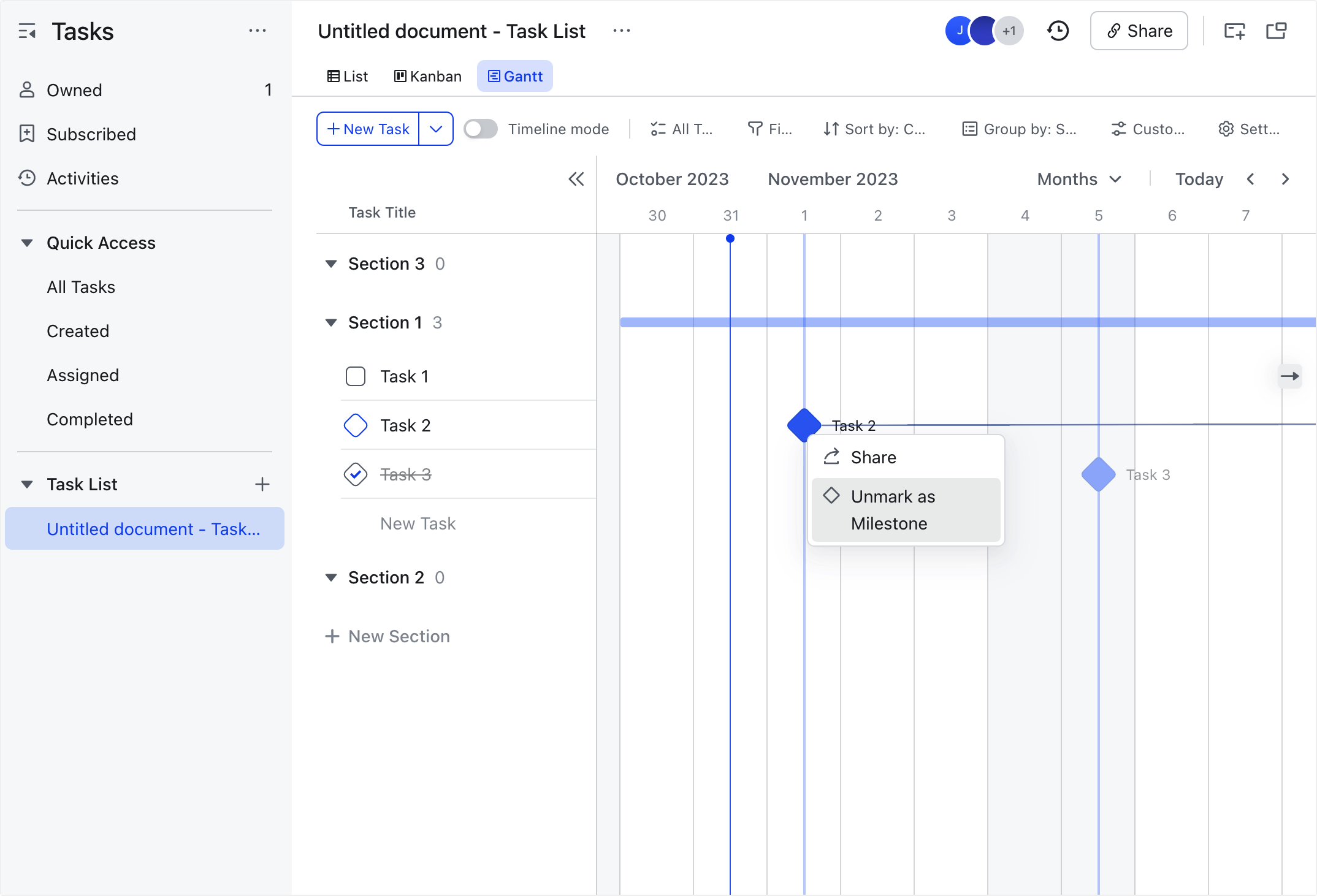
250px|700px|reset
Adjust Gantt chart settings
Change how you view the timeline
In the toolbar above the timeline, select Weeks, Months, or Years. This lets you choose how detailed or broad you want the timeline to be, depending on your project and tasks.
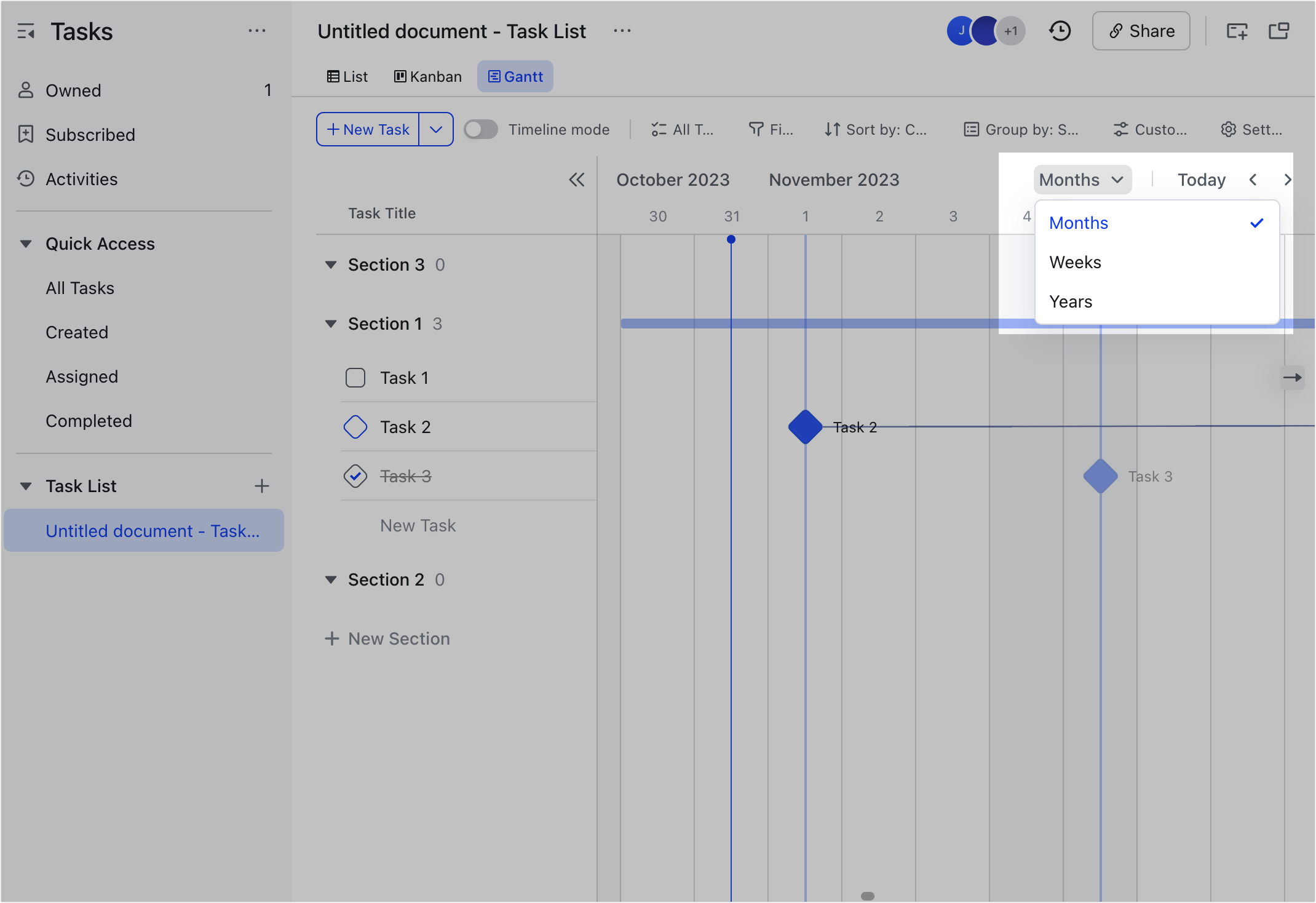
250px|700px|reset
Change the display color
Click Settings in the toolbar above the timeline. In Gantt view settings, you can adjust the display color. There are two ways to do this:
- Method 1: Click Select color and choose the color you want all tasks to be.
- Method 2: Click Align with records and select a custom field from the drop-down menu. The color of all tasks will now follow the color set for that custom field.
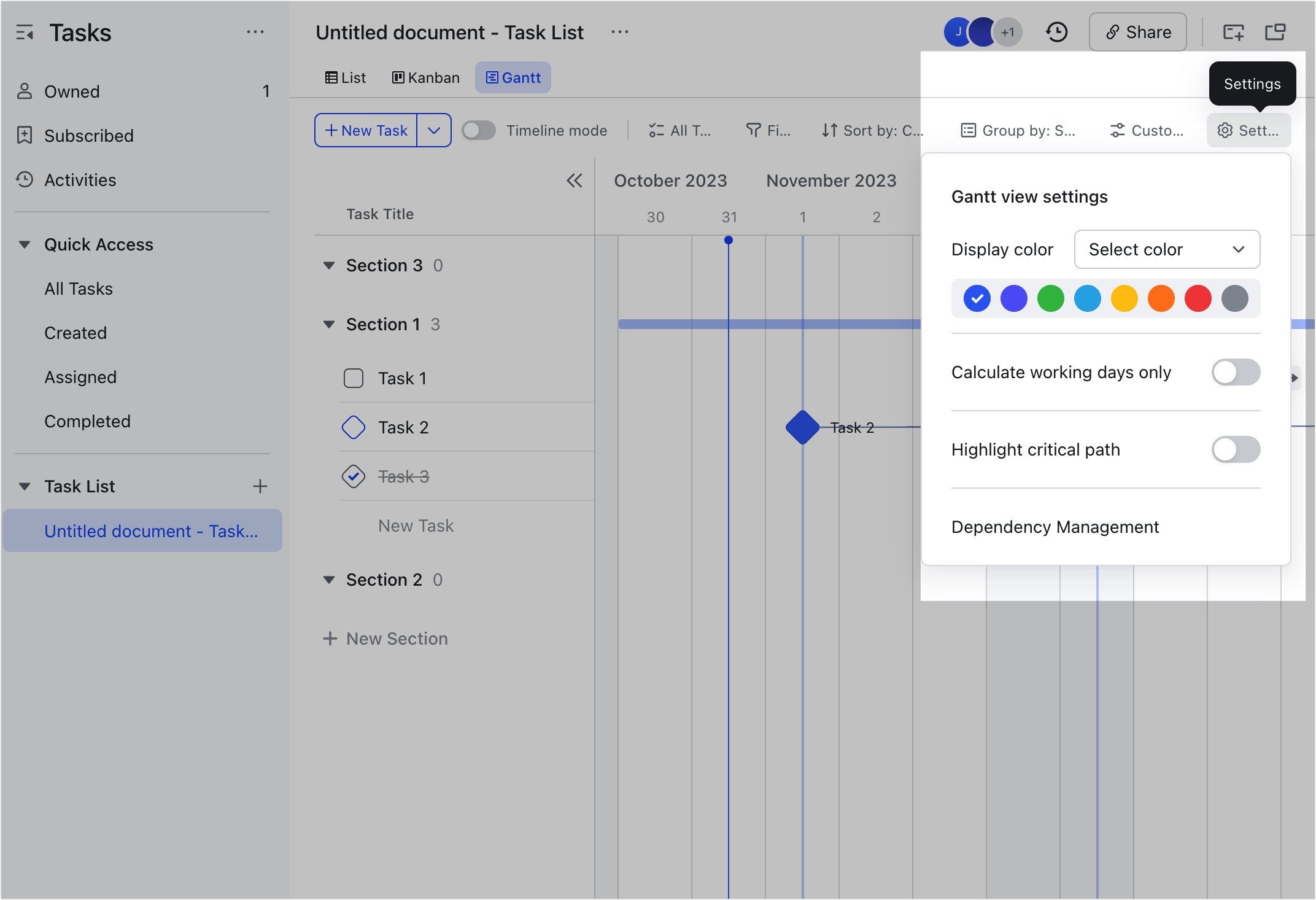
250px|700px|reset
Show critical path
Some tasks are critical because they have a significant impact on the project's timeline and succes. To identify these critical tasks, you can go to the Gantt view settings and switch on Highlight critical path. The timeline will now display the critical path, which is the longest sequence of tasks with the most dependencies. By highlighting the critical path, you can see which tasks are the most crucial for the project's timeline and overall success.
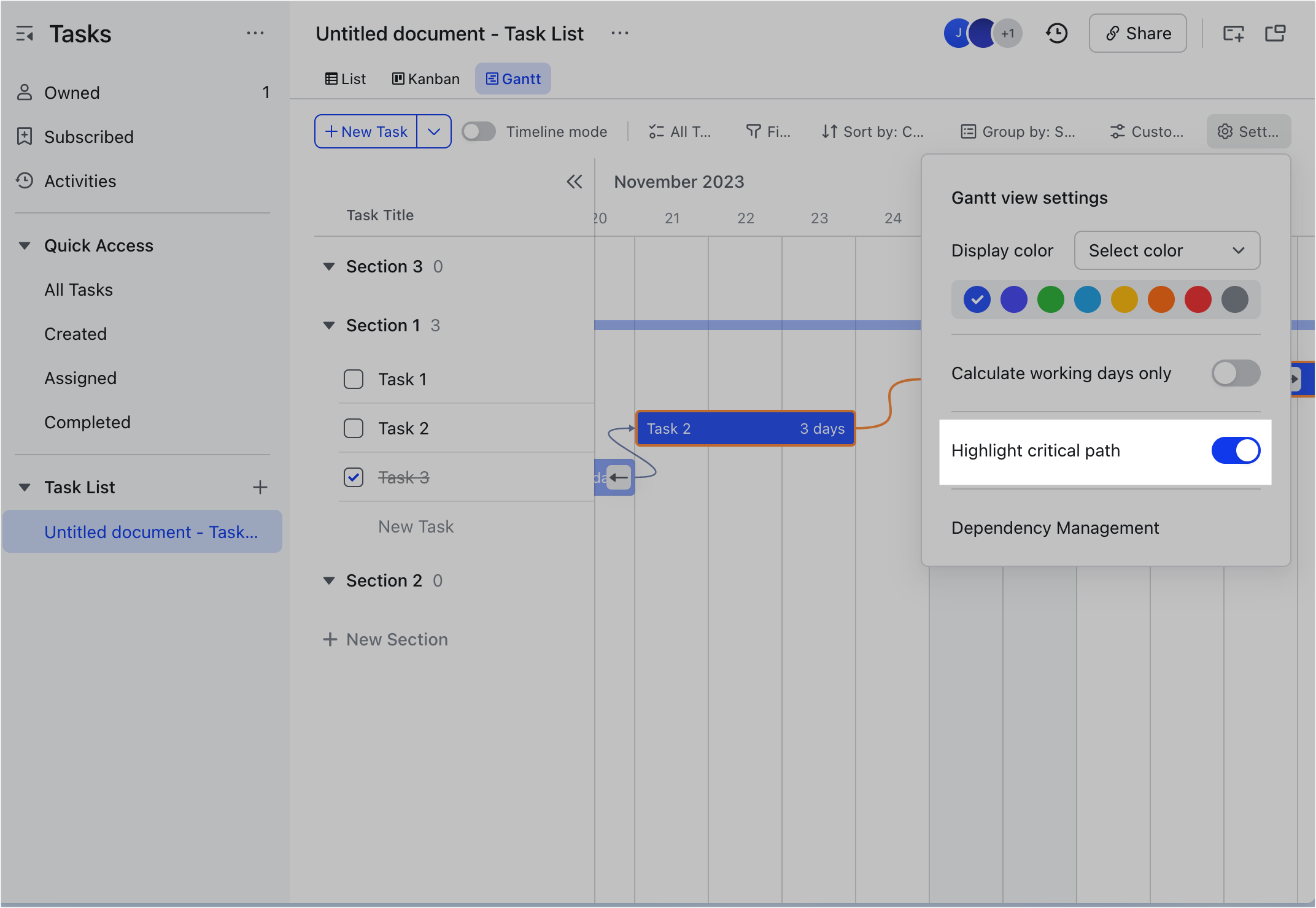
250px|700px|reset
Manage task dependencies
When you change the schedule of a particular task, it may affect the schedules of tasks that are dependent on it. To manage this, go to Gantt view settings and click Dependency Management. From there, you can choose how you want to adjust the schedules of the tasks that depend on each other.
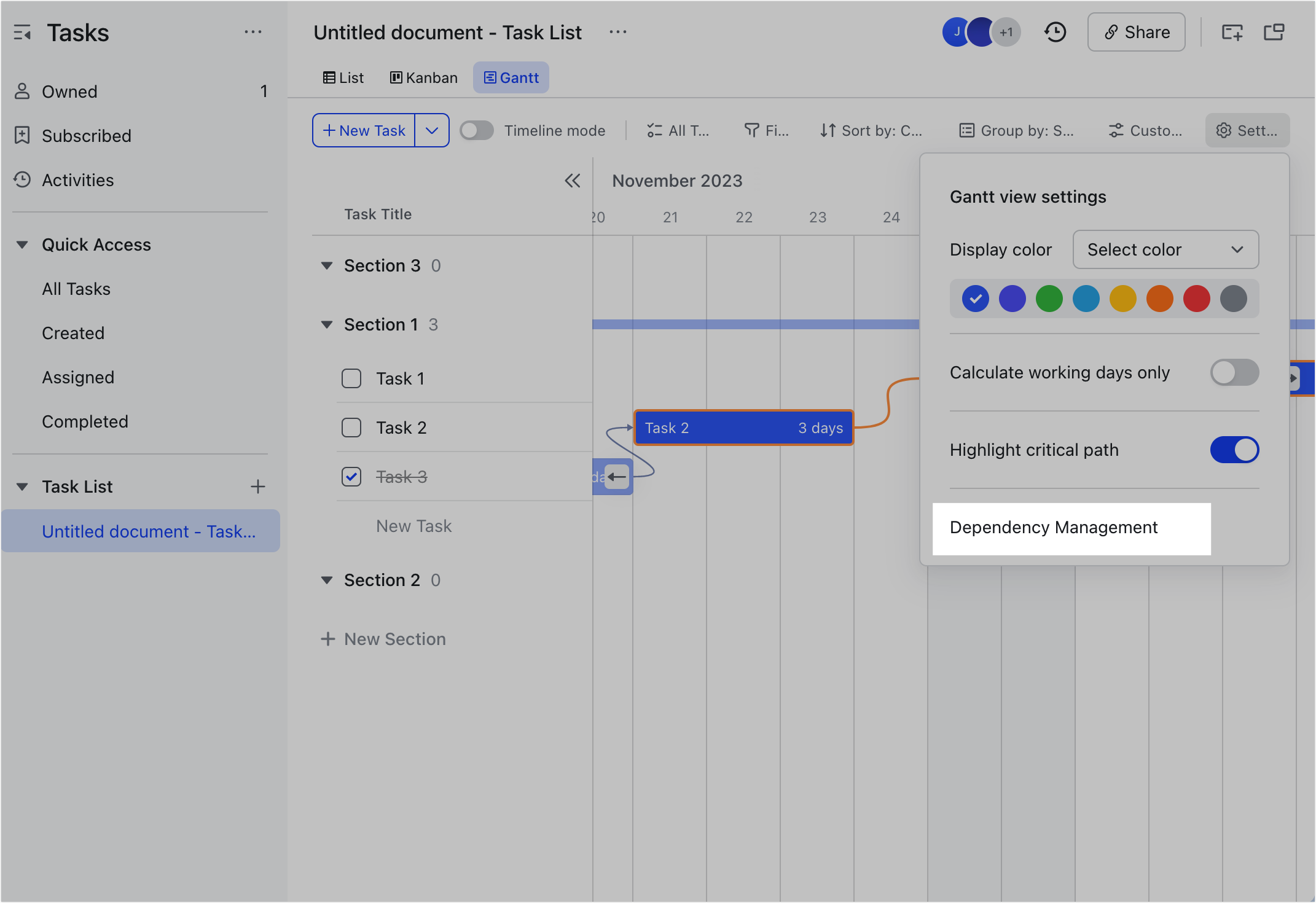
250px|700px|reset
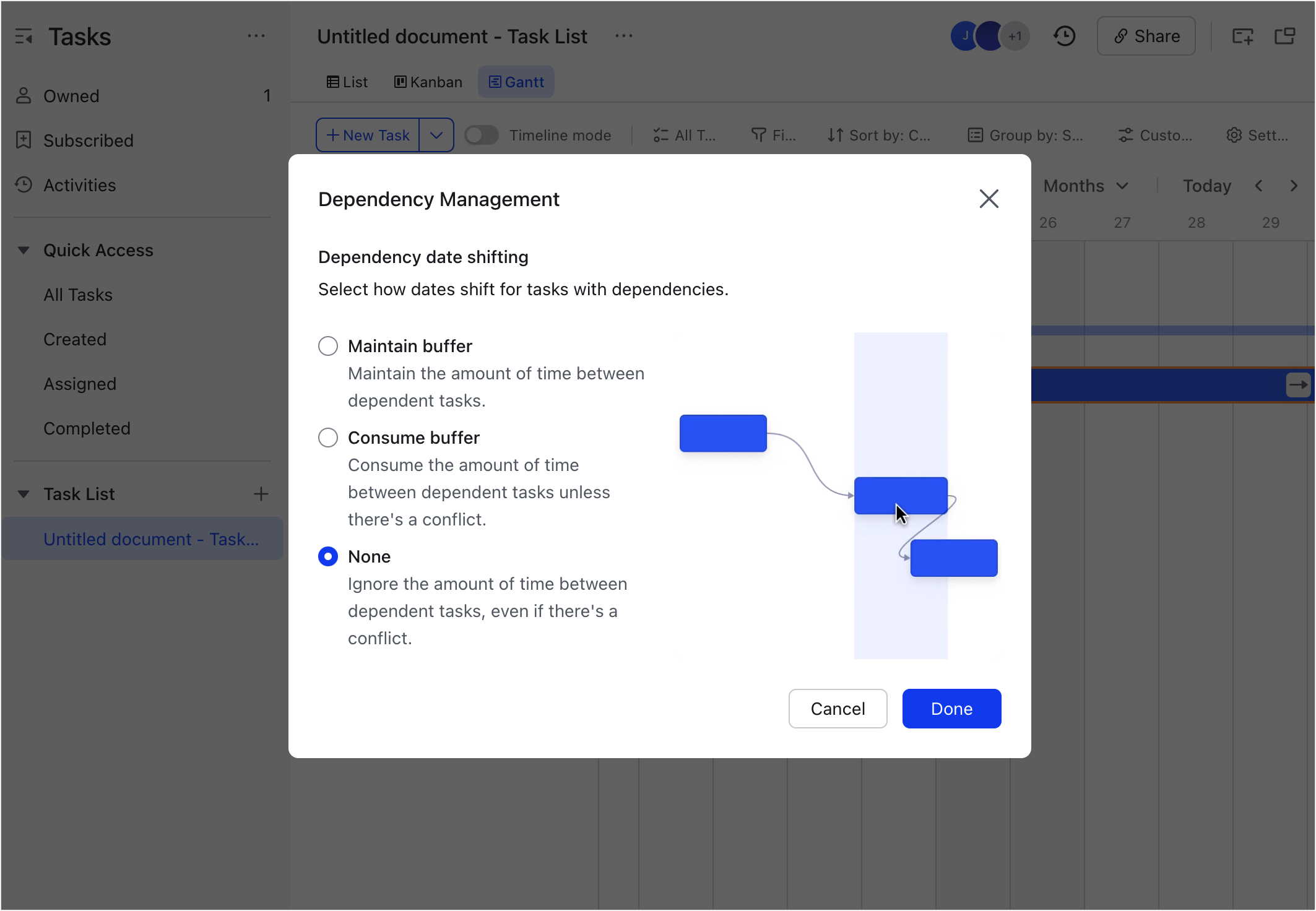
250px|700px|reset
There are three options you can choose:
- Maintain buffer: Choose this option if you want the time gap between a task and its dependent tasks to remain the same when you adjust the duration or schedule of the task.
- Consume buffer: Choose this option if you want to automatically adjust the schedules of dependent tasks when there are changes or overlaps. The preceding dependent task will be shifted one day earlier, and the subsequent dependent task will be moved one day later.
- None: Choose this option if you want full control over the schedules of the dependent tasks. Changes to the duration or schedule of a task will not directly impact the schedules of its dependent tasks unless you manually edit them.
III. Related
IV. FAQs
