I. Intro
You can synchronize tasks created in a document with the Lark Tasks. After synchronization, you can view and edit tasks in the document or Lark Tasks, with changes reflected in both locations.
To perform these actions, you must have edit permission for the document.
II. Steps
To complete the following steps, you must have edit permission for the document.
Sync document tasks to Lark Tasks
- Open the document, hover over any blank line, and click the + icon that appears.
- Click Todo in the menu and then enter the task title.
- There are 2 ways to synchronize document tasks to Tasks:
- Method 1: Hover over the task, then click the Sync to Lark Tasks icon on the right.
- 250px|700px|reset
- Method 2: Enter @[name] in the task title, click the member in the pop-up, select Add as owner and create task, and then click Confirm.
- 250px|700px|reset
Tasks are automatically synced to Tasks for both the creator and the task owner. When they open Tasks, they can find the synced task in either the Owned or Created sections, depending on their role. Additionally, if the Created from field is included on the task page, it will display the document from which the task was created.
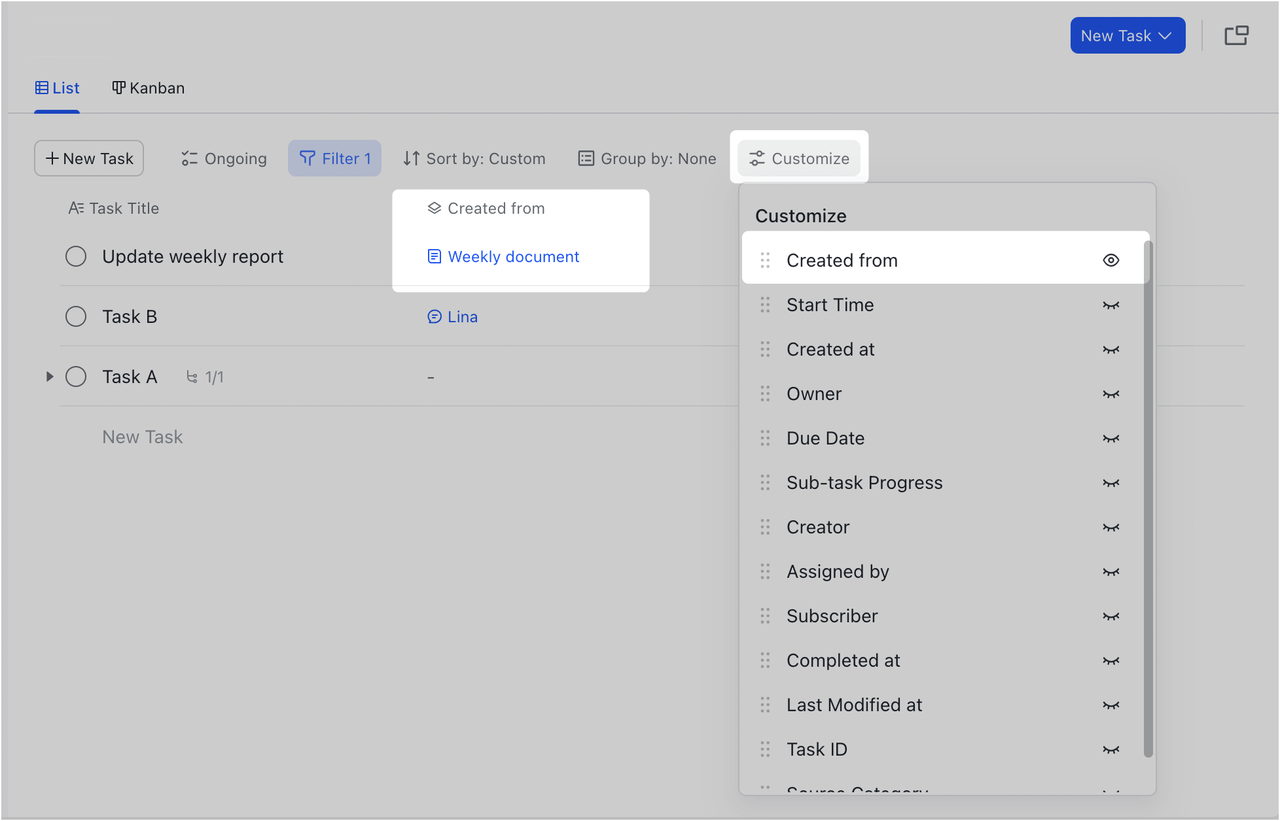 I
I
250px|700px|reset
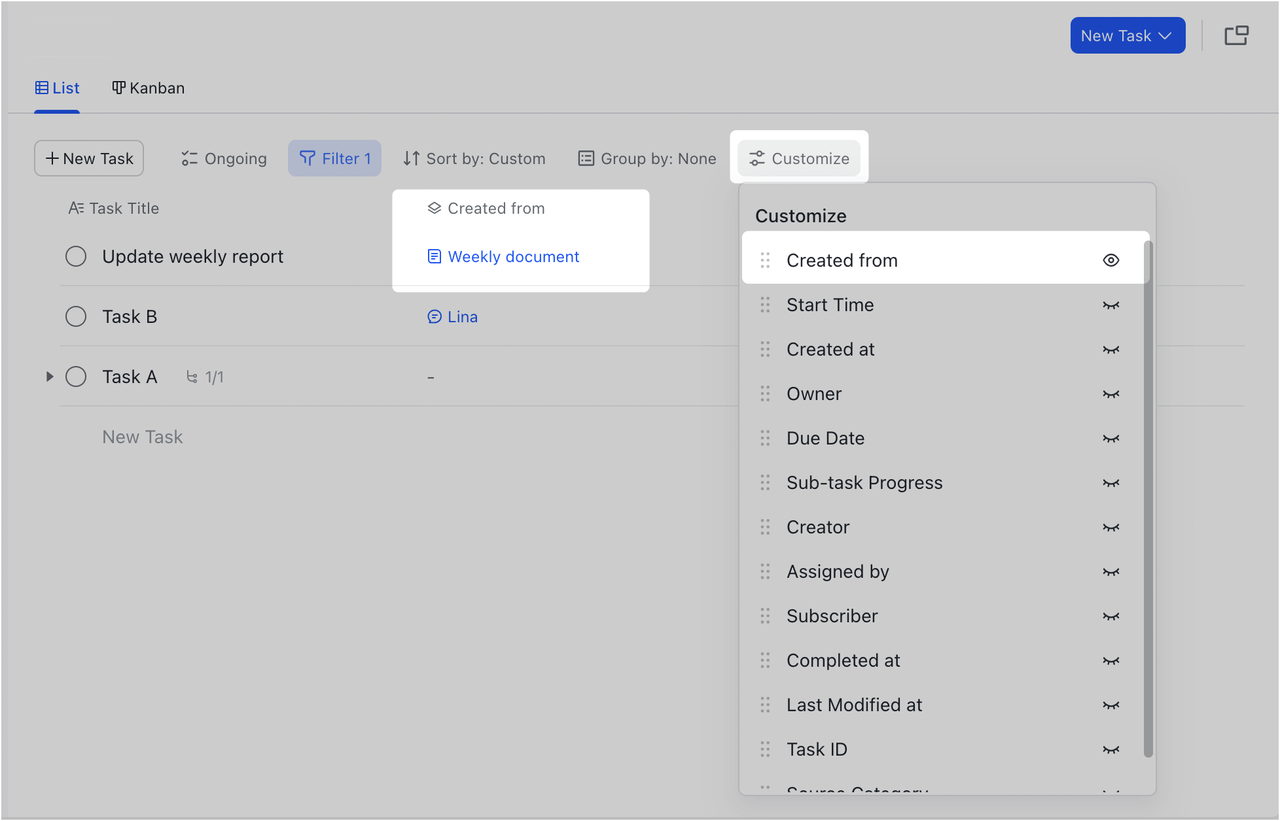 I
ISubscribe to a task in a document
The task creator and owner are automatically subscribed to the task, while other members must subscribe to it.
- Open the document and hover over the task.
- Click the Tick icon that appears on the right and then click Subscribe to this task. The button text will change to Subscribed and you can now view and track the task's progress in Tasks.
- Note: If you click Subscribed, you will unsubscribe from the task.
- 250px|700px|reset
View and edit task details
- Open the document and hover over the task.
- Click the Tick icon on the right, then select View in Lark Tasks. This will redirect you to the task details page in Tasks.
- 250px|700px|reset
To learn more about viewing and editing tasks, see View and edit tasks and Use the multi-function toolbar in Tasks.
Copy tasks in the document
Hover over the Tick icon that appears on the left of the task and select Copy, or after selecting the task block, press Ctrl + C (Windows) or Command + C (Mac). Then, press Ctrl + V (Windows) or Command + V (Mac) to paste the task to the desired location. There are two paste options:
- Paste and sync: This option links the pasted task to the original task, so any changes made will be synchronized.
- Paste Only: This option pastes only the task title. The new task will inherit the original title, allowing you to reassign the responsible person and set a new due date.
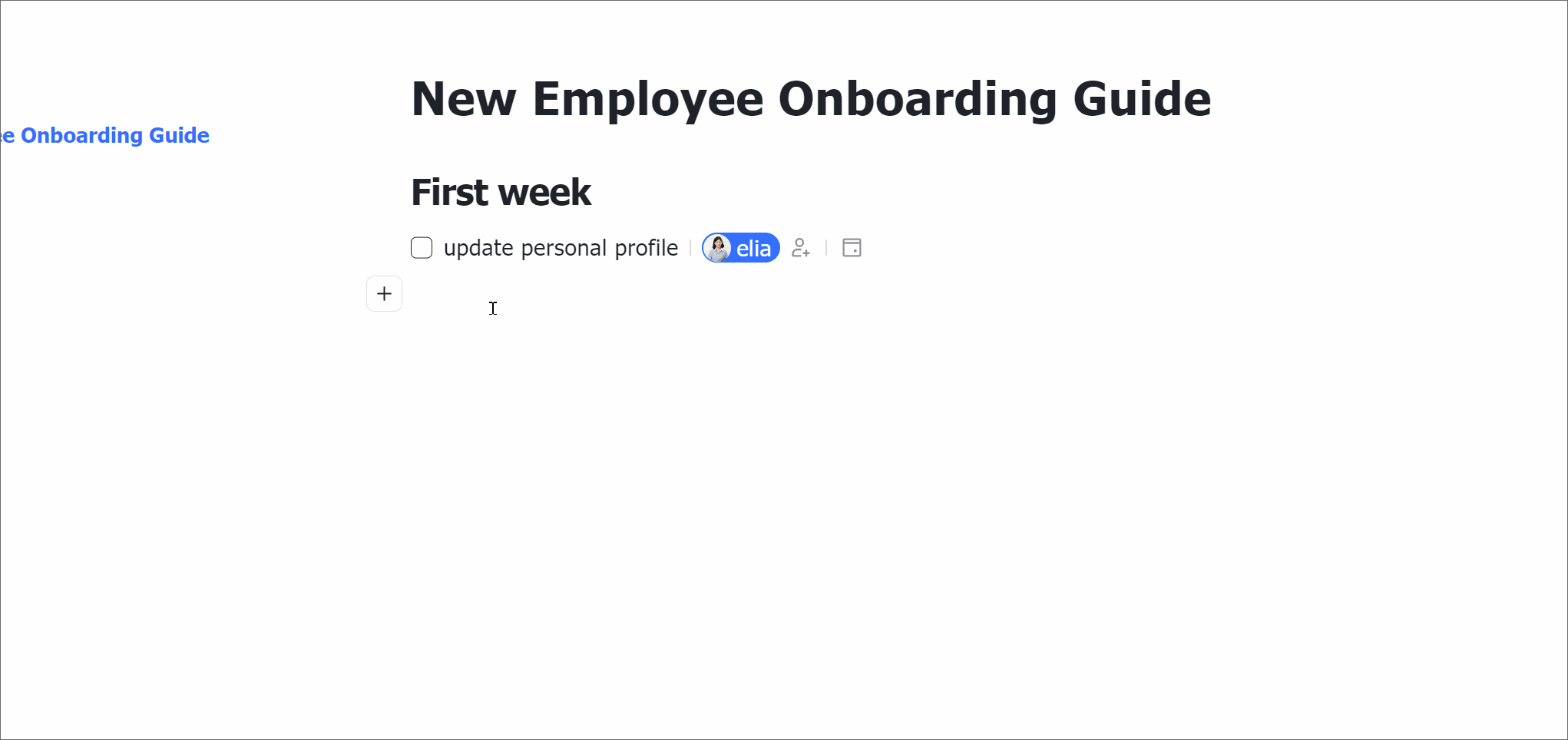
250px|700px|reset
Note:
- If you hover over the synced task you pasted, click the Tick icon that appears on the right, and select Unsync, the task will no longer be linked to the original and will become a document task that is not synced to Tasks.
- If you duplicate a document that contains tasks, the new document will retain the task titles, turning them into new document tasks. If you want to reference the original tasks, copy them from the original document and select Paste and sync in the new document.
- If you paste a task link into the document body, the task information will be displayed, and it will automatically sync with the original task.
Delete tasks in the document
- Delete a task created in a document
- Hover over the Tick icon to the left of the task and select Delete. A pop-up will appear notifying you that the task has been deleted, along with the option to undo the deletion.
- If you click Undo, only the task in the document will be deleted, while the task in Tasks will remain.
- If you don't click Undo, the task will be deleted from the document and Tasks. To restore the task, press Command + Z (Mac) or Ctrl + Z (Windows) to undo the deletion, and the deleted task will appear back in both the document and Tasks.
- 250px|700px|reset
- Delete a task that has been pasted and synced in the document
- Hover over the synched task in the document to see a dashed outline around the task block. Click the Tick icon to the left of the task and select Delete in the menu. The original task and task that appears in Tasks remain unaffected.
Unsync from Lark Tasks
- Open the document and hover over the task.
- Click the Tick icon that appears on the right and select Unsync.
This task will be removed from Tasks and will only appear in the document.
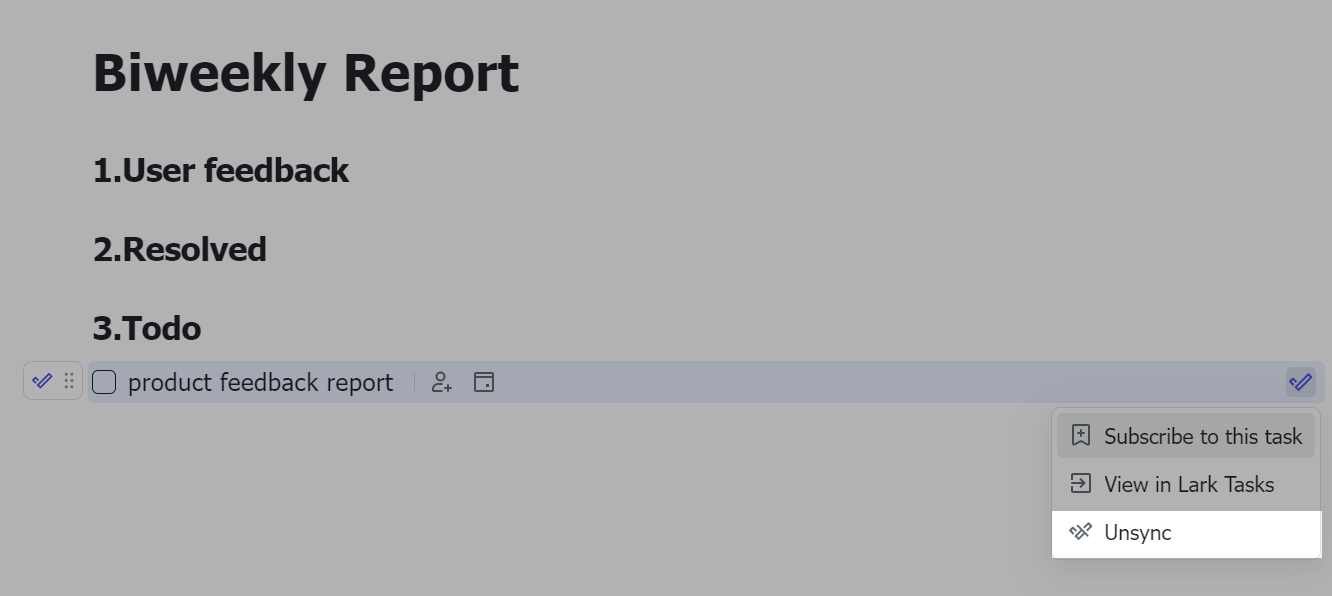
250px|700px|reset
III. FAQs
