I. Intro
Who can perform these steps: Primary administrators or administrators with Workplace or Custom Workplace permissions.
Organization administrators can manage the permissions of Custom Workplaces and the departments which own them to achieve the following:
- Designate an administrator for a Custom Workplace. This administrator will only have view and manage permissions for that Custom Workplace. They will not have other Workplace permissions such as app management and approval.
- Set different management scopes for different Custom Workplace administrators. Only administrators whose scope includes a “Workplace owning department” (this means they have permissions for the department that owns the Workplace) are able to view and manage the corresponding Workplace.
Owning department: Indicates which department owns the Workplace. This is used to limit and manage which members can access the Workplace. In the image below, “Headquarters” is used as an example. The owning department is “Headquarters,” meaning that only administrators with Headquarters permissions can view and manage the Headquarters Workplace. At the same time, all members of the Headquarters can access the Headquarters Workplace.
Furthermore, the Department A and Department B administrators are only able to view and manage the Workplace for their department. However, the scope of the Headquarters administrator includes the departments, meaning that the Headquarters administrator can also view and manage the department Workplaces. Depending on the management scope, different Workplaces are isolated from each other and managed separately.
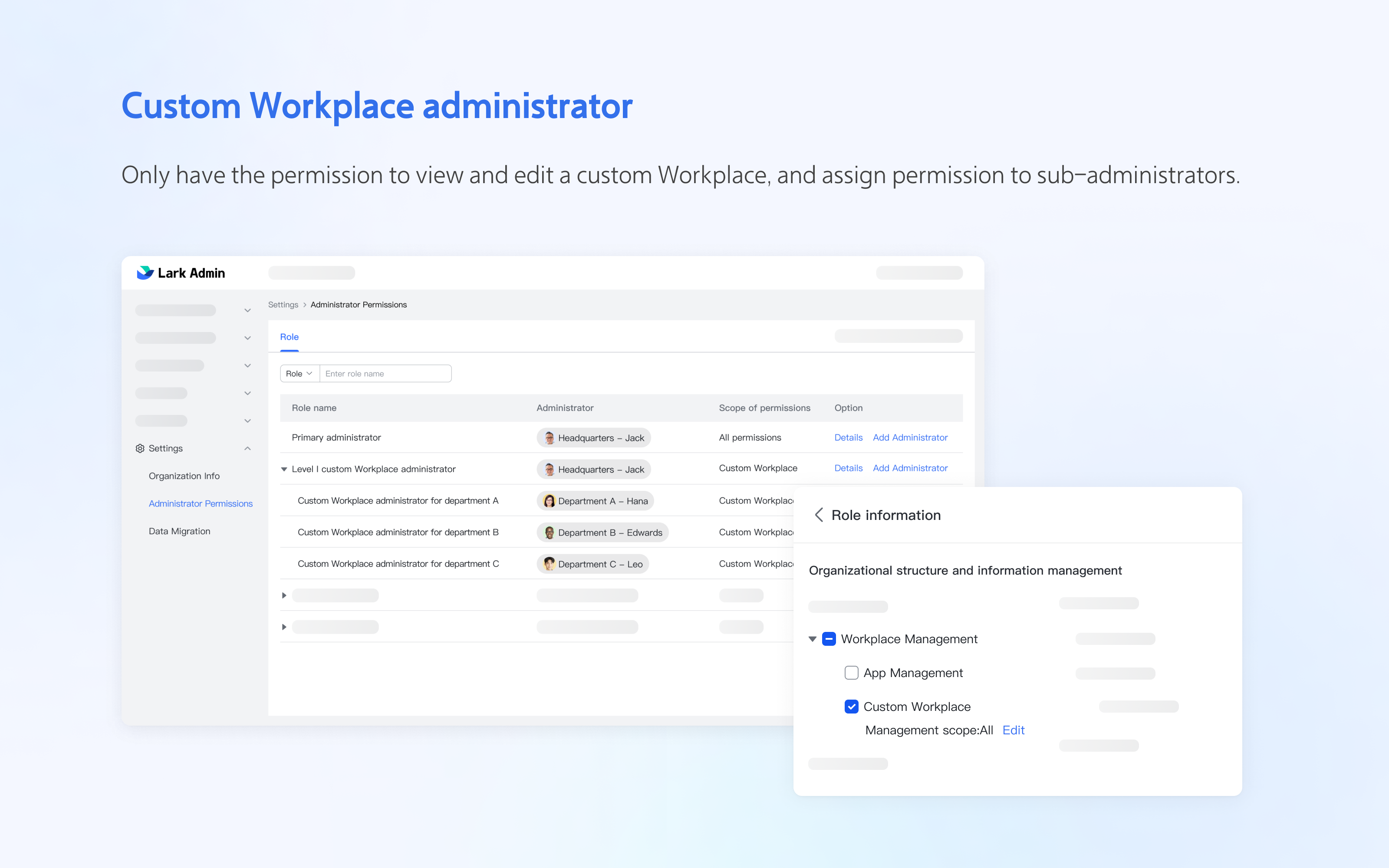

250px|700px|reset
250px|700px|reset
II. Steps
1. Set a Custom Workplace administrator
Assign Custom Workplace permissions for the first time
If the organization has never set a Custom Workplace administrator role before, the primary administrator needs to go to Lark Admin Console > Settings > Administrator Permissions. Under Administrator Role, click Create Role. When creating the role, select Custom Workplace Role.
Primary administrators can add members to this newly created administrator role. These new administrators will be assigned all permissions that this role has.
Note: You can check Allow to assign permissions to sub-administrator roles when creating the administrator role to allow administrators assigned to this role to continue assigning permissions to sub-administrator roles below them.

250px|700px|reset
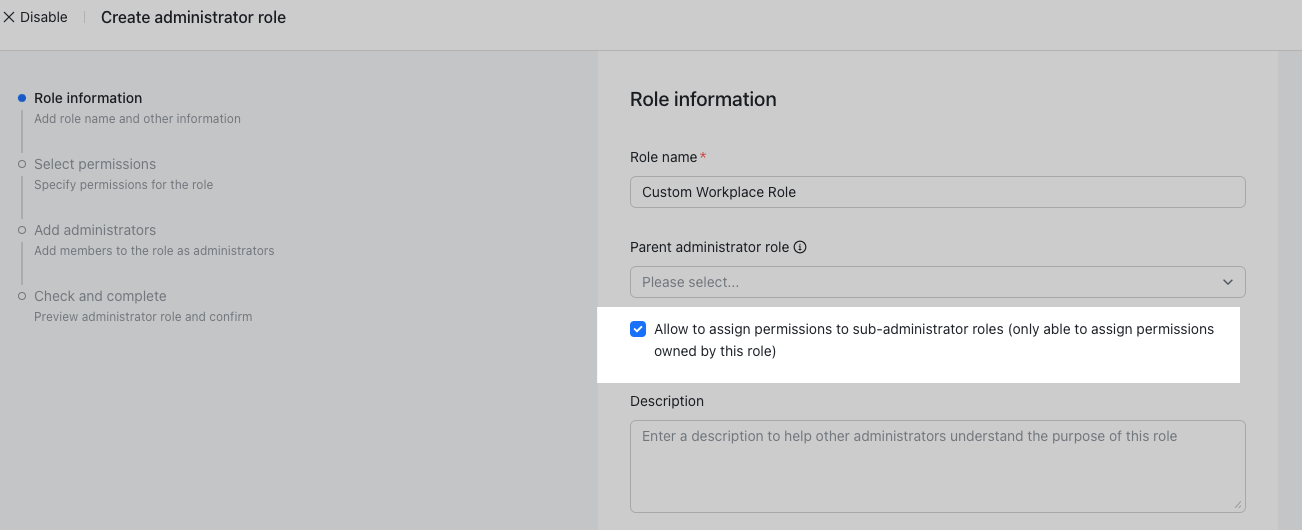
250px|700px|reset
Assign permissions downward as an administrator
If there is already an administrator in the organization who has been assigned permissions for Custom Workplaces, and the Allow to assign permissions to sub-administrator roles option has been turned on for this administrator role, they can go to Lark Admin Console > Settings > Administrator Permissions > Administrator Role. On this page, they can choose their administrator role and then click Create Sub-Role. By creating a sub-administrator, this sub-administrator will be able to view and manage their corresponding department's Workplace.
For example, if a first-level administrator, such as the New York City administrator, has management permissions for the Custom Workplace and they can assign permissions to sub-administrators, they can assign their permissions to a second-level administrator, such as the Brooklyn office administrator.
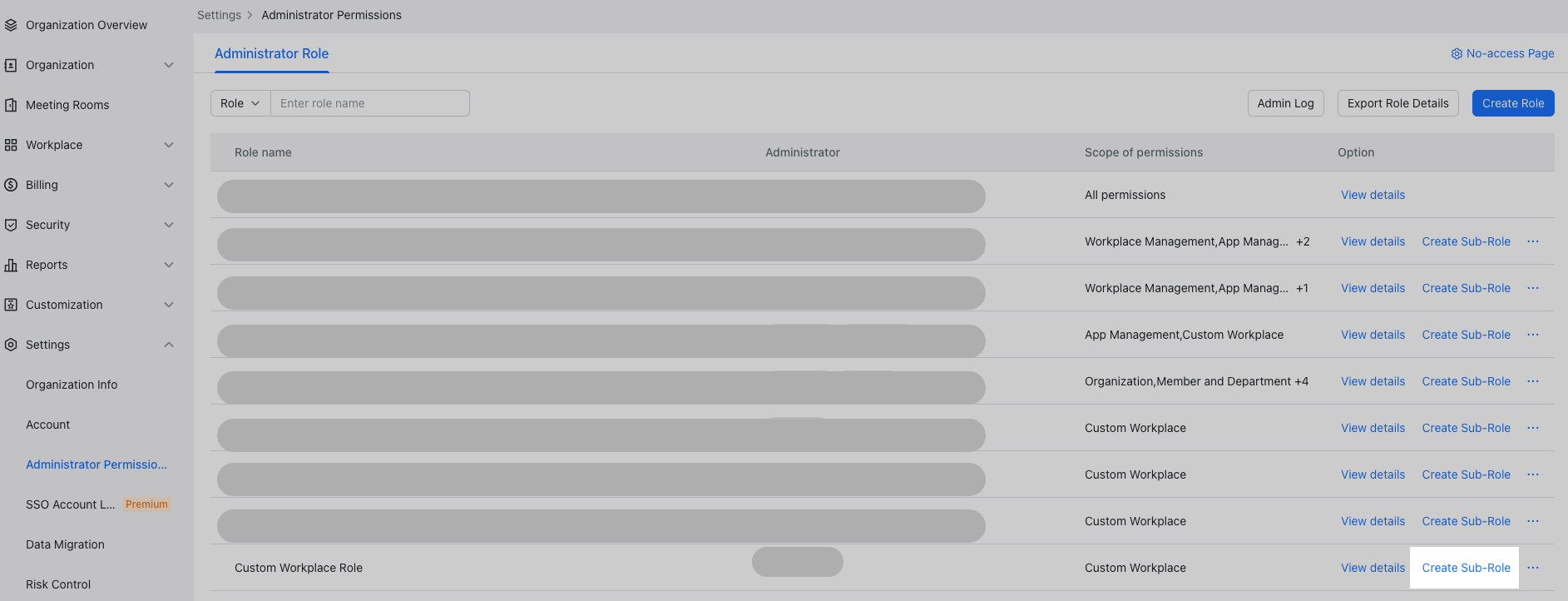
250px|700px|reset
If Allow to assign permissions to sub-administrator roles has been enabled for the second-level administrator role, they can continue assigning permissions downward through the Create Sub-Role option.

250px|700px|reset
Edit the scope of permissions assigned to Custom Workplace administrators
Whether it is a primary administrator creating an administrator role, or an ordinary administrator creating a sub-role, the permission scope can be configured for newly created roles.
Management scope: Determines the scope of the view and management permissions assigned to sub-administrators under this Custom Workplace's administrator. Upper-level department administrators can view and manage the Custom Workplaces of their departments and sub-departments. Primary administrators and administrators with all Custom Workplace permissions can view all Custom Workplaces in the organization.
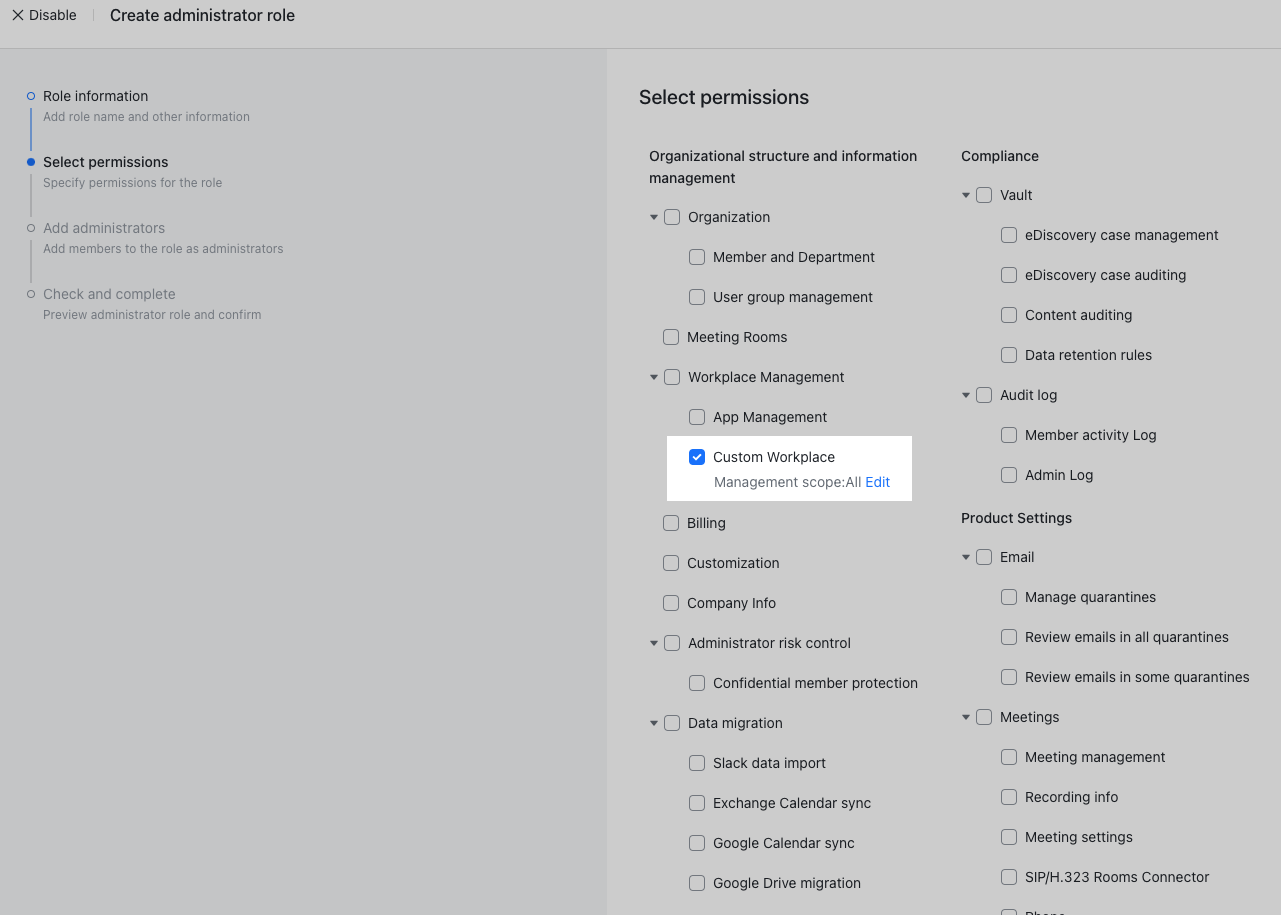
250px|700px|reset
The department level within the Custom Workplace management scope is consistent with the department hierarchy found in Organization > Members and Department Management.
Administrators can only assign permissions within their management scope when creating a new role. For example, if an administrator has management permissions for Departments A and B, they can only assign Department A and B management permissions when creating a role. Primary administrators and administrators with all Custom Workplace management permissions can assign all management permissions.
2. Create and manage Custom Workplaces
Create a Custom Workplace
As an administrator with Custom Workplace permissions, go to Lark Admin Console > Workplace > Custom Workplace to create a Custom Workplace for a department or sub-department which you manage.
When creating a Custom Workplace, you need to set the Owning department, Availability, and Approver.
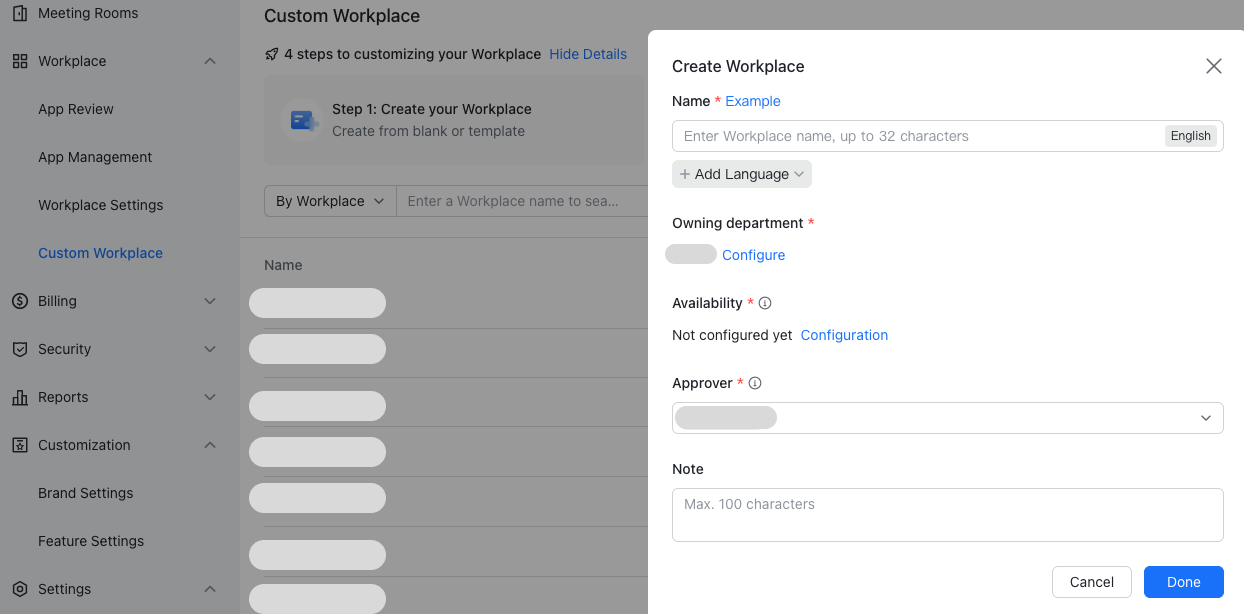
250px|700px|reset
- Owning department: Indicates which department owns the Workplace. This is used to limit and manage which members can access the Workplace. All administrators with Custom Workplace permissions and administrators with management permissions for the owning department will be able to view and manage this Workplace. The Workplace's maximum availability will cover all members of the owning department.
If the Workplace will be open to all members of the organization, the top node of the organizational structure can be set as the owning department.
- Availability: Indicates which organization members can use the Workplace. You can only select from departments or members within the owning department. Availability supports the selection of user groups. However, if you select a user group, and a member of that user group is not a member of the Workplace's owning department, they will not be able to access the Workplace.
Note: The availability ranges of webpage Workplaces and linked apps are not restricted by the owning department. For more details, read Embed a web portal into a Workplace.
- Approver: Indicates who released the Custom Workplace. Only approved Workplaces are activated. Users can select one or more approvers from the platform's specified list. Any assigned approver can approve the Workplace.
Note: The default approver on the approver list is the Custom Workplace's administrator from the current Workplace's owning department. If there is no corresponding role, the next choice will be the upper-level administrator who manages the department, continuing up to Workplace administrator and primary administrator.
- Note (optional): You can enter a note of up to 100 characters for each Workplace. For example, you can note whether this Workplace is only for testing or is online.
Edit a Custom Workplace
After creating a Workplace, you'll immediately be redirected to the editor, where you can edit the content of your Workplace.
When editing the Carousel, Feed List, and App List blocks, only departments or members from the owning department can be selected for Availability. Availability supports the selection of user groups. However, if you select a user group, and a member of that user group is not a member of the Workplace's owning department, they will not be able to access the Workplace.
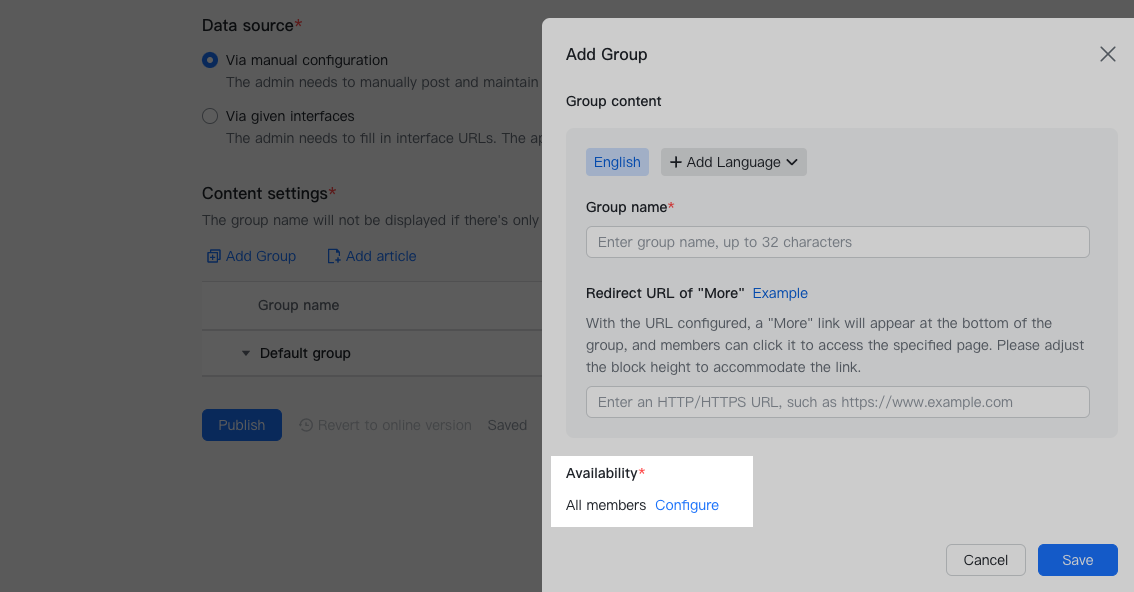
250px|700px|reset
If you want to set up the recommended links or applications in the "Commonly Used Apps" component, you need additional management permissions for the Workplace.
Manage a Custom Workplace
In the Workplace list, primary administrators and administrators with all Custom Workplace management permissions can view and manage all Workplaces in the organization. Administrators who only have management permission for their Custom Workplace can only view and manage their own department Workplace as well as any sub-department Workplaces.
You can also use the Reorder Workplaces, Search, and Status bar features to improve Workplace management.
Reorder Workplaces: You can reorder the list of Workplaces to change the order in which the list is displayed in the app. This feature is only available for primary administrators and administrators with all Custom Workplace management permissions.
Search: You can search for Workplaces by name and owning department. Currently, you can only search for Workplaces by names and owning departments that are visible to you.
Status bar: View the status of each Workplace. In review means that the Workplace has been submitted for review. The settings of the Workplaces in review cannot be modified. Invalid means that the Workplace's owning department has been deleted from the organization's organizational structure. You can disable, delete, or re-enter the relevant information.
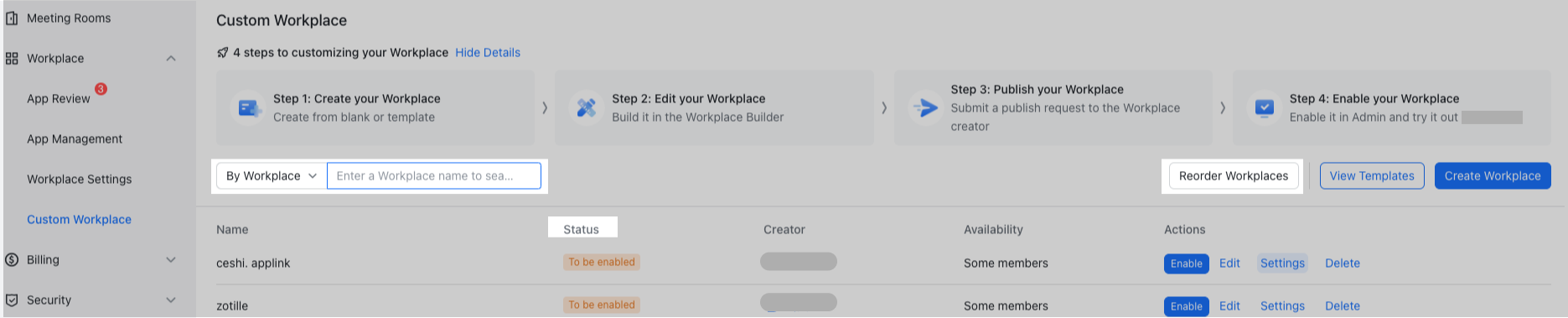
250px|700px|reset
III. FAQs
