I. Intro
Availability: Some of the features described in this article are in beta.
Version requirement: Lark version 7.11 or above
You can use a passkey as a quick and secure method of authenticating your identity when you log in to a Lark account. You can use your device's screen unlock method (such as facial recognition, fingerprint recognition, or the device's screen lock password) as your Lark passkey.
It is recommended that a passkey is added to each device that you use to log in to a Lark account. When adding or using a passkey, your facial, fingerprint, password and other personal information is retained only on your device and is not shared with Lark.
II. Steps
Add a passkey for Android devices
Notice: Before you add a passkey, you must complete the steps in Manage Lark login method and contact information and Set or change your login password.
- Tap your profile photo, and then tap Settings > Account Security Center > Passkey.
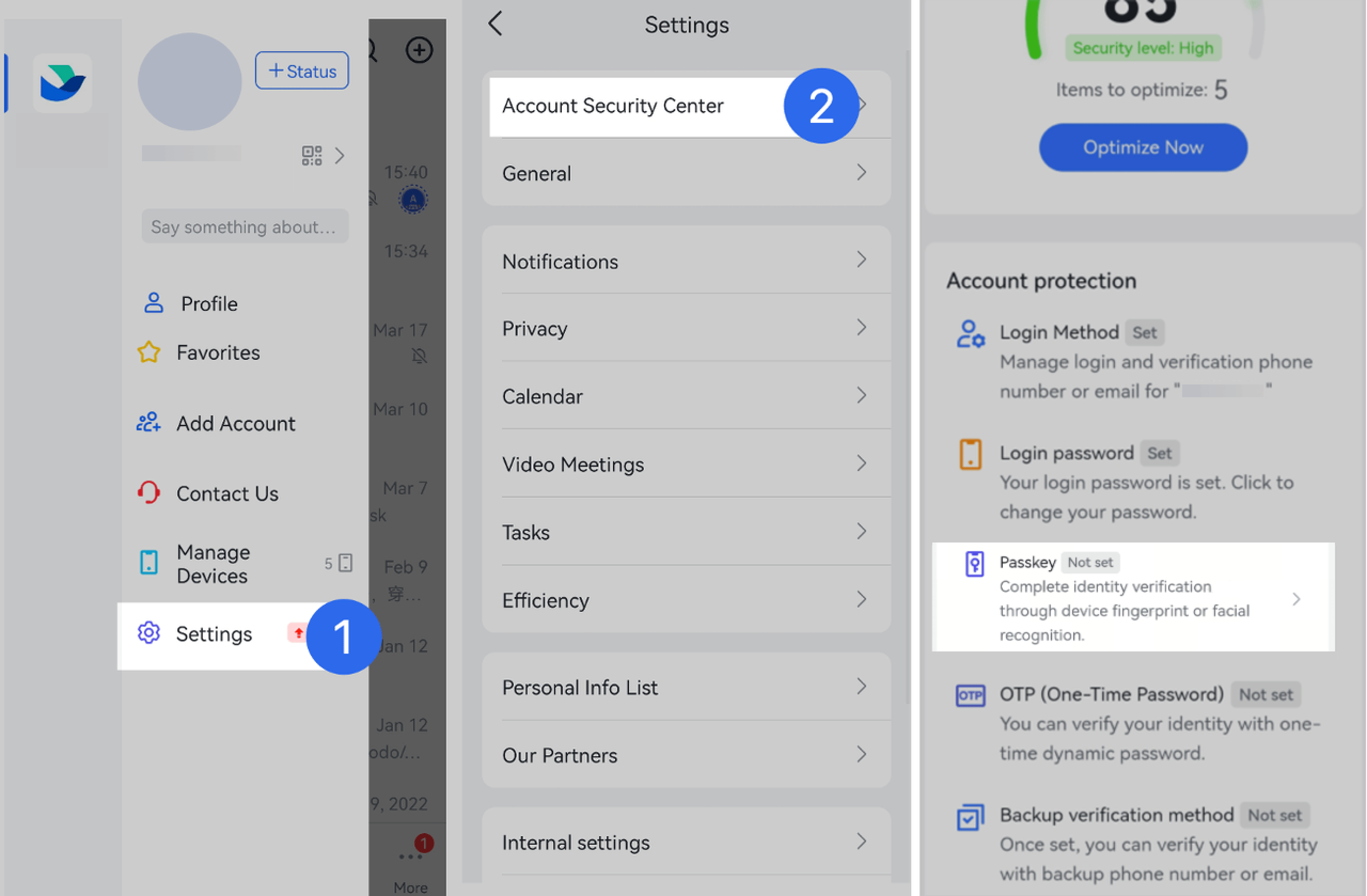
250px|700px|reset
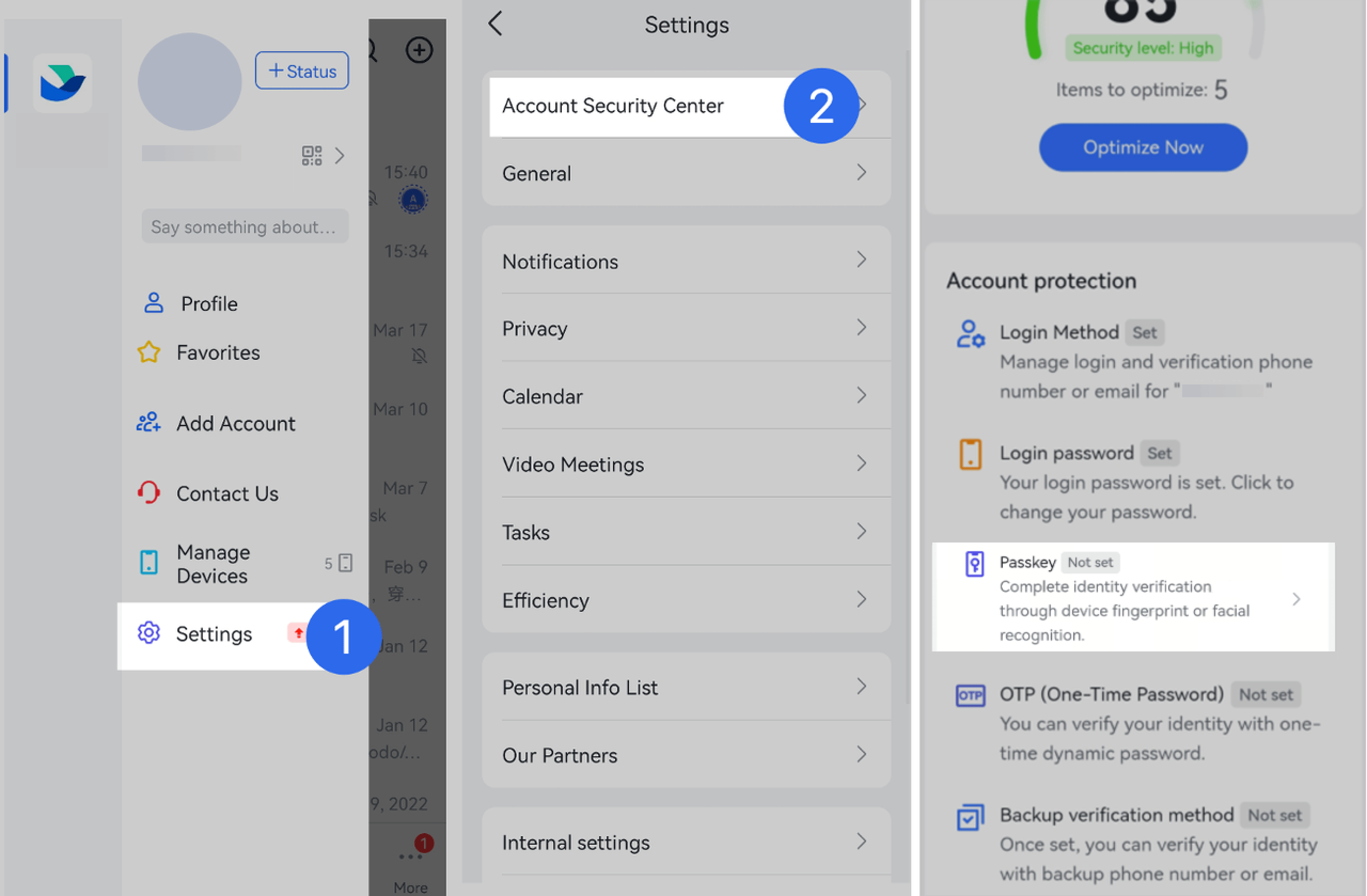
- Tap Add Passkey, select an identity verification method, and then complete verification.
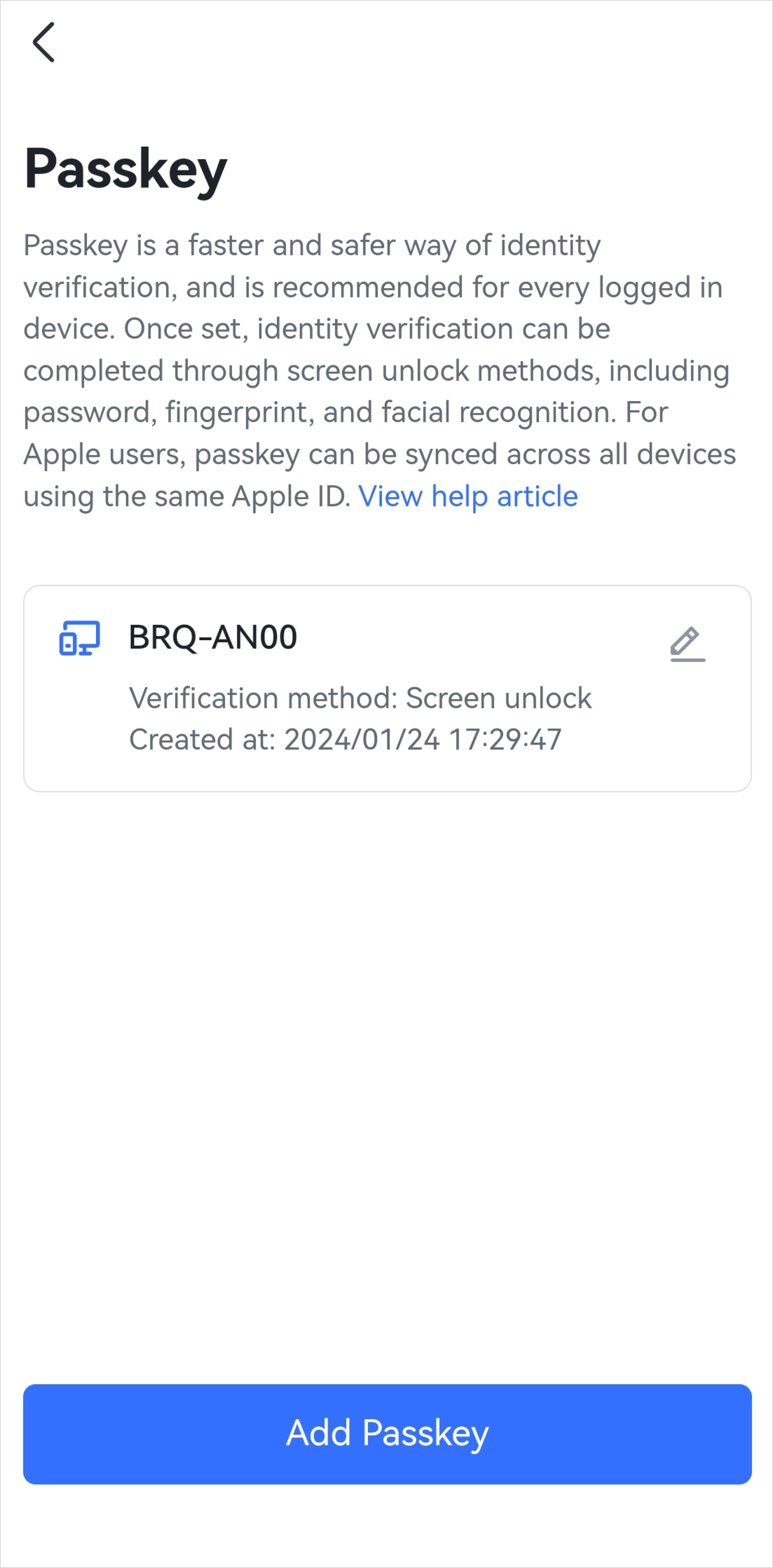
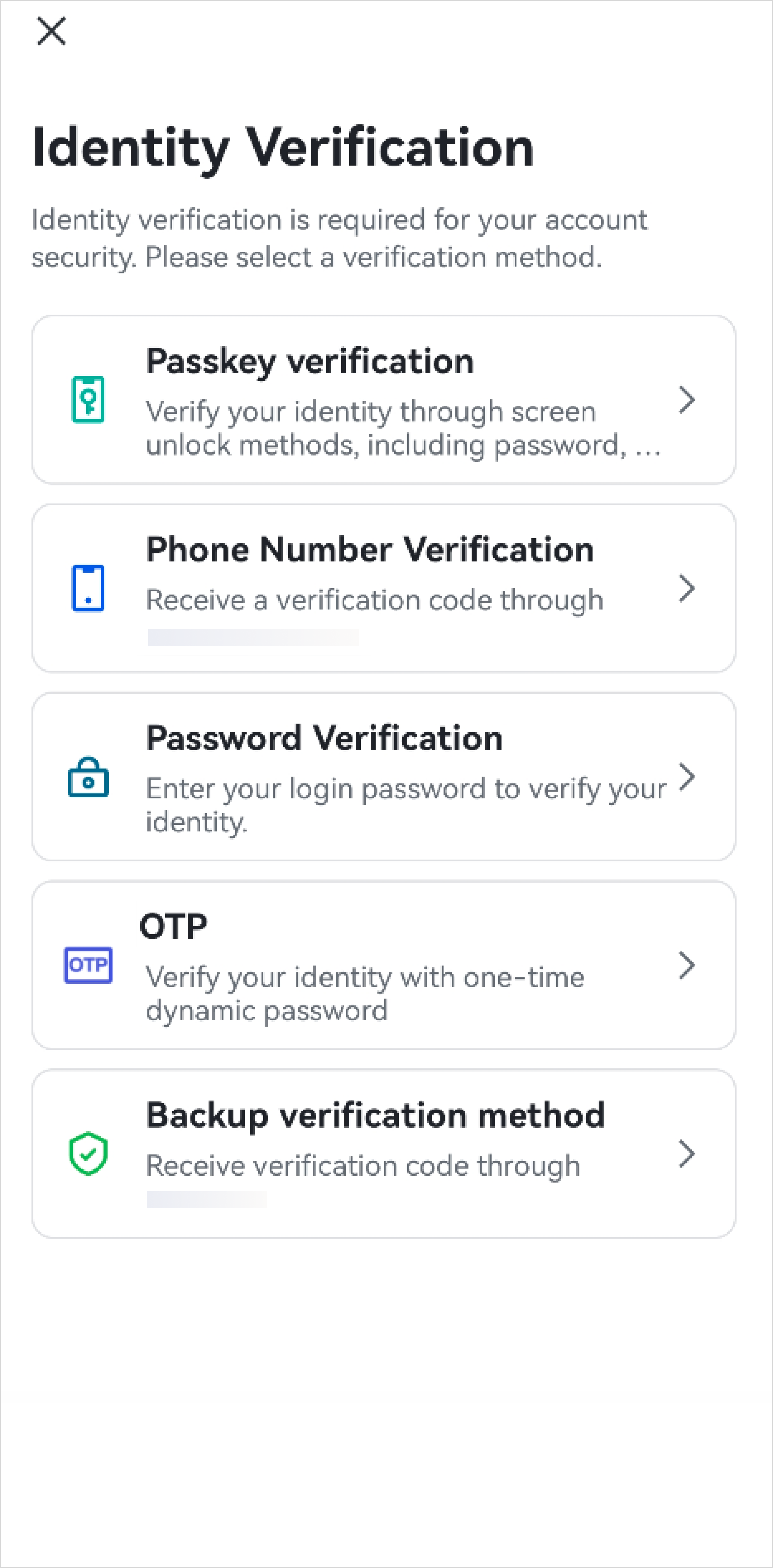
250px|700px|reset
250px|700px|reset
- In the Select device pane, tap one of the following options:
- Note: Different mobile devices and Lark versions have different supported features. Refer to the actual user interface on your device when doing the following steps.
- System passkey: It supports sharing the passkey across devices of the same brand. Click System passkey and follow the in-app instructions to add your device's screen unlock method (such as facial recognition, fingerprint recognition, or the screen lock password) as a passkey. Notice: Using the system passkey must meet the following conditions:
- The mobile device and Android system must support passkey.
- Lark must be upgraded to version 7.28 or above.
- This device: Select this option if your devices do not support system passkey. Click This device to open the Add passkey page, and then follow the in-app instructions to add your screen unlock method (such as facial recognition, fingerprint recognition, or the device's screen lock password) as a passkey.
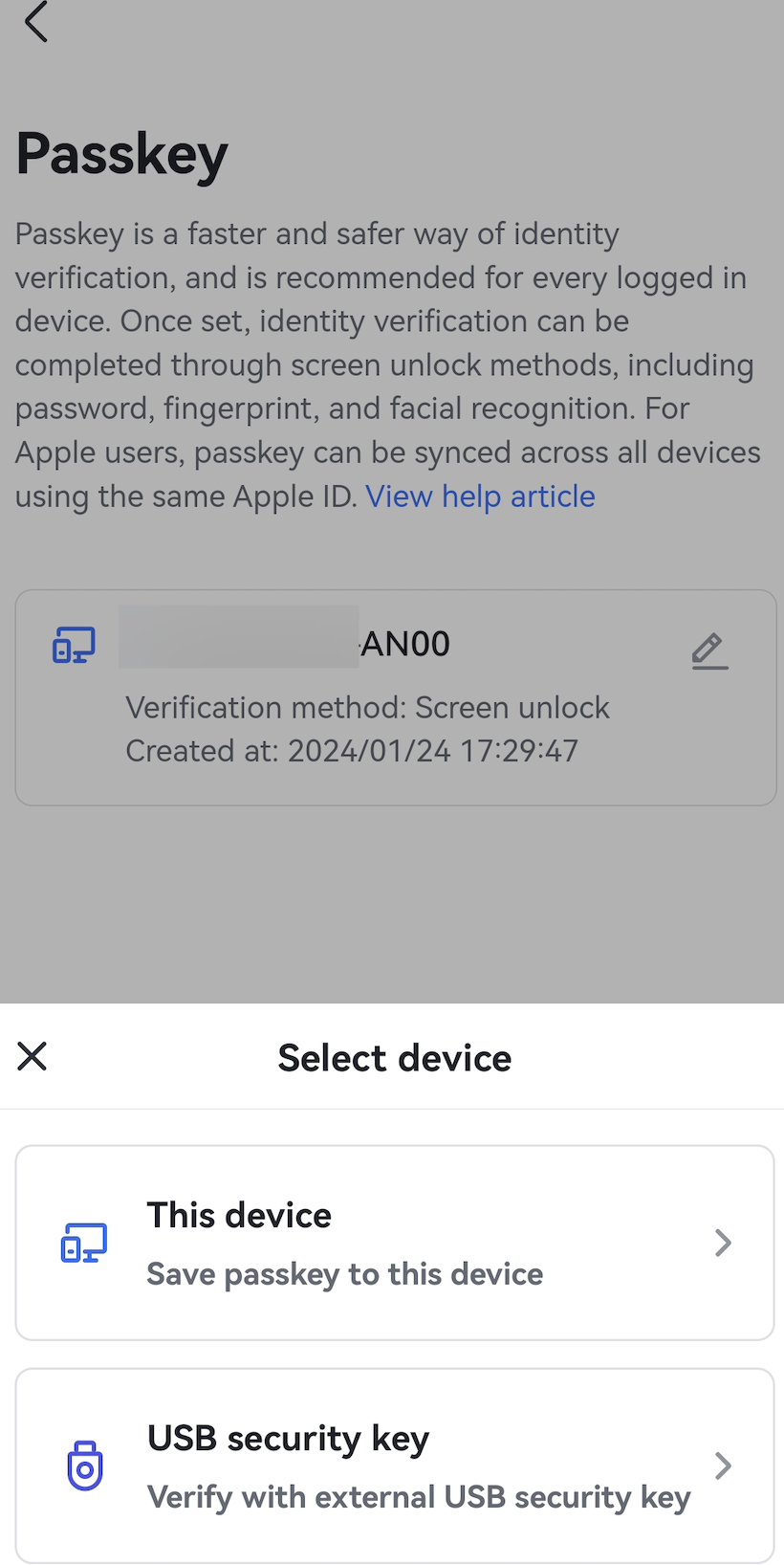
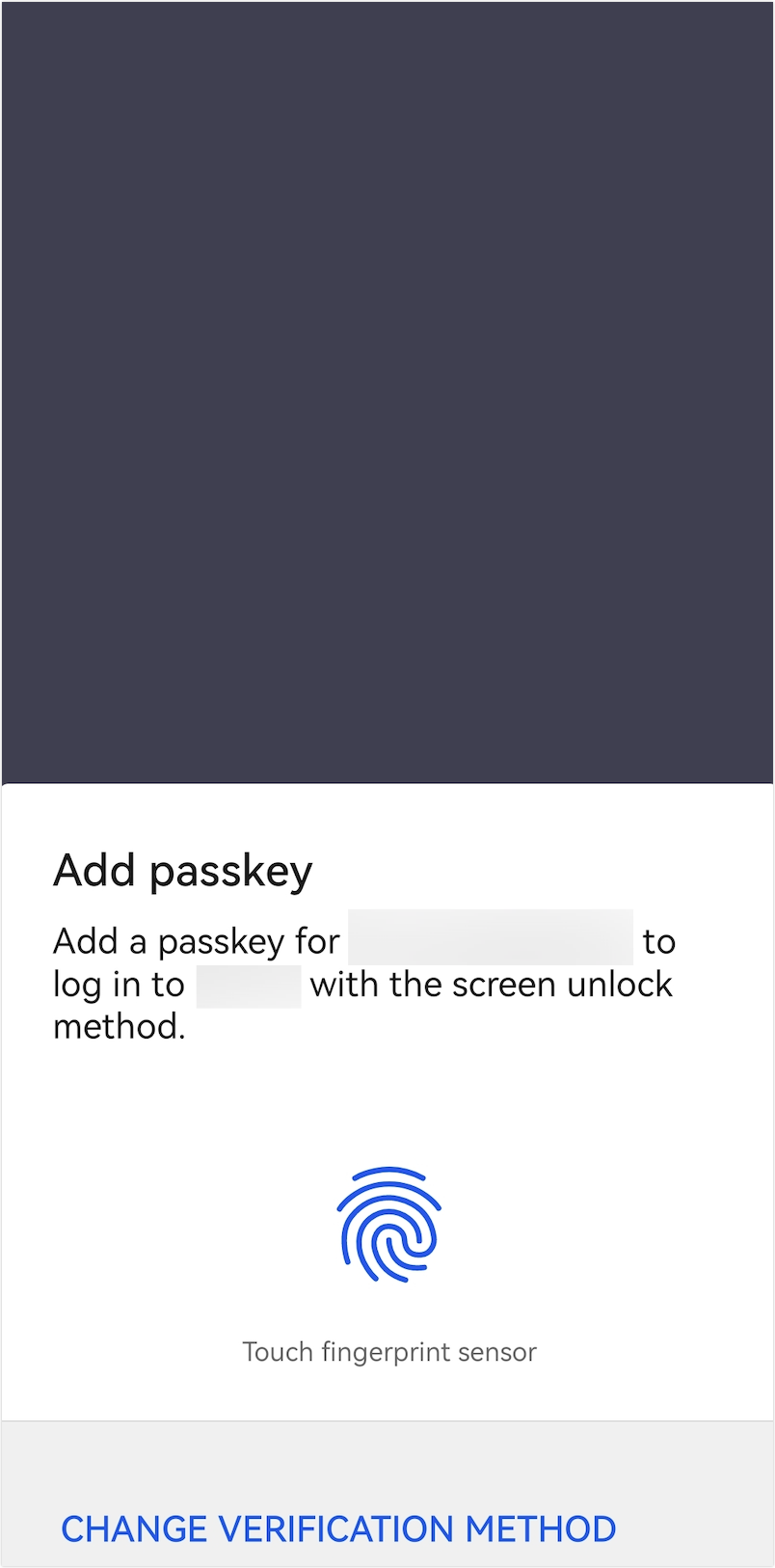
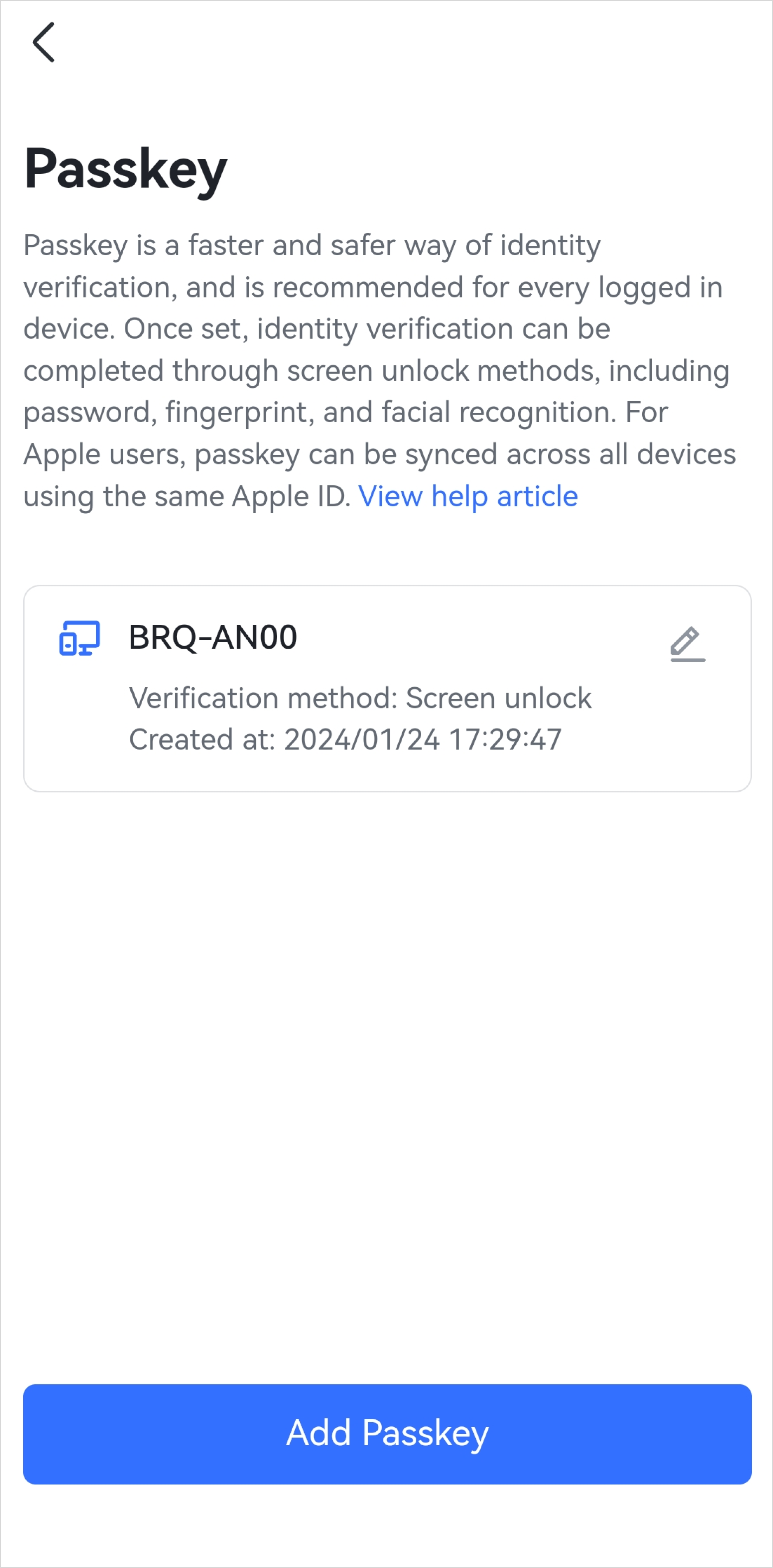
250px|700px|reset
250px|700px|reset
250px|700px|reset
- USB security Key: Click USB security key, insert and activate your USB security key, and then follow the in-app instructions to complete the addition.
- Notice: The USB security key device needs to be purchased separately by yourself.
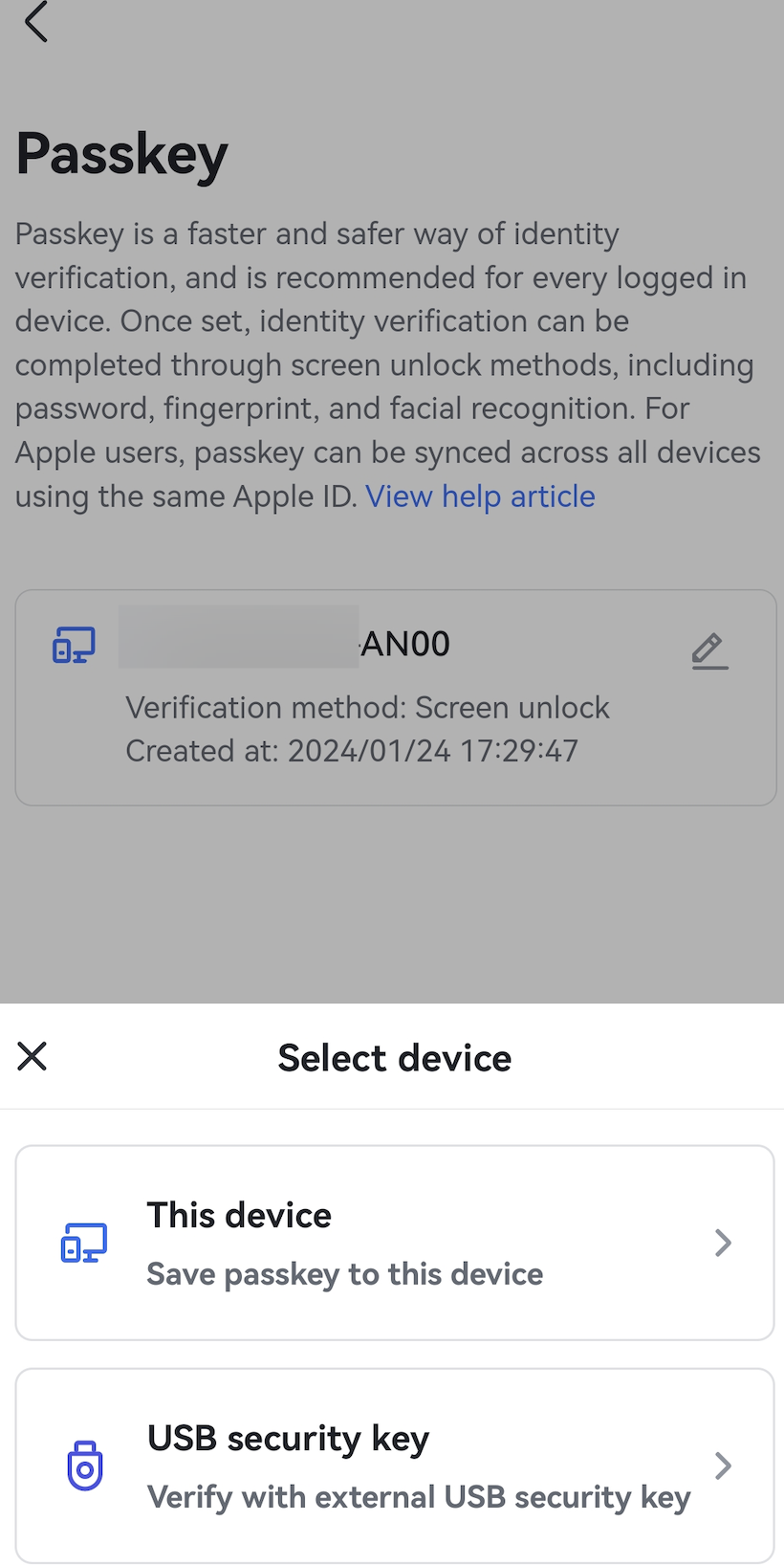
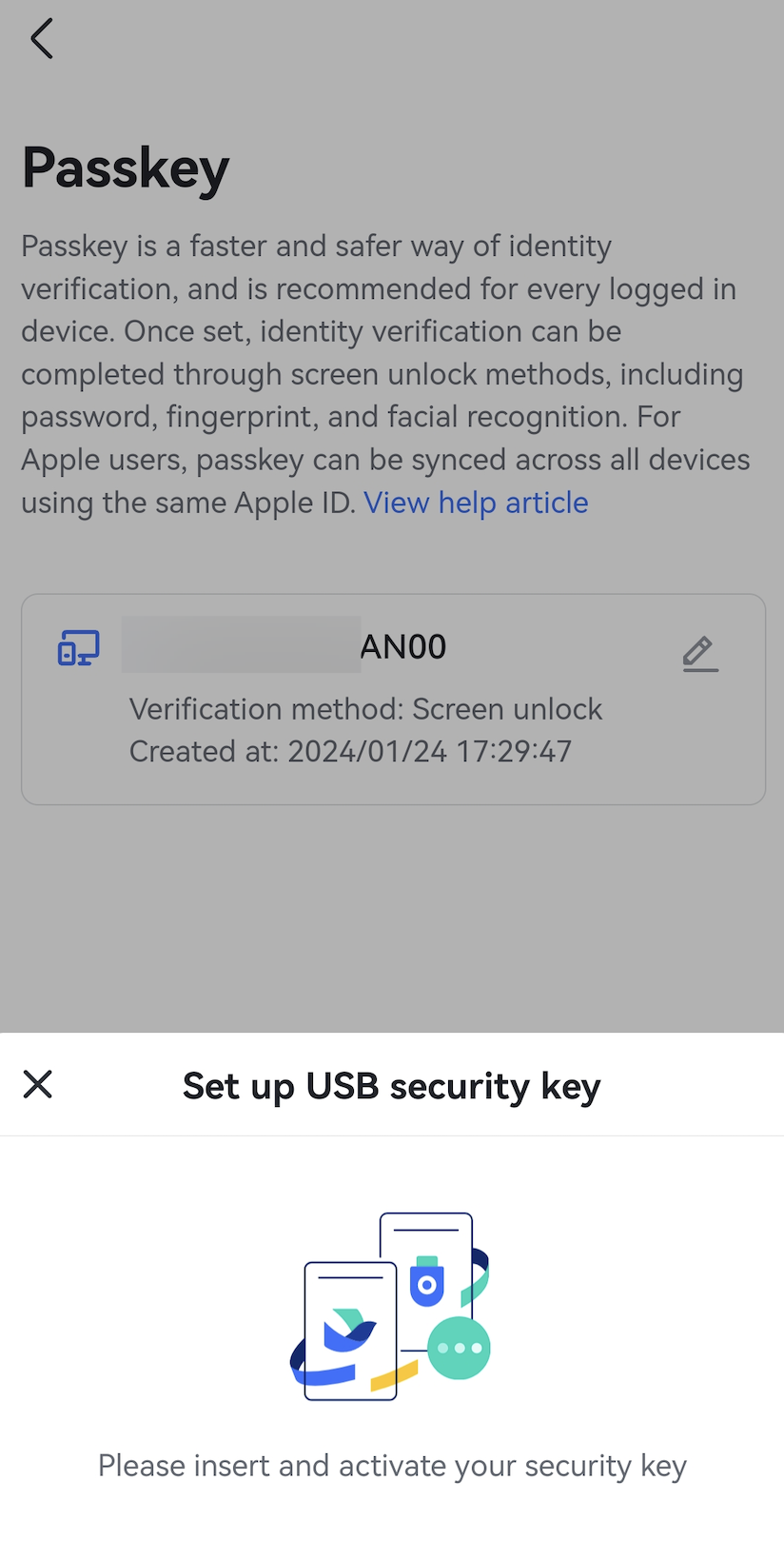
250px|700px|reset
250px|700px|reset
Once complete, this device and its verification method will be listed on the Passkey page.
Add a passkey for iOS devices
Notice: Before you add a passkey, you must complete the steps in Manage Lark login method and contact information and Set or change your login password.
- Tap your profile photo, and then tap Settings > Account Security Center > Passkey.
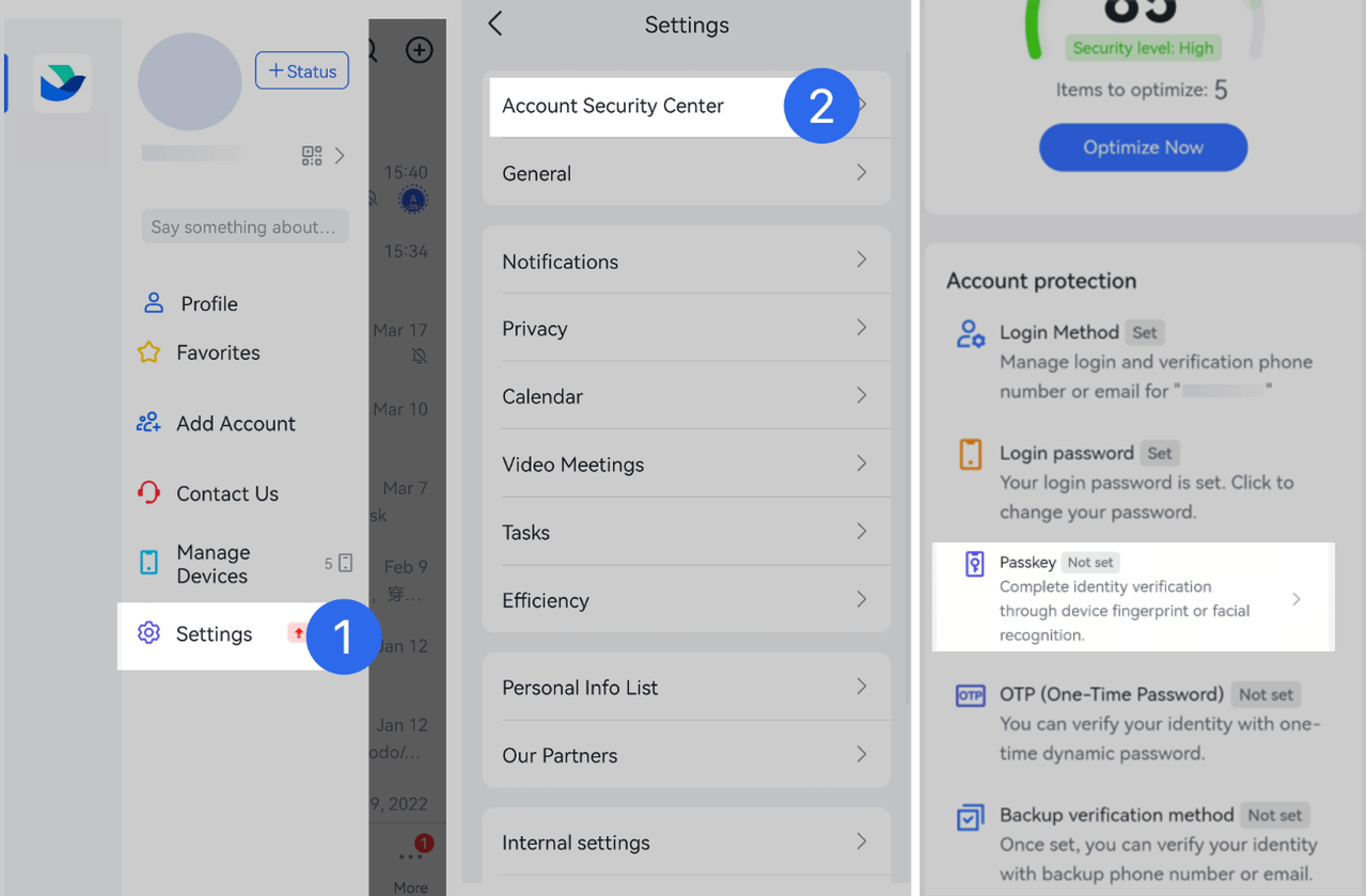
250px|700px|reset
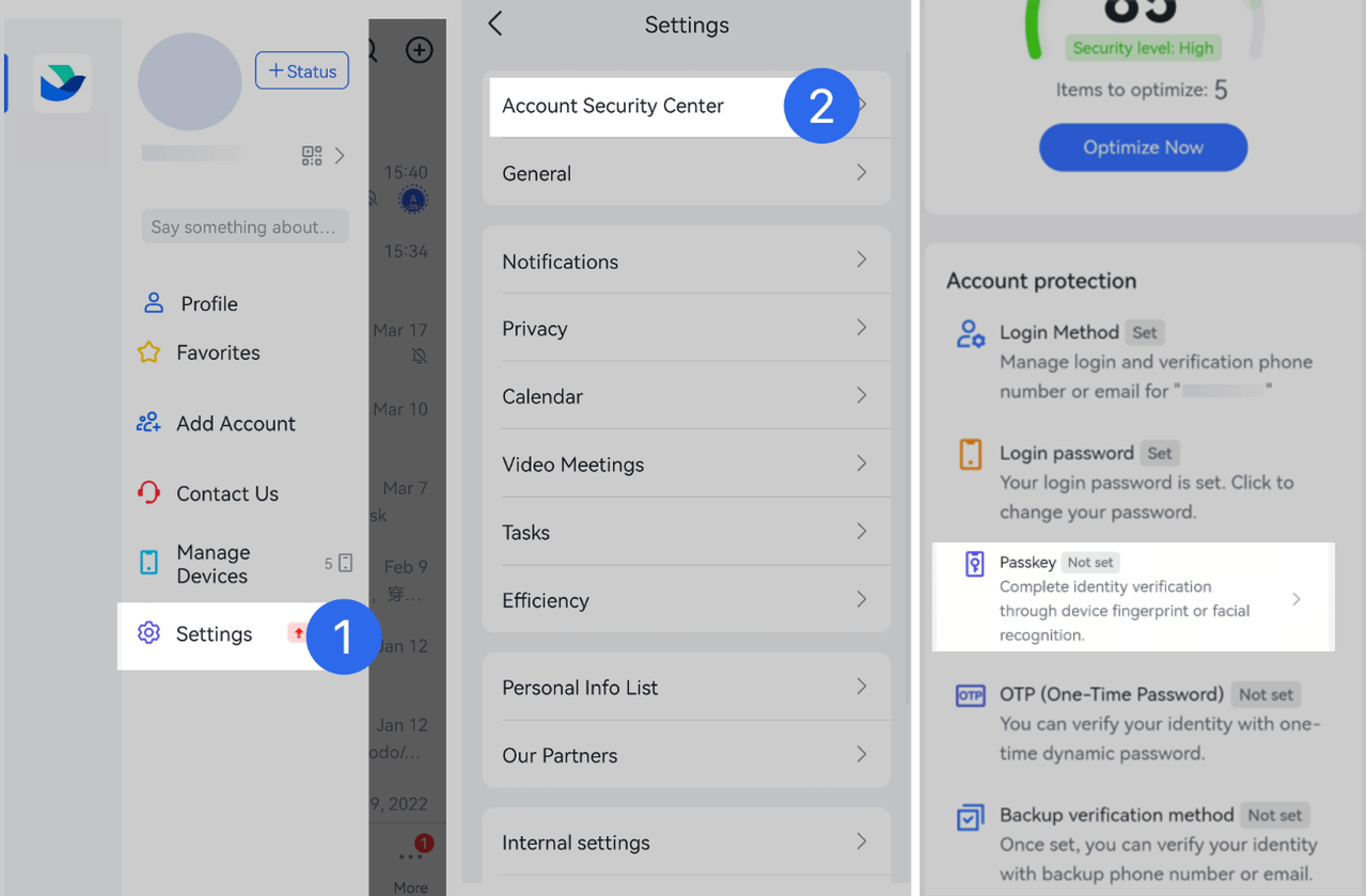
- Tap Add Passkey, select an identity verification method, and then complete verification.
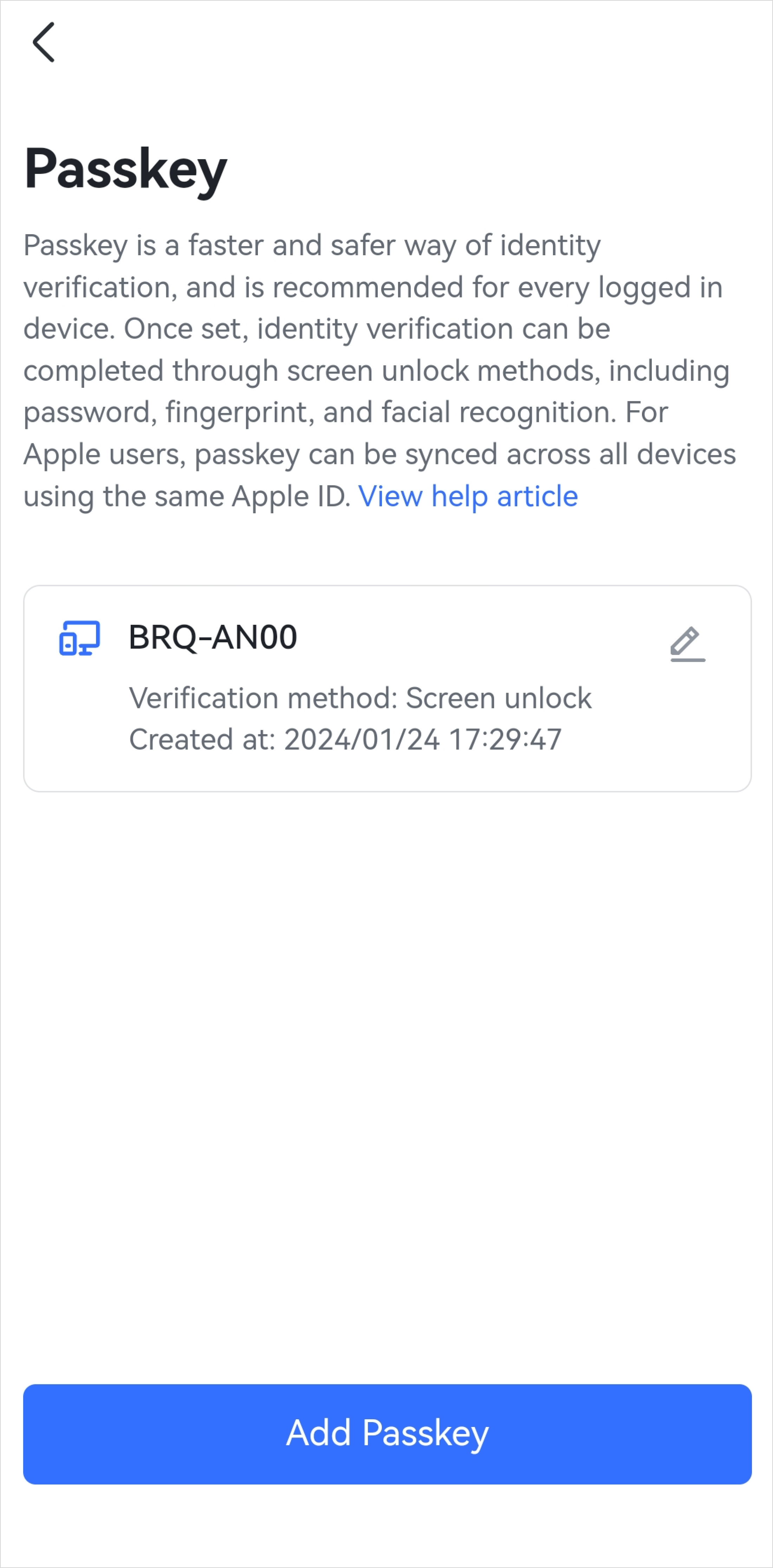
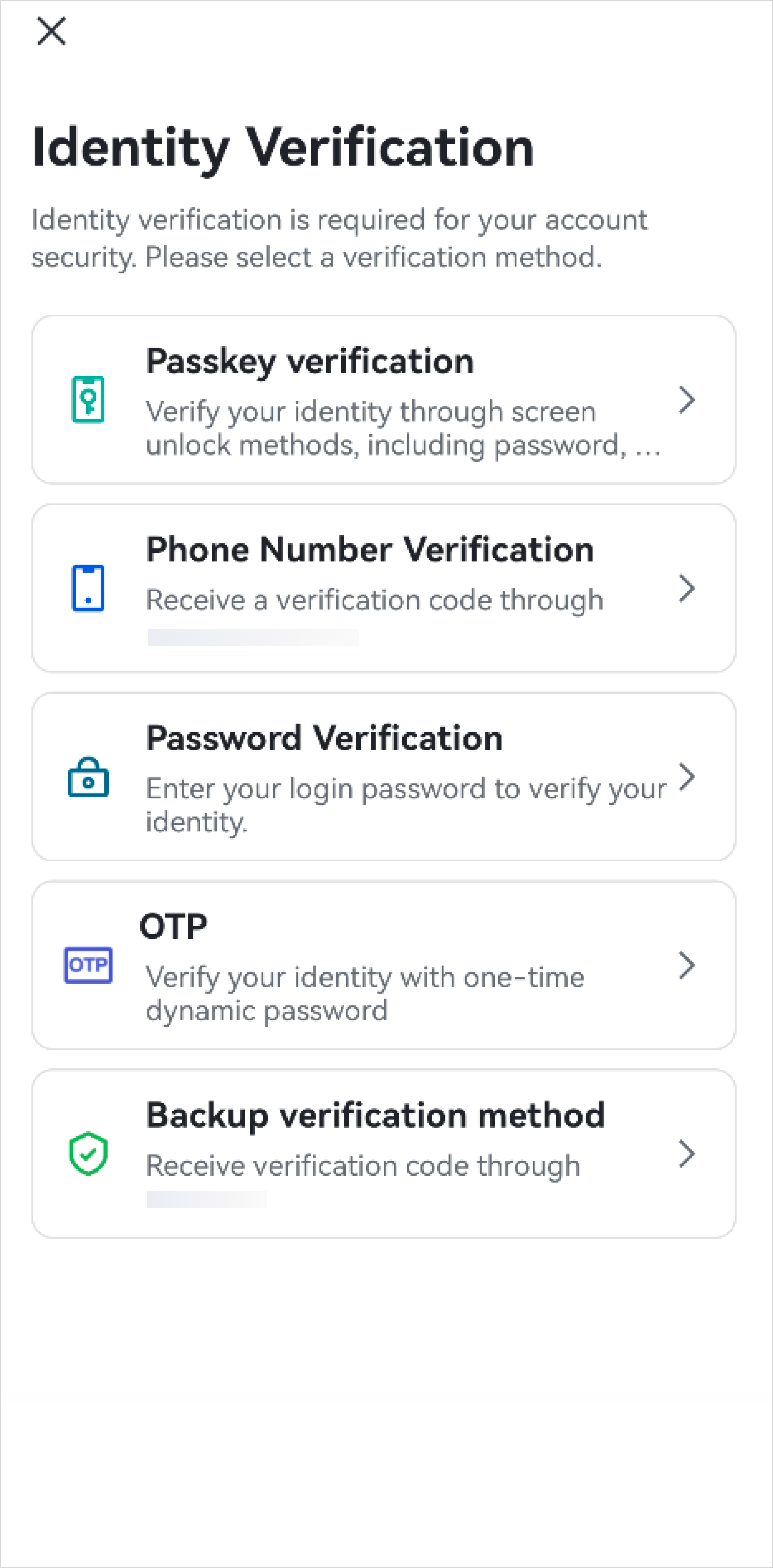
250px|700px|reset
250px|700px|reset
- Follow the in-app instructions to add a passkey:
- If you save your passkey in iCloud Keychain, the key can be used on all of your Apple devices.
- To store your passkey on your current device instead of in iCloud Keychain, tap Other Options, and then select iPhone, iPad, or Android device. With this method, the passkey can be used only on the current device.
- To add a USB security key device as a passkey, select Security key.
Notice: The USB security key device needs to be purchased separately by yourself.
Once complete, this device and its verification method will be listed on the Passkey page.
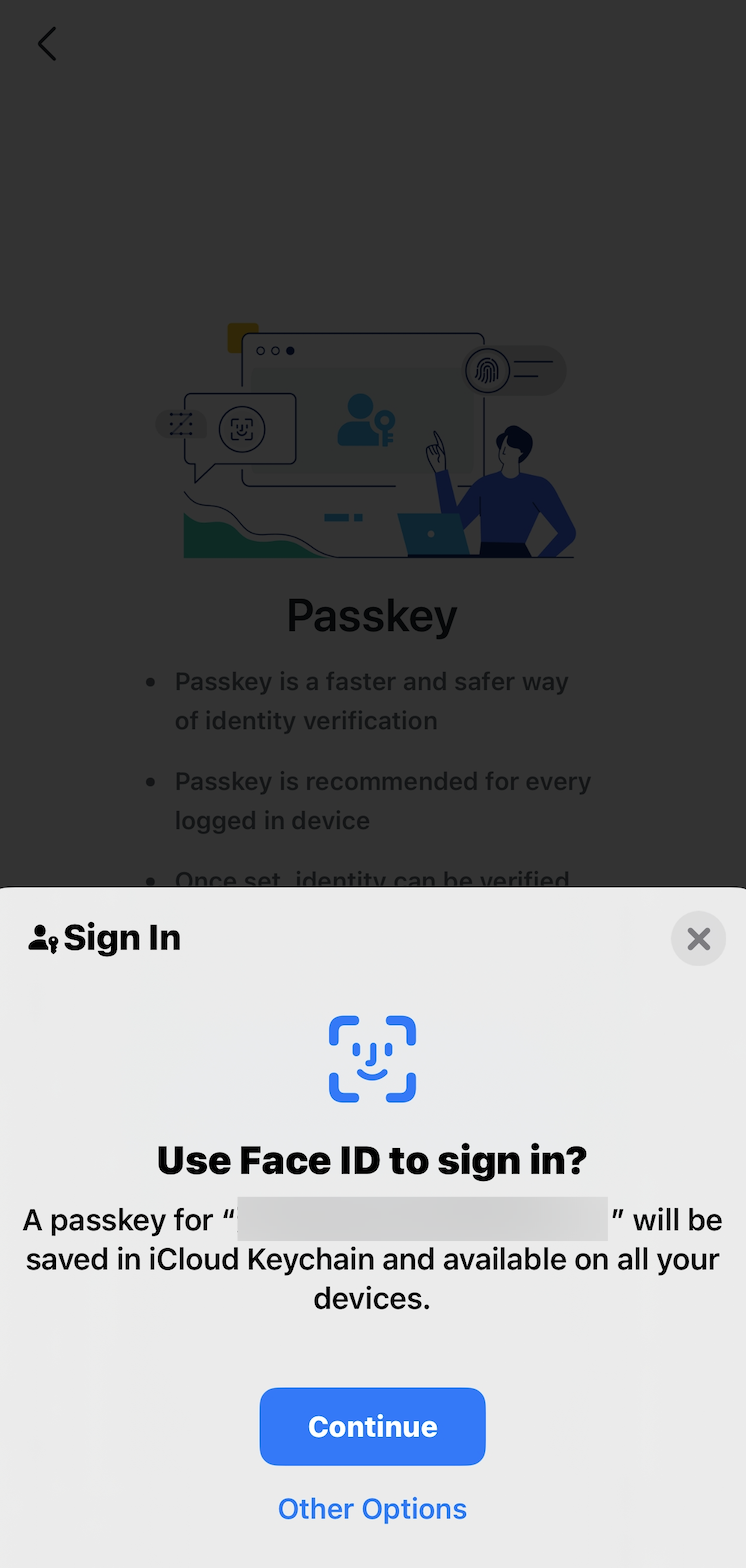
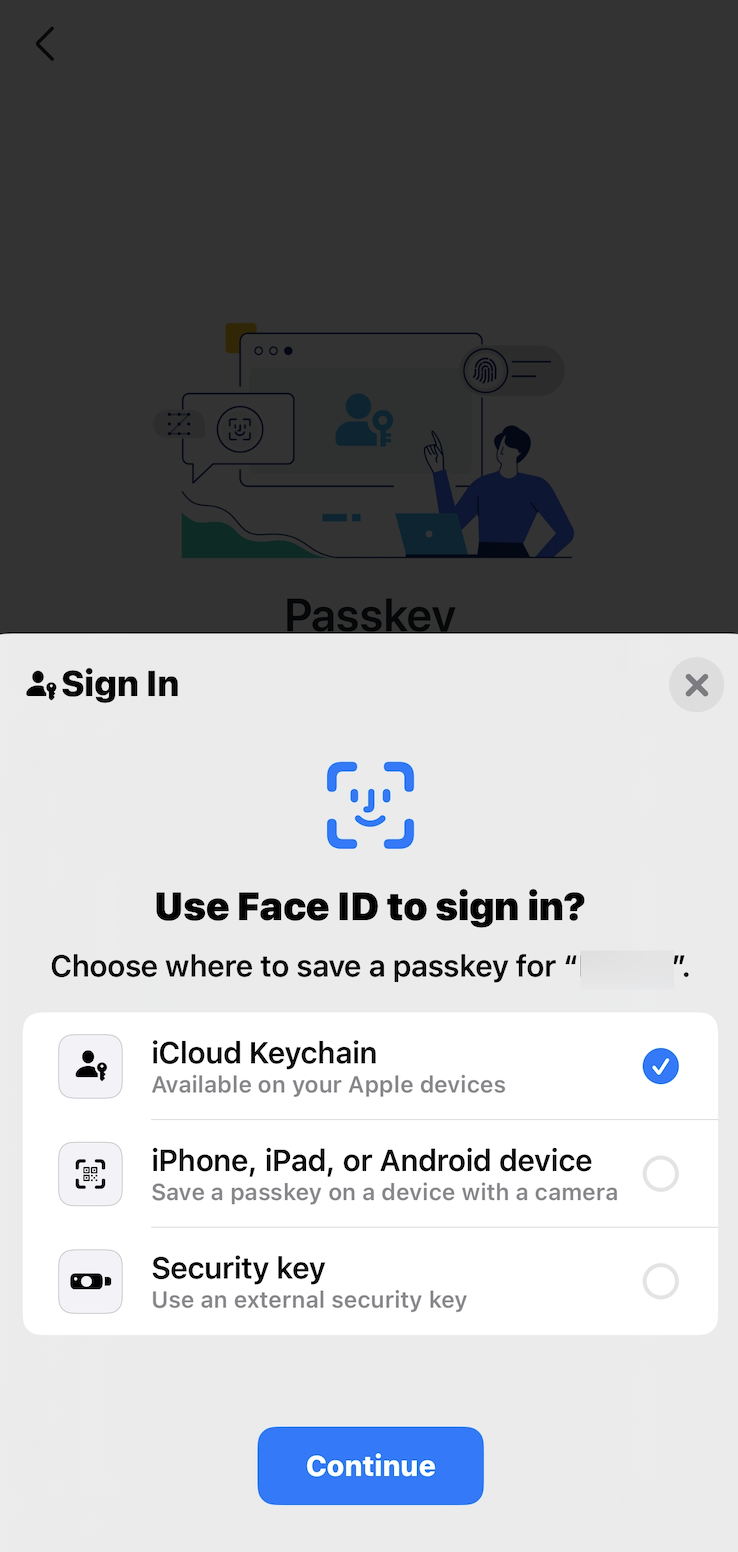
250px|700px|reset
250px|700px|reset
Use a passkey
Availability: The passkey verification feature is in beta. If you can't access the passkey verification page, try using other verification methods.
If two-step verification is not enabled
- On the login page, enter your phone number or email, and then complete verification. If you see a one-tap login page that does not require you to enter your information manually, tap Other Ways to Log In.
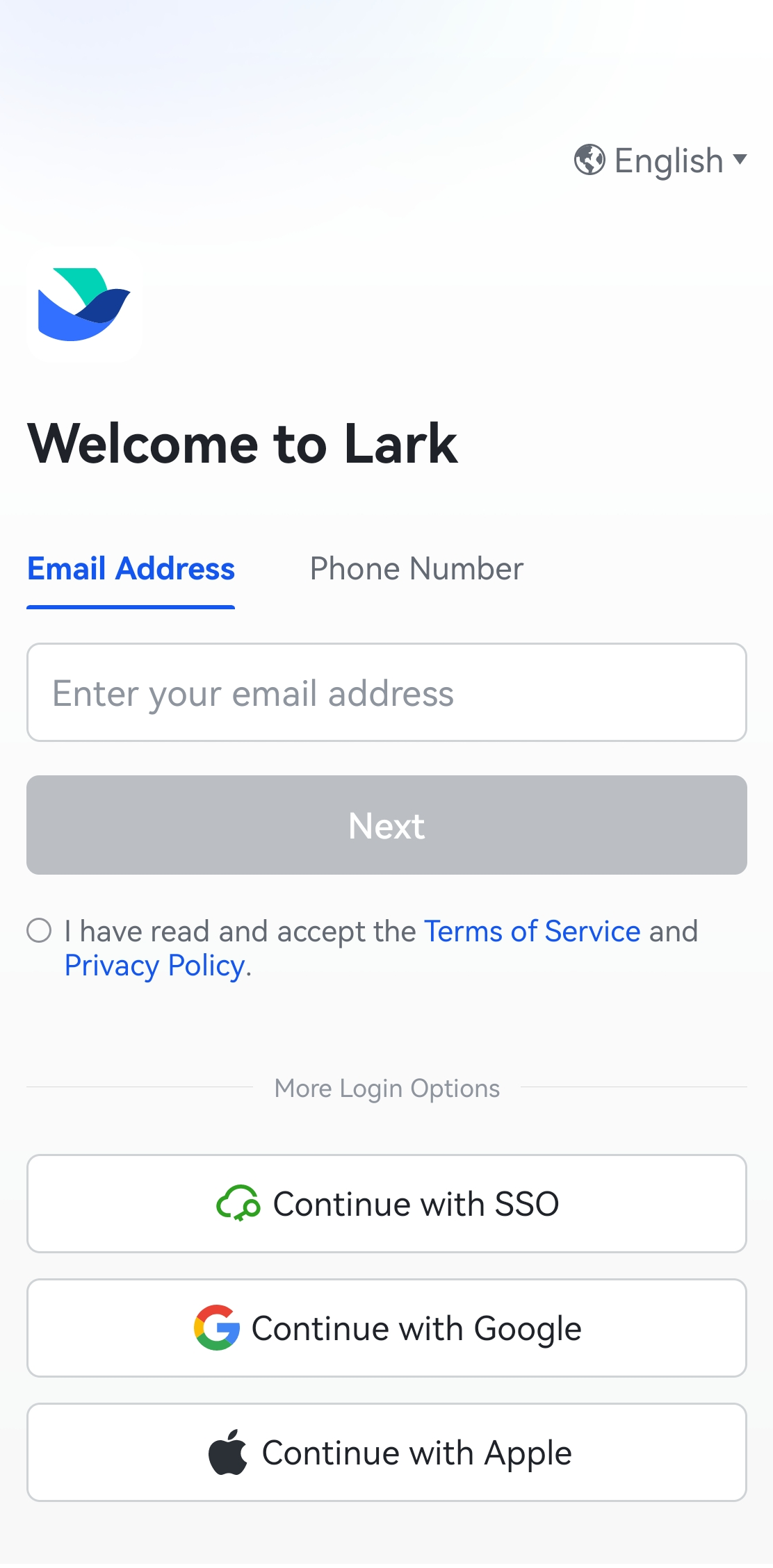
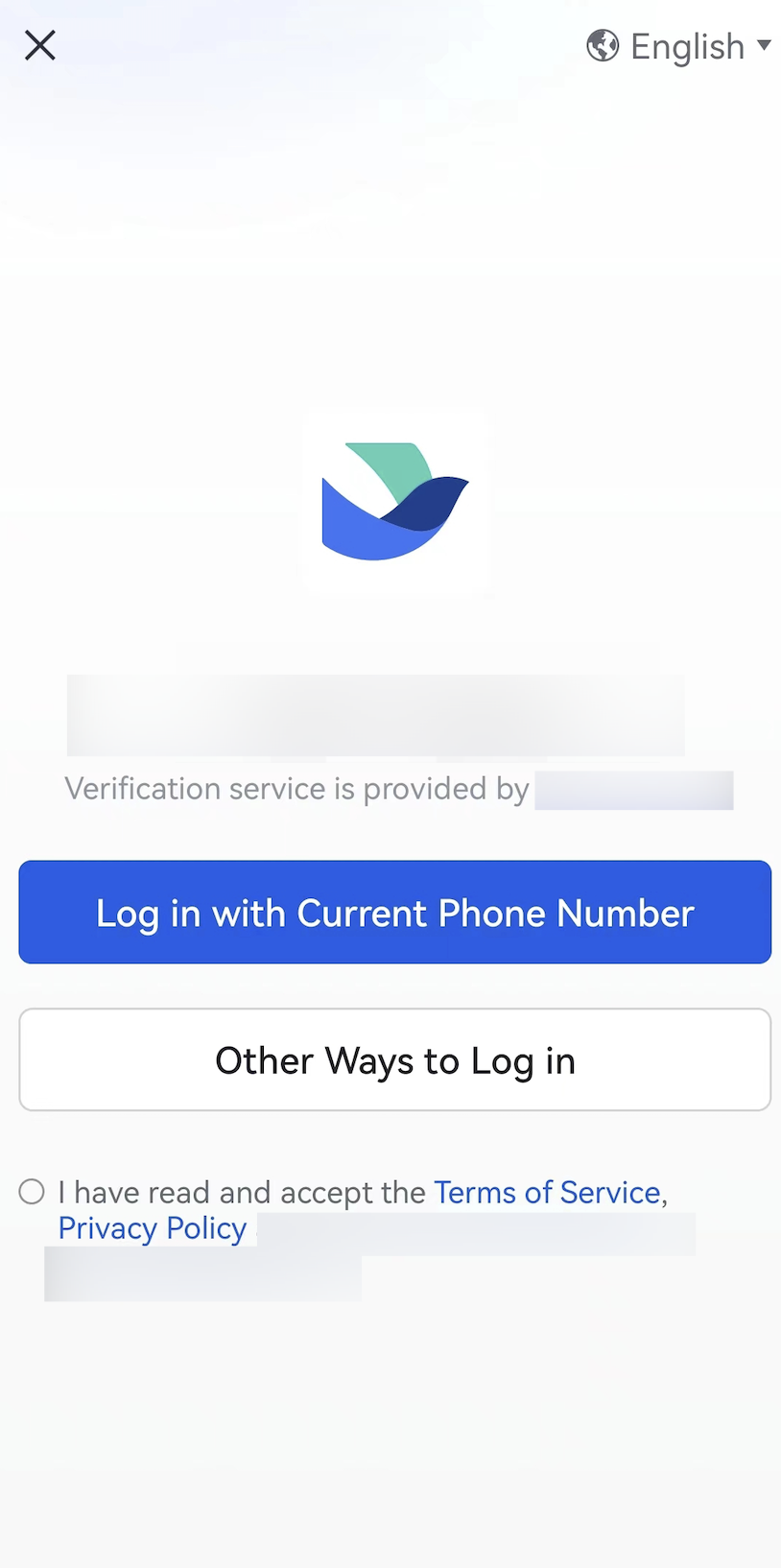
250px|700px|reset
250px|700px|reset
- Tap Verify with Passkey, and then complete verification to log in.
- Note: If passkeys have been added for more than one of your Lark accounts, select the account that you want to log in to.
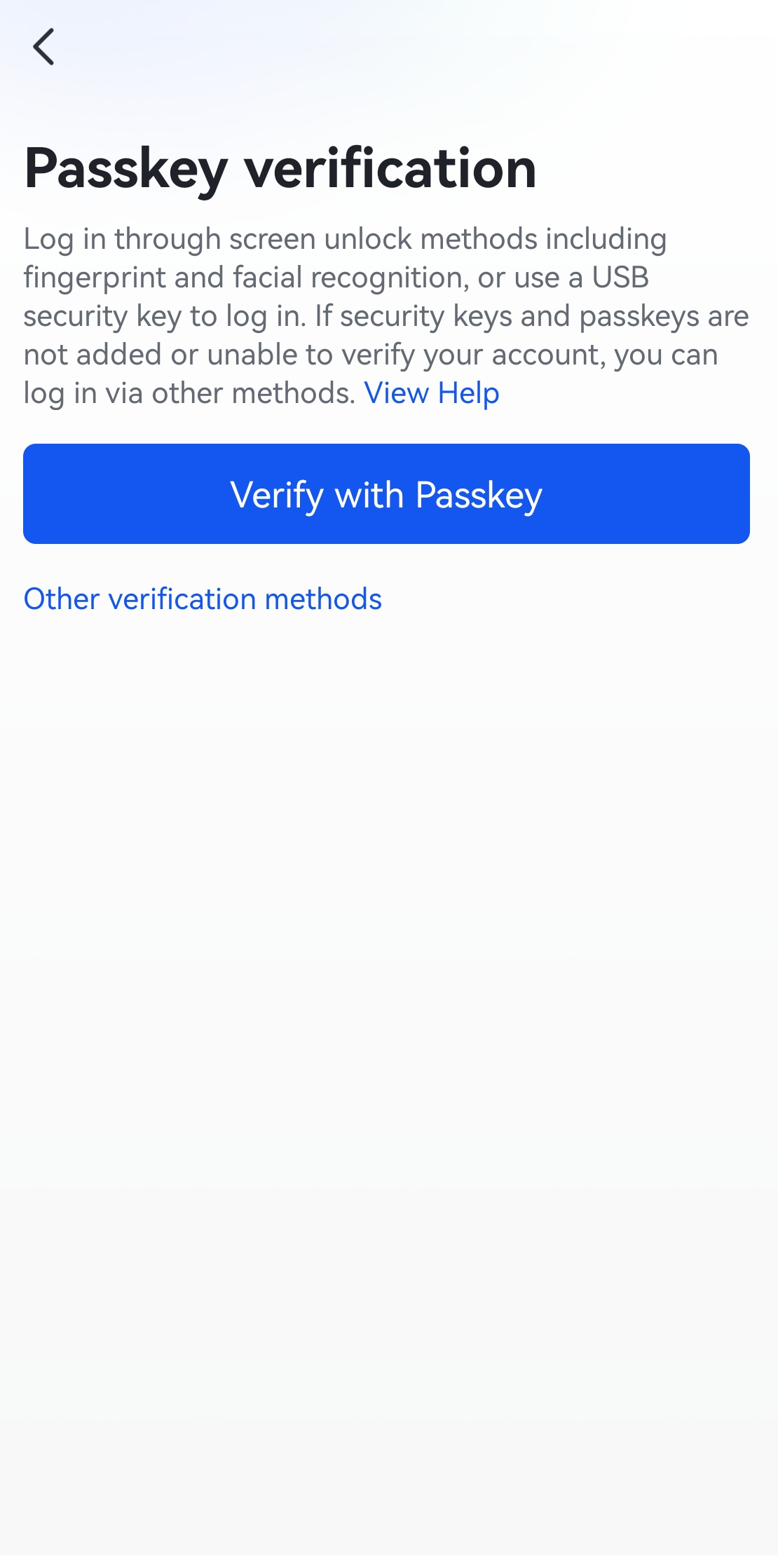
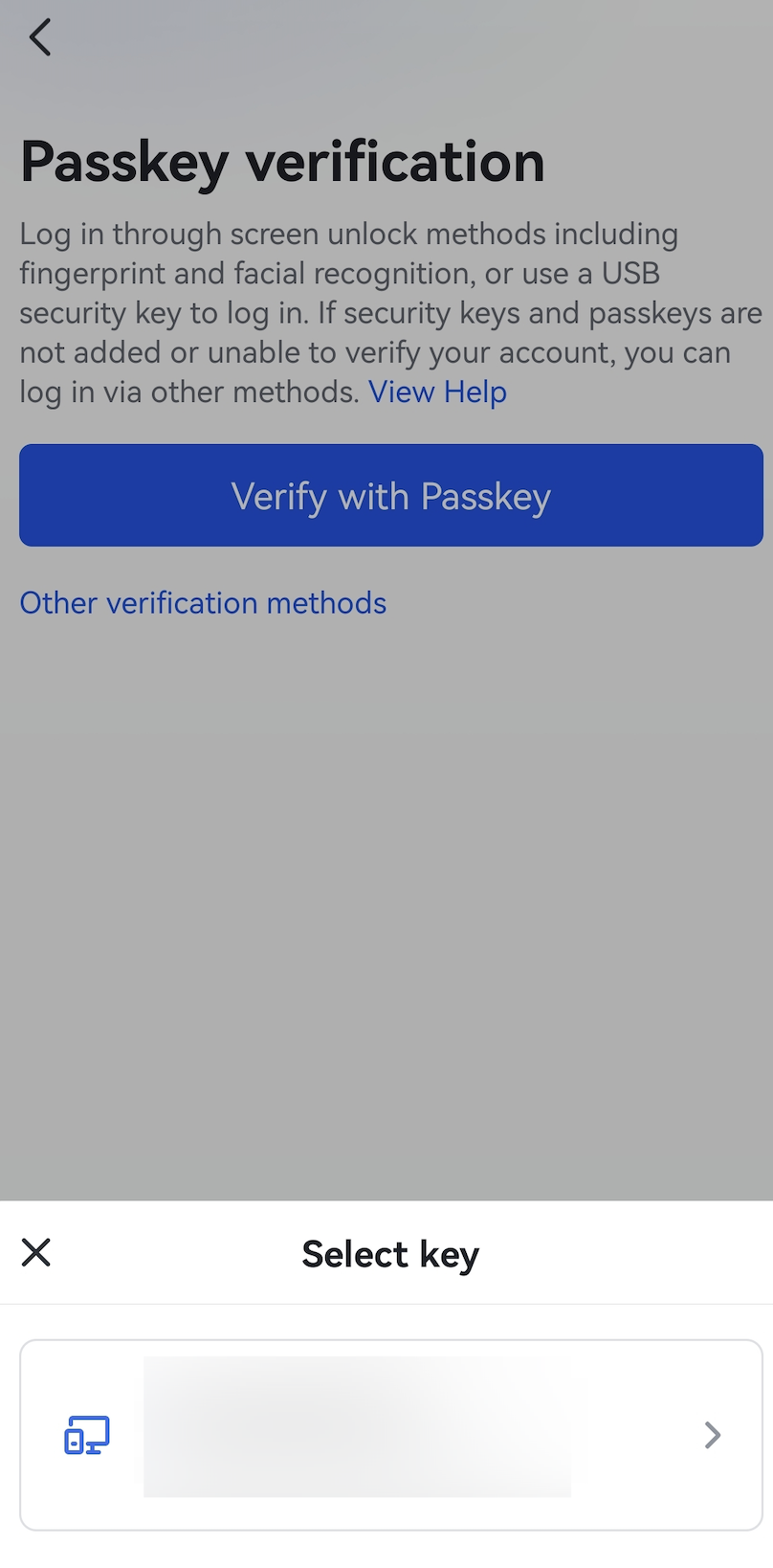
250px|700px|reset
250px|700px|reset
If two-step verification is enabled
- On the login page, enter your phone number or email, and then complete verification. If you see a one-tap login page that does not require you to enter your information manually, tap Other Ways to Log In.
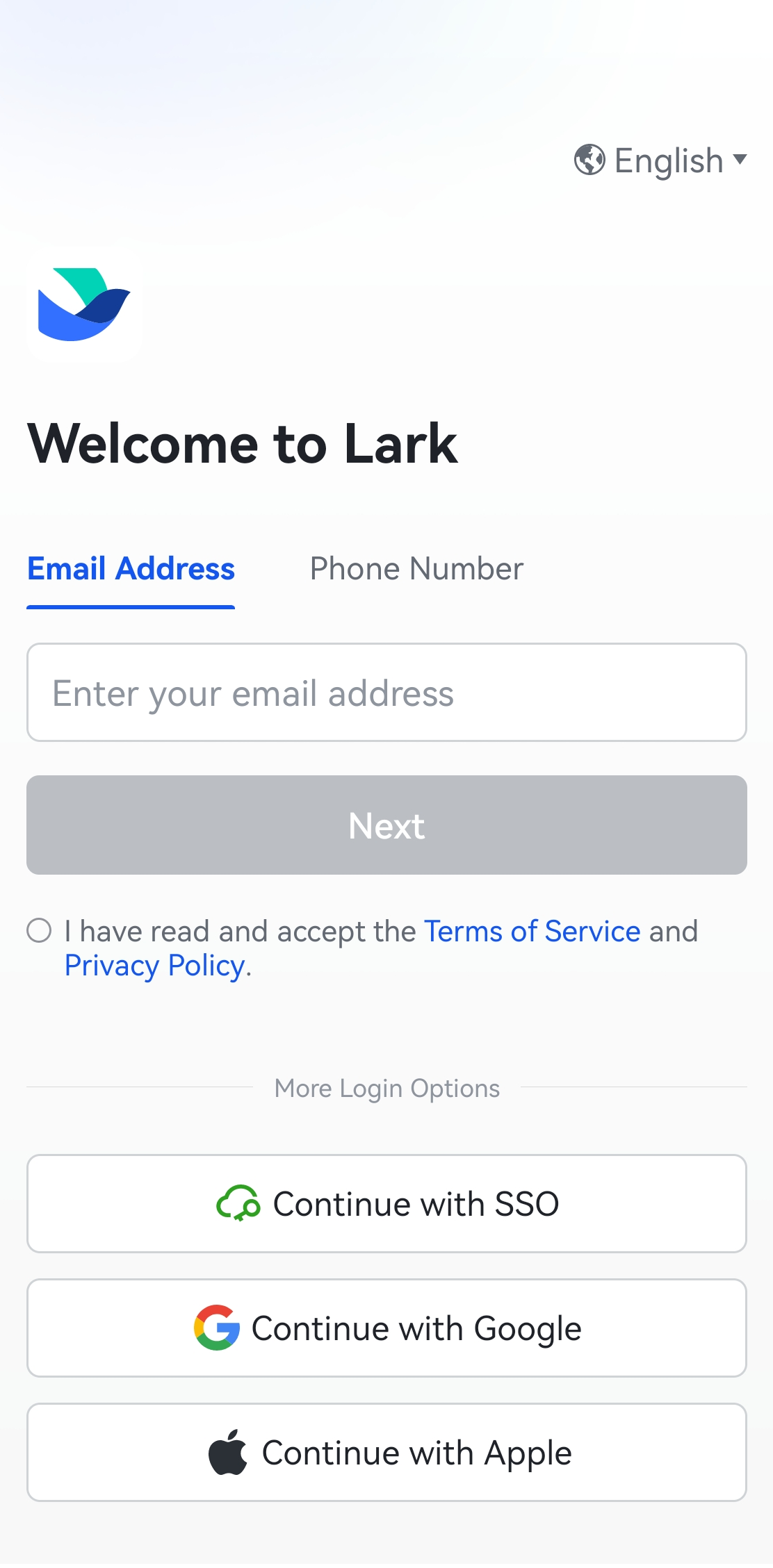
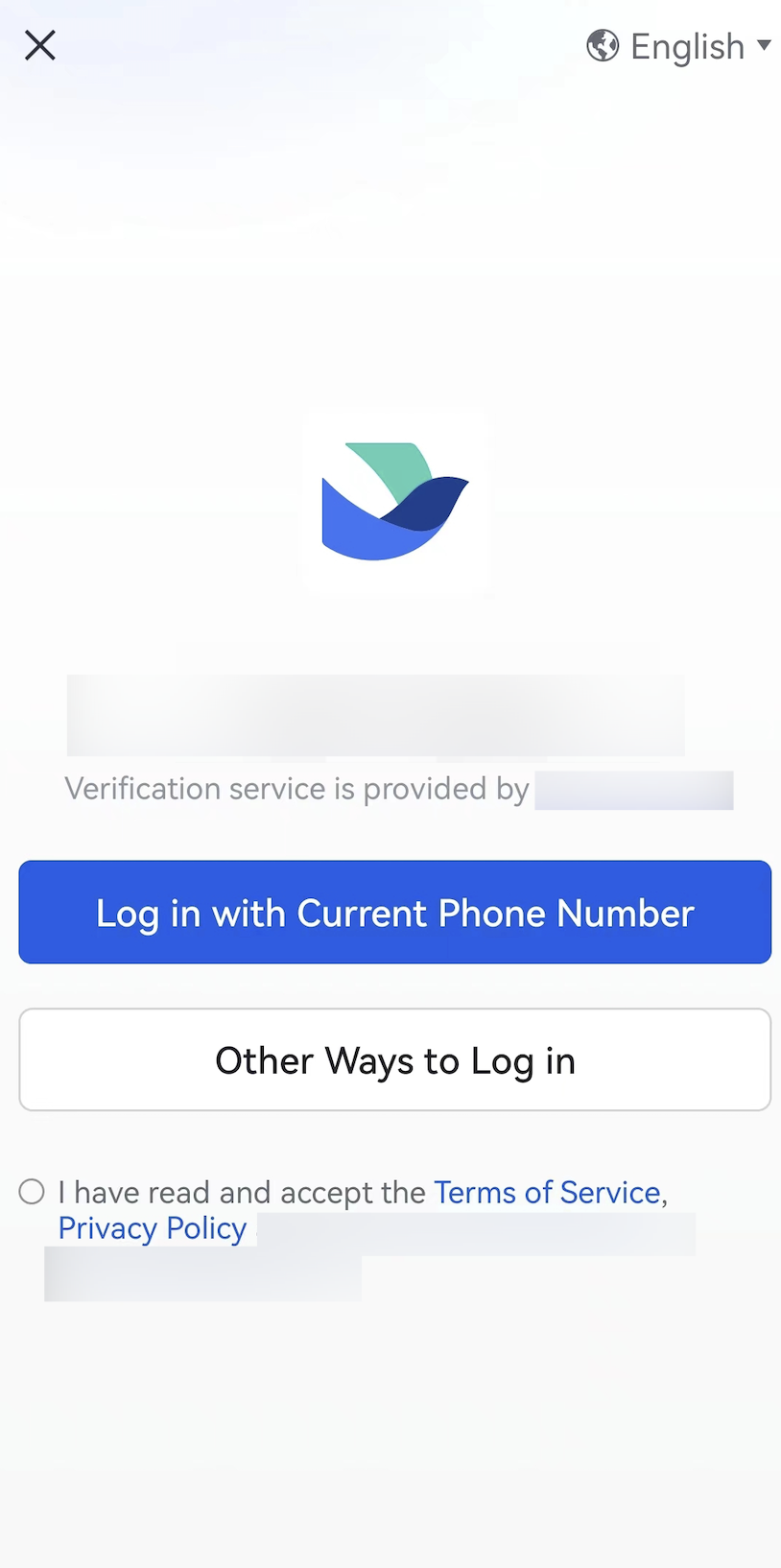
250px|700px|reset
250px|700px|reset
- Tap Verify with Passkey, and then complete verification to log in.
- Note: If passkeys have been added for more than one of your Lark accounts, select the account that you want to log in to.
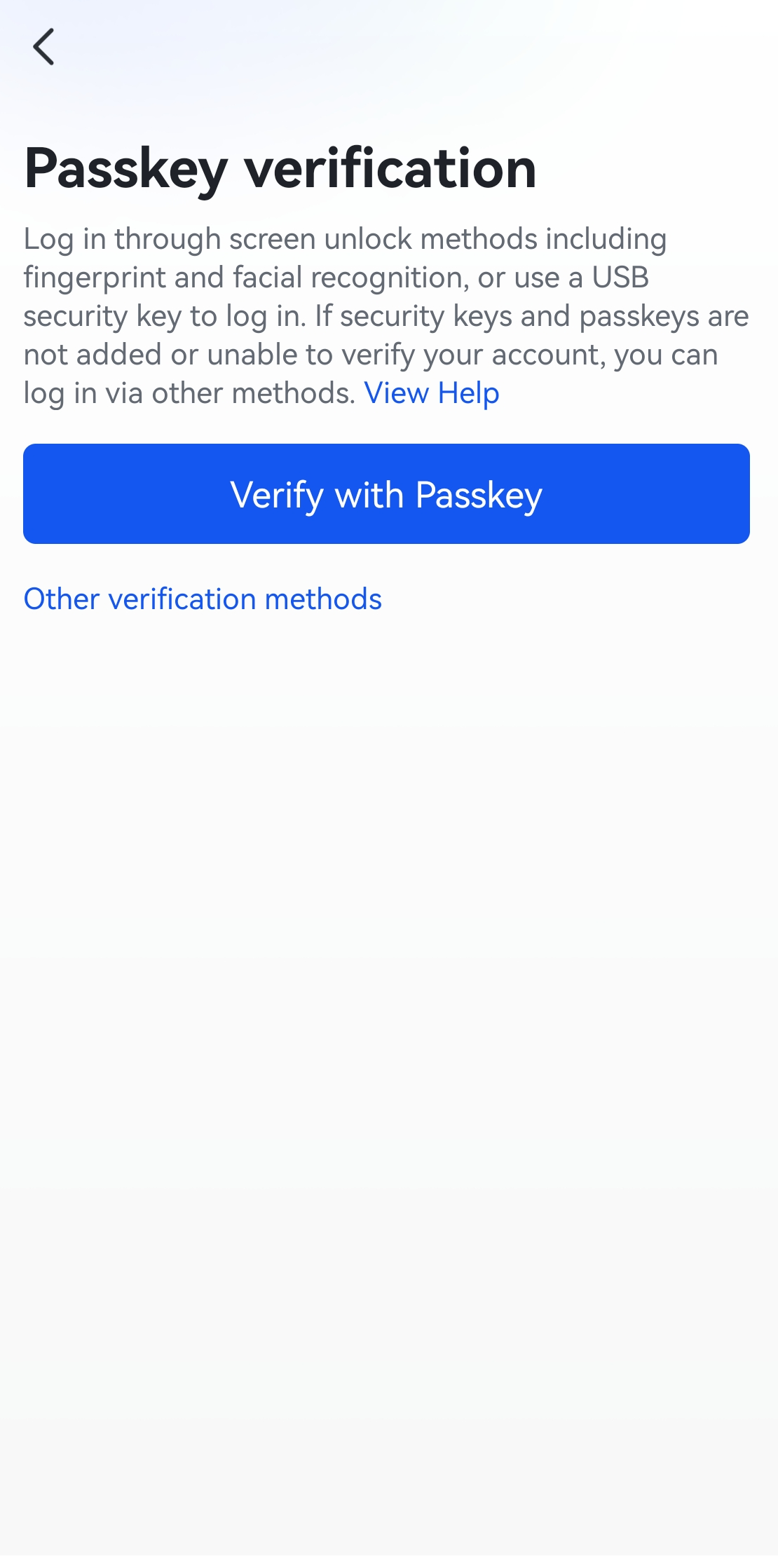
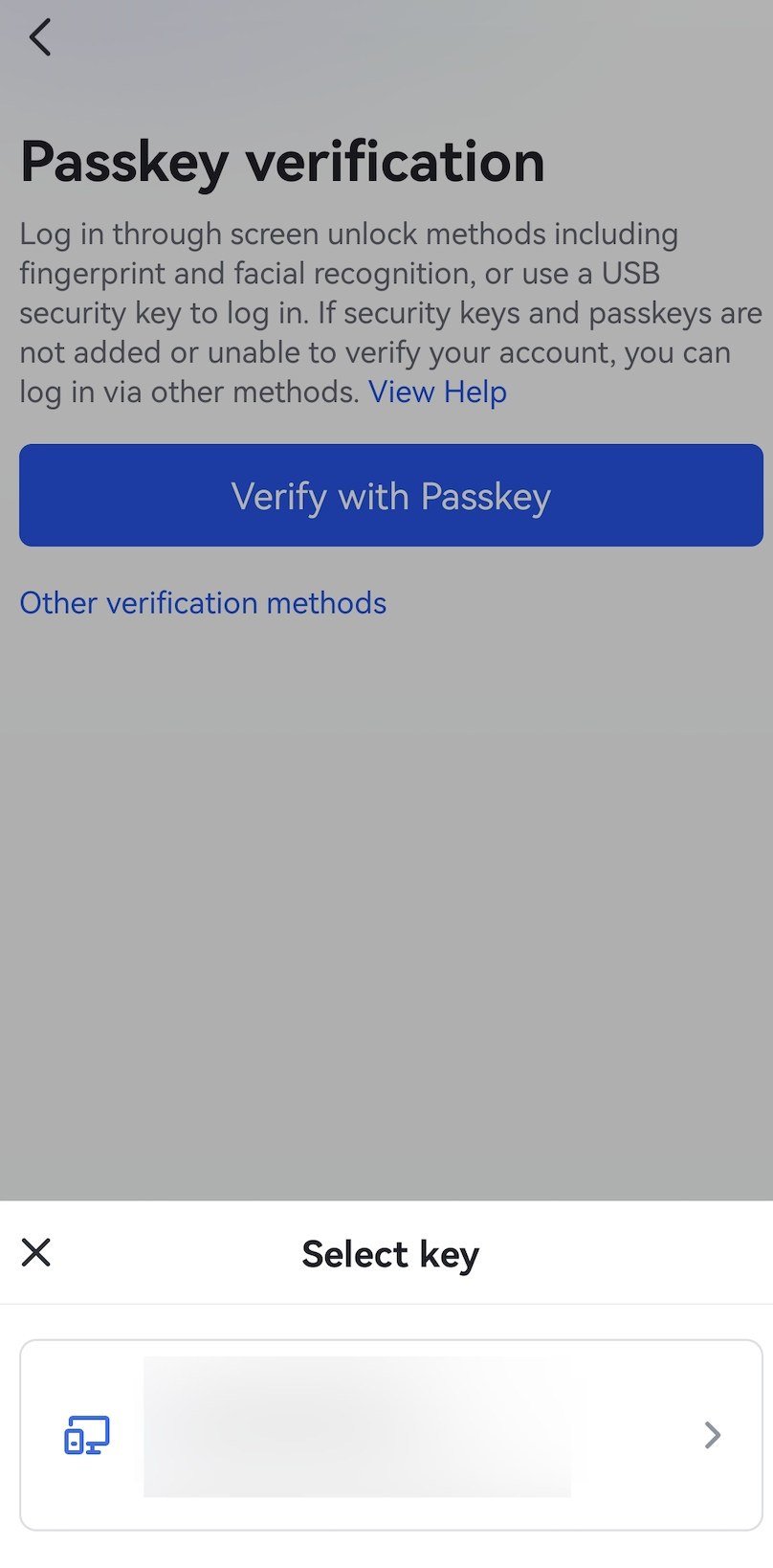
250px|700px|reset
250px|700px|reset
You can also tap Other verification methods on the Passkey Verification page to first verify using your password or phone number. Then, tap Verify with Passkey to complete verification and to log in.
Note: If passkeys have been added for more than one of your Lark accounts, select the account that you want to log in to.
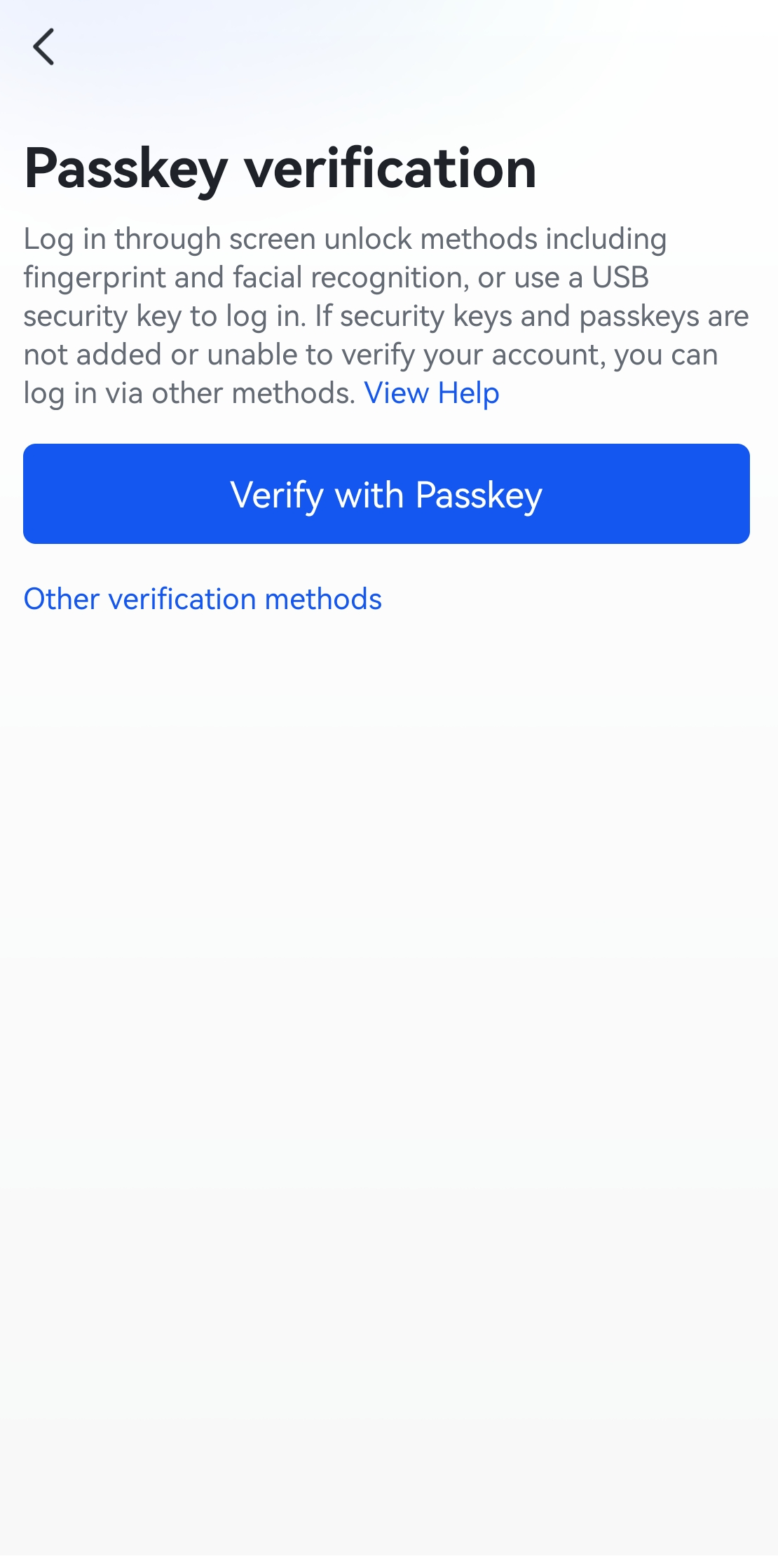
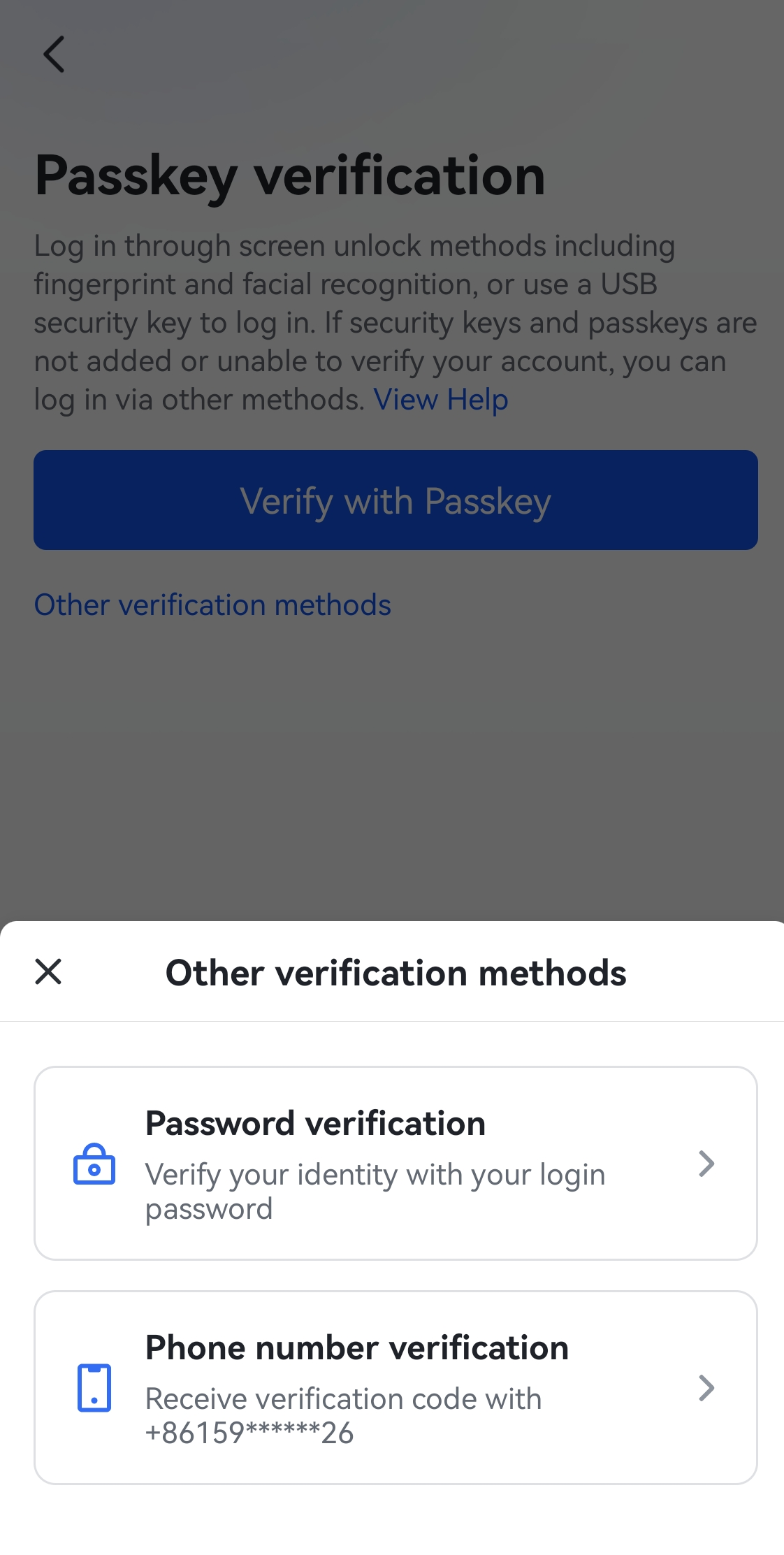
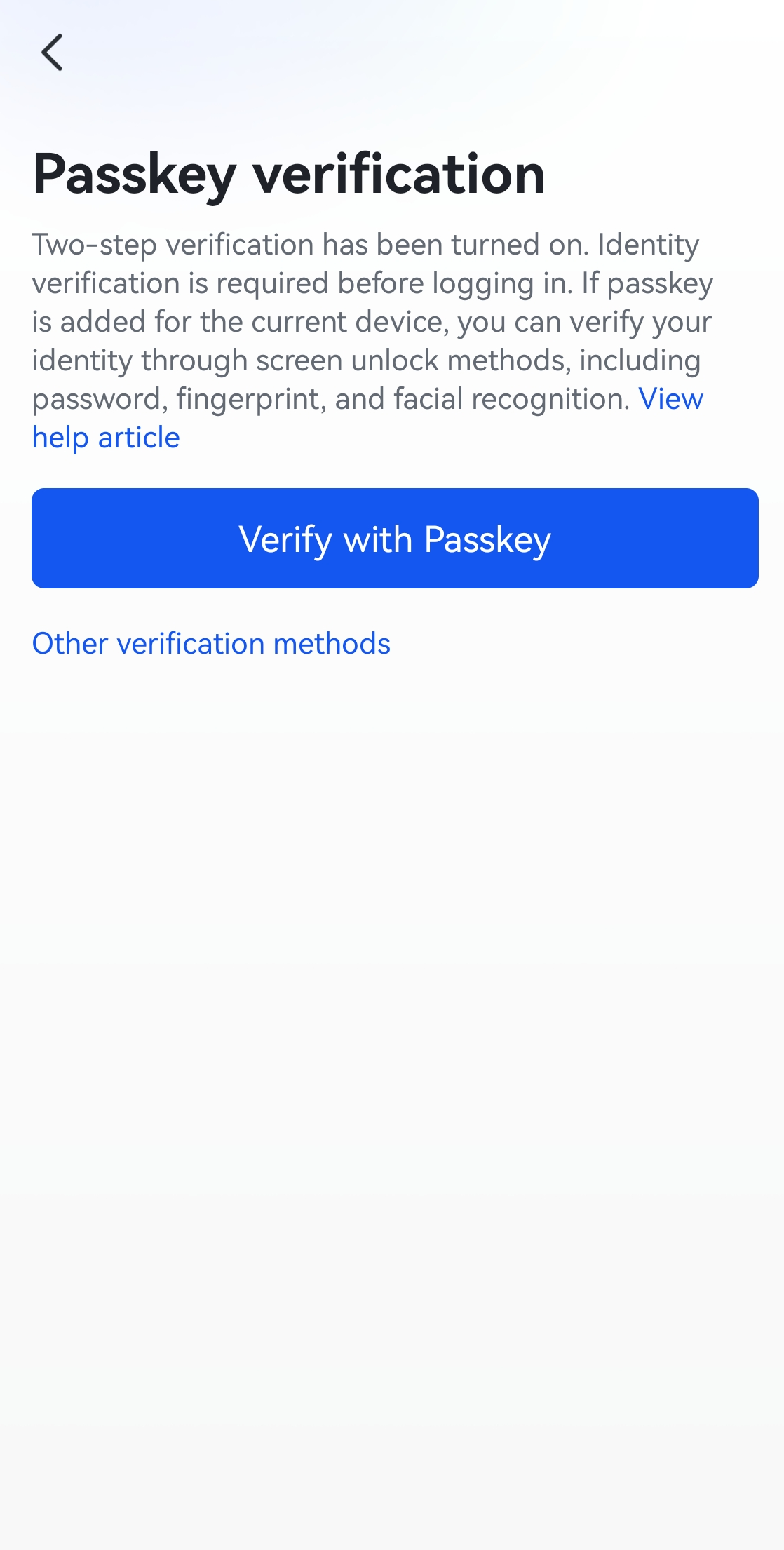
250px|700px|reset
250px|700px|reset
250px|700px|reset
Edit or delete a passkey
- In Lark, tap your profile photo, and then tap Settings > Account Security Center > Passkey.
- Tap the pencil icon next to the passkey. Then, tap either Edit Name or Delete. If you delete a passkey, it will no longer be available during identity verification.
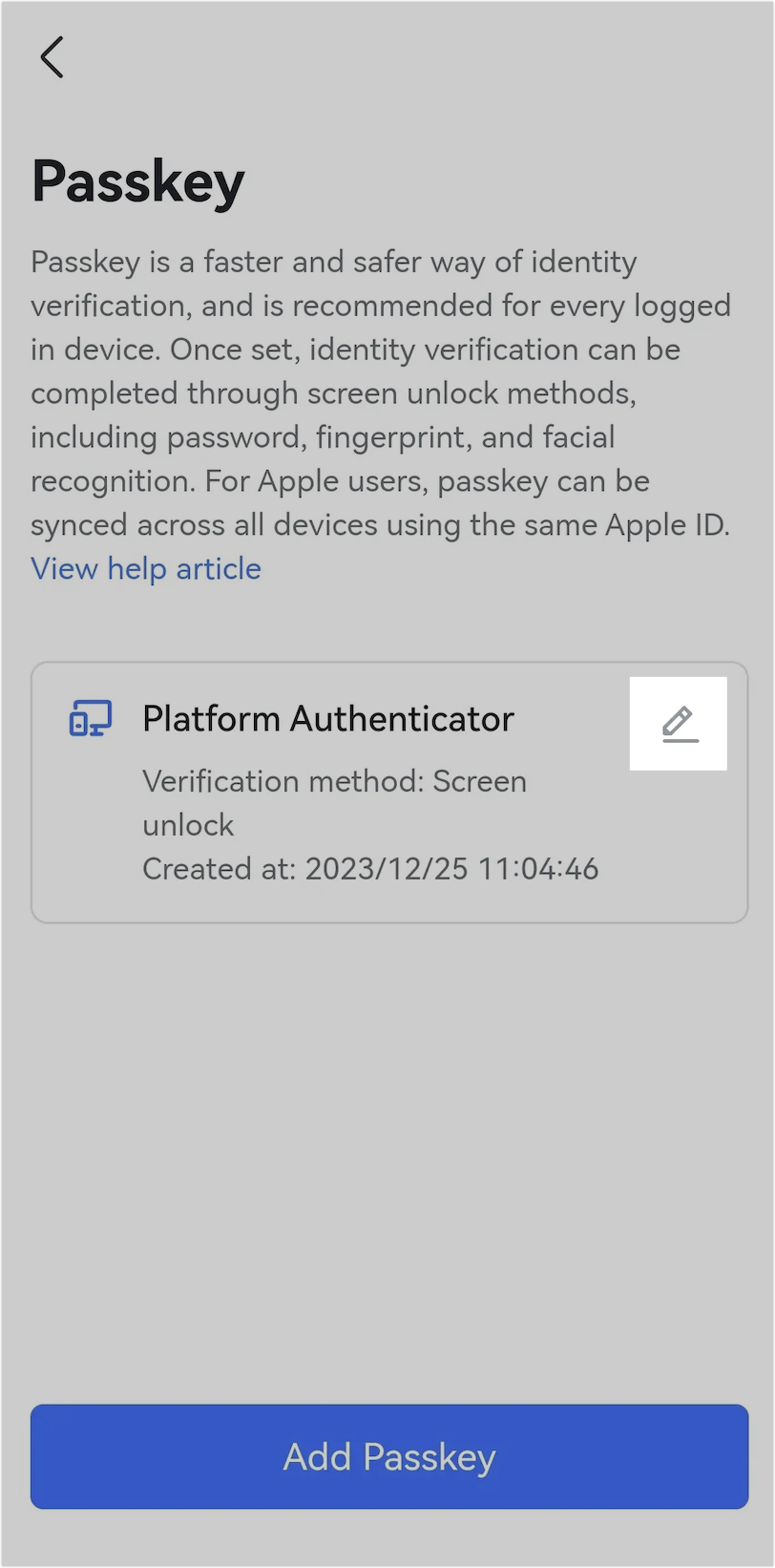
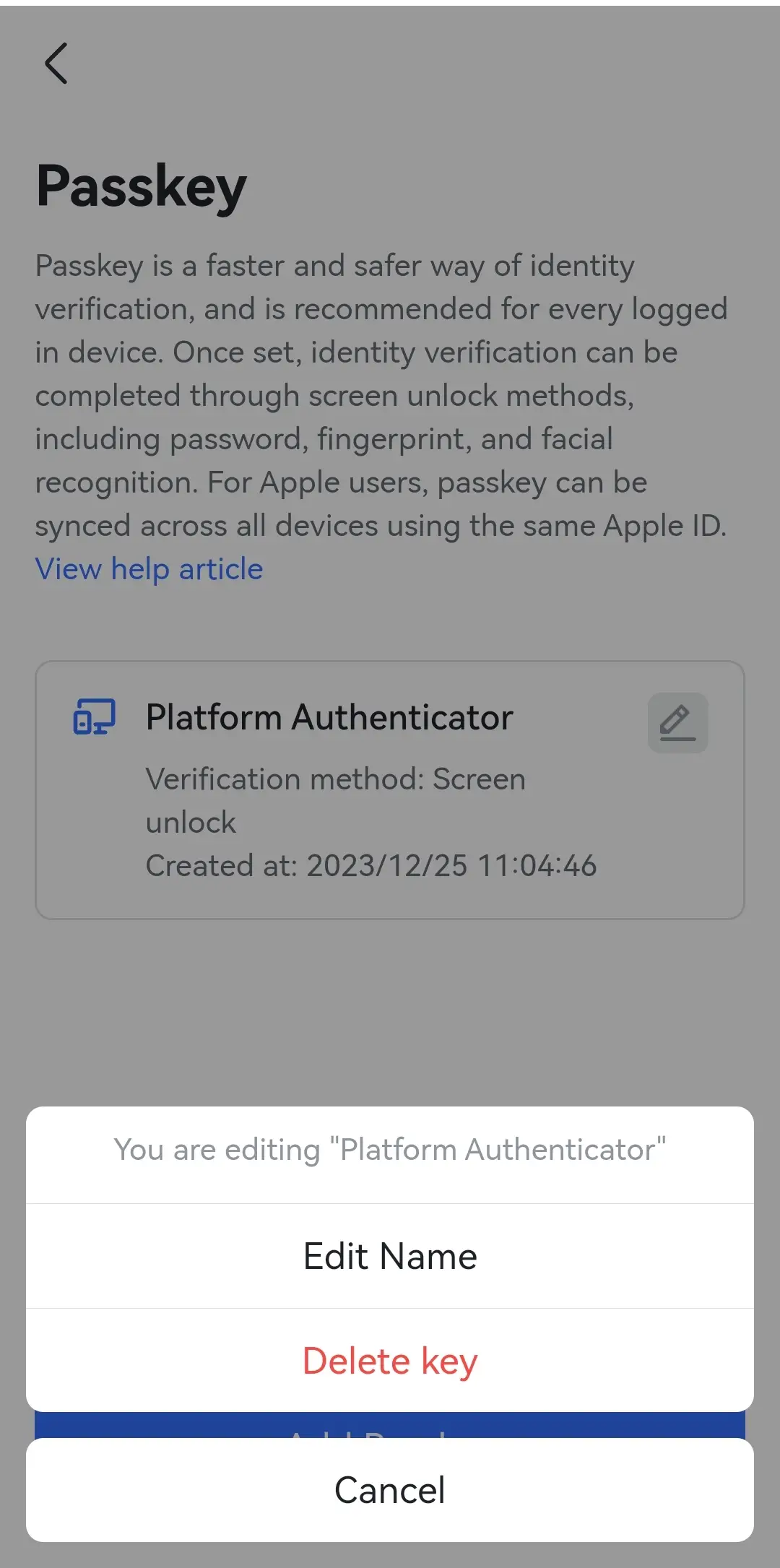
250px|700px|reset
250px|700px|reset
III. FAQs
