Currently, only administrators with Workplace permissions can add links to a Workplace. Allowing members to add links to the My Favorites section of a Workplace is under development. If you're interested, contact your Customer Success Manager to get the feature early.
I. Intro
Administrators can add links, such as base links, to Workplace, to give members quick access to vital documents and webpages. For example, administrators can add a link to a form for members to fill out instead of sending the link to each member individually.
- Default Workplace: Links can only be added to the My Favorites block.
Default Workplace: A standard Workplace without any Custom Workplace capabilities activated.
Custom Workplace: A customizable and personalized workplace for organizations. For more details, see Introduction to Custom Workplace.
- Custom Workplace: Links can be added to the My Favorites or App List blocks.
Note:
- Adding links to the My Favorites block: Only available on Lark version 5.13 or above. For specific instructions, see Steps > Add a link to My Favorites below.
- Adding links to the App List block: The App List is a Custom Workplace block that is only available for Business and Enterprise users on version 5.15 or above. For specific instructions, see Steps > Add a link to App List below.
II. Steps
Add a link to My Favorites
Links can be added to My Favorites from Admin's Pick.
Open Admin's Pick
Administrators can use the following two methods to open Admin's Pick:
Method 1: Go to Lark Admin Console, then click Workplace > Workplace Settings > Admin's Pick > Add a rule.
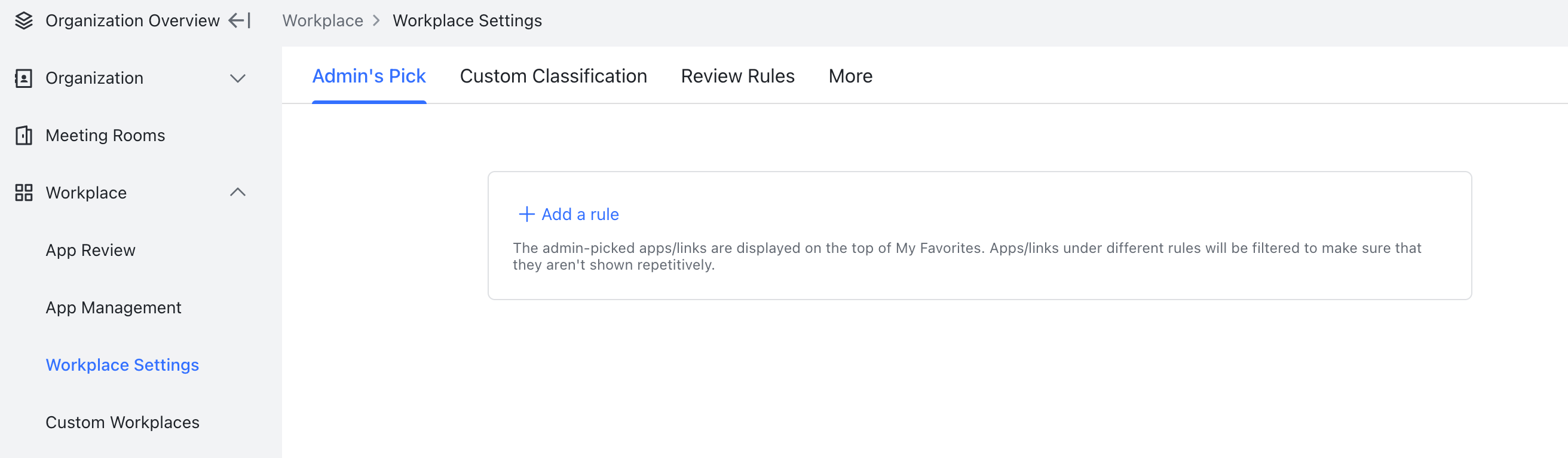
250px|700px|reset
Method 2: In the upper-right corner of the app, click Settings > Recommended Apps > Configure to open Admin's Pick.

250px|700px|reset

Add a link
Enter the Recommendation Note and select the departments or users for which this link will be recommended. Click Add Link, enter the Link Name and Link URL, select the Link Icon, and click Add.
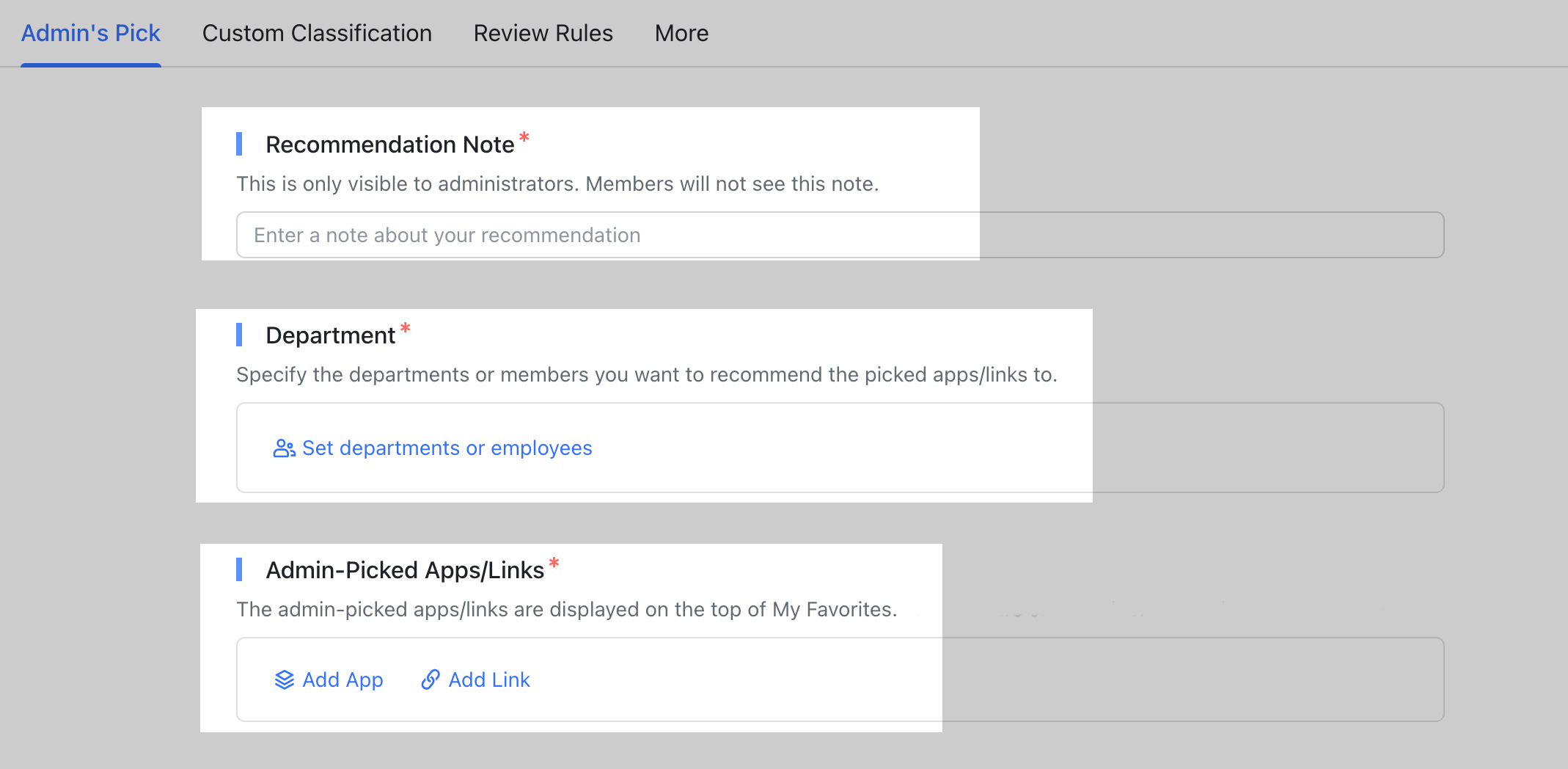
250px|700px|reset
Once a link has been added, click Save and the link icon will be added to the My Favorites block of the Workplace. Click the icon to open the link in a browser.
Add a link to the App List (only available for Custom Workplace)
After adding a link to the App List block, administrators can add and delete its content in the App List block.
Open App List settings
In the Custom Workplaces editor, administrators can add the App List block, then click Content Settings > Configure in the settings pane on the right to open Block settings.
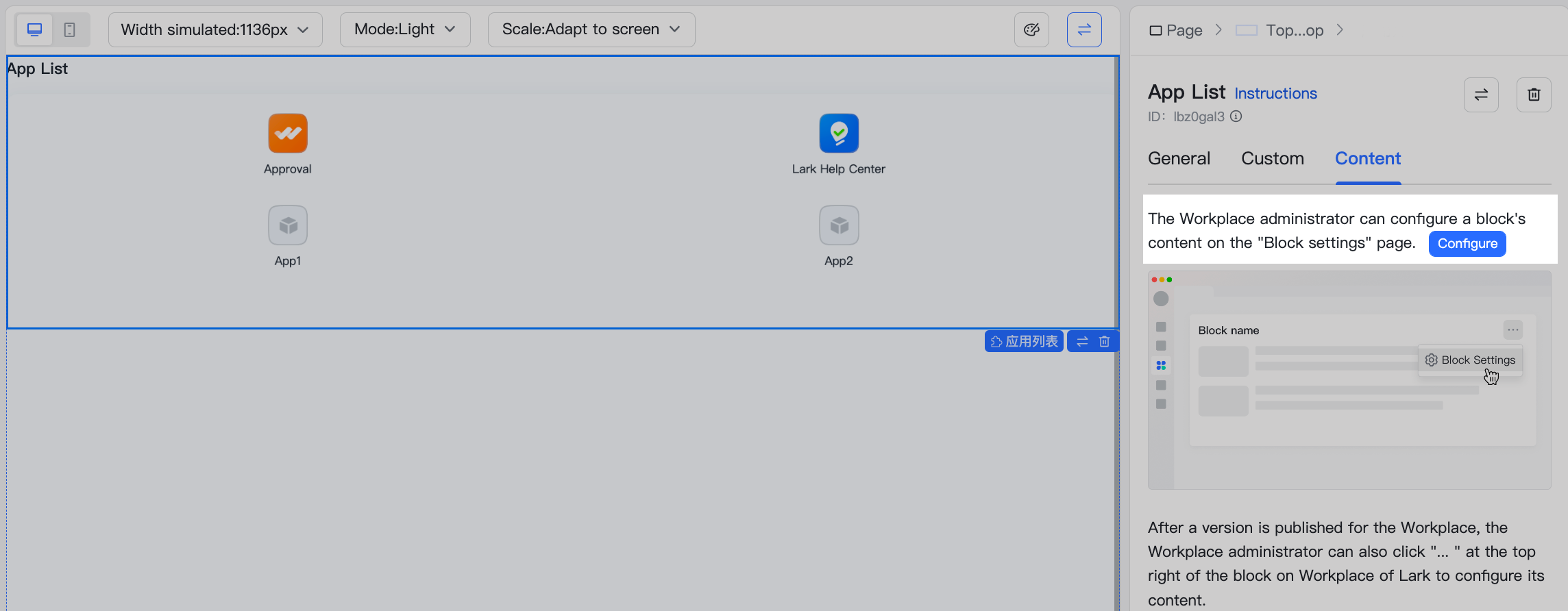
250px|700px|reset
Once a Workplace has been published and activated, administrators can also click Block Settings in the upper-right corner of the App List block in the Workplace.
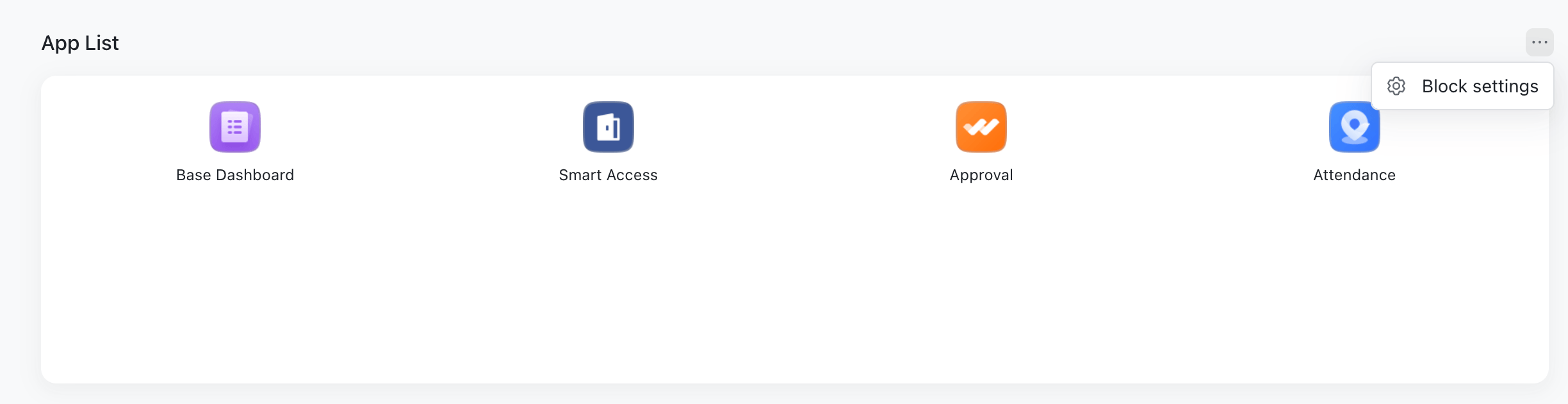
250px|700px|reset
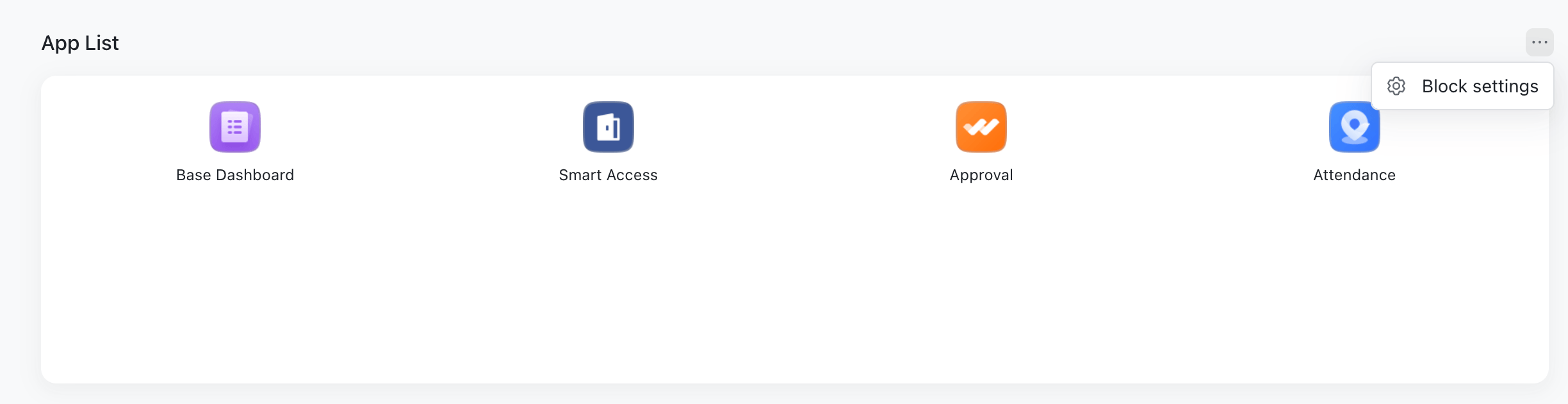
Add a link
On the Block Settings page, you can select the display style for the App List. If you select Display apps altogether without grouping them, click Add link below to add a link, then click Done.
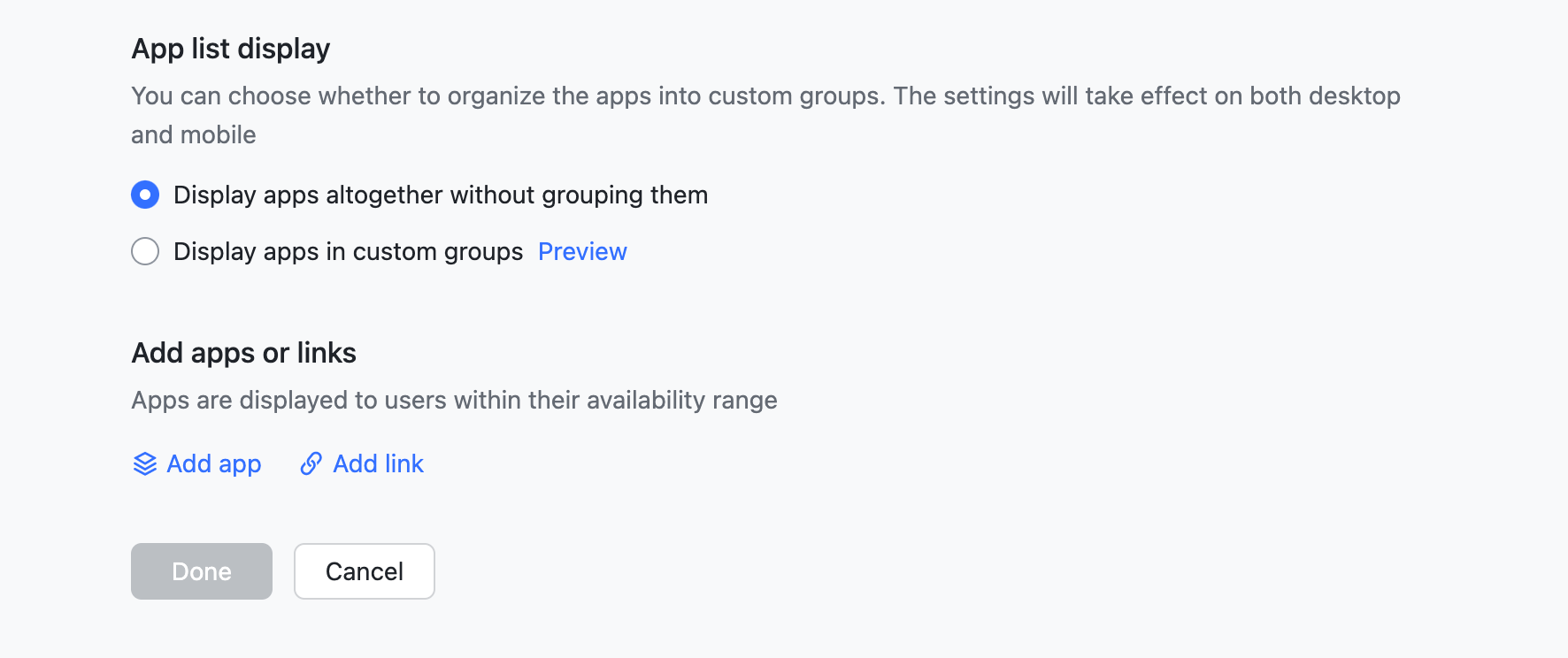
250px|700px|reset
If you select Display apps in custom groups, click Add app group below. Set a group name and availability, add a link, then click Done.
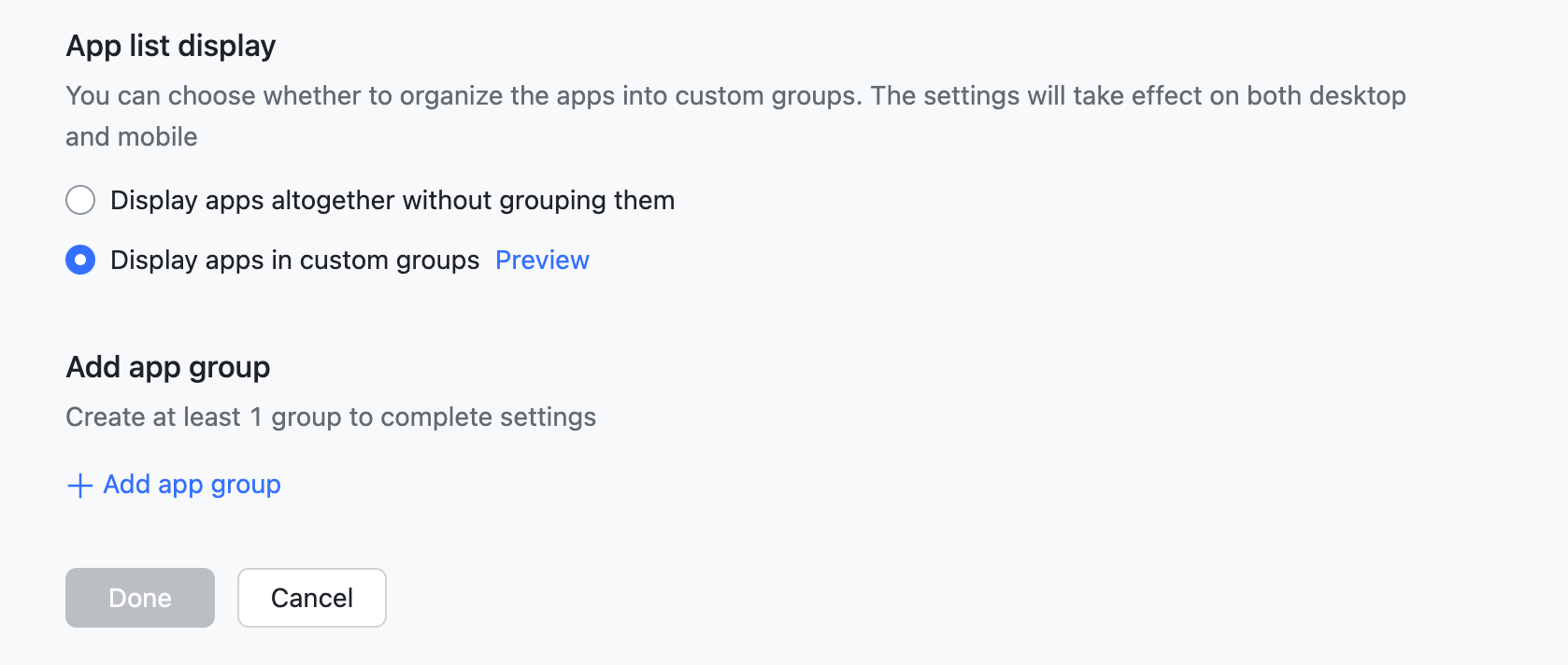
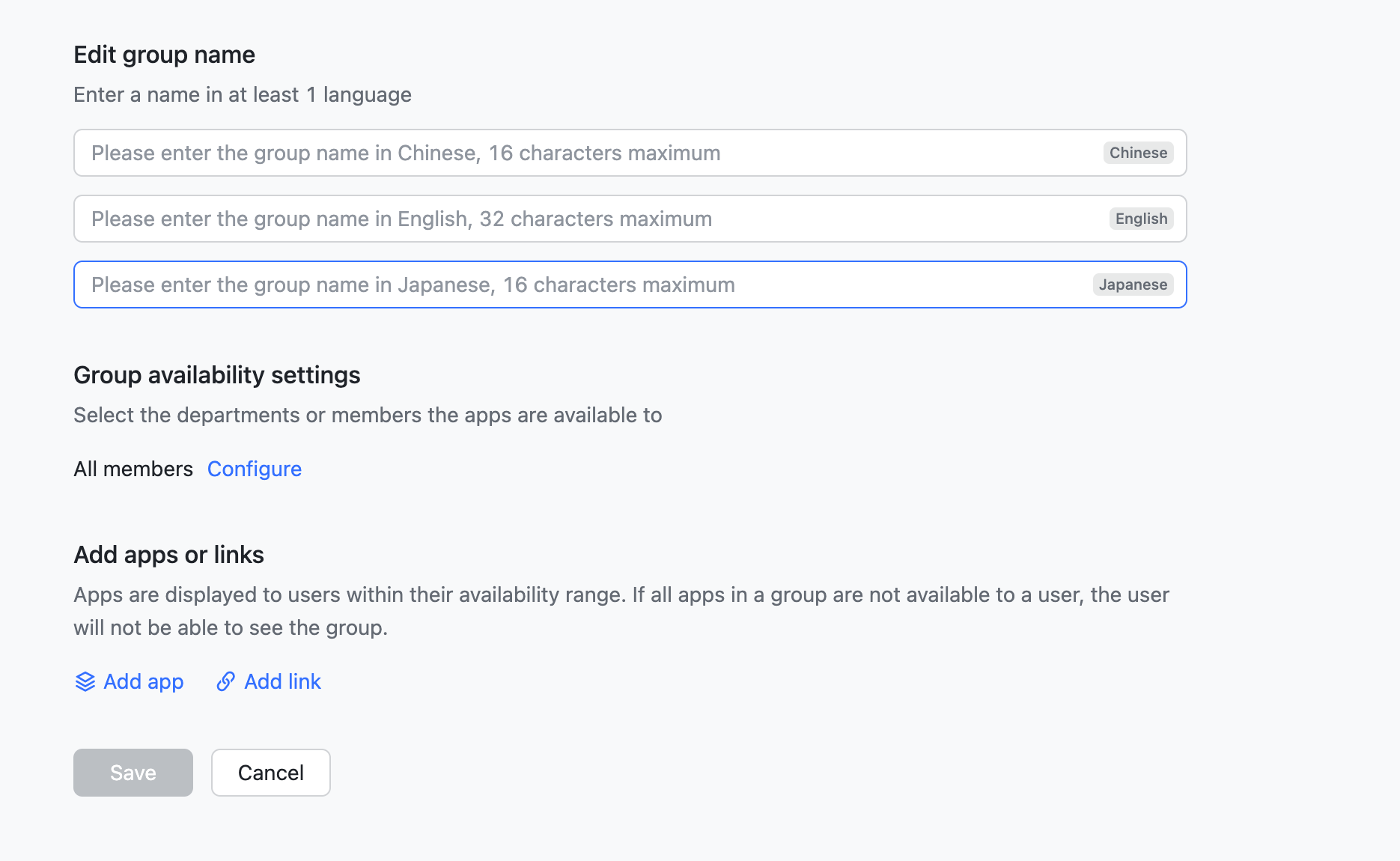
250px|700px|reset
250px|700px|reset
Once the Workplace has been published and activated, the link icon will be added to the App List block. Click the icon to open the link in a browser.
III. FAQs
