I. Intro
For meetings that are held regularly, meeting organizers can create a recurring event with a designated meeting room. This avoids the hassle of continuously creating events and booking meeting rooms. Guests will also be able to go to a regular meeting room at a regular time to attend meetings.
Recurring events have a unique meeting ID, with the same meeting group and meeting notes in Docs, making it easy to retain relevant information. When a new member joins the event, they will also be able to read the event history and catch up on previous meetings.
II. Steps
- Create a recurring event
- Click Calendar on the Lark app navigation bar.
- In the calendar, click the time period when you want to schedule a meeting and add the event.
- Click More Options in the pop-up. Then click No repeats to open a dropdown menu and select a pattern.
- In the Recurring rules pop-up, set an end date for this recurring event, which can be a specific date or Never ends (default).
- Click Confirm to save the rule.
- Complete other settings and click Save.
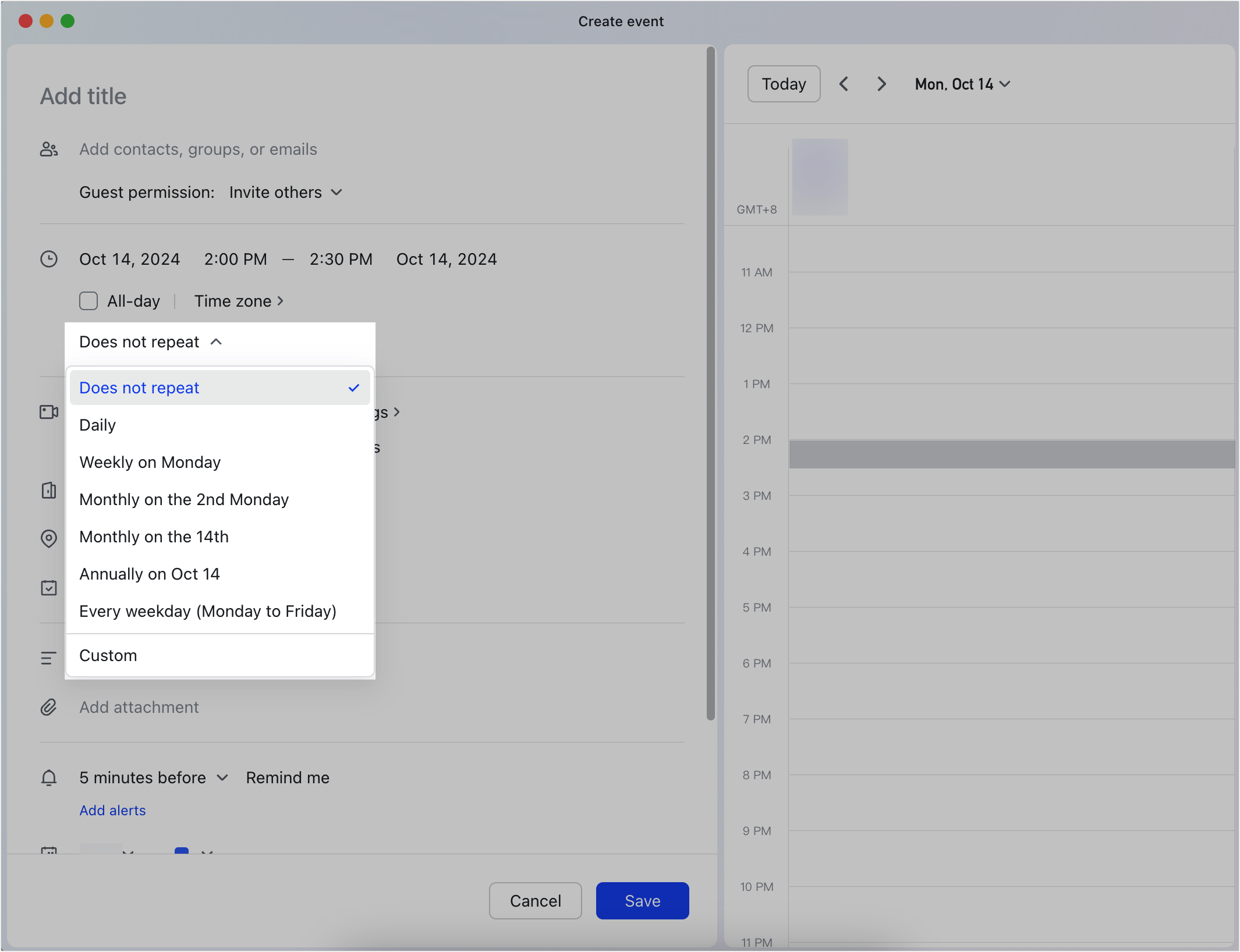
250px|700px|reset
Once the recurring event is successfully saved, a meeting ID will be generated for the current event. If you click this event in the calendar, the event card will show the meeting ID. This meeting ID will stay the same as long as the event exists, no matter what changes are made to the event (such as modifying the event information and making changes to the event guests). The event guests will be able to directly start or join meetings using this meeting ID.
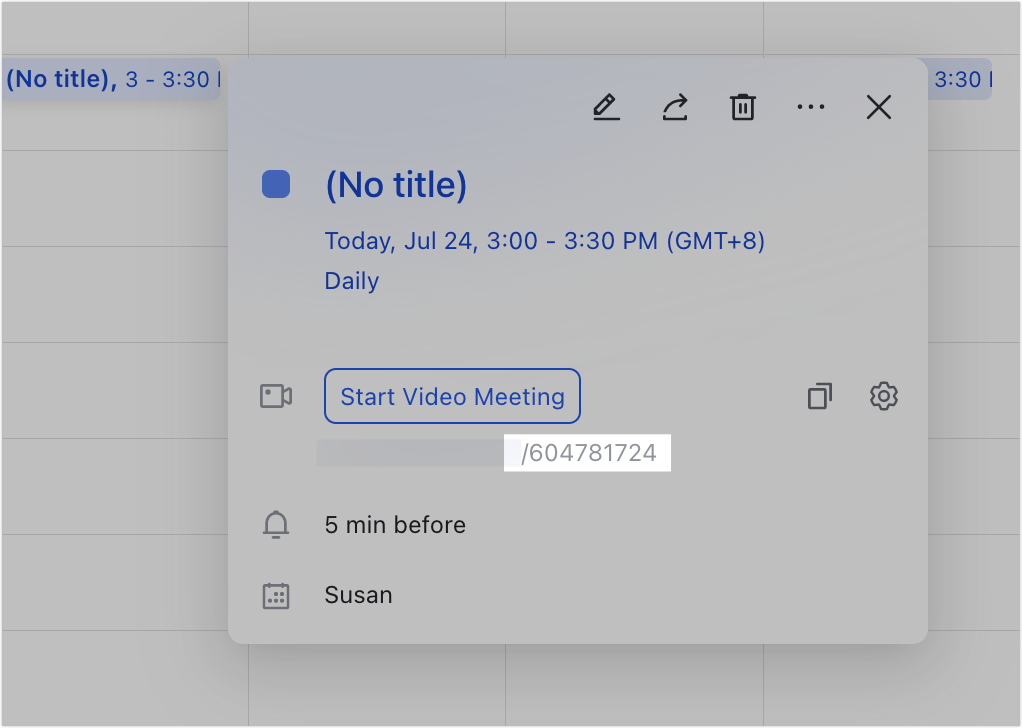
250px|700px|reset
- Edit a recurring event
Once an event has been successfully created, you can edit the event.
- In the calendar, click the recurring event you want to edit.
- Click the Edit event icon at the top of the event card.
- You can choose to edit This event, This and following events, or All events.
- Modify the information as needed and click Save.
- According to your change, you may need to click Confirm in the pop-up or choose whether to send a notification to the guests.
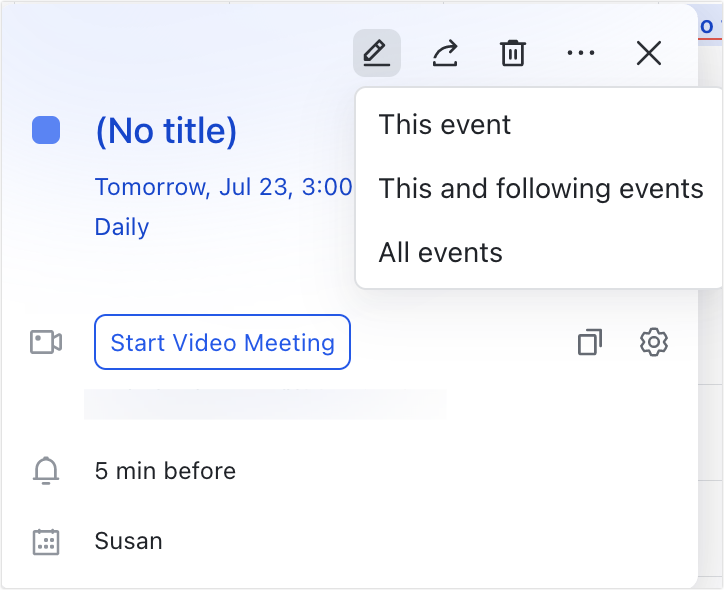
250px|700px|reset
The Guest permission determines whether the participants can create meeting notes or chat group for the recurring events.
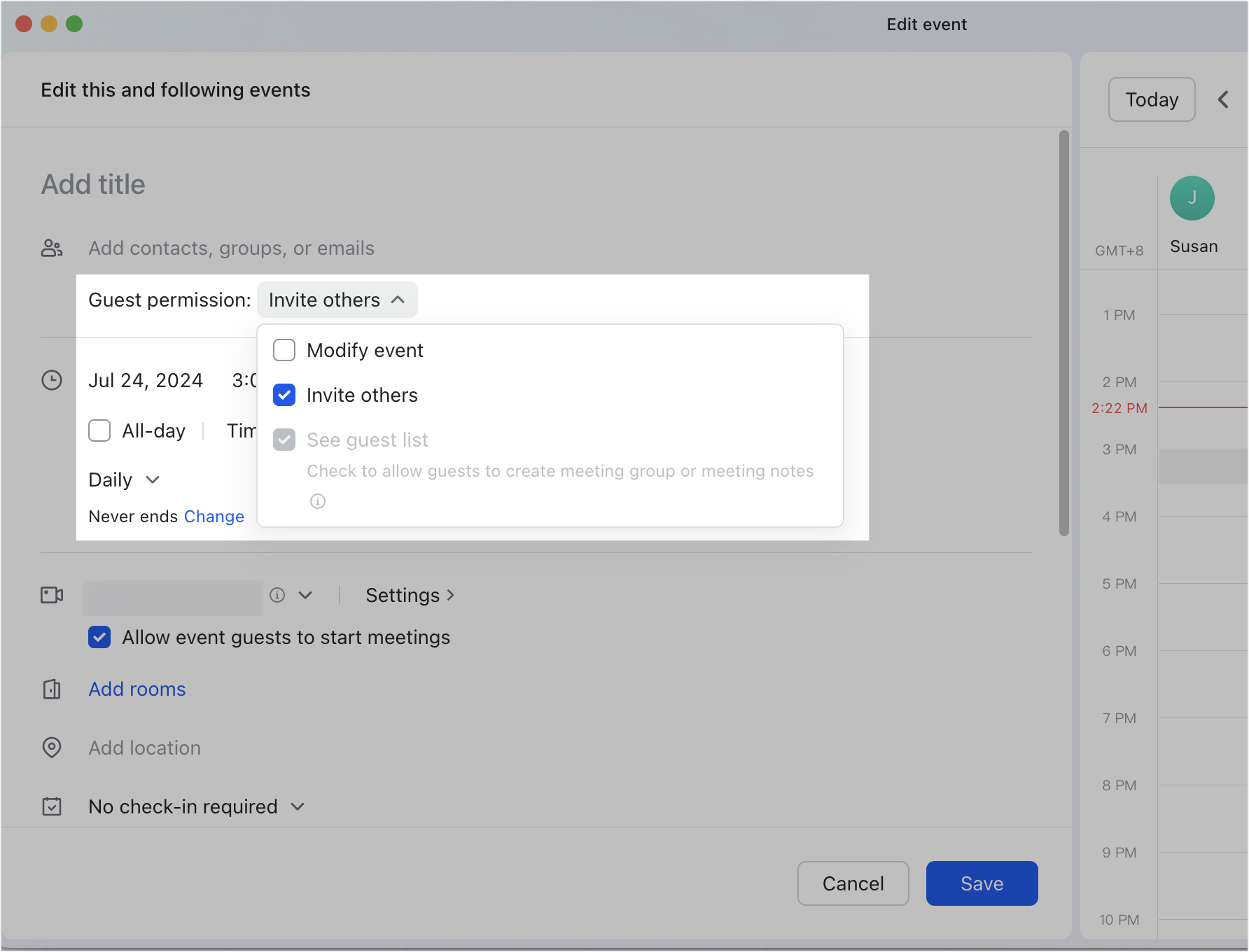
250px|700px|reset
When you add or delete guests:
- Share recurring events
Click the
Share event icon in the upper-right corner of an event card to share it with others. The event card shows the time and date of the first event in the series.
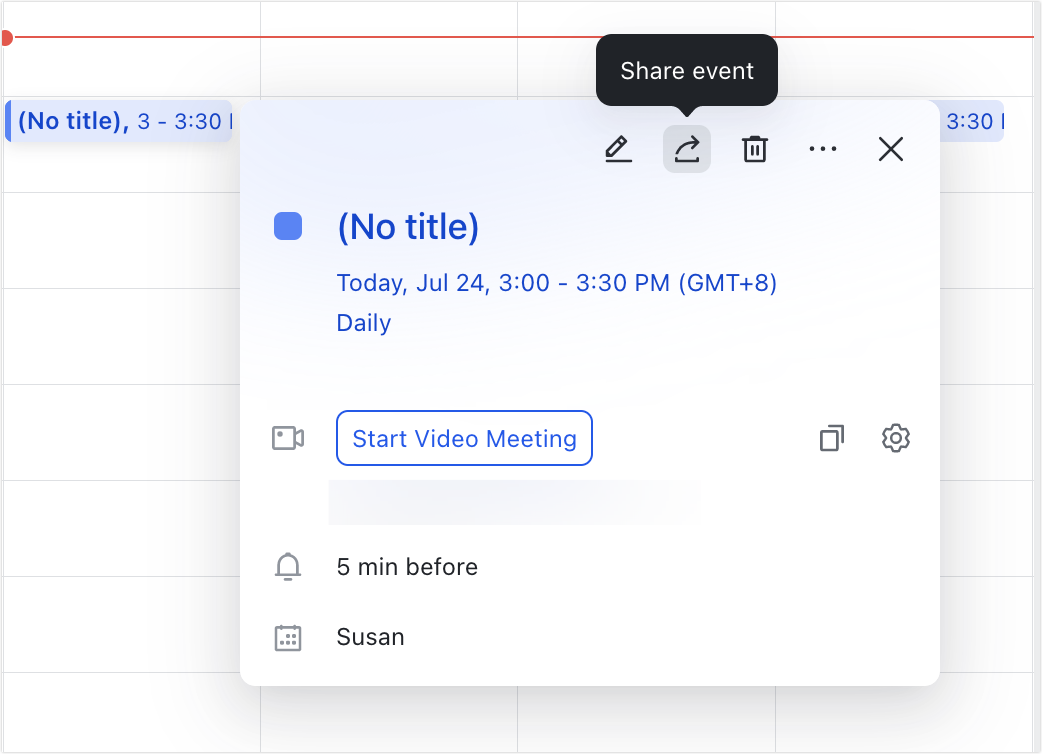
250px|700px|reset
III. FAQs
