I. Intro
Who can perform these steps: Primary administrators or administrators with Workplace or Custom Workplace permissions.
When you create a custom workplace, you can add the official Feed List block to help your organization share internal news with members.
The Feed List block:
- Features a feed format (image on the left and text on the right or vice versa) and a list format.
- Supports manual and custom configuration of content.
Note: Blocks are a feature within Custom Workplace. Confirm Custom Workplace is available on your Lark plan before following the steps in this article.
II. Steps
- Add the Feed List block
- Open the Lark Admin Console and click Workplace > Custom Workplace.
- Find the workplace you want to edit in the list and click Edit.
- In the pop-up window, click the link to open Workplace Builder.
- In the Layouts & blocks pane, click Lark-offered blocks and select Feed List.
The Feed List block will appear on the page, and you can drag it to adjust its position. We recommend you click Save after adding the block to avoid losing progress.
- Configure the Feed List block
General settings
- On the Workplace Builder page, click the added Feed List block.
- On the right, under the General tab, you can adjust the border radius of the card, its height, the display title location, and more.
- 250px|700px|reset
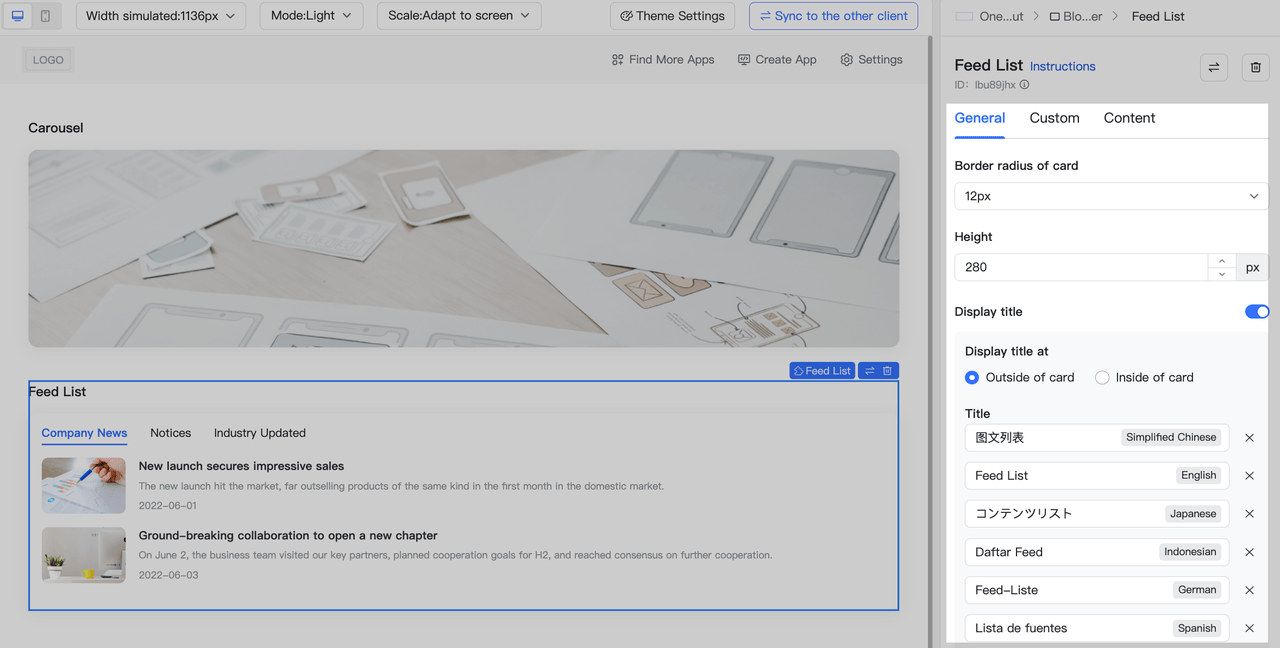
Custom settings
Click Custom to configure settings for lists, text, images, and more.
- List settings: List formatting, line spacing, and divider display.
- Article display rules: You can choose to hide articles that exceed the block's height or set a maximum of 20 articles per group. If the height limit is exceeded, pagination will be used to display the additional articles.
Note:
- Desktop users can view all articles by switching between pages, while mobile users can swipe left or right to browse through them.
- When using pagination, the pagination buttons at the bottom of the block will occupy some height, potentially reducing the number of articles displayed per page. Ensure that the component height meets your requirements after making adjustments.
- Text settings: Styles, font size, and number of lines for title, subtitle, and dates.
- Image settings: Aspect ratio, rounded corners, crop mode.
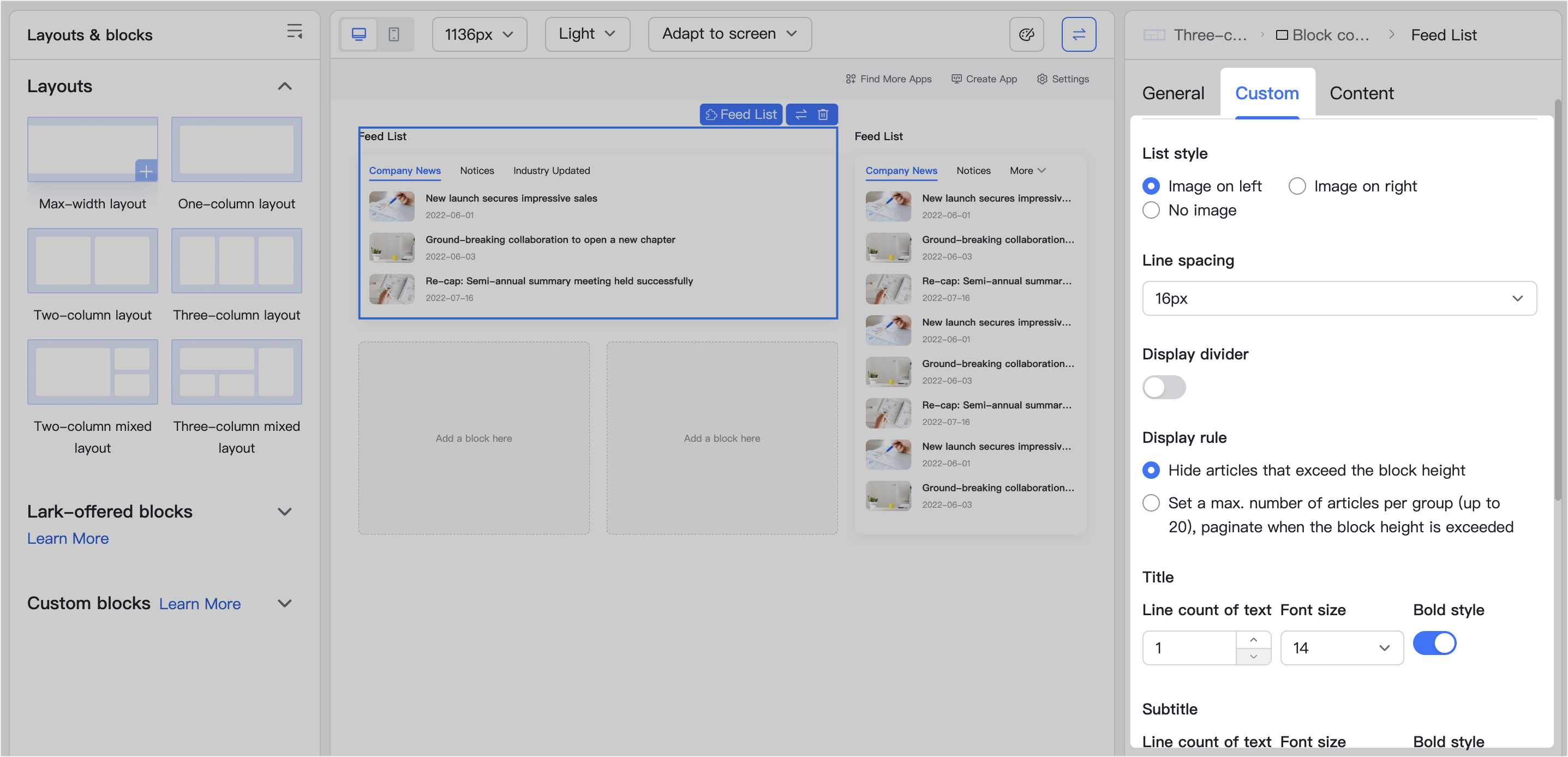
250px|700px|reset
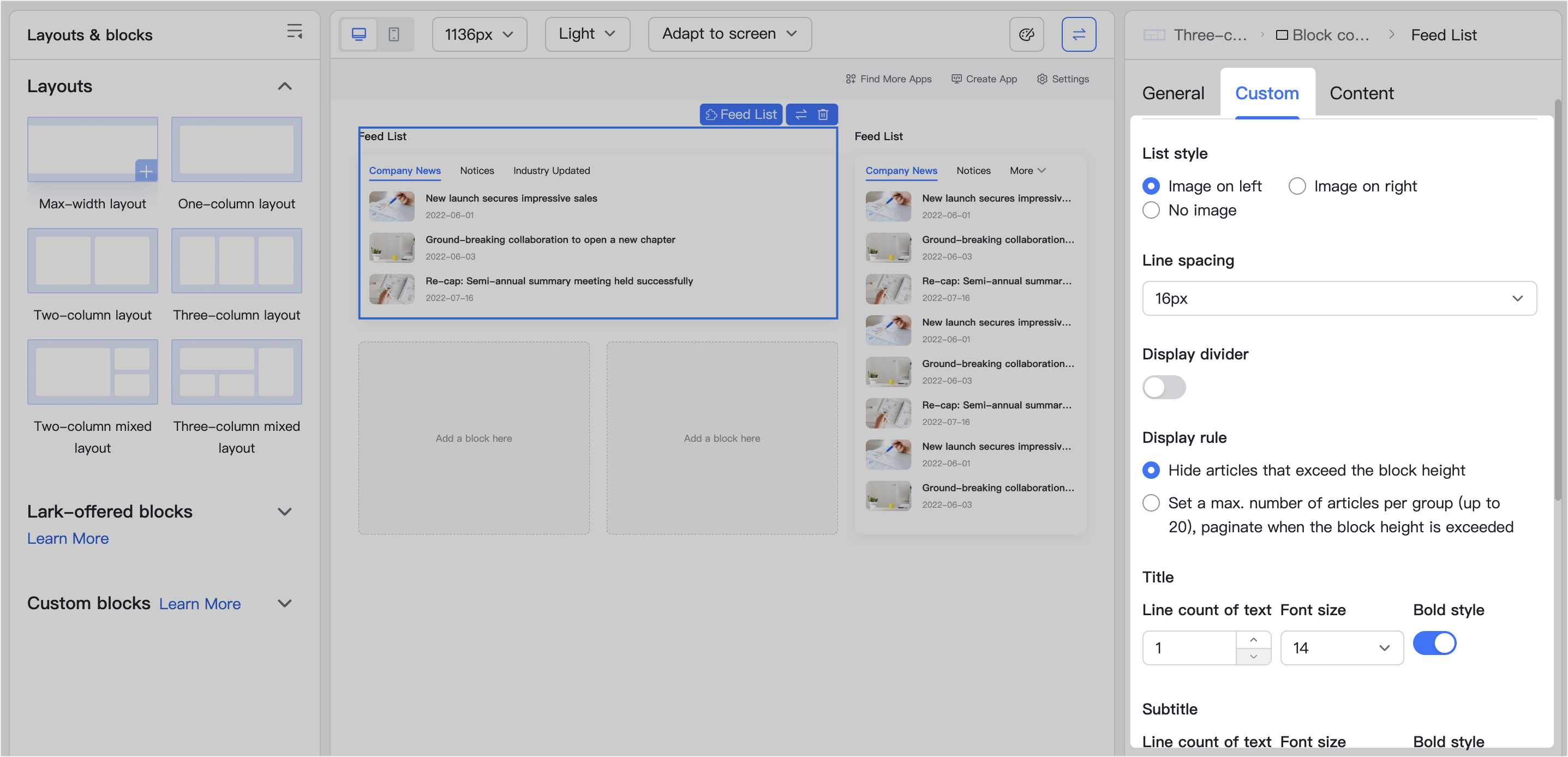
Content settings
- On the Workplace Builder page, click the added Feed List block.
- On the right, under the Content tab, click Block settings to open the block's content settings page.
- On the content settings page that opens, you can either manually configure the data source through manual configuration (Via manual configuration) or retrieve image and text information from a custom interface (Via other interfaces).
- 250px|700px|reset
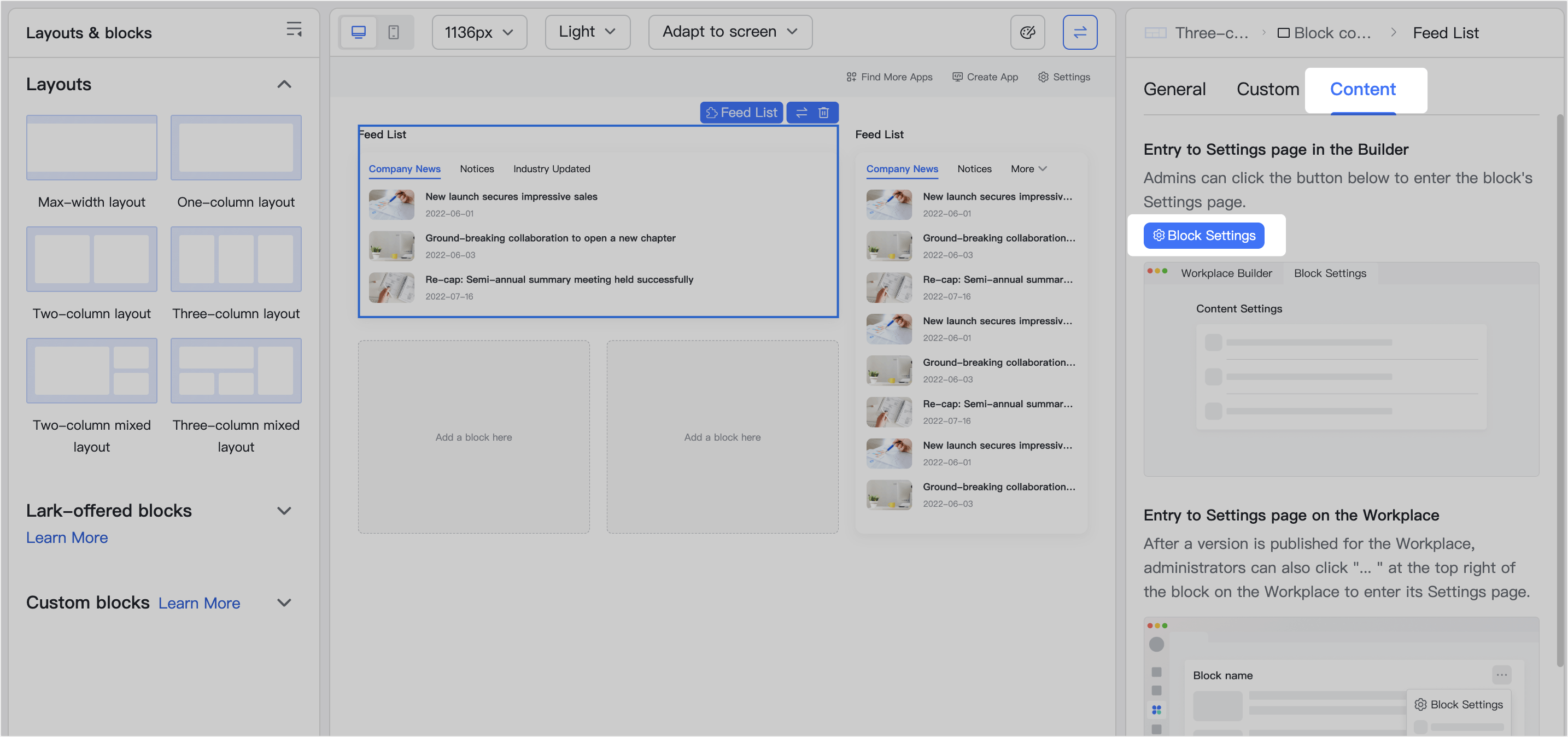
General settings
After adding the Feed List block to a layout in the editor, select the block to adjust the General settings in the pane on the right side. You can change the border radius of cards, block height, title settings, and more.
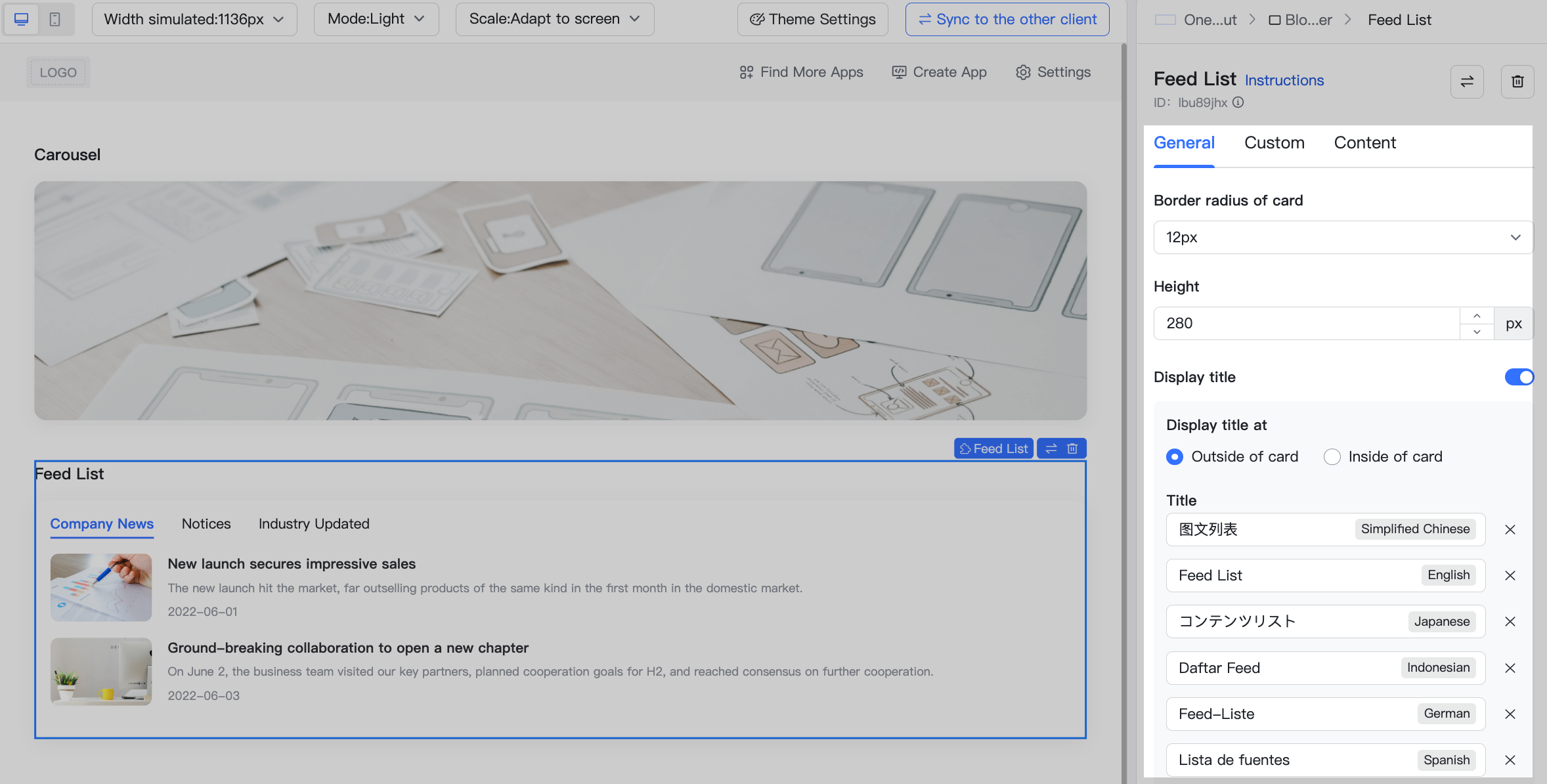
250px|700px|reset
Manual configuration
When choosing manual configuration for the data source, you can select to display content from wiki spaces, Subscriptions accounts, or article links.
Custom interface
You can enter the interface URL to retrieve image and text information.
This process requires IT personnel and is applicable when the organization has a self-built content management system. The front-end style is provided by the Lark workspace, which synchronizes OA or intranet data to the front end via the back-end interface. Data is loaded by the Lark workspace front end through this interface.
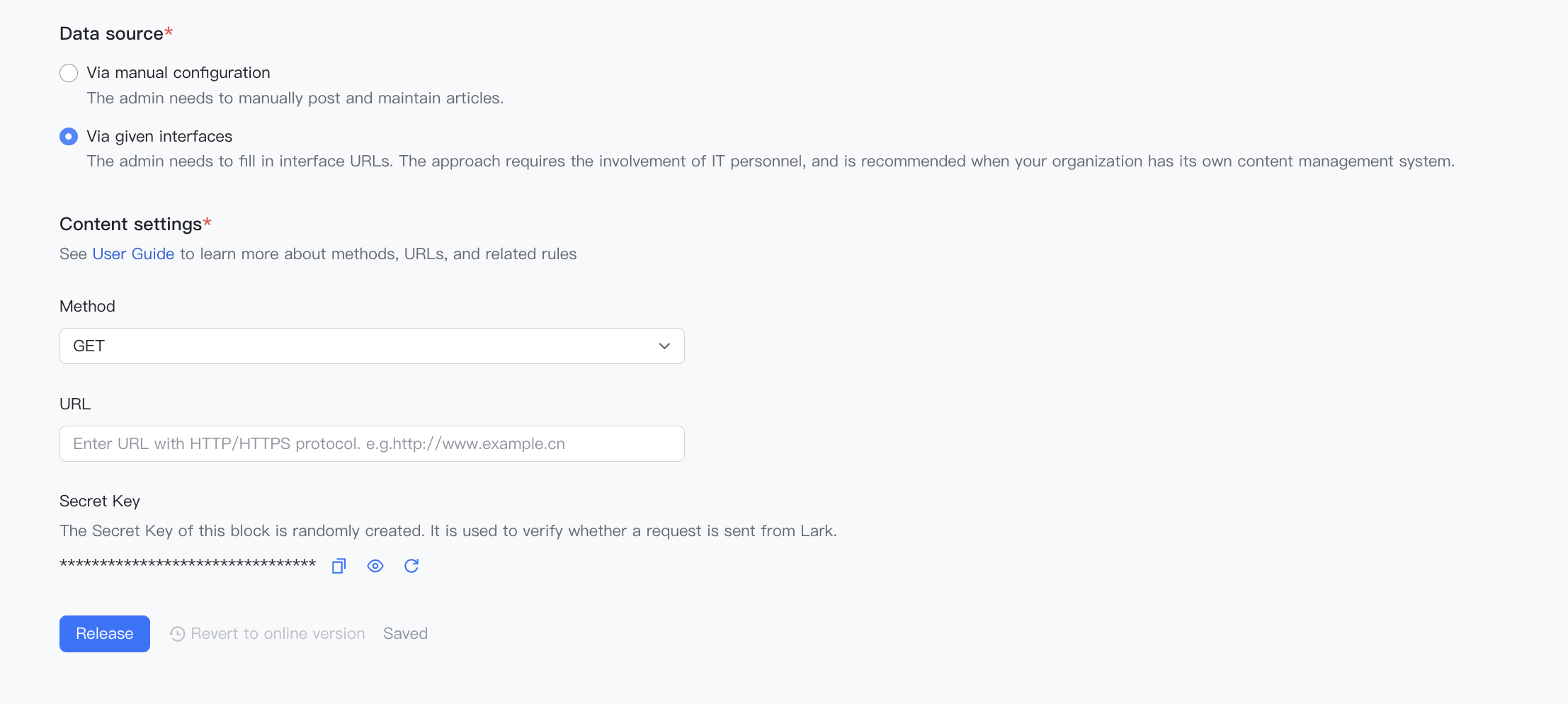
250px|700px|reset
Content settings page
Method: Select GET or POST. The default is GET.
URL: Link to the configured data source, then enter the back-end data source to display the content. Note that the URL here is not a redirect link to an article or news story, but an interface (and all the article content is within the interface). This interface must be created by the organization itself and this is where the URL generated for it is added. This approach can be used if an organization has an internal OA system. Additionally, if you wish to preview the interface data in the Workplace editor, you must note server cross-domain issues. For more details, see Cross-Origin Resource Sharing (CORS).
Secret Key: A block's signature key is randomly generated by the platform. You can copy, view, and reset a key. A block corresponds to a unique, available secret key. Secret keys are optional. They are used to verify whether a request is from Lark as well as whether returned specification information is trustworthy.
Request parameters
When a block sends a request to the URL where a custom data source is configured by the user, the request will have some parameters by default. This information is used by organizations to display different returned content to different audiences as required.
- userId: The User ID of the current device's user login.
- signature: The signatureTimestamp's encrypted signature is encrypted by HMAC-SHA256 using the secret key in the settings page, which can be used to verify that the request originated from Lark.
- By encrypting the secretKey and timestamp with SHA256, you can obtain the signatureTimestamp.
- By encrypting the signatureTimestamp and secretKey with SHA256, you can obtain the signature.
- signatureTimestamp: Encrypted original information combined with the signature and secret key can be used to verify whether a request came from Lark.
- language: You can use language parameter in the request to display the retrieved data in the selected language. The enumerate values are in format {language}_{region}, including the following:
Parameter concatenation method
- GET: Relevant parameters will be concatenated in the request URL
- http://example.com/feed_list?userId={userId}&signature={signature}&signatureTimestamp={signatureTimestamp}&language={language}
- POST: Relevant parameters will be returned in JSON format in the request body
{
"userId": "{userId}",
"signature": "{signature}",
"signatureTimestamp": "{signatureTimestamp}",
"language": "{language}"
}}}}}}}}}}}}}}}}}}}}}}}}}}}}}
Interface data field
Interface format example:
{
"feeds": [
{
"id": "group_id_1",
"tabName": "group1",
"moreLinkURL": "https://example.com/more",
"list": [
{
"imageUrl": "https://example.com/image1",
"url": "https://example.com/article1",
"title": "some title",
"description": "some description",
"date": "2023-01-02"
},
{
"imageUrl": "https://example.com/image2",
"url": "https://example.com/article2",
"title": "some title",
"description": "some description",
"date": "2023-01-01"
}
]
},
{
"id": "group_id_2",
"tabName": "group2",
"moreLinkURL": "https://example.com/more",
"list": [
{
"imageUrl": "https://example.com/iamge1",
"url": "https://example.com/article2",
"title": "some title",
"description": "some description",
"date": "2023-01-02"
},
{
"imageUrl": "https://example.com/image2",
"url": "https://example.com/article2",
"title": "some title",
"description": "some description",
"date": "2023-01-01"
}
]
}
]
}
- Give members permission to edit content in the Feed List block
Administrators can give permission to members to edit content in the Feed List block. Members with permission can open the content settings page and manage the Feed List block according to their needs.
Note: The authorized members only have permission to content settings in the Feed List block and nothing more. Members will not have access to other block settings, such as general settings or Workplace permissions. In addition, they will not be able to give other members permission to edit content settings.
3.1 Enter permissions page
Administrators can open the block content settings page and grant permissions to ordinary members through one of the following methods:
Method 1: Go to Workplace in Lark, click the ··· More icon in the upper-right corner of the Feed List block, then click Block Settings.
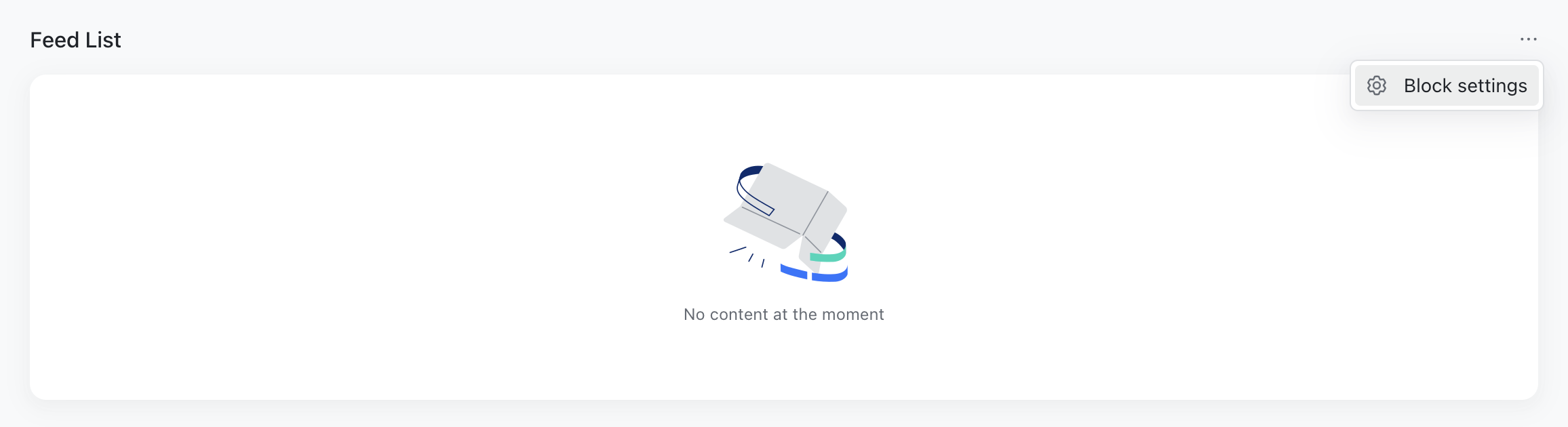
250px|700px|reset
Administrators can give permission to members to edit content in the Feed List block. Members with permission can open the content settings page and manage the Feed List block according to their needs.
Note: The authorized members only have permission to content settings in the Feed List block and nothing more. Members will not have access to other block settings, such as general settings or Workplace permissions. In addition, they will not be able to give other members permission to edit content settings.
3.1 Enter permissions page
Administrators can access content settings in the Feed List block in the following ways.
Method 1: Go to Workplace and click the ··· icon in the upper-right corner of the Feed List block, then click Block settings.
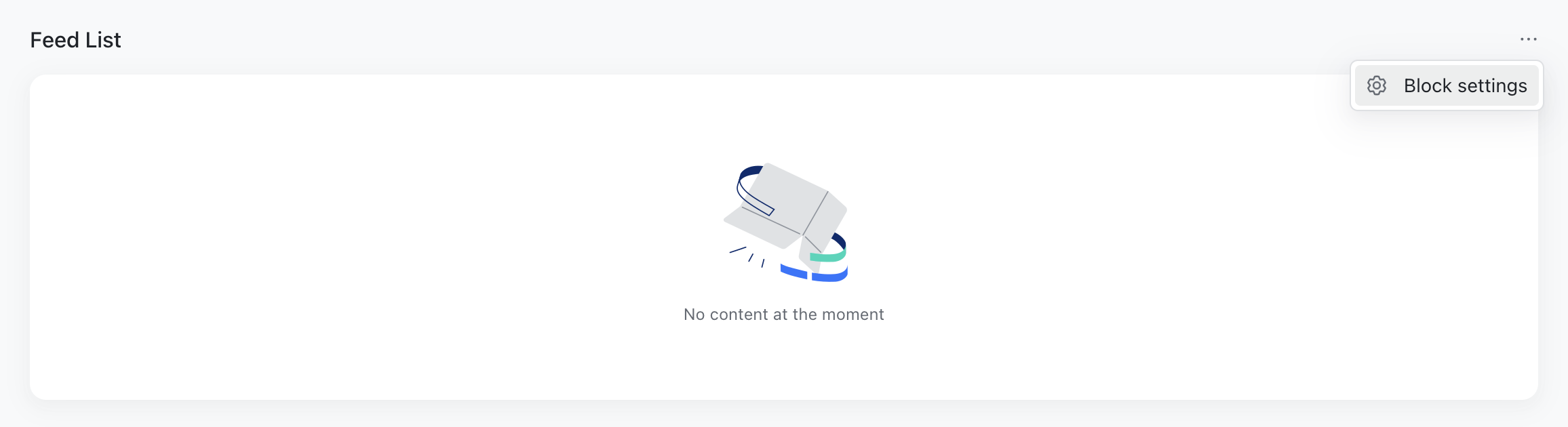
250px|700px|reset
Method 2: Go to the Lark Admin Console, open Workplace Builder for the custom workplace, and select the Feed List block. Then, click Content > Block Settings in the right pane.
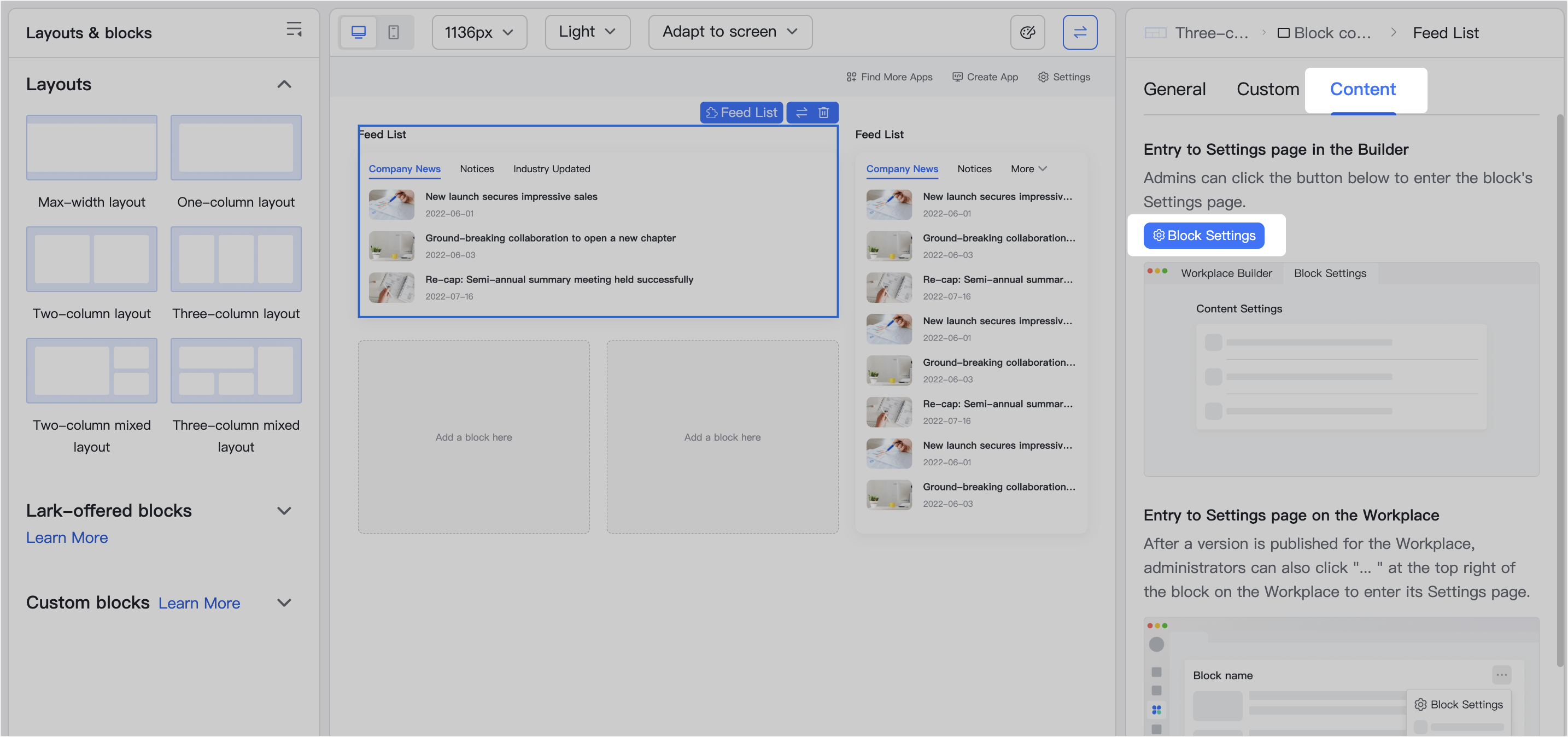
250px|700px|reset
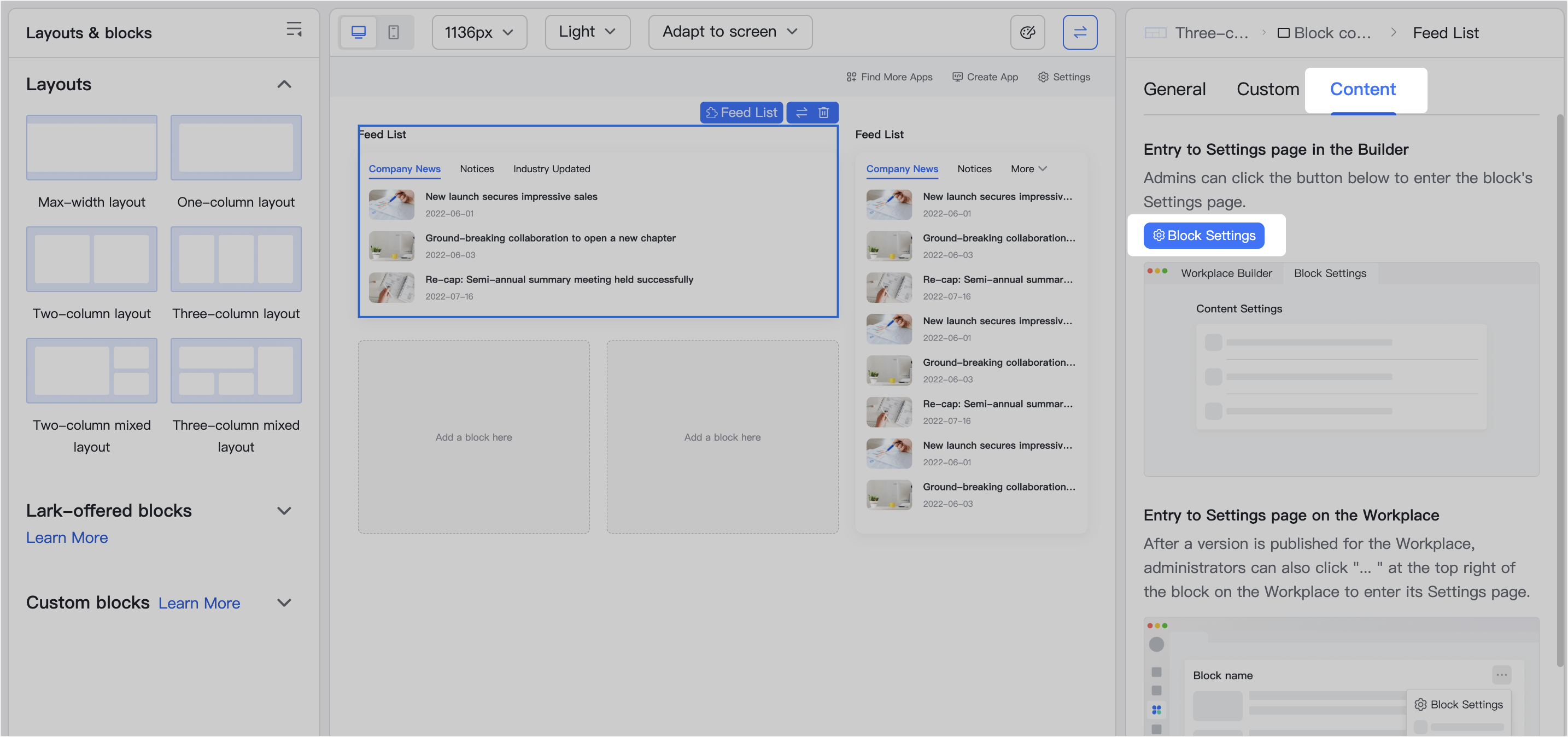
3.2 Designate members
Administrators can add members or groups they want to give permission to in Permissions Settings for the block. If administrators do not complete this step, no members will have permission.
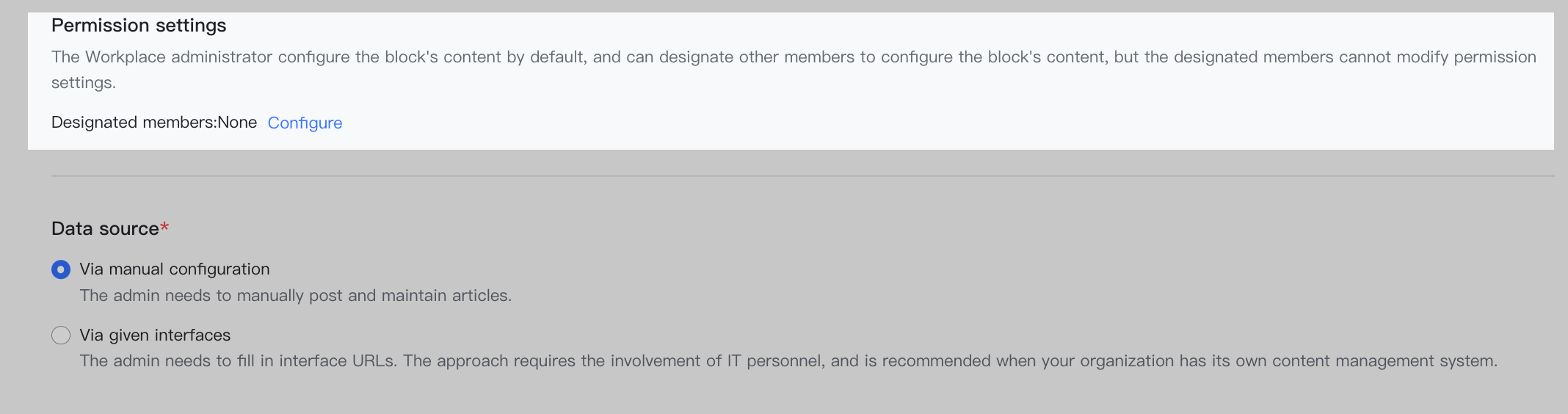
250px|700px|reset
3.3 Edit content in Feed List block as a member
Once permissions are set, members with permission can edit content settings in the Feed List block in the following two ways. For more information on content settings, see "Configure the Feed List block" > "Content settings" in Use the Feed list block.
Method 1 (Recommended): Go to Workplace in Lark, then click the ··· More icon in the upper-right corner of the Feed List block > Block Settings.
Method 2: Administrators can share the link to the block content settings page of the Feed List block with designated members.
Note: Designated members will need to restart their Lark app to open the block settings page.
III. FAQs
