I. Intro
Who can perform these steps: Primary administrator, administrators with both Workplace and Lingo permissions, or administrators with both Custom Workplace and Lingo permissions.
Lark Custom Workplace supports adding Lingo blocks which can display specialized terms and work-related information on the Workplace homepage. This helps organizations share and distribute knowledge, making it easier for members to quickly access information.
II. Steps
Administrators can go to the Lark Admin Console > Workplace > Custom Workplace, create or find the Workplace that needs to be edited, click Edit on the right, and enter the Workplace Builder interface.
Layout settings
Workplace administrators can add blank layouts or add Lingo blocks to existing layouts in Workplace Builder. They can find the Lingo block under Lark-offered blocks on the left sidebar, and drag the block to the desired position to add it. To learn more about editing layouts, see Edit a custom workplace with Workplace Builder.
General settings
After positioning the Lingo block, you can configure its appearance by selecting it and clicking General.
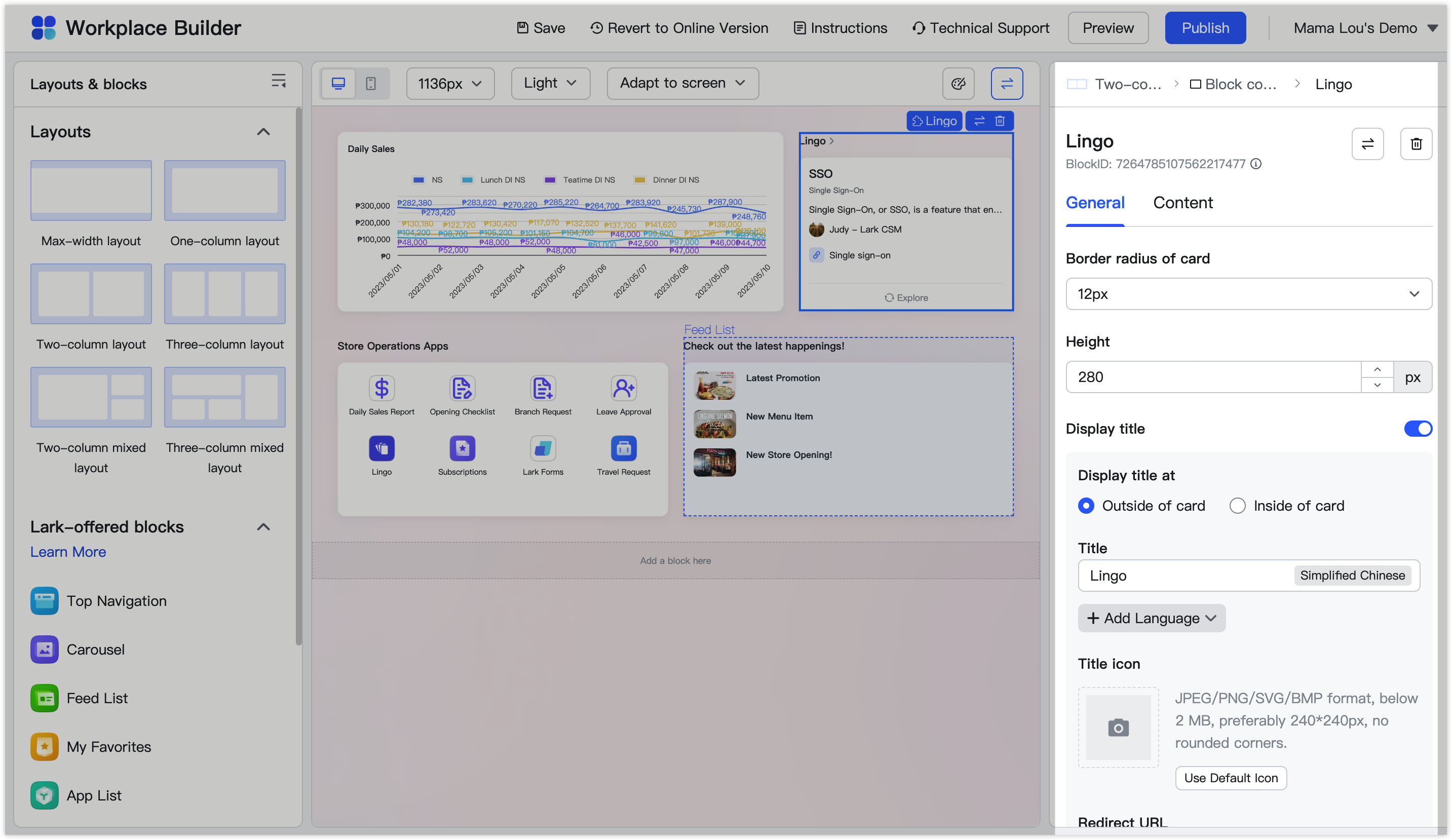
250px|700px|reset
- Border radius of card: You can choose 0px, 4px, 8px, 10px, 12px according to your needs
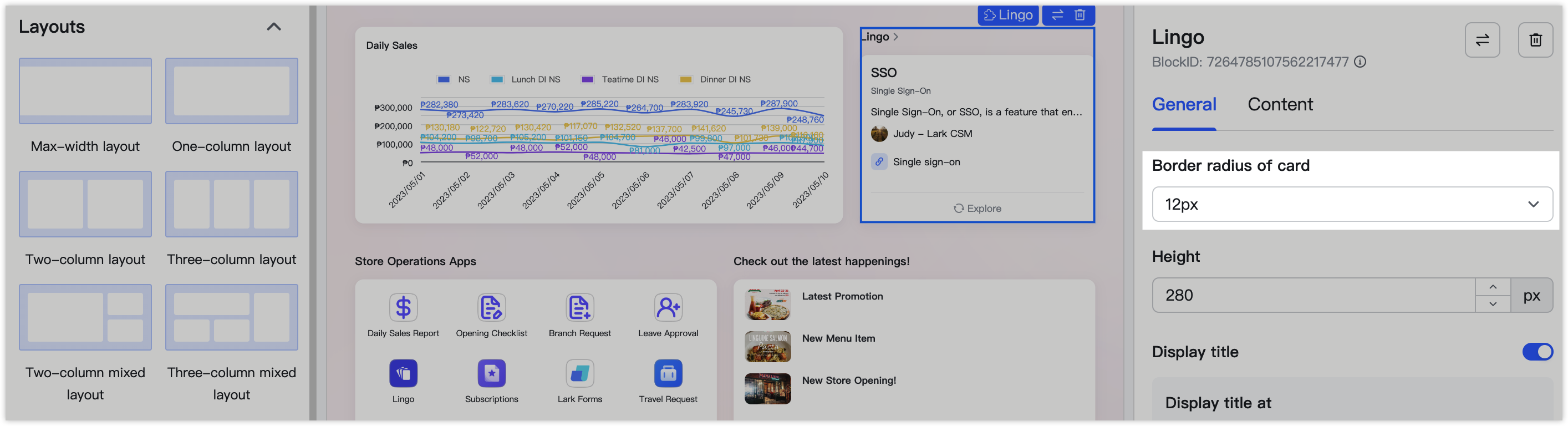
250px|700px|reset
- Height: Based on its position and the blocks around it, you can configure its height.
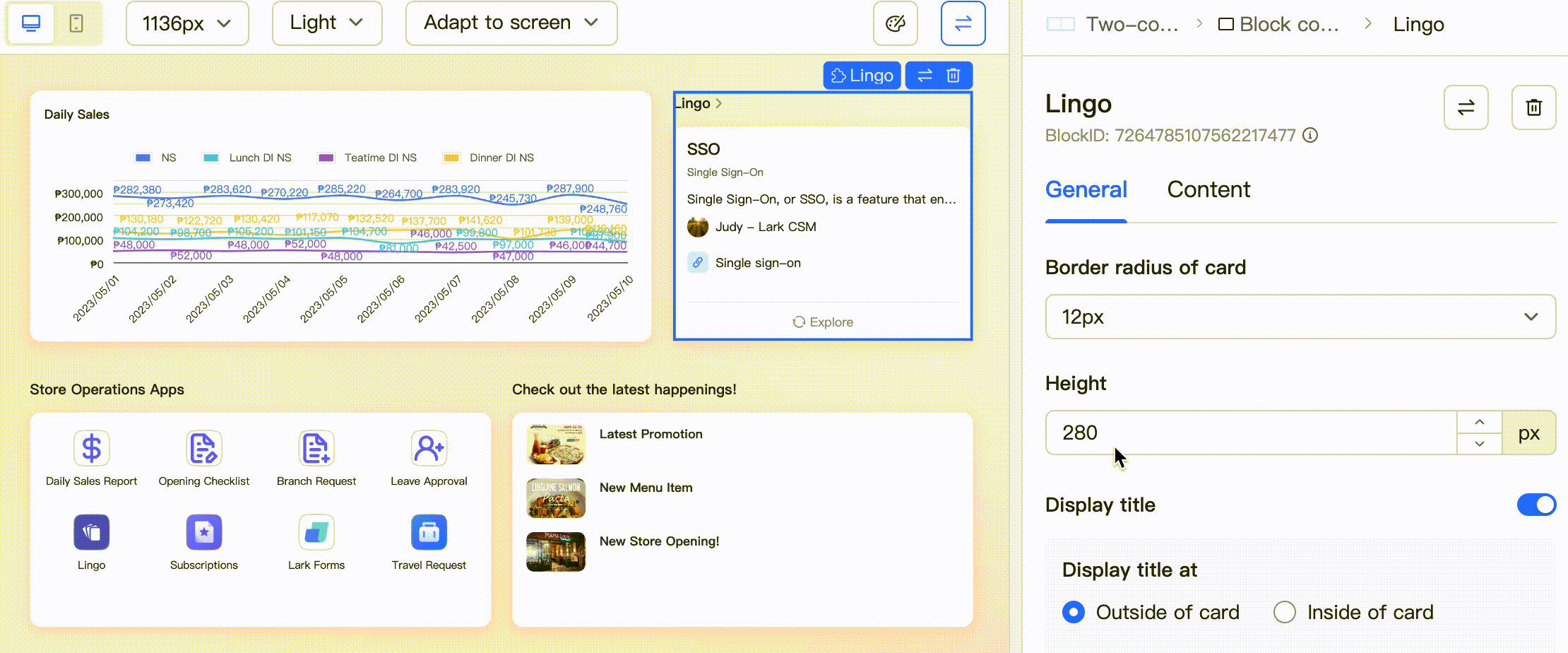
250px|700px|reset
- Display title: Choose whether to display a title for the block. If you choose to display one, title configurations can be made.

250px|700px|reset
- Display title at: Choose whether the title appears outside of the card or inside.
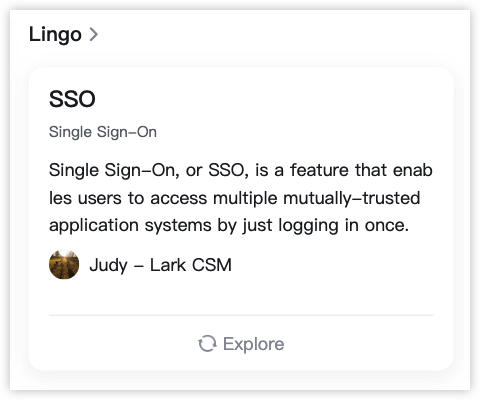
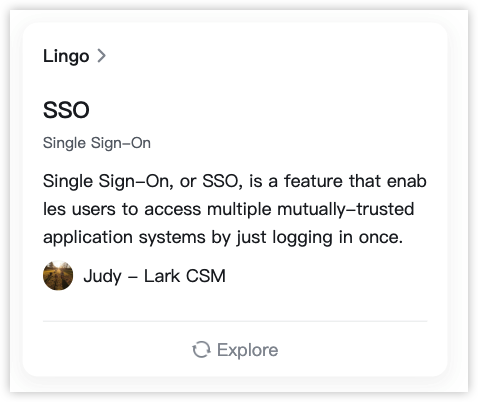
250px|700px|reset
250px|700px|reset
- Title: Set the title of the block. This will be visible to those that use the Workplace.
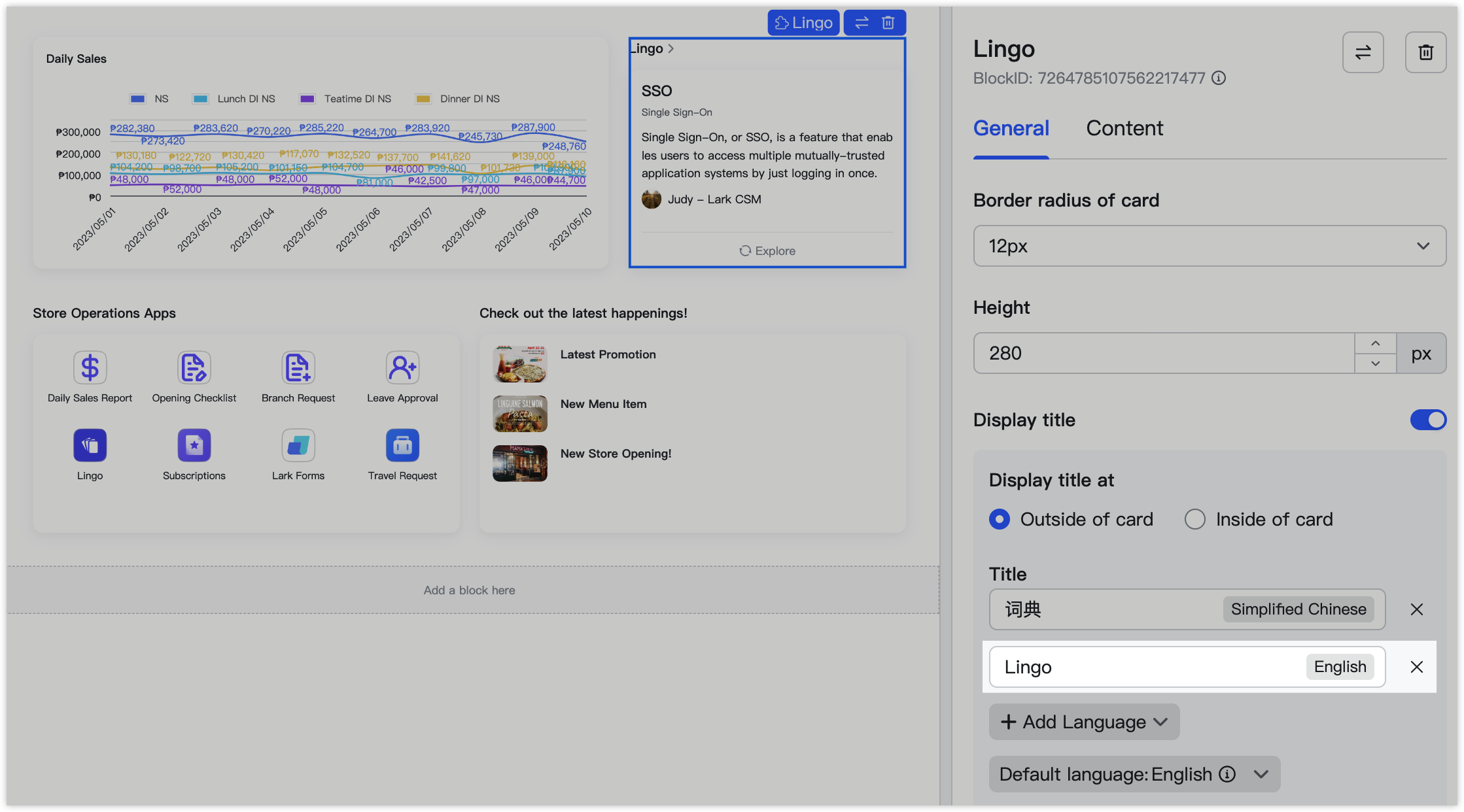
250px|700px|reset
To make the block more accessible to those that speak other languages, click Add Language and set the title in the corresponding language.
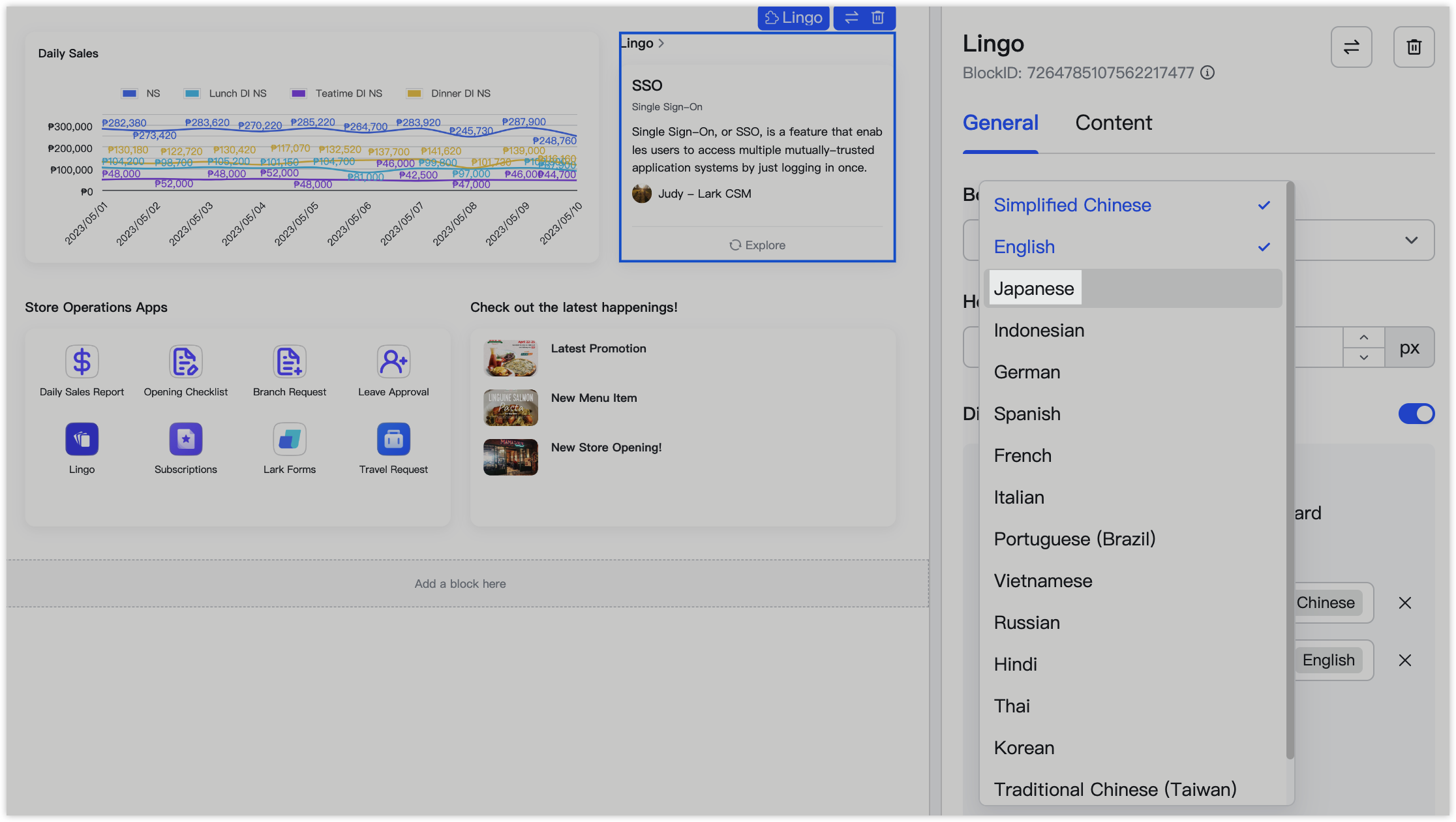
250px|700px|reset
If you've set the title in multiple languages, you'll need to set the default language. Lark will recognize the user's default browser language and display the corresponding language title. If there is no corresponding language title, the default language will be displayed.
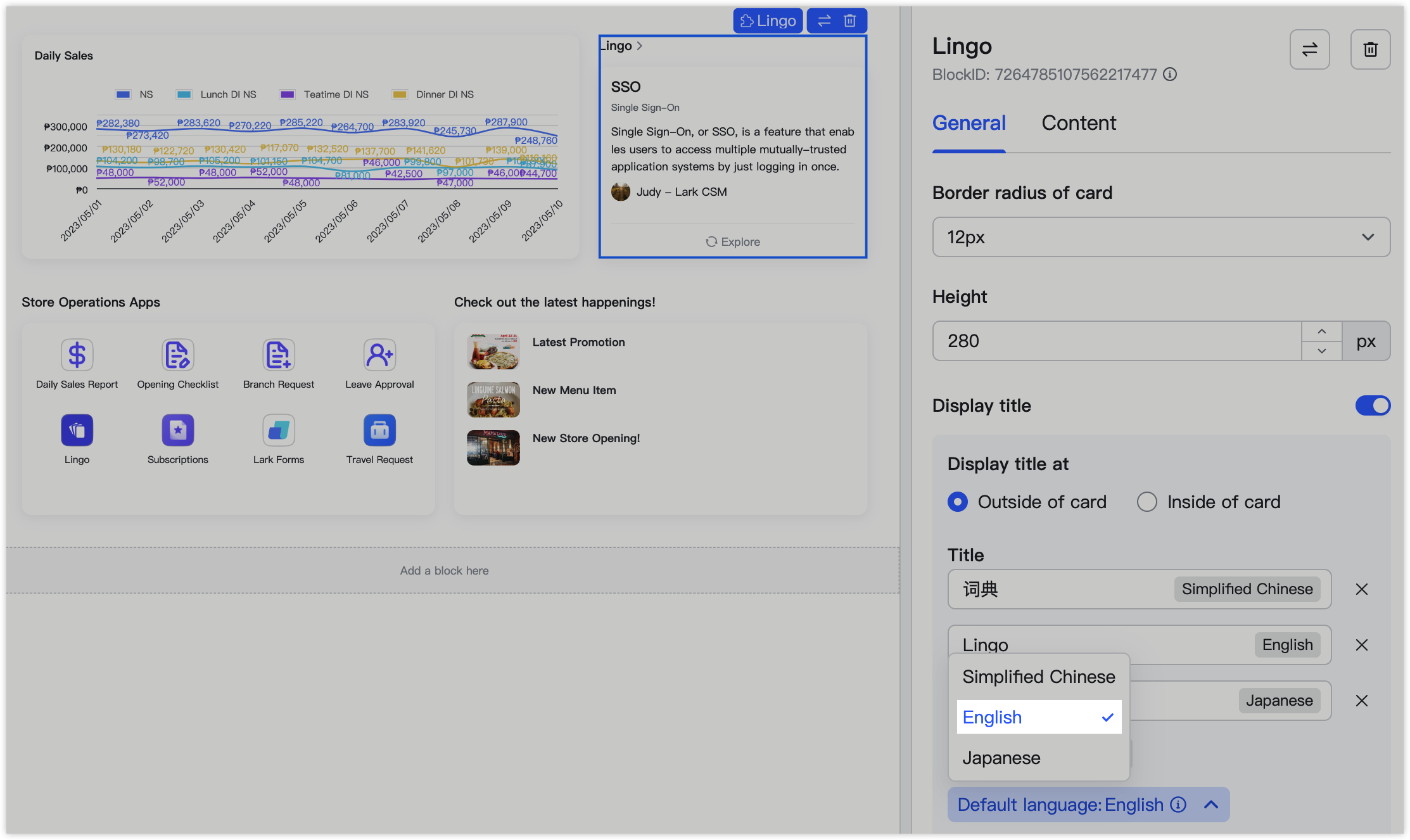
250px|700px|reset
- Title icon: Click the camera icon to upload a custom icon, or click Use Default Icon to use a default one provided by Lark.
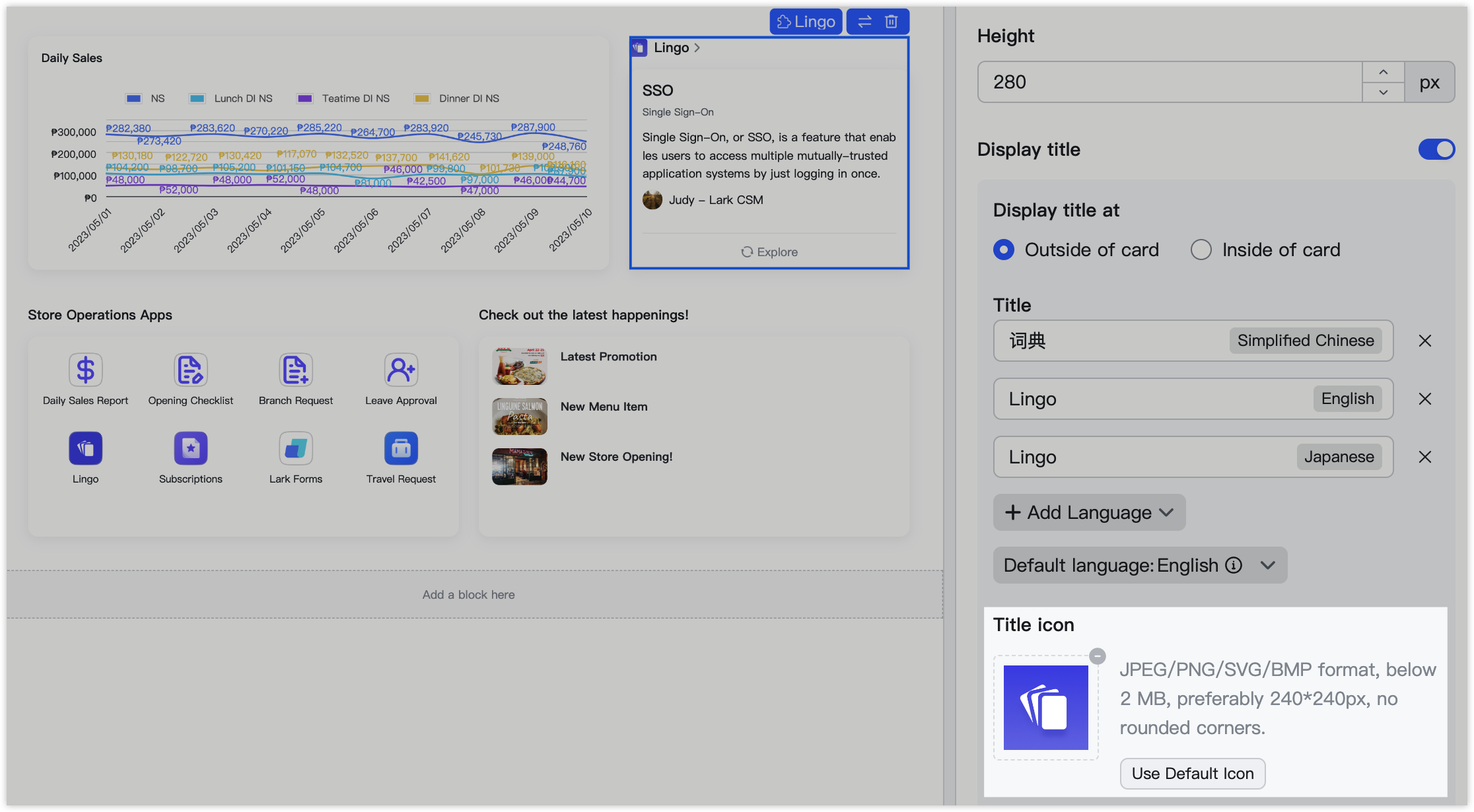
250px|700px|reset
- Redirect URL: When users click the title they will be redirected to the Lingo app. By default, the link to the app is added in the input box. If needed, users have the option to add an alternative link for a different destination.
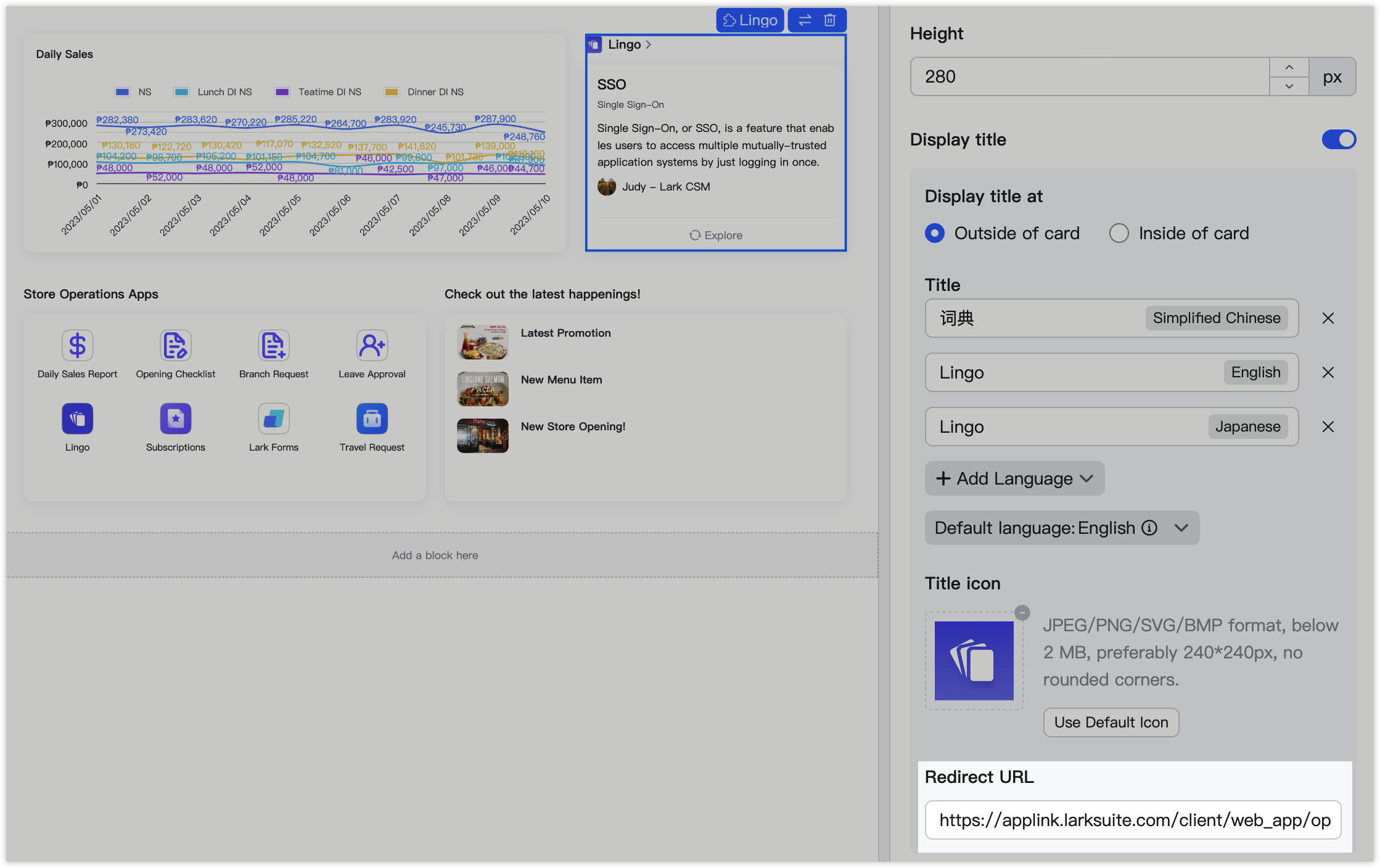
250px|700px|reset
Content settings
If you have multiple Lingo entries for different categories in your organization, you can customize which categories are displayed in the Lingo block. This allows you to control which entries appear in the block by selecting specific categories. To do this, select the Lingo block and click Content > Lingo Block Settings to be redirected to the Lark app.
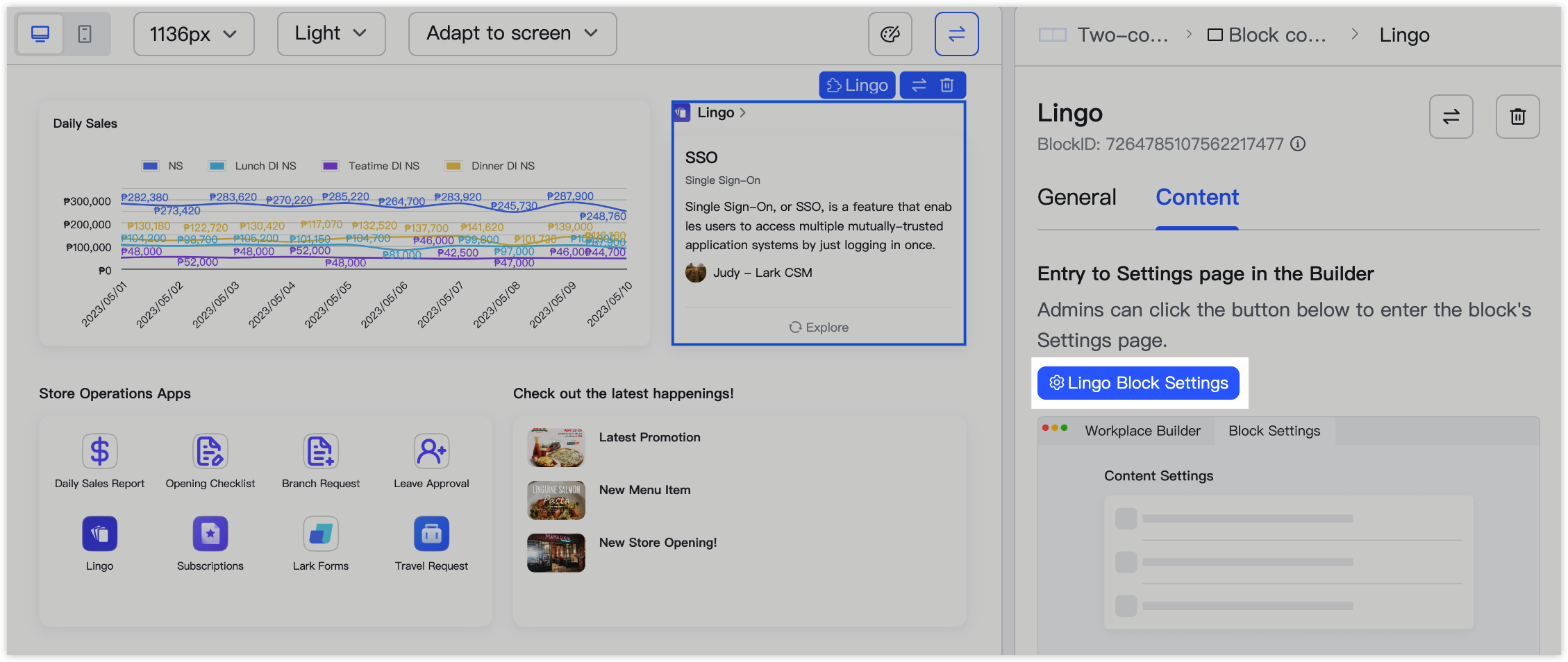
250px|700px|reset
- Select the dictionary: This is the organization's dictionary by default.
- Select the category: Entries found in the categories selected here will be displayed in Workplace. There are two options available:
- Only entries under the selected categories: Lark will display entries only from selected categories.
- Prioritize entries under the select categories: Lark will prioritize displaying entries from selected categories. However, entries from unselected categories will also appear in the block.
Note: If the administrator does not perform the above steps, Lark will randomly display entries in all categories.
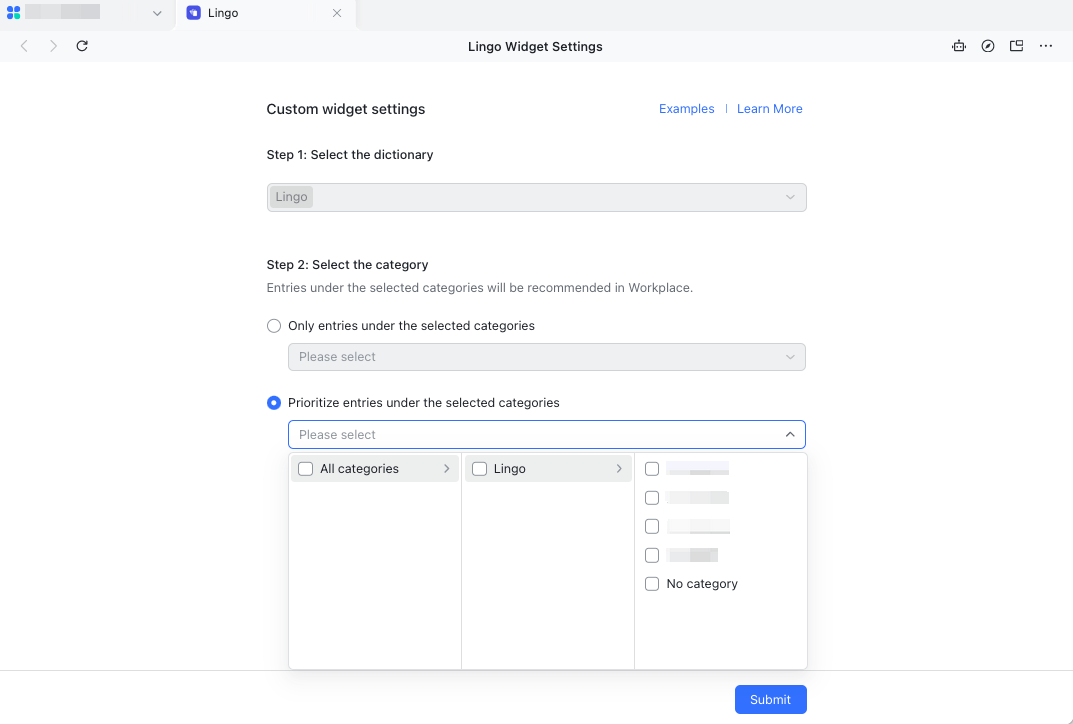
250px|700px|reset
If the administrator does not have Lingo administrator permission, they will be prompted to go to Administrator Settings. Here they can set themselves as a Lingo administrator, giving them the ability to select categories. For more information, visit how to add a Lingo administrator.
After completing all configurations, you're ready to publish and enable your Workplace. For more information, visit Publish and enable a Custom Workplace.
After making it public and enabling it, Lingo administrators can access the updated Workplace on the Lark desktop app. By clicking the ··· More icon next to the Lingo block, they can enter Lingo Block Settings and adjust the categories displayed.
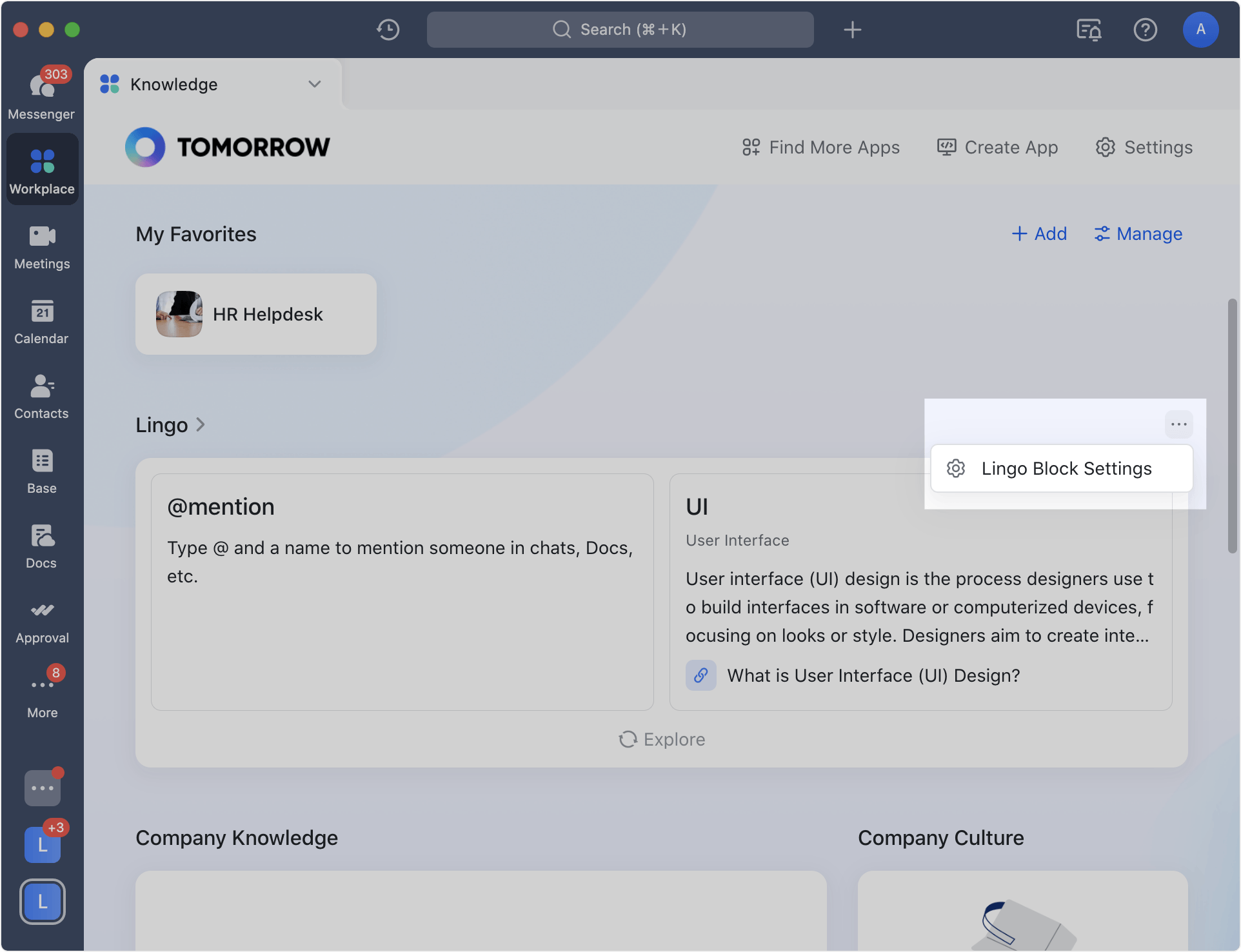
250px|700px|reset
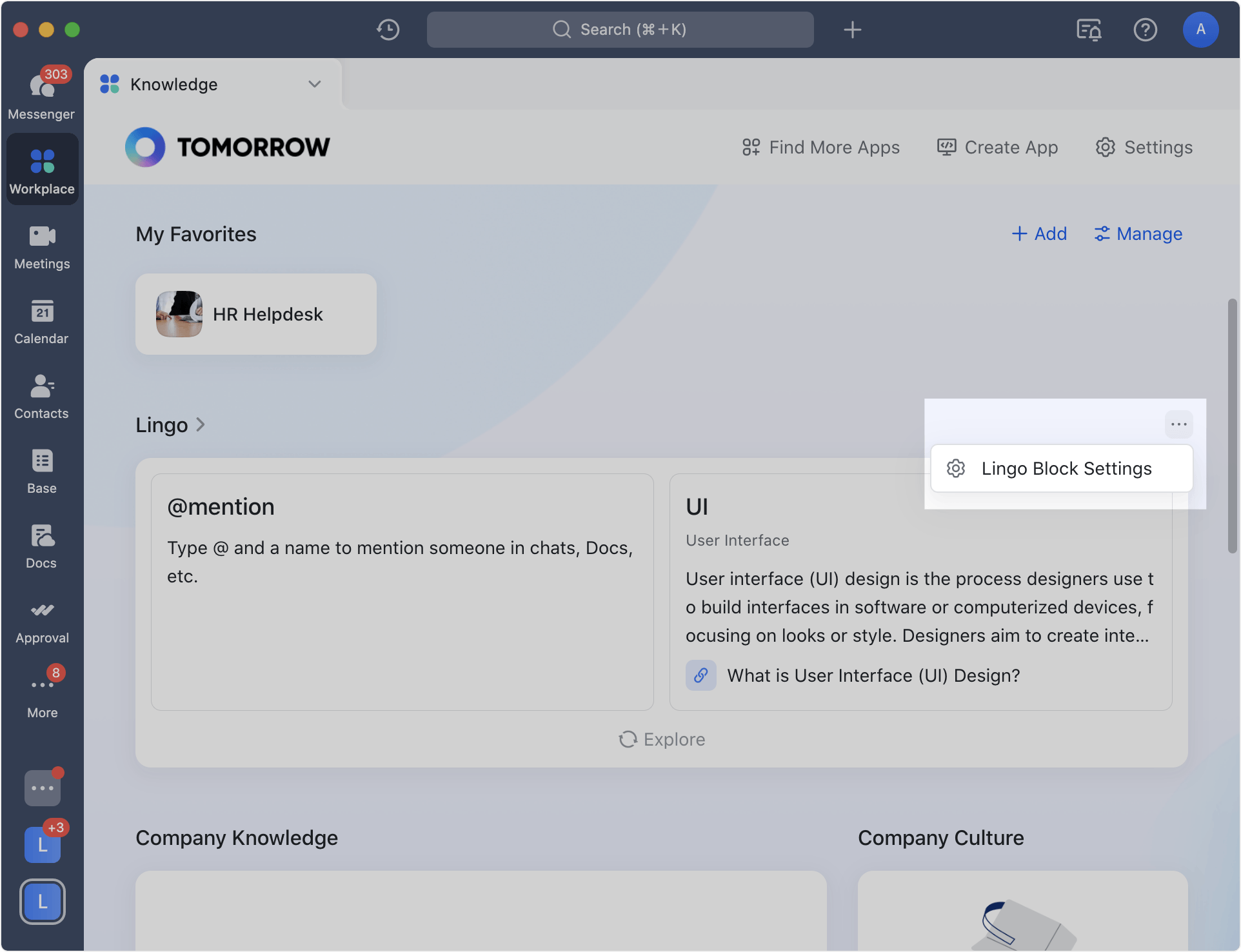
III. Related
IV. FAQs
