00:00
/
00:00
Audio/video is not supported
Please TryRefresh
Play
Fullscreen
Click and hold to drag
I. Intro
Version requirement: Lark version 7.13 or above.
You can customize the navigation bar in the desktop app in the following ways:
- Directly access documents, webpages, or apps without needing to open your browser.
- Drag apps and tabs to rearrange them in the navigation bar.
- Pin apps and tabs that are often used, and collapse those that are not often used.
- Group apps and tabs in the navigation bar.
- Switch how you view the navigation bar.
II. Steps
Open documents, webpages, or apps
You can open documents, webpages, or apps through the desktop app using the following two methods:
Method 1: Click a link of a document, webpage, or app in a chat.
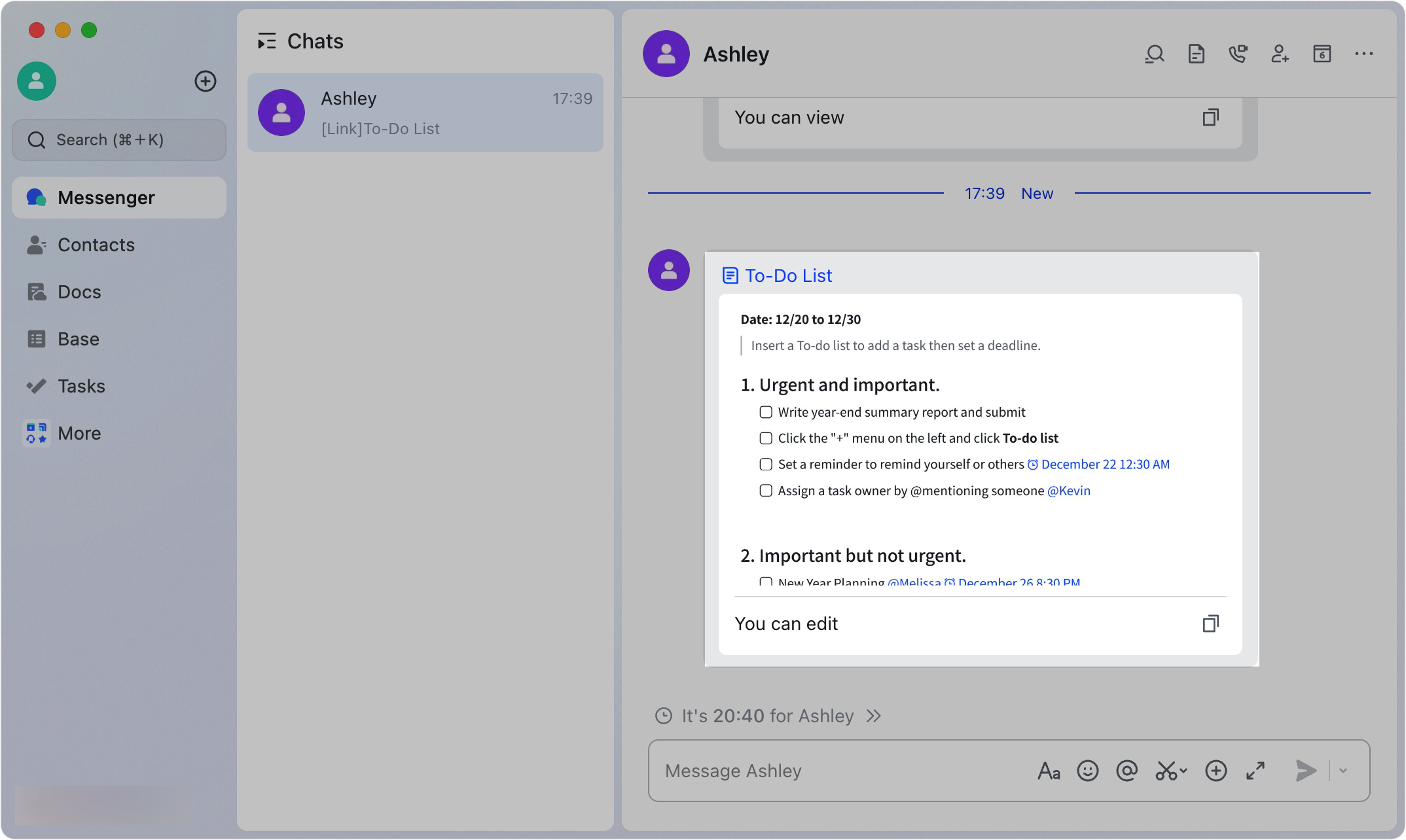
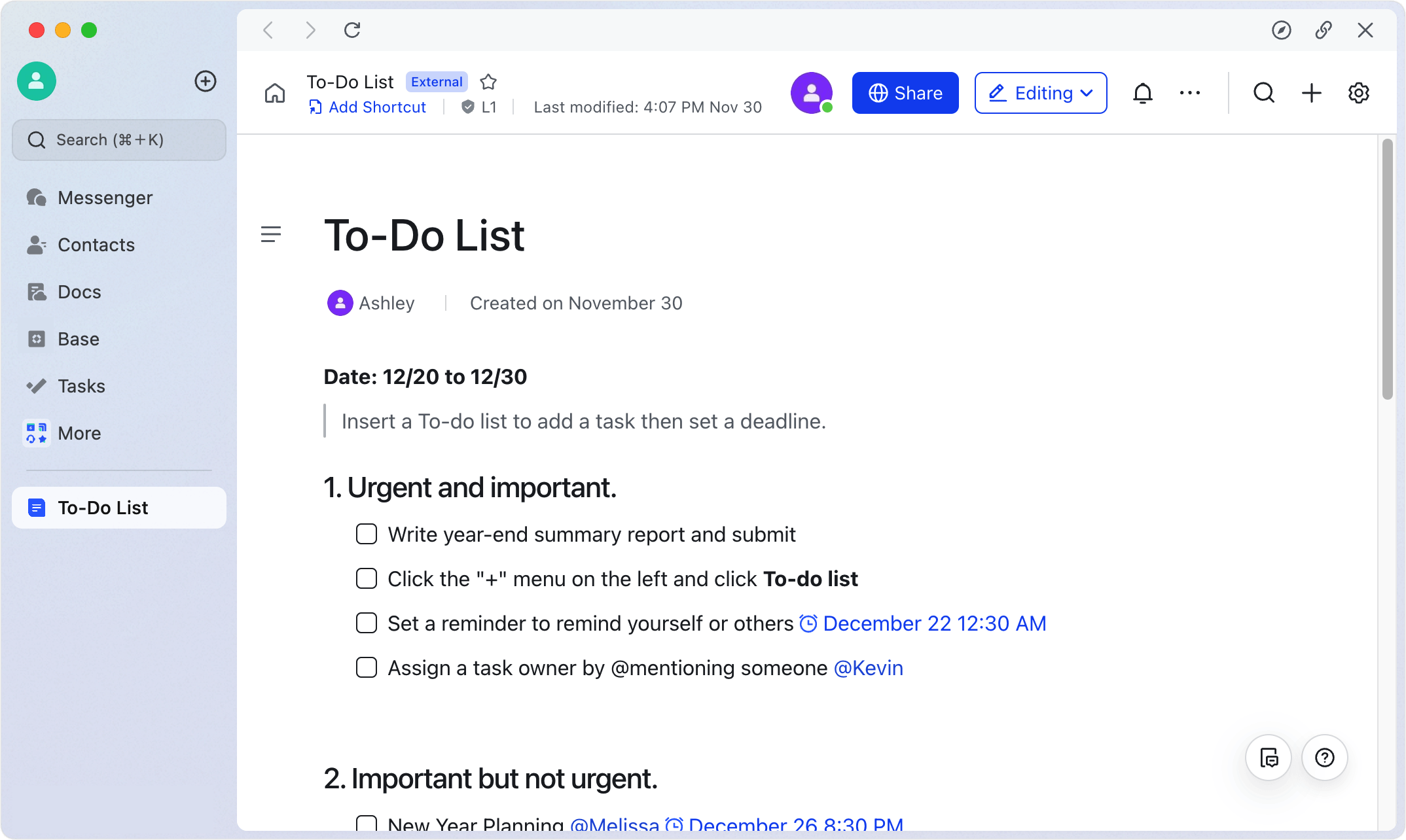
250px|700px|reset
250px|700px|reset
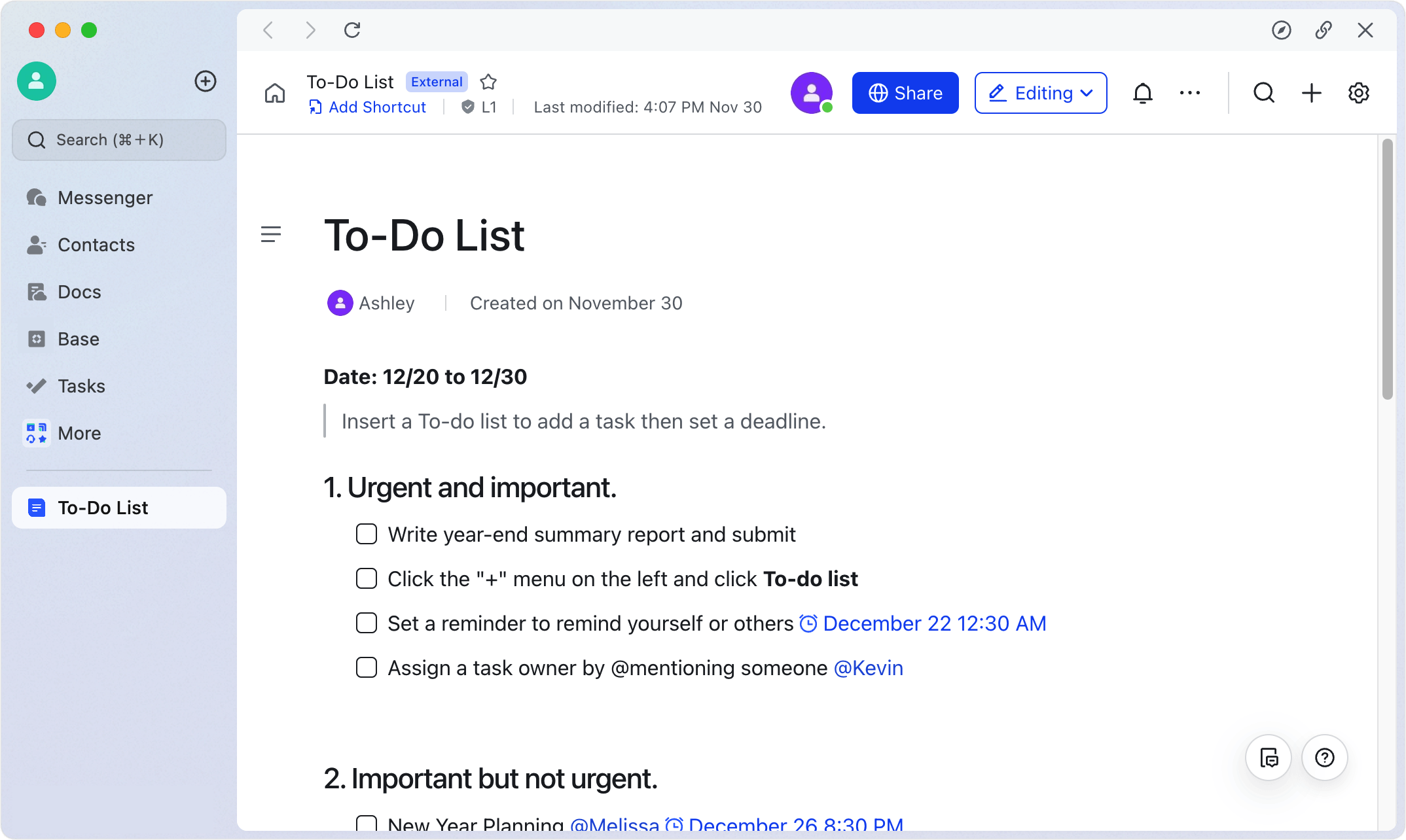
Method 2: When viewing search results, click the document or app you want to open.
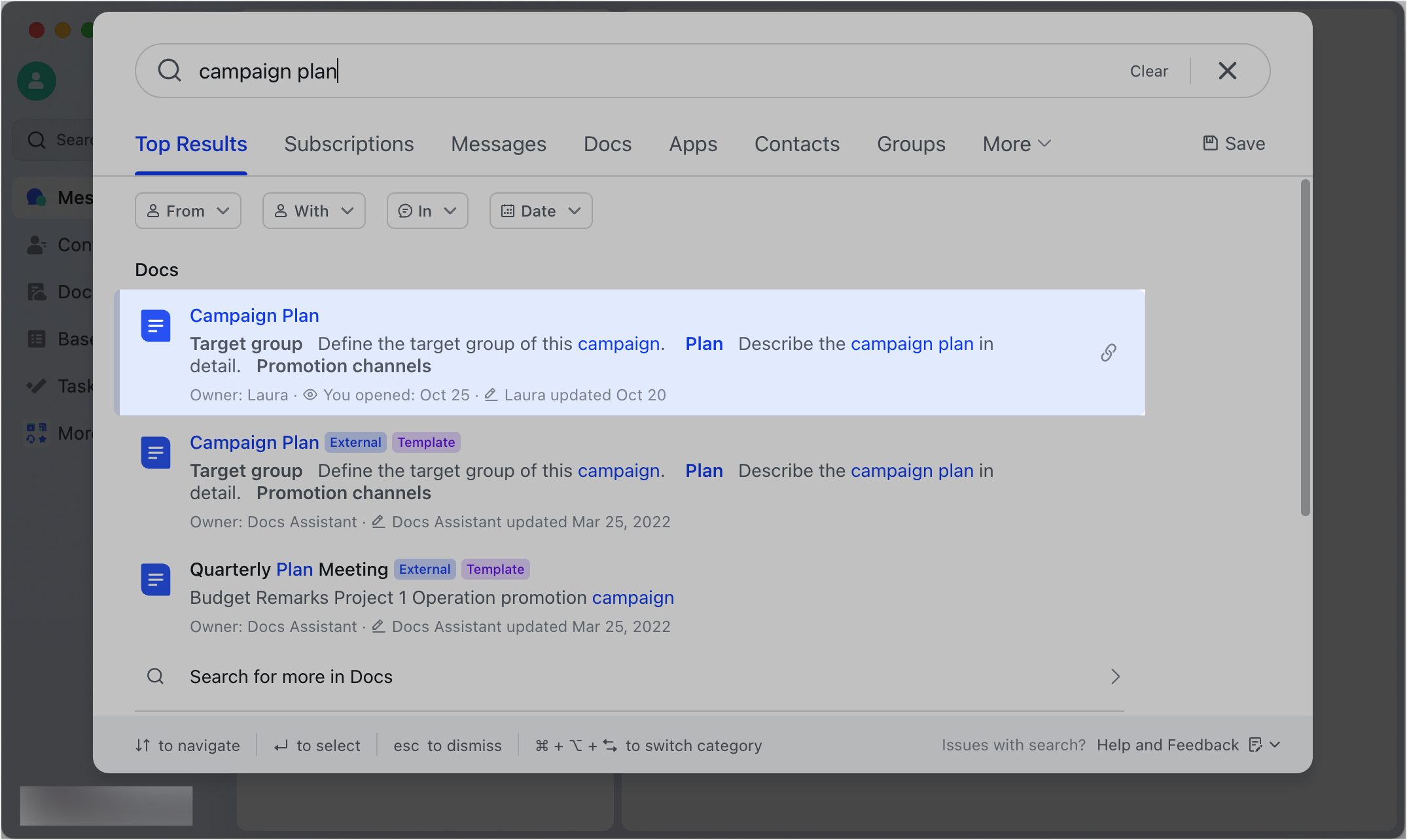
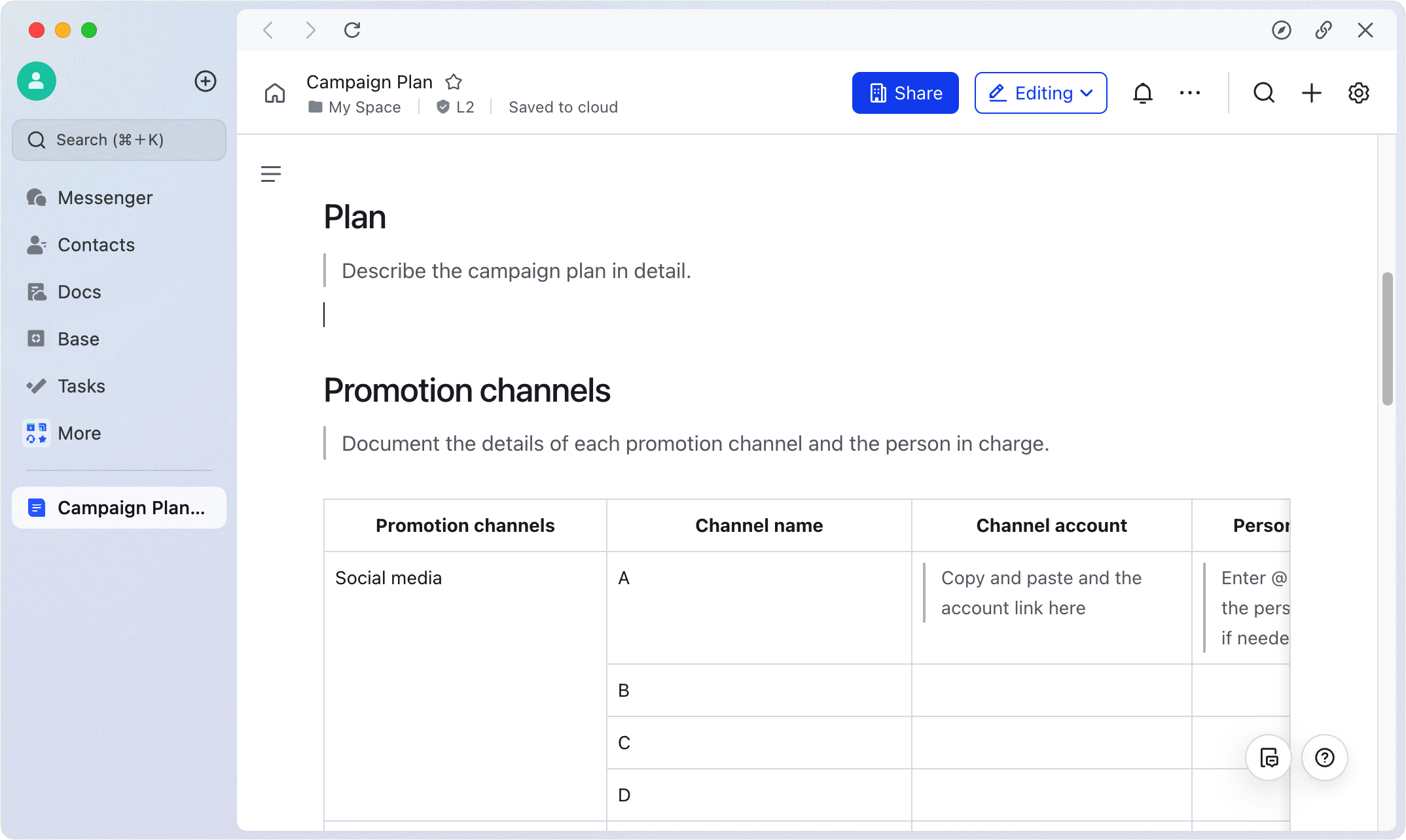
250px|700px|reset
250px|700px|reset
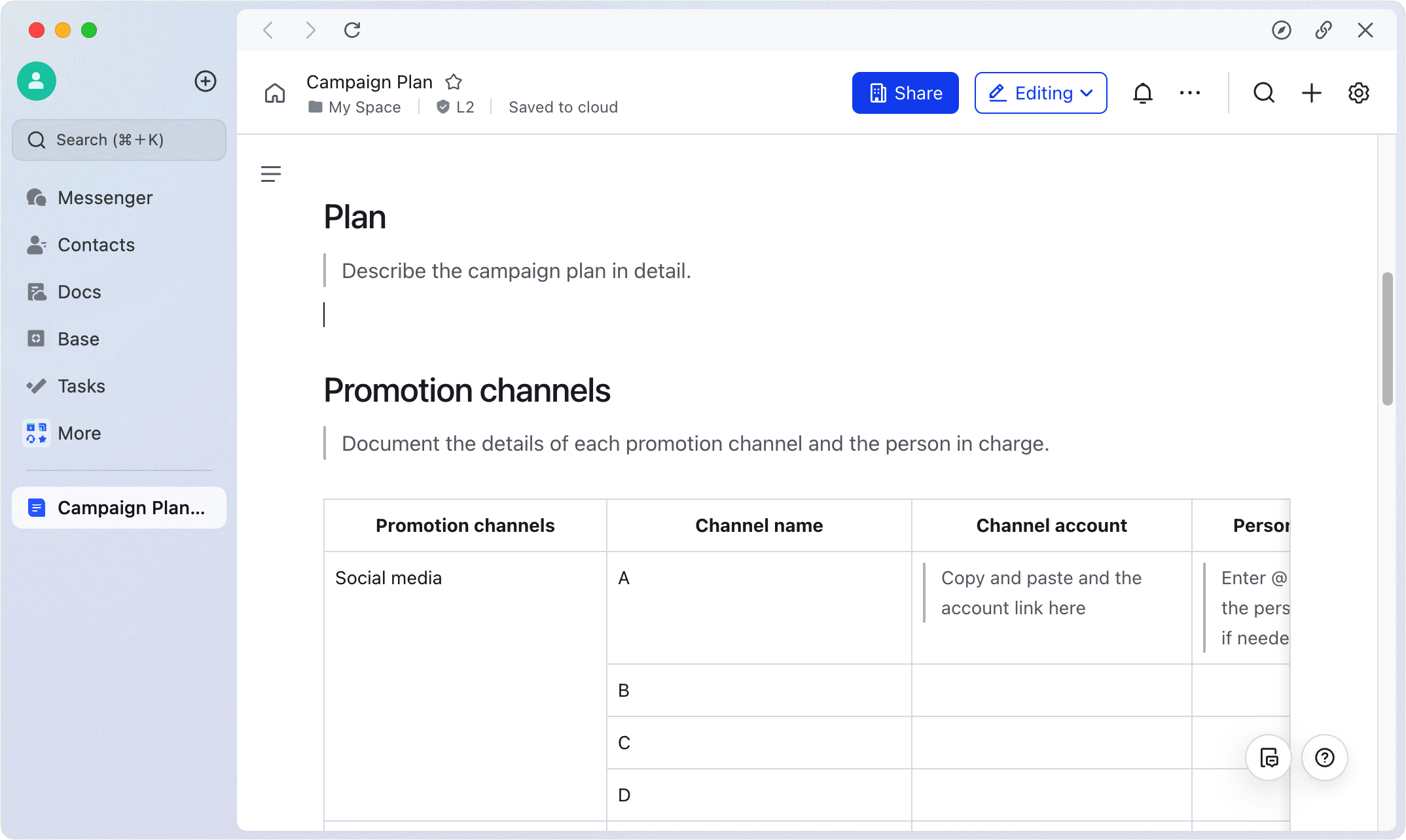
Note: By default, Lark desktop app will open links within the desktop app. If you want to change the setting to open links in the browser by default, click your profile photo, select Settings > Efficiency, and then select In browser under Open links.
Manage tabs
If you open a document, webpage, or app found in the App Directory through the desktop app, it will appear as a temporary tab in the lower part of the navigation bar. You can perform three actions on these tabs:
- Close: Hover over a tab and click the icon to close it, or right-click the tab and select Close.
- 250px|700px|reset
- 250px|700px|reset
- Drag: Drag tabs to rearrange them in the navigation bar.
- 250px|700px|reset
- Pin: If you often use a temporary tab, you can drag it to the upper part of the navigation bar to pin it there. To unpin it, just drag it to the lower part of the navigation bar.
- 250px|700px|reset
You can also right-click a tab and select Pin to pin it to the upper part of the navigation bar.
- 250px|700px|reset
Manage pinned apps and tabs
When you pin an app or tab, it will appear on the upper part of the navigation bar. You can customize this part of the navigation bar by rearranging, collapsing, or removing the pinned apps and tabs.
- Rearrange: Drag apps and tabs to rearrange them in the navigation bar.
- 250px|700px|reset
- Unpin: Right-click a no longer needed app or tab and select Unpin.
- Note: If you cannot unpin an app from the navigation bar, it is likely because the app is either a core app of Lark or an administrator has set it to always be visible there.
- 250px|700px|reset
- Move to More: If you commonly use an app or tab found in More, you can drag it to the upper navigation bar to pin it there. You can also drag apps and tabs to More if you don't use them often.
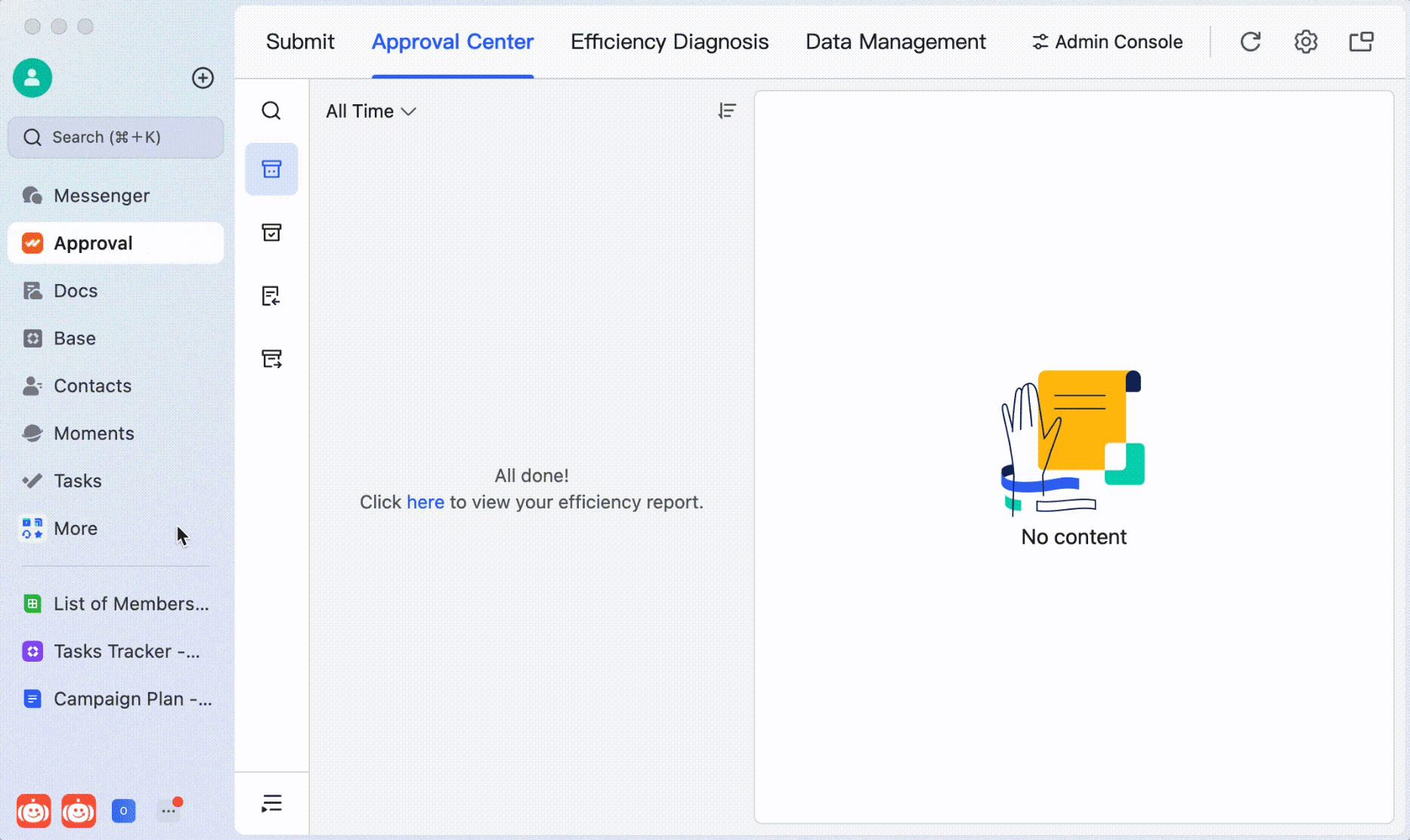
250px|700px|reset
Group apps and tabs together
Create a new group
Right-click an app or tab and select Move to Group > New Group. The group's name is Group 1 by default, and the app or tab will be moved to the group.
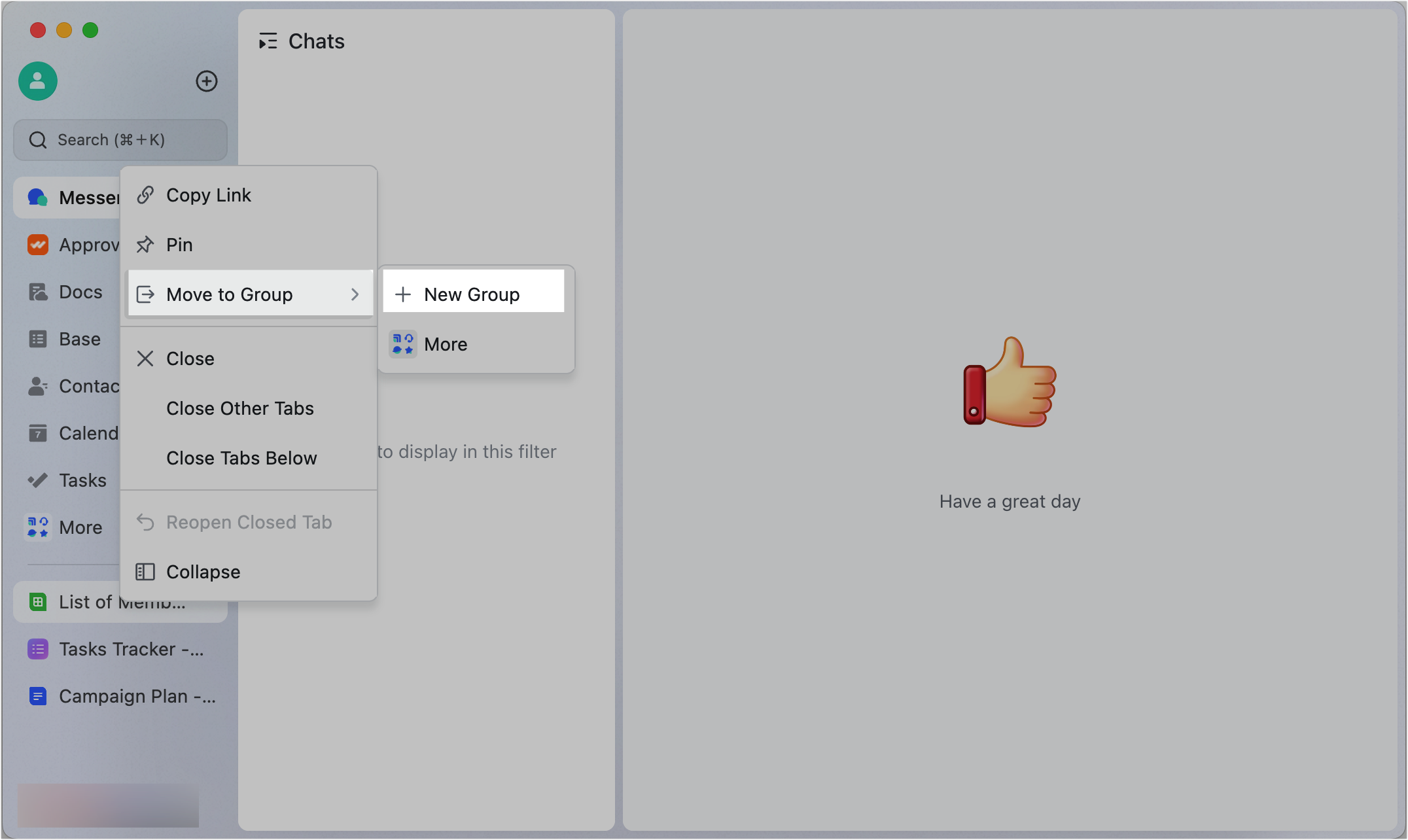
250px|700px|reset
To change the group's name, right-click it and select Rename. Enter a new name, and then click anywhere on the app for the name change to take effect.
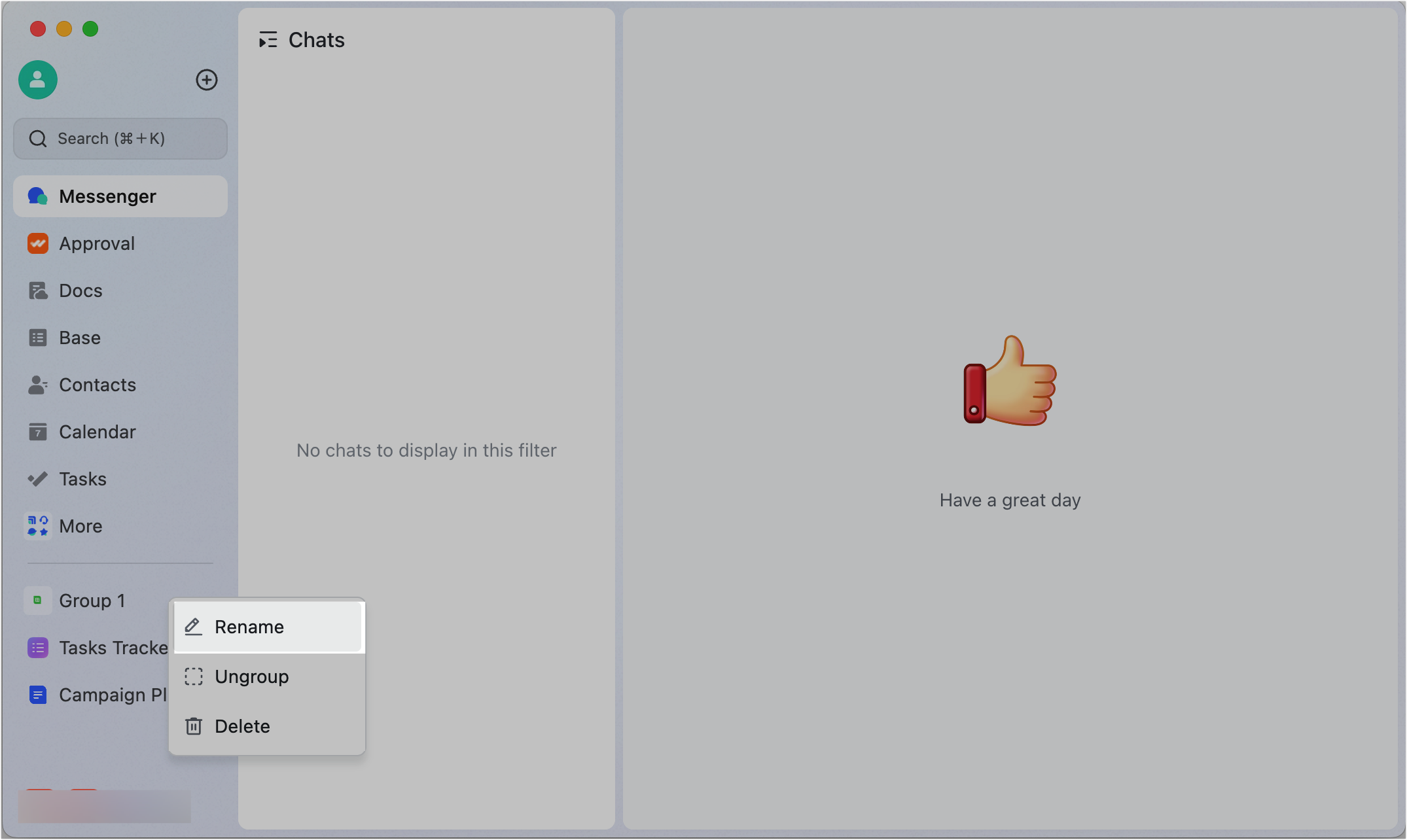
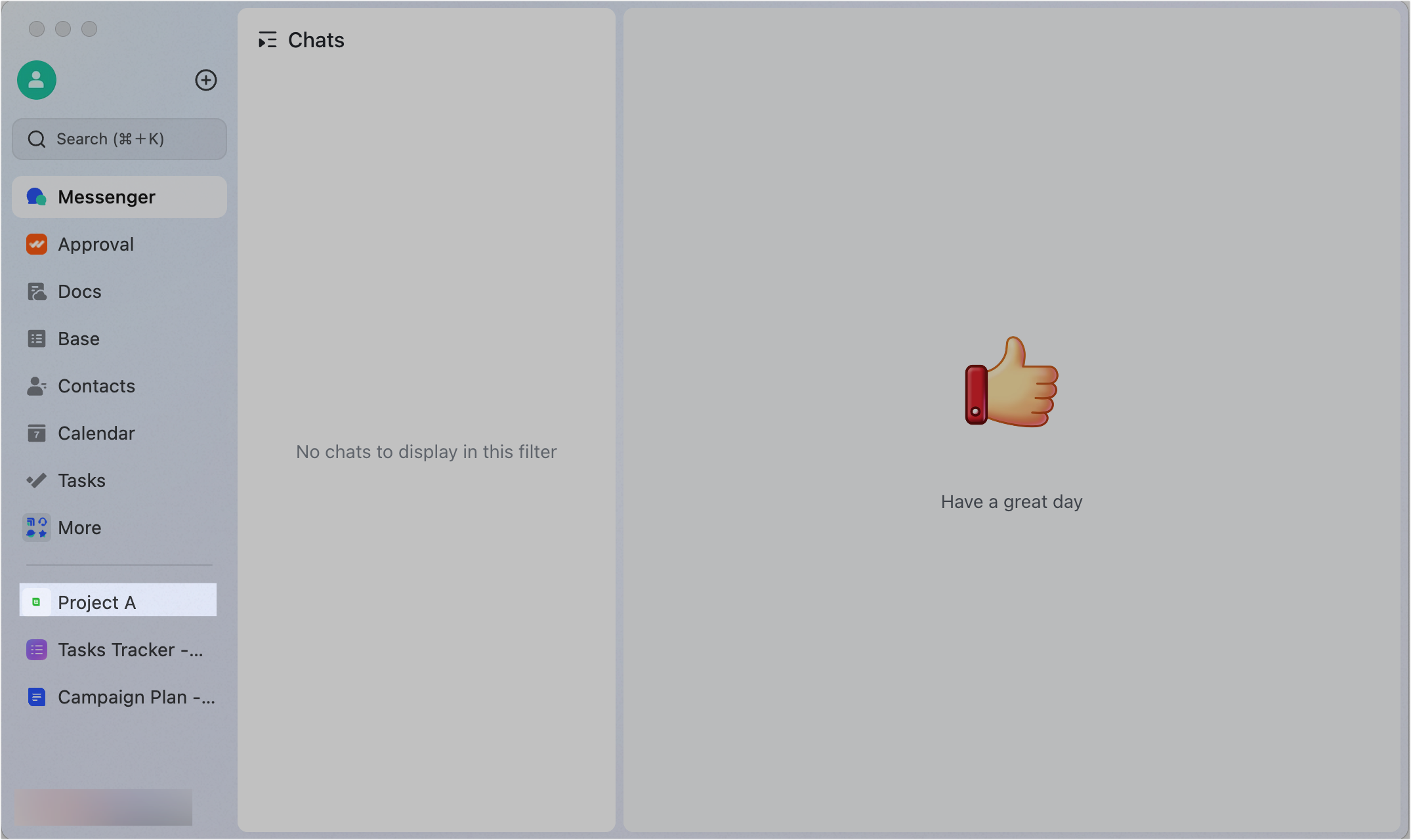
250px|700px|reset
250px|700px|reset
Group apps and tabs
If you need to move an app or tab to a group, drag it to the group.
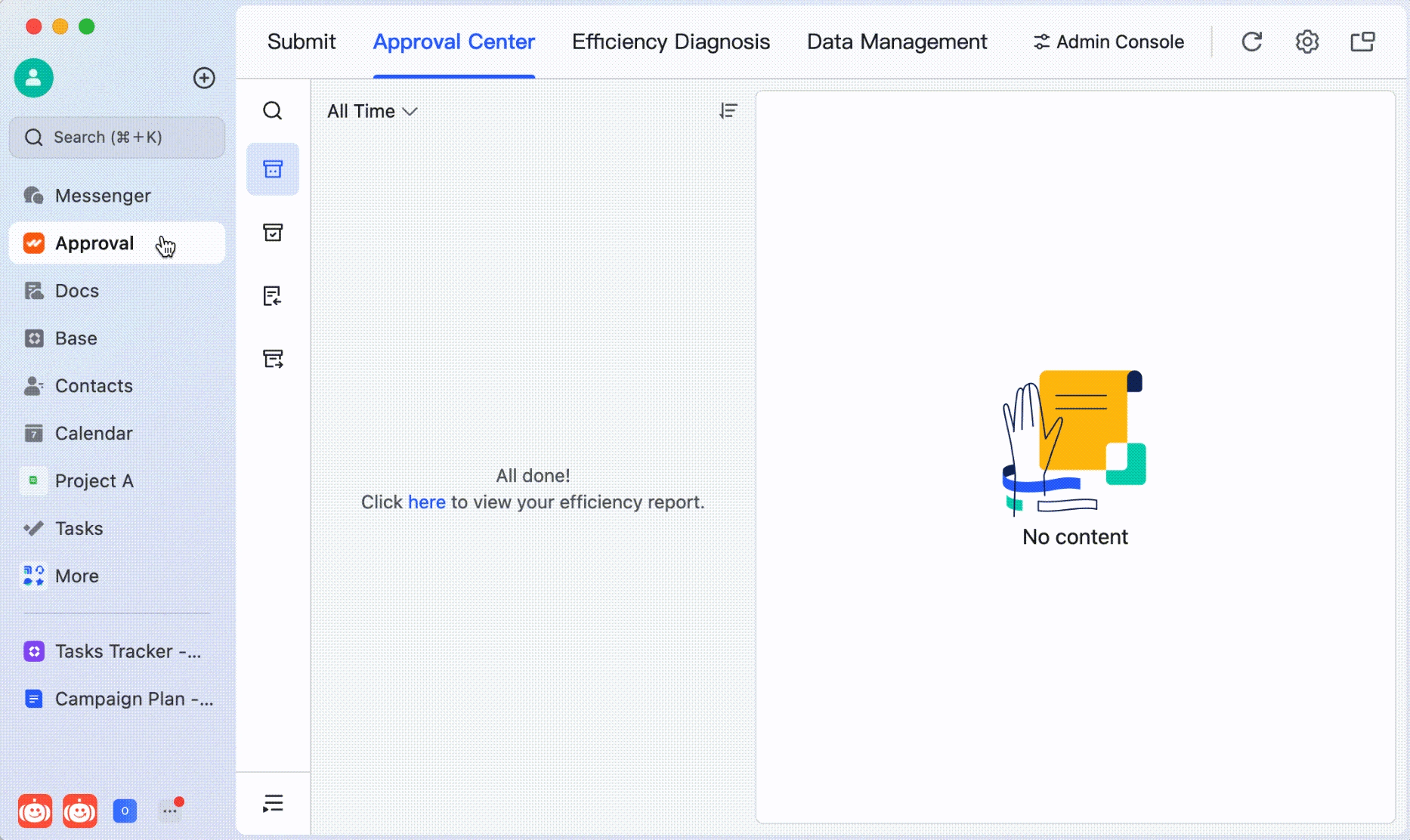
250px|700px|reset
Alternatively, you can right-click the app or tab and select Move to Group > [Group name].
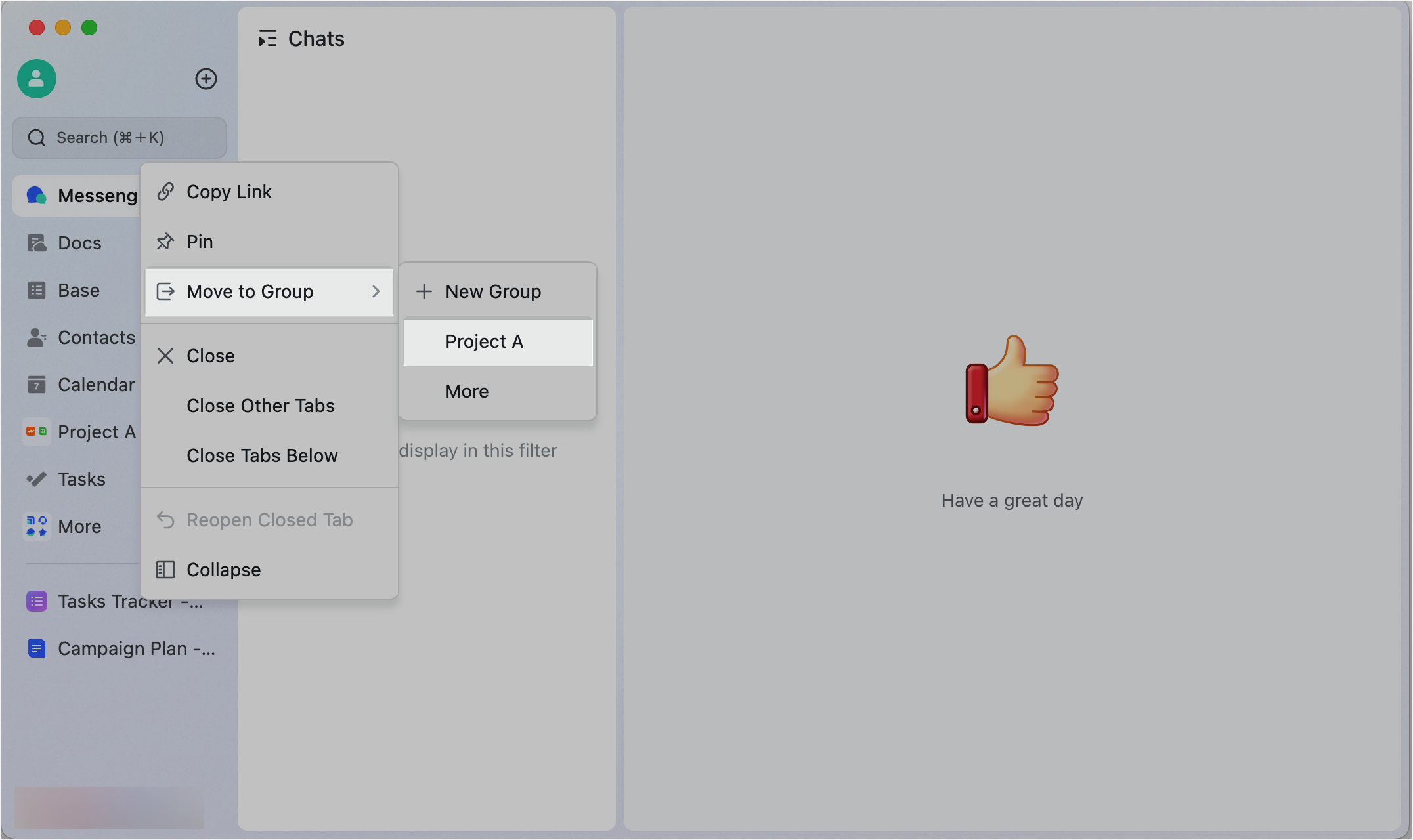
250px|700px|reset
Manage groups
You can perform the following three actions:
- Sort: You can drag groups to change their position in the navigation bar.
- 250px|700px|reset
- Ungroup: Right-click a group and select Ungroup. All apps and tabs in the group will return to their original positions in the navigation bar.
- 250px|700px|reset
- 250px|700px|reset
- Delete: Right-click a group and select Delete. After you delete a group, the apps and tabs in the group will be removed from the navigation bar.
- Note: If you cannot delete an app from the navigation bar, it is likely because the app is either a core app of Lark or an administrator has set it to always be visible there.
- 250px|700px|reset
- 250px|700px|reset
Switch views
The navigation bar on the desktop is expanded by default. If you need to collapse the navigation bar, you can use the following two methods:
- Right-click the navigation bar and select Collapse. Right-click again and select Expand to return to the original view.
- 250px|700px|reset
- 250px|700px|reset
- Hover over the line between the navigation bar and the Chats pane and drag the line left or right to adjust the width of the navigation bar.
- 250px|700px|reset
You can right-click the navigation bar and select Hide Names or Show Names depending on whether you want to display app and tab names.
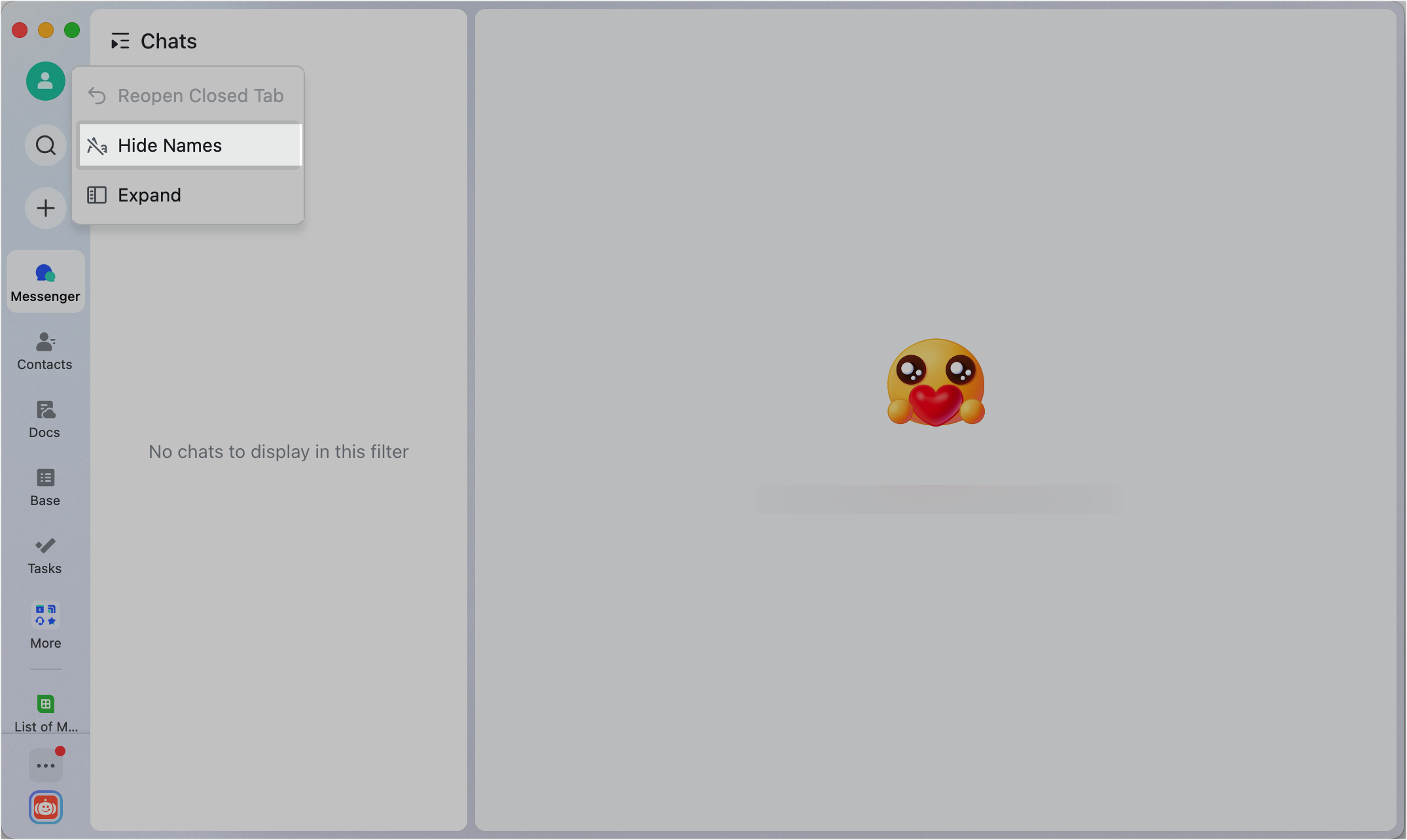
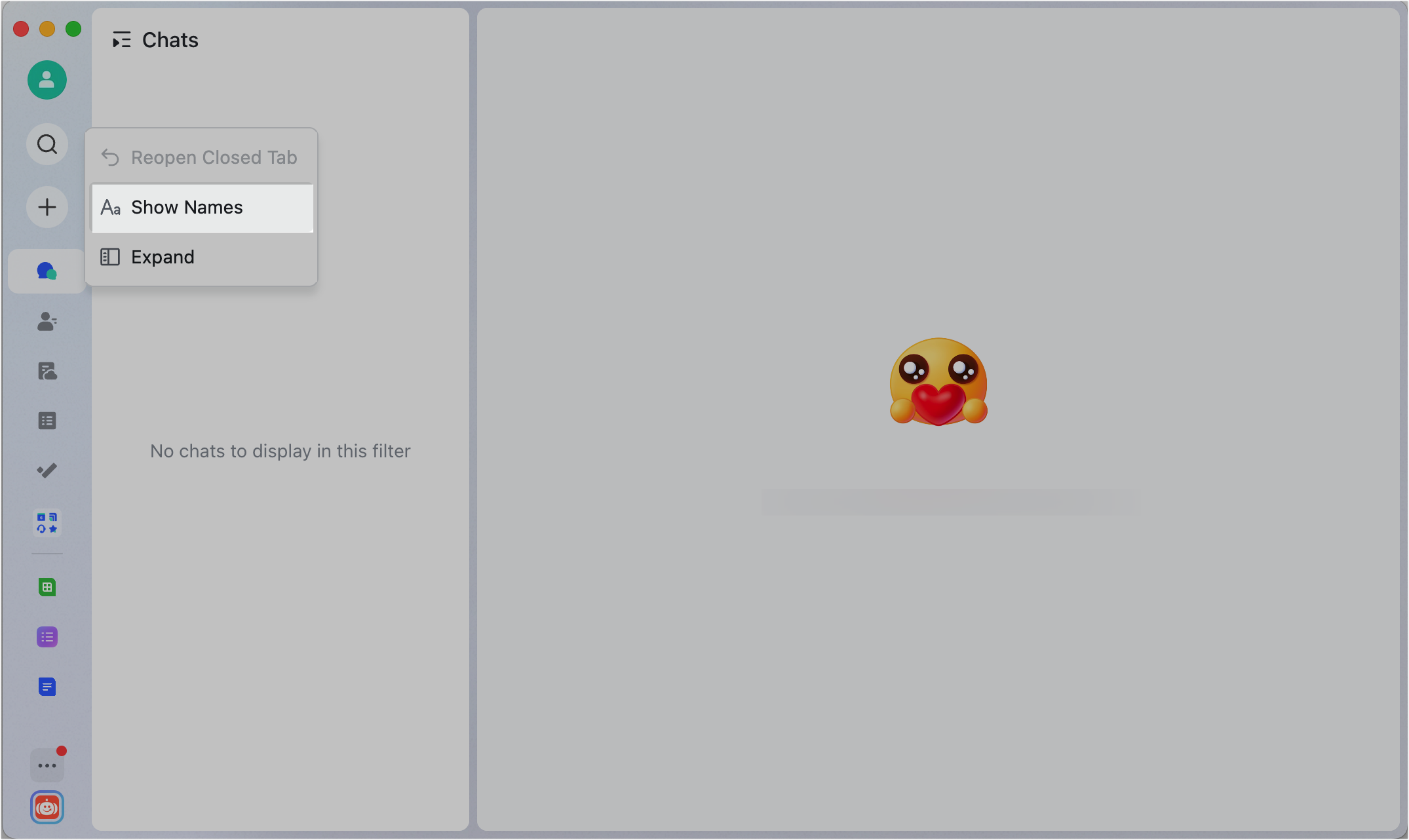
250px|700px|reset
250px|700px|reset
Rename tabs
Notice: You cannot rename apps found in the navigation bar.
You can rename tabs (such as docs, sheets, bases, task lists, or webpage links) opened in the desktop app to make them easier to find in the navigation bar.
- Right-click the tab and select Rename.
- After entering a new name, click anywhere on the navigation bar for the name change to take effect. Renaming only applies to the tab displayed in the navigation bar and will not change the original link's name.
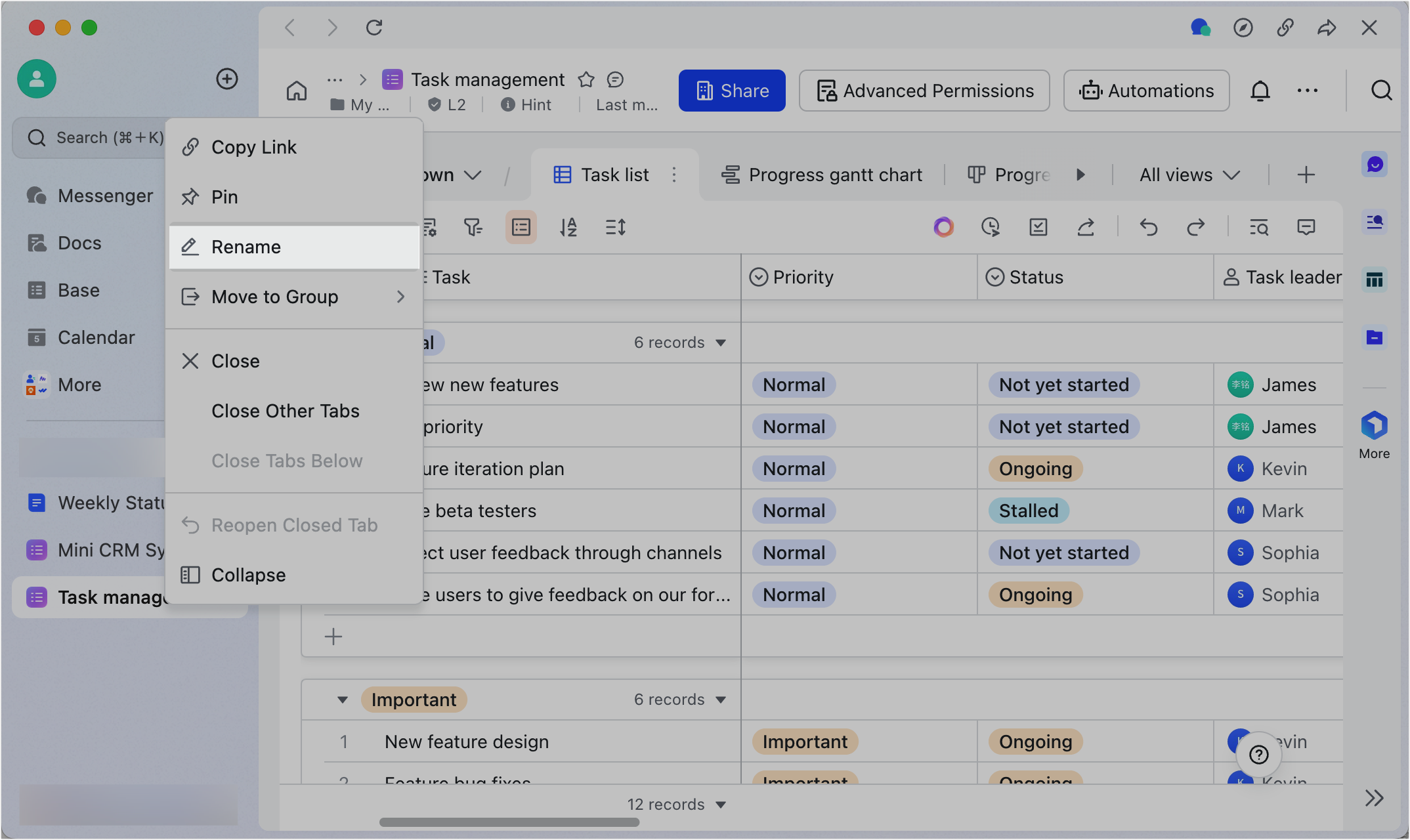
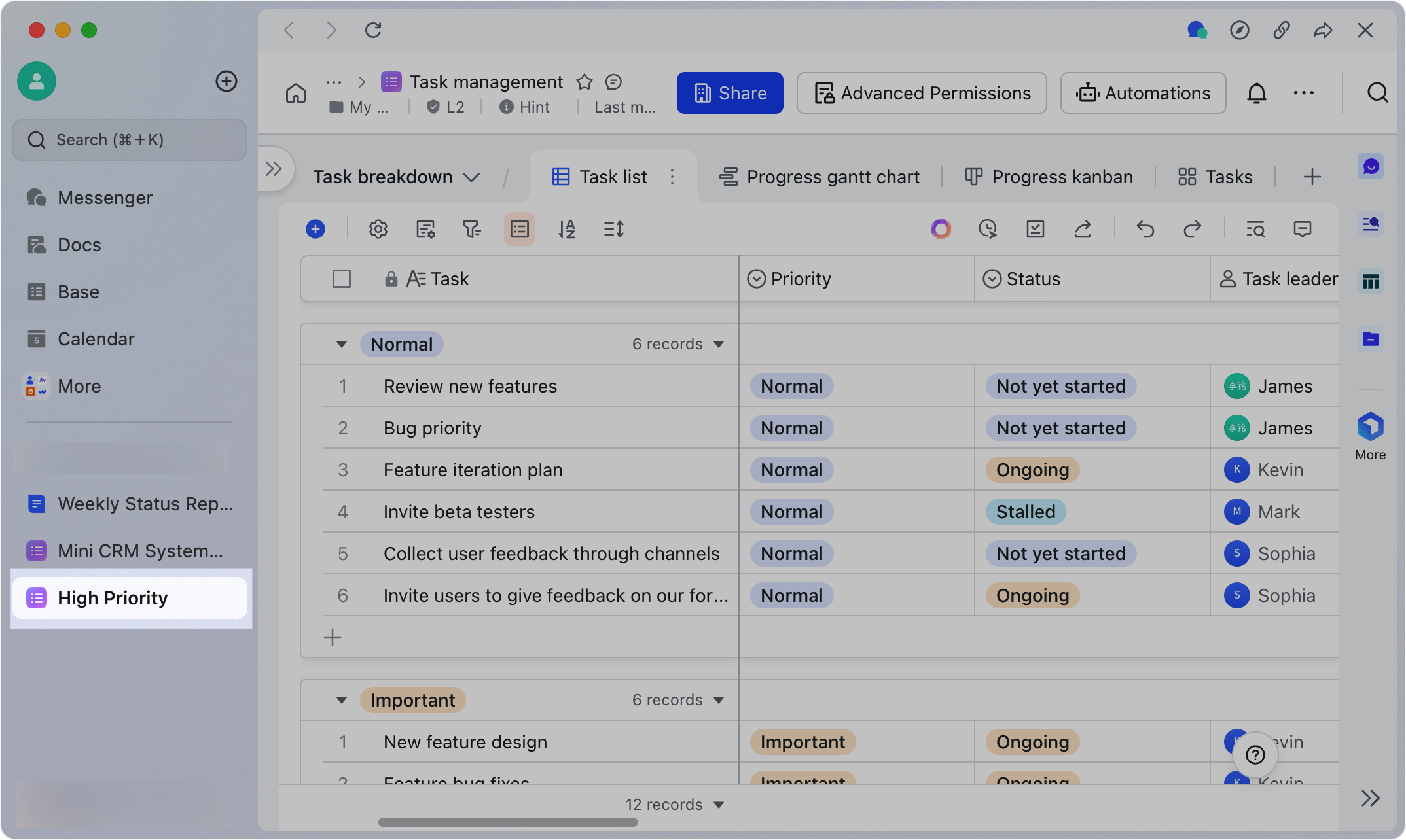
250px|700px|reset
250px|700px|reset
III. FAQs
