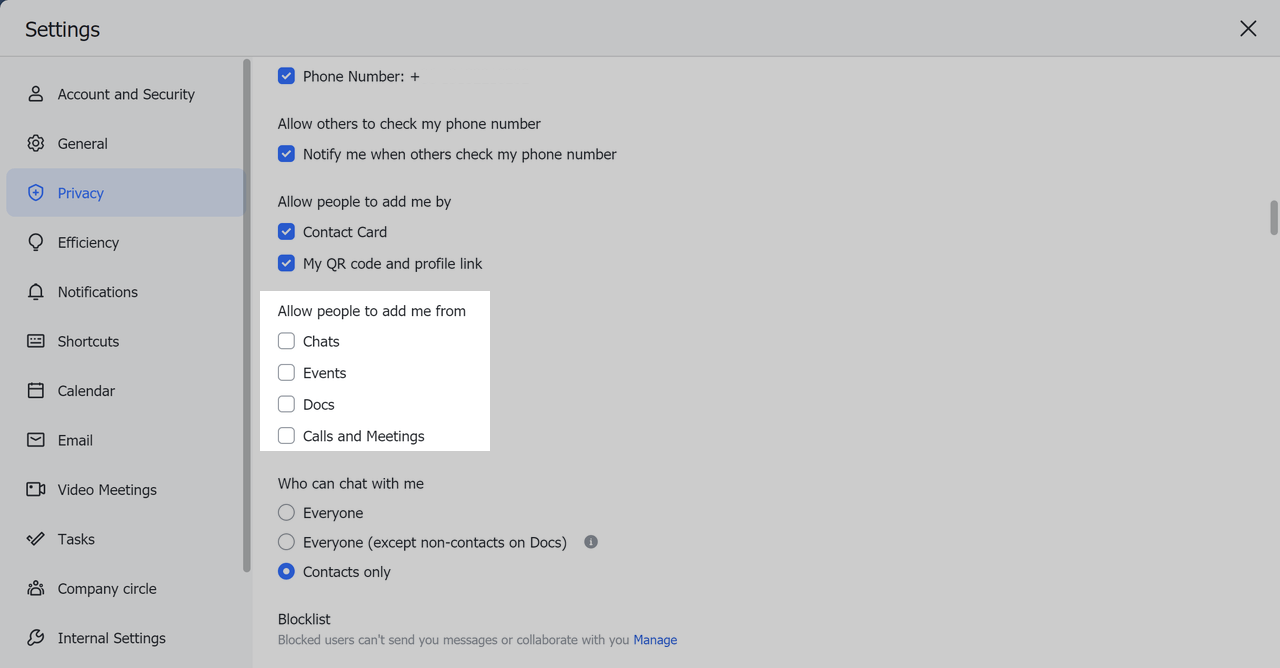I. Intro
You can share your own contact card or other members' contact cards within or outside your organization for others to add.
II. Steps
Click a member's profile photo > the ... icon > Share, select the person you'd like to share the card to, and click Confirm.
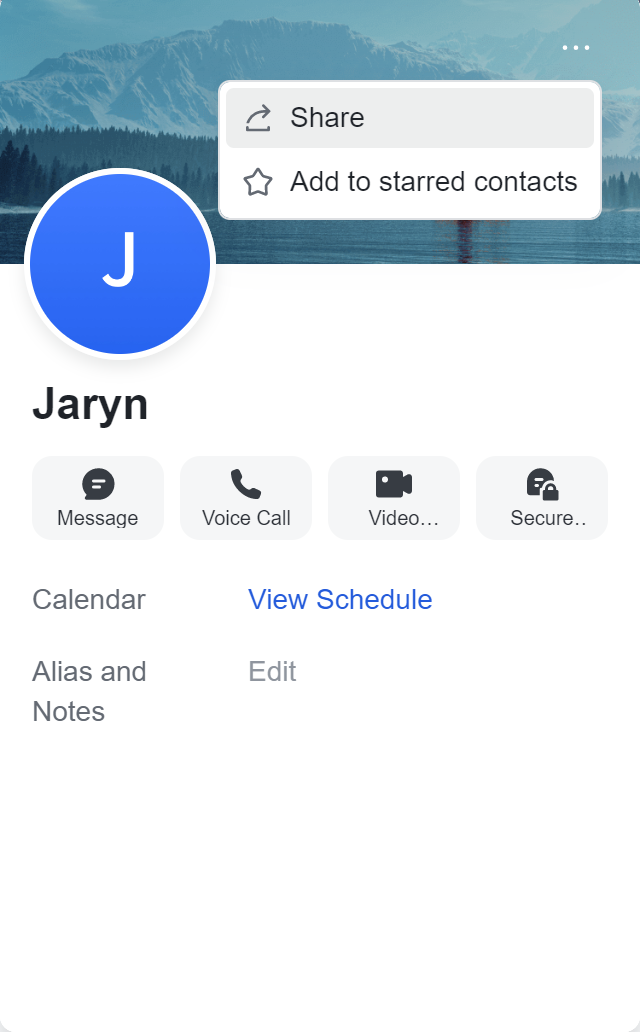
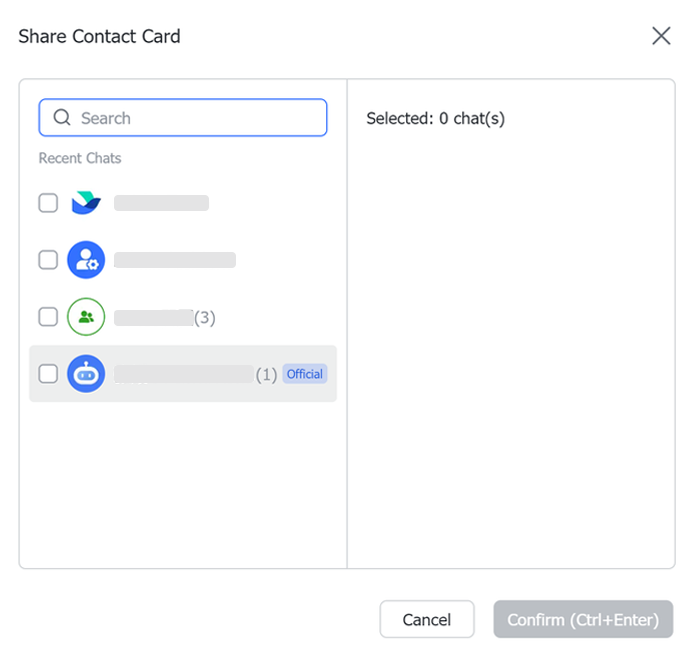
250px|700px|reset
250px|700px|reset
The recipient can then click the message to see details about the member, or directly start a chat, audio call, or video call.
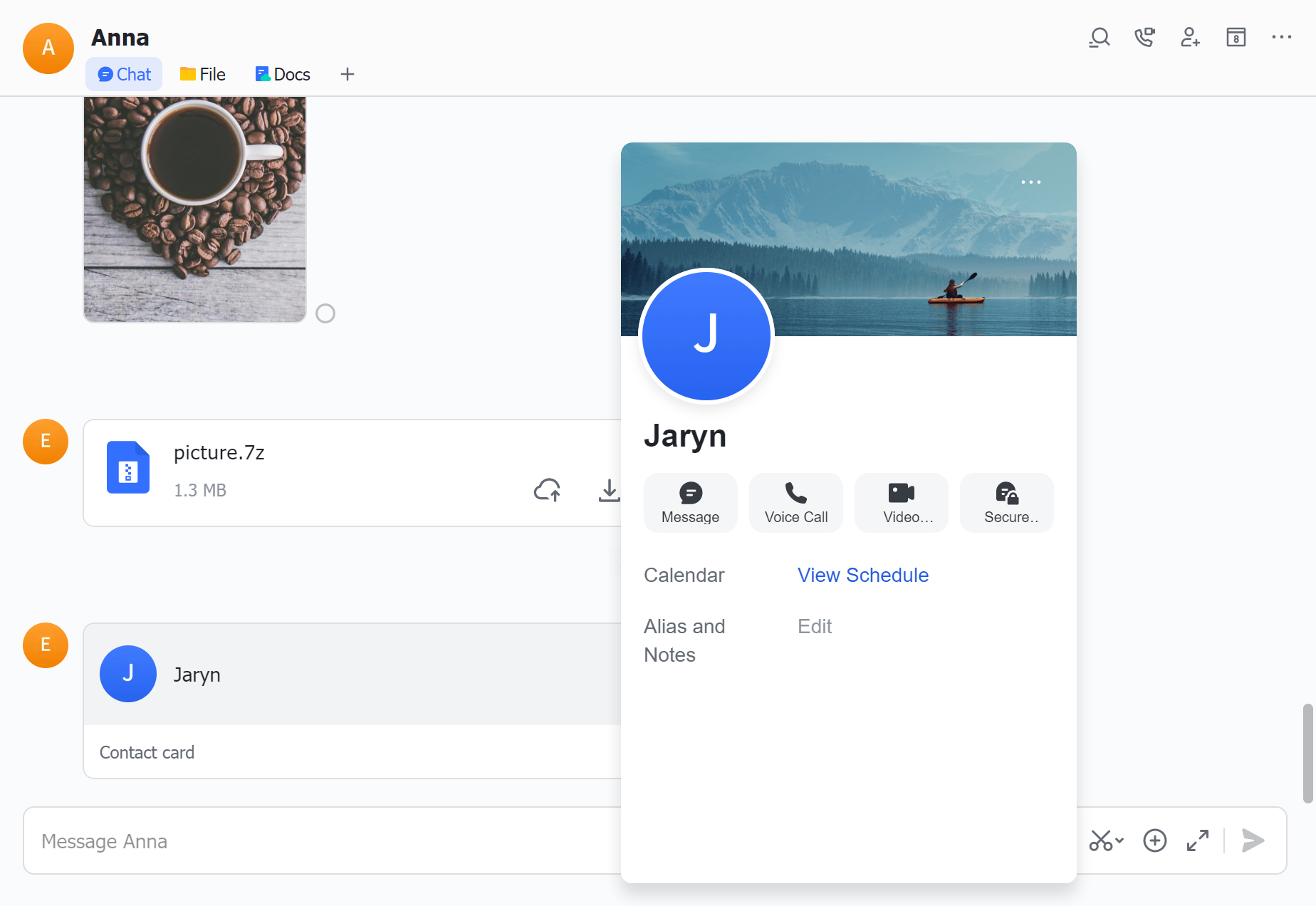
250px|700px|reset
III. Related
IV. FAQs