I. Intro
Availability: Some of the features described in this article are in beta.
Personalize your calendar and manage your schedule, such as adjusting calendar and event alert times, event colors, and time zones in Lark Calendar settings.
II. Steps
In the Lark desktop app, click your profile picture > Settings > Calendar.

250px|700px|reset
Third-party calendar management
Bind third-party calendar accounts to import third-party calendars and sync calendar events in Third-party calendar management. And bind third-party meeting accounts under Third-party meeting account management. Once linked, you can add third-party meeting links when creating an event.
Set event alert times
Set alert times for all-day events and non-all-day events.
- For non-all-day events, you can set an event alert time at any point between two weeks before the event and the start of the event.
- For all-day events, you can set a fixed alert time at 8:00, 9:00, and 10:00 on the day before or on the day of the event.
Note: If you set the alert time for all-day and non-all-day events to None, you will not receive event alerts. If you need to restore event alerts, you can set the alert time again.
Set default event duration
Set the default event duration for a single event. When you create an event, the end time is automatically set based on your default event duration. Available duration times are 15 minutes, 30 minutes, 45 minutes, 60 minutes, 90 minutes, and 120 minutes.
Select event color
Choose between Modern mode and Classic mode display colors for the events of a specific calendar.
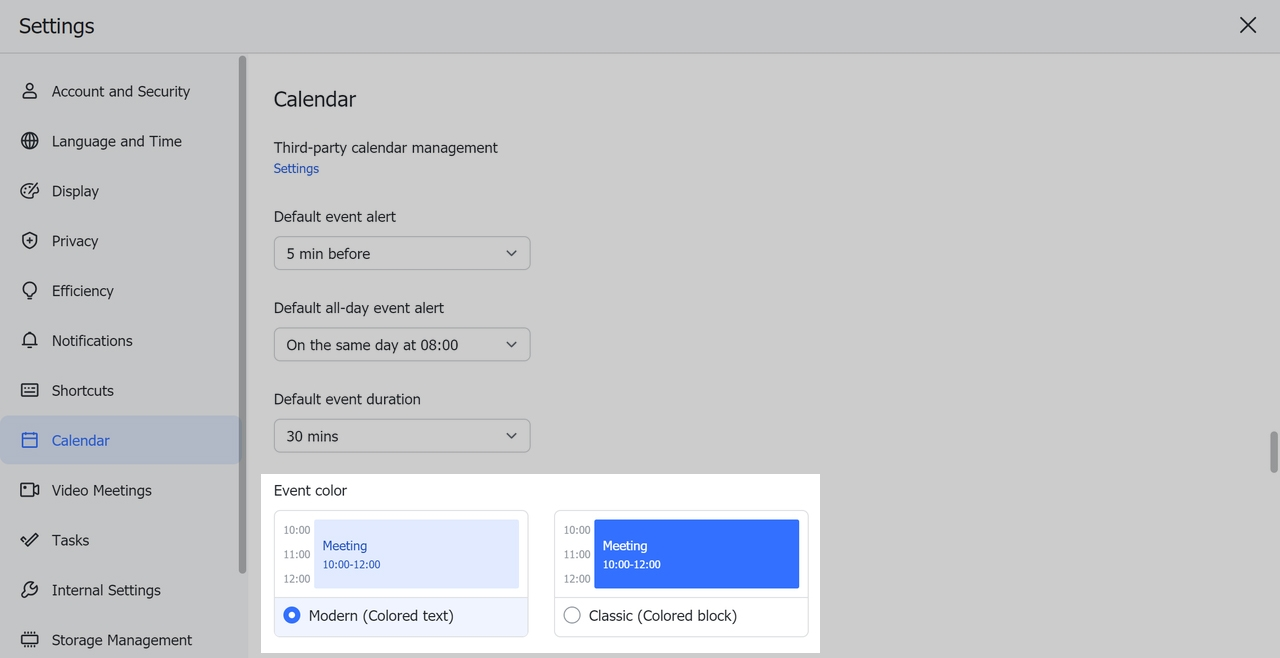
250px|700px|reset
Set the first day of the week
The default first day of a week is Sunday. Depending on personal preferences, you can also start your week on Saturday or Monday. The day you set will be the leftmost column in the Week view of your calendar.
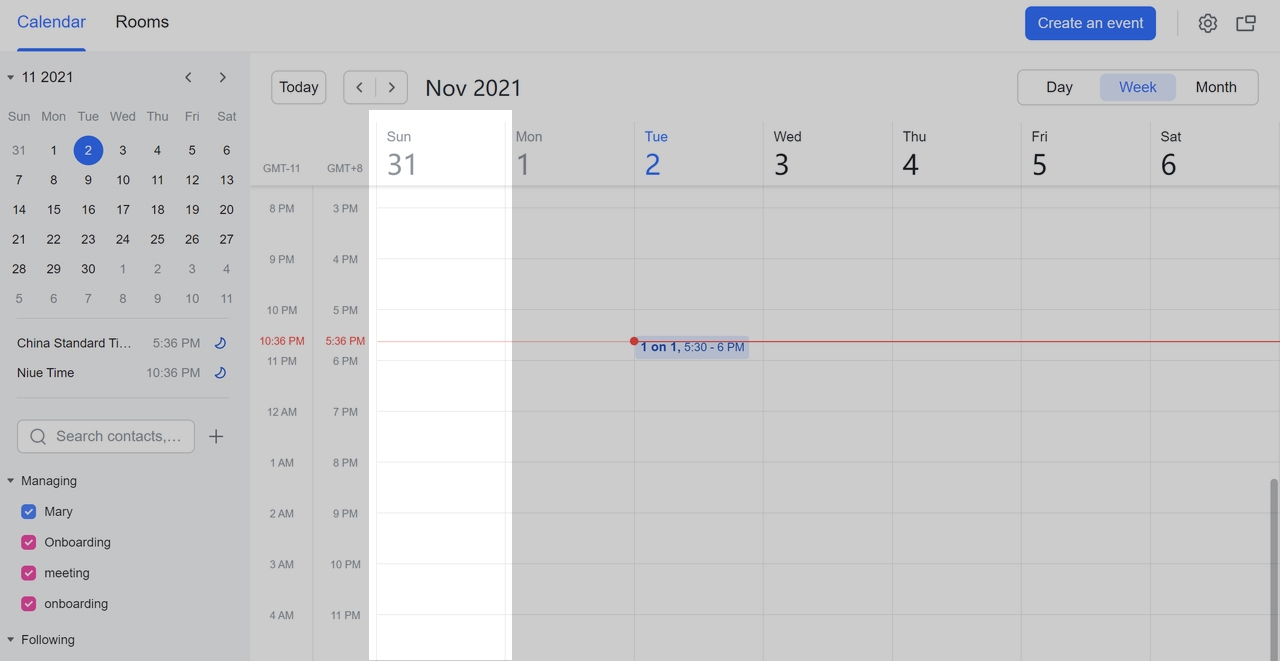
250px|700px|reset
Show week numbers
Availability: This feature is in beta.
Version requirements: Lark version 7.15 and above.
Select Show week numbers to display the number of weeks within the year in the Calendar view, event details page, and other places. The default first week is the first week that includes at least 4 days in the year. You can also choose to use the First day of the year or the First full week of the year.
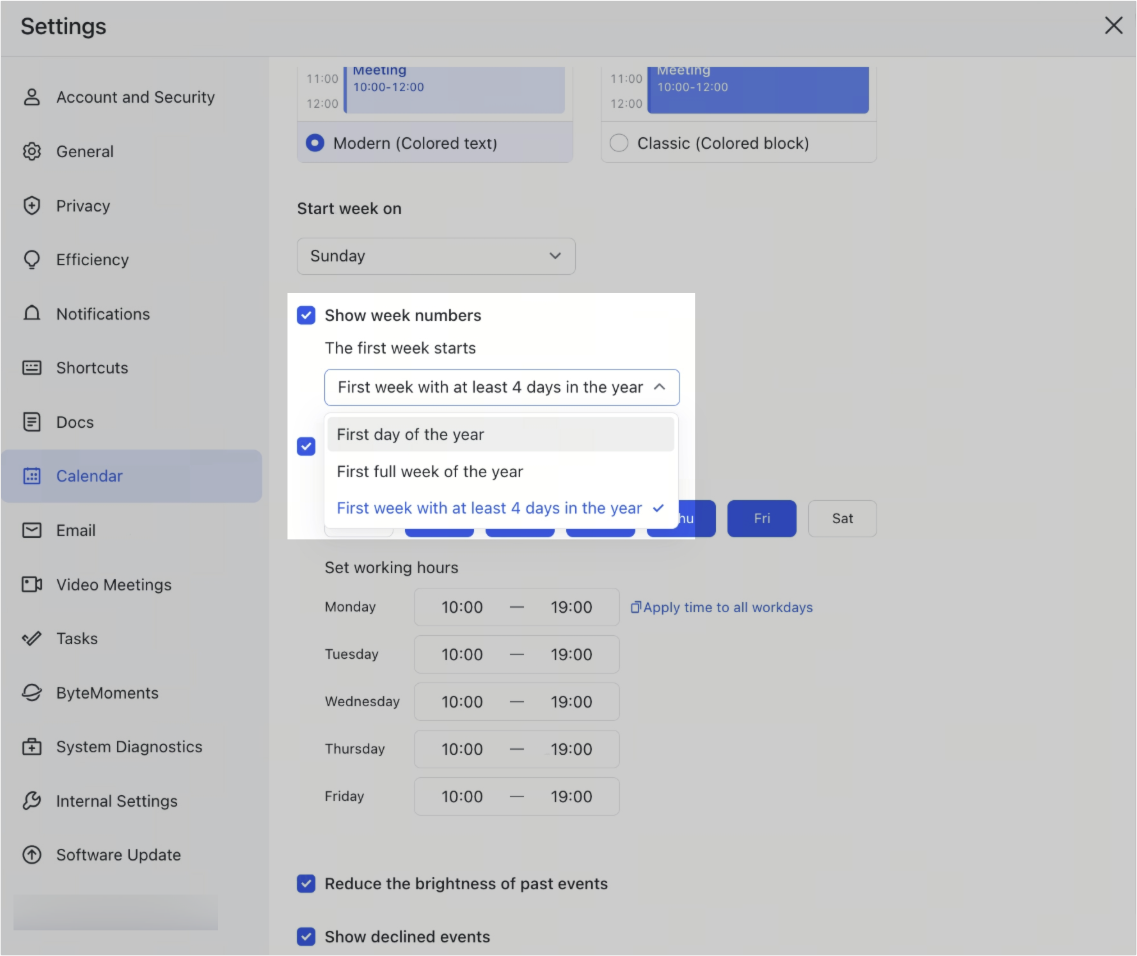
250px|700px|reset
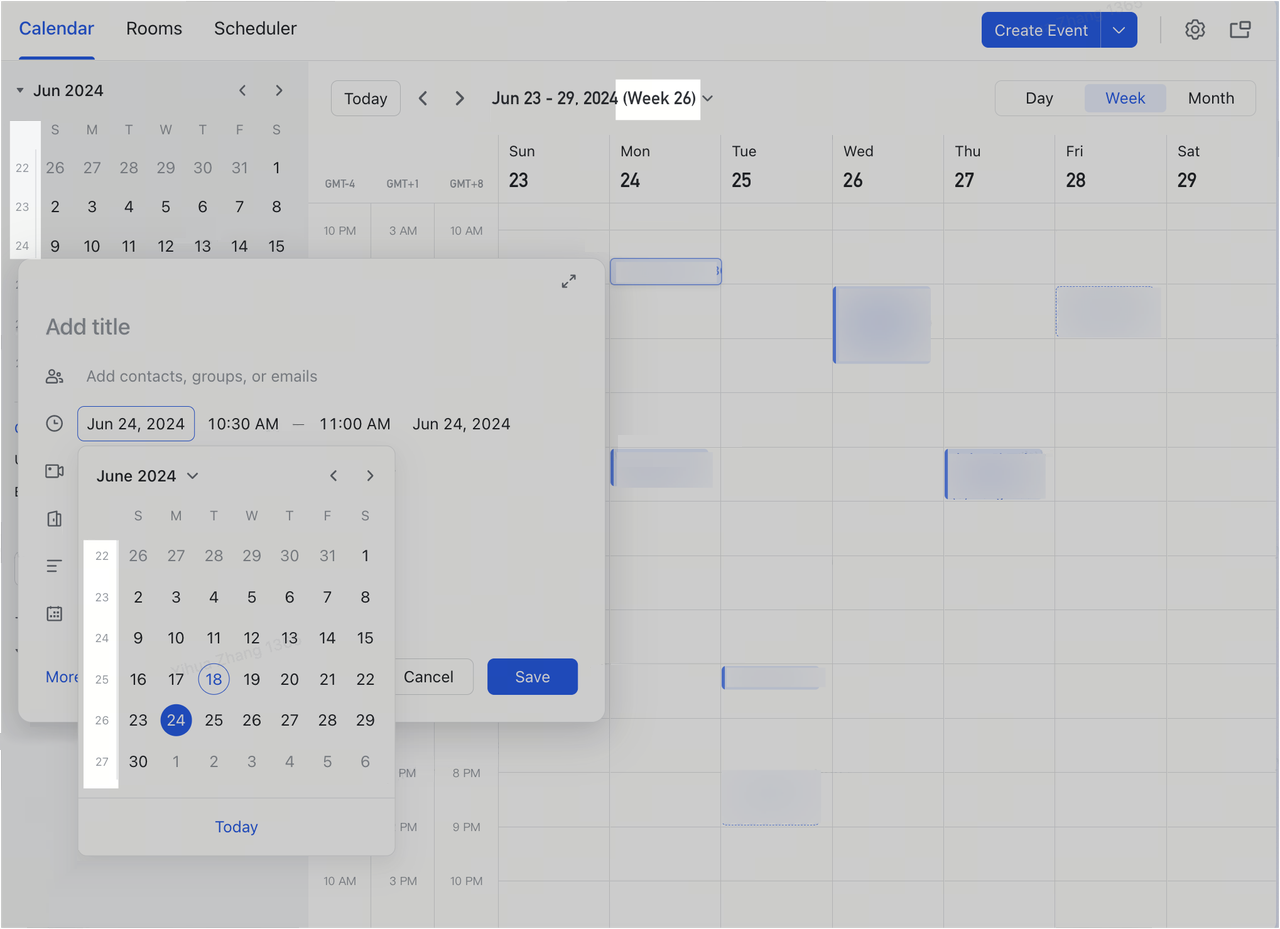
250px|700px|reset
Set working hours
Select Enable working hours, and then you can set workdays and working hours.
When others view your Calendar or add you as an event guest, the time slots outside your working hours will be displayed in gray. If others initiate an event invitation outside your working hours, they will receive a message "The guest might not attend the event since you are scheduling this event outside of the guest's working hours."
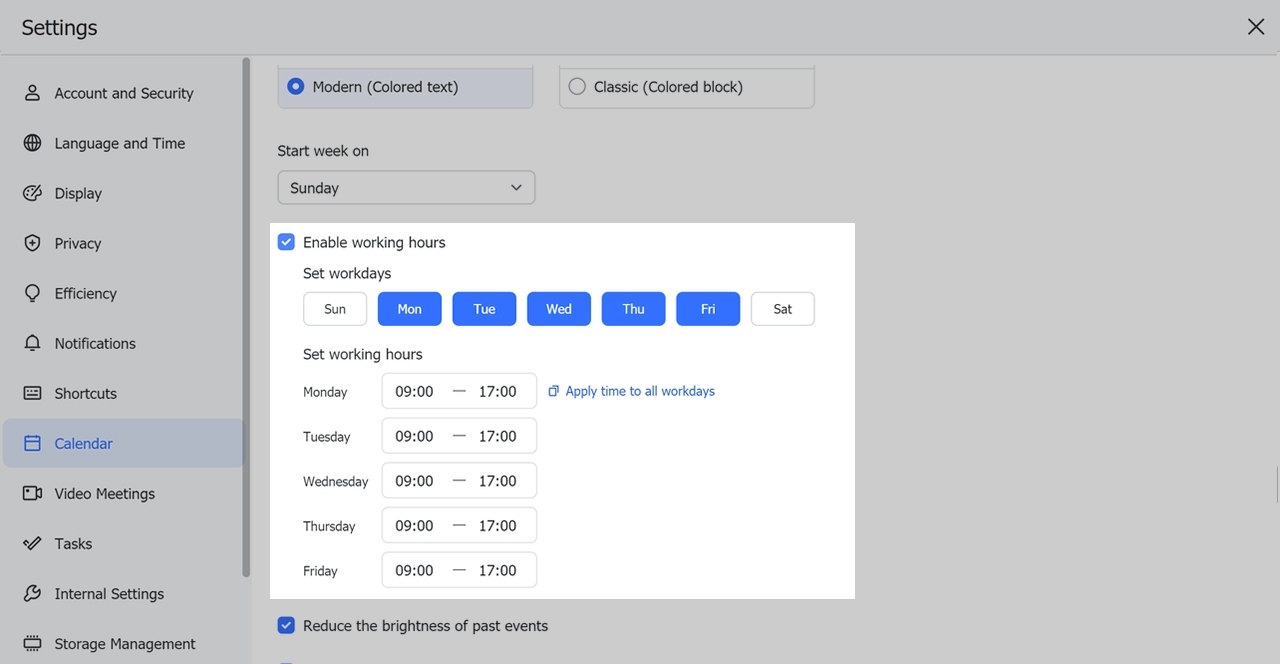
250px|700px|reset
Reduce the brightness of past events
If selected, the color for past events is dimmed so that you can easily see which events have ended and which are upcoming.
Show declined events
If selected, your calendar will display events that you've declined. You can click declined events to view its details.
Do not send notifications for declined events
If selected, you will not be reminded of the events you have declined.
Notify me when someone declines my invitation
If selected, when a guest you invited declines the event invitation, the Calendar Assistant will notify you about it.
Show upcoming events in my feed
Once enabled, Event Reminders will be displayed at the top of your chat list with the upcoming event of the day as the chat title.
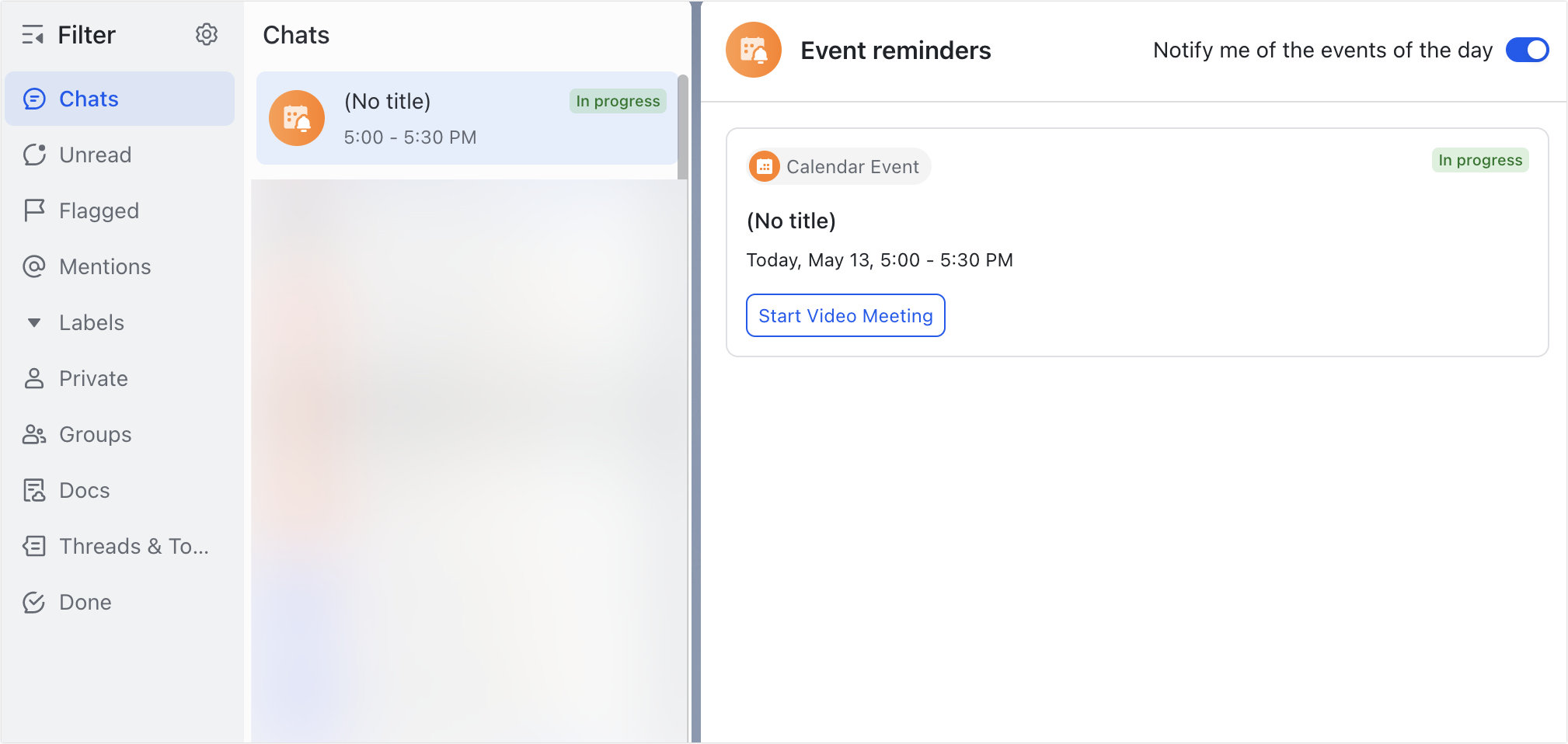
250px|700px|reset
Set time zones
You can modify the Current Device Time Zone or add Additional time zone. The additional time zone will show up together with the main time zone on your calendar.
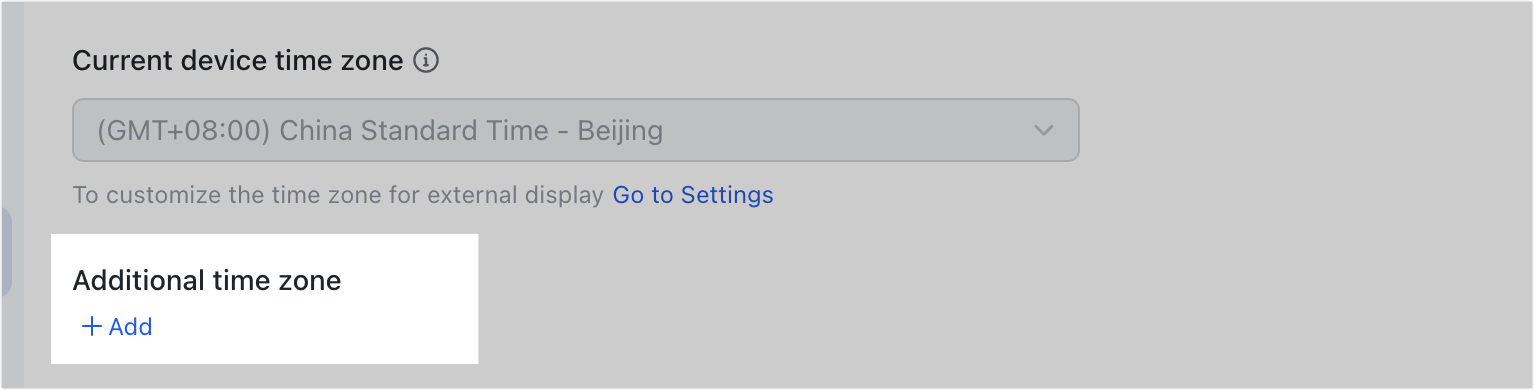
250px|700px|reset
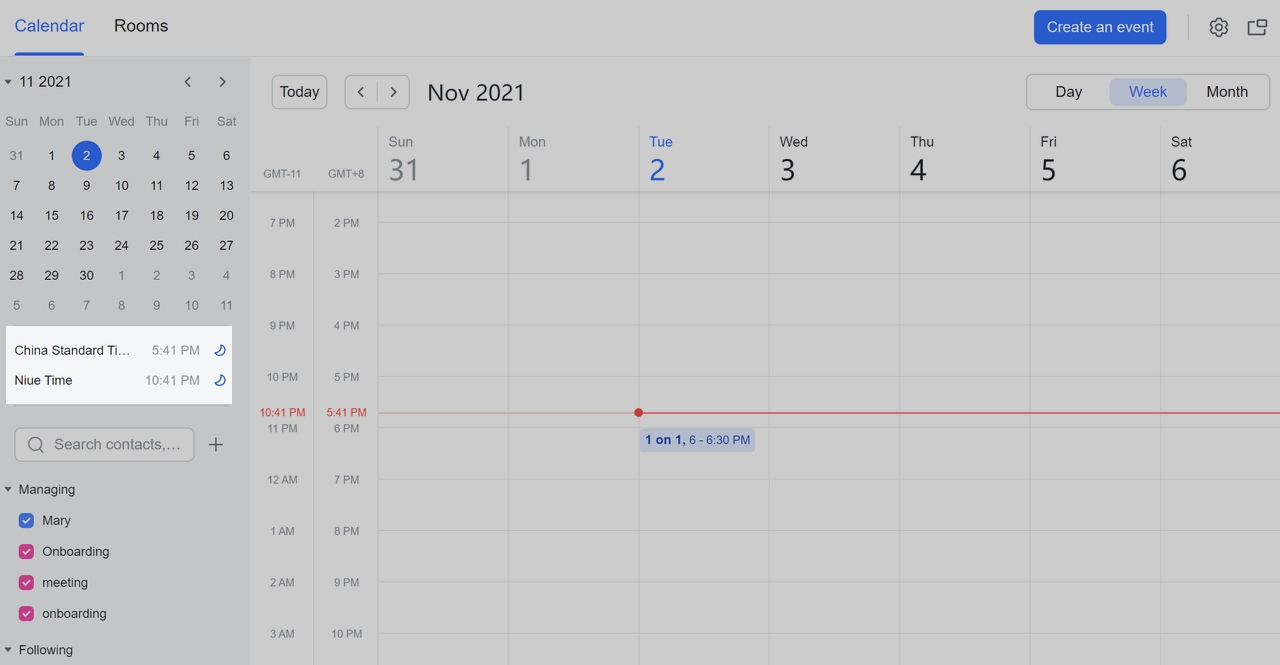
250px|700px|reset
CalDAV sync settings
You can synchronize the Lark Calendar to your device calendar through CalDAV sync. For more information, see Perform a one-way sync between your device's calendar and Lark Calendar.
III. FAQs
