I. Intro
Version requirement: Lark version 7.7 and above
A public calendar is a calendar that all members can search for and subscribe to. Subscribers can view the details of every event in the calendar. You can create multiple public calendars to share information with your team.
II. Steps
Create a public calendar
- Click Calendar > Add Calendar.
- In the prompted window, select New Calendar.
- Enter the basic information for the calendar, including name, color, and description.
- Set the calendar availability scope in Default permissions. When the permission is not set as Private for Permissions for internal and Permissions for external, members can search for the calendar in public calendars and enjoy the corresponding role permissions.
Note: For information security, the administrator might restrict the calendar sharing permission of members. If the permission option is grayed out, contact the administrator for details.
Default permissions include the following 5 types:
- TypeDescriptionPrivateCan't see this CalendarGuestCan see the status of busy or freeSubscriberCan view all event detailsEditorCan create and edit eventsAdministratorCan manage the calendar (such as changing settings)
- 250px|700px|reset
- Click Add People in the With whom to share area. You can then add members to share this calendar and also set their permissions.
- Note: If you want to open the calendar only to certain members, you can set the permission as Private, and then share the calendar with others by adding them to the With whom to share list and set their permissions as appropriate.
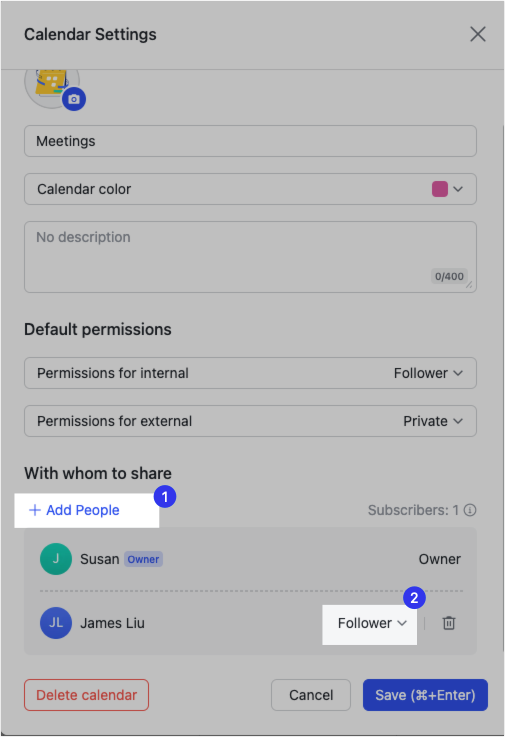
250px|700px|reset
- Click Save. You can then find this public calendar under Managing in the left side bar of Calendar.
Create an event in a public calendar
- Click Create Event in the upper-right corner of the Calendar page.
- 250px|700px|reset
- On the event details page, scroll down to the Calendar icon.
- Click the drop down menu and choose a public calendar.
- 250px|700px|reset
- Fill in the event's details and click Save.
You can also click a time slot in your calendar to create an event, select the corresponding calendar in the pop-up window and save.
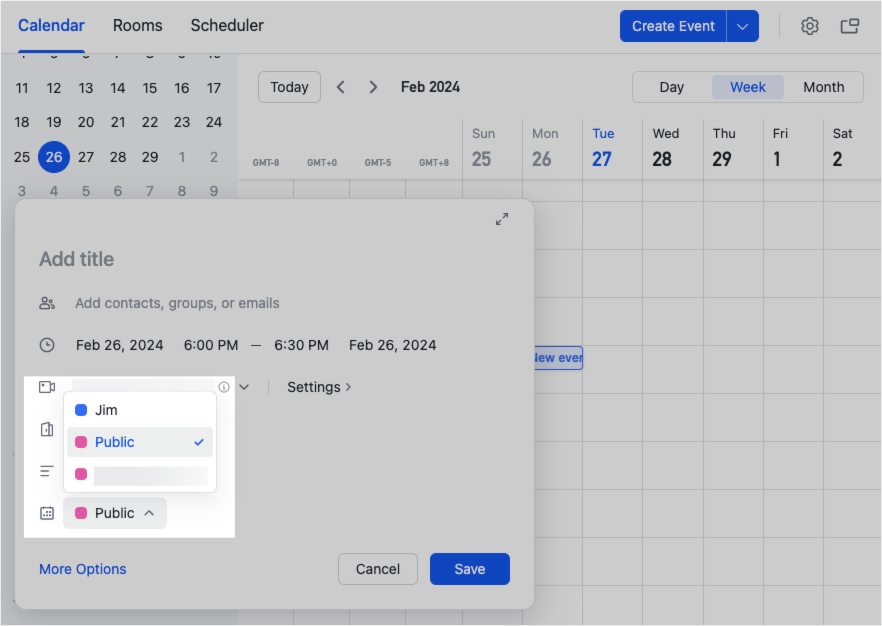
250px|700px|reset
Edit and delete public calendars
- Click Calendar on the left navigation bar.
- Hover over the public calendar that you want to edit, and click the ··· icon> Calendar Settings.
- On the Calendar Settings page, you can edit the calendar again. To delete the calendar, click Delete calendar.
III. FAQs
