I. Intro
Who can perform these steps: Primary administrators and administrators with Workplace permissions.
As an administrator, you can enter the Lark Admin Console to set which apps are recommended to members in Workplace. In addition, you can adjust the grouping of apps, and set display rules for these apps.
Steps
Open the Lark Admin Console and go to Workplace > Workplace Settings to perform all the steps in this article.
Set recommended apps
- Click Add a recommendation rule and fill in the following information:
- Note: Enter a note to help distinguish this rule from other rules. Only administrators will see this note.
- Availability: Specify the departments or members you want to recommend the picked apps/links to.
- Admin-Picked Apps/Link: Added apps/links are displayed in Workplace.
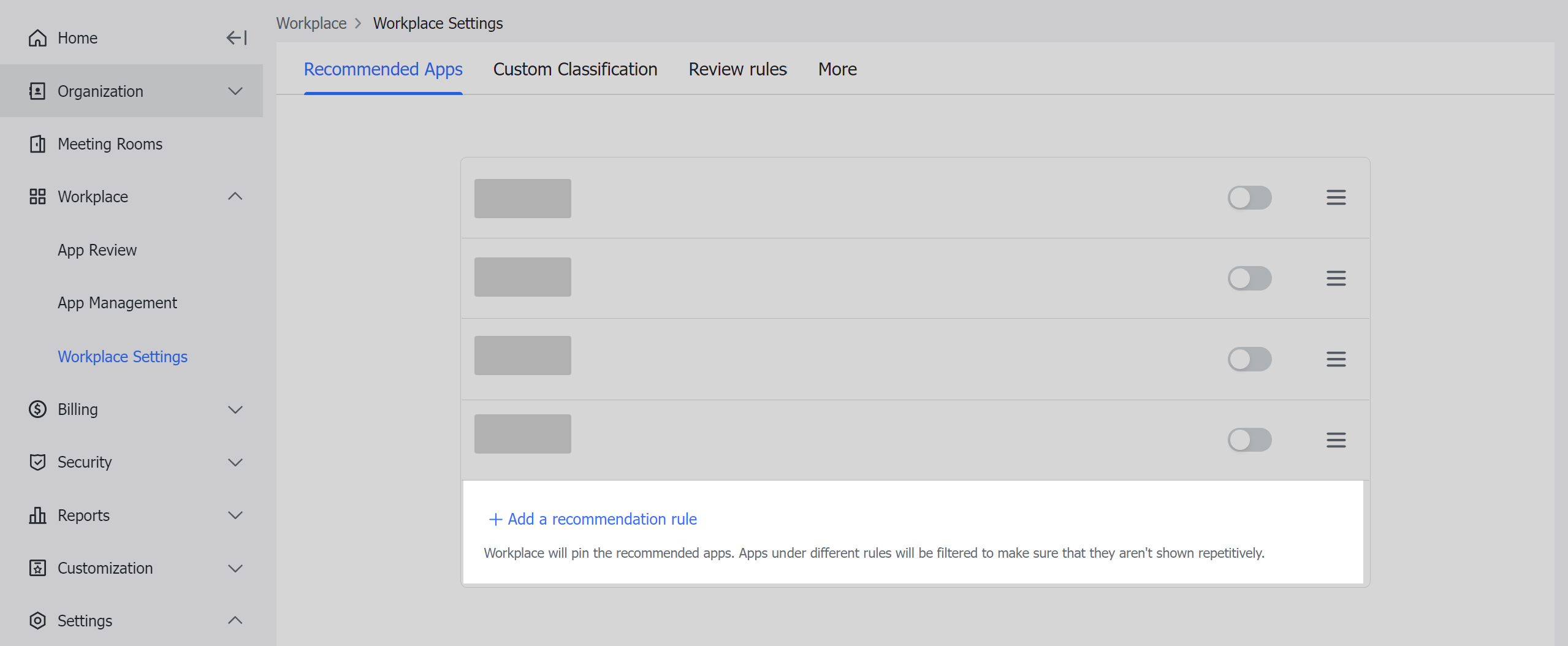
250px|700px|reset
- Click Save.
Note: There is a limit to the number of recommended rules that can be added. If Add a recommendation rule is grayed out, please delete unnecessary rules first.
Manage recommend app rules
You can adjust the rules in the following ways:
- Turn on or off: Click the switch to the right of a rule to turn the rule on or off.
- Delete: Hover over a rule and click the Delete icon.
- Reorder: Drag the Drag to reorder icon to the right of a rule.
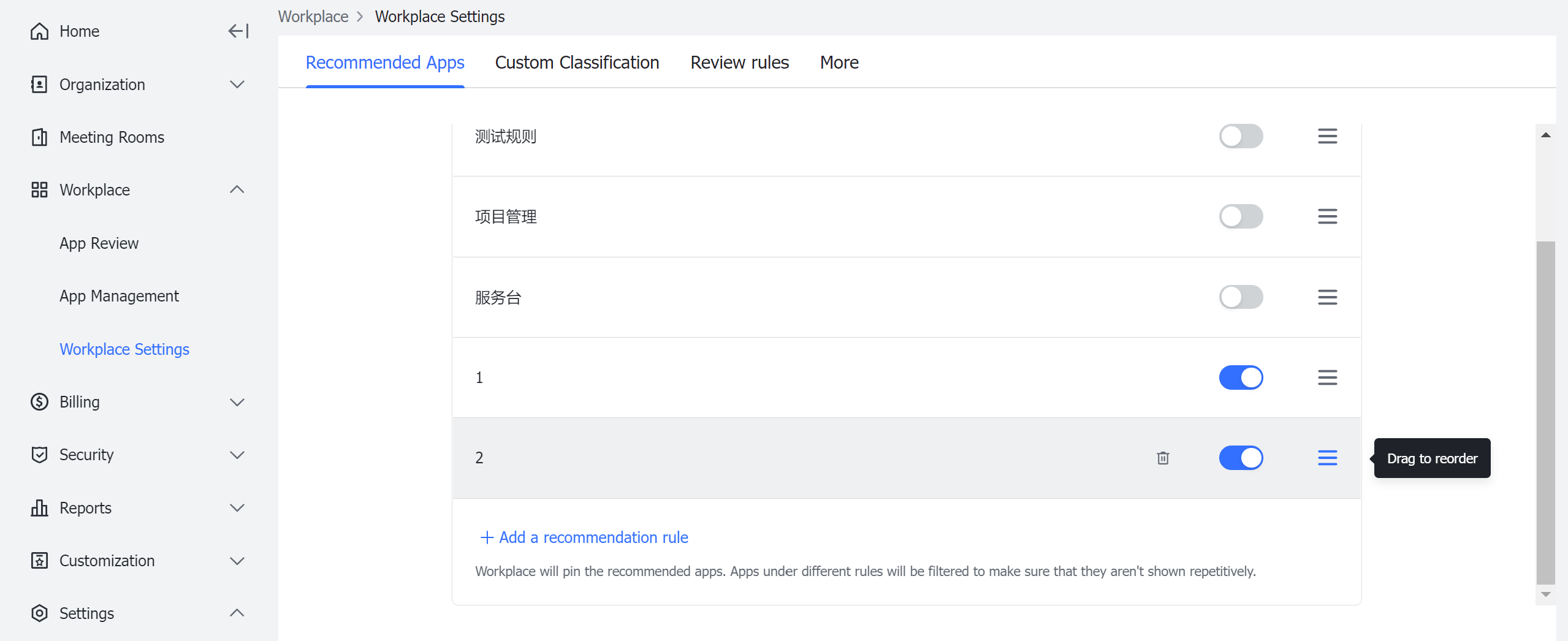
250px|700px|reset
Relationship between rules:
- Members or apps/links covered by different rules can overlap.
- The top-ranked rule will be displayed first.
- The recommended apps/links seen by members will be displayed by merging multiple related rules in order and deduplicating them.
Set custom classification
- Click Custom Classification and then click Add Category.
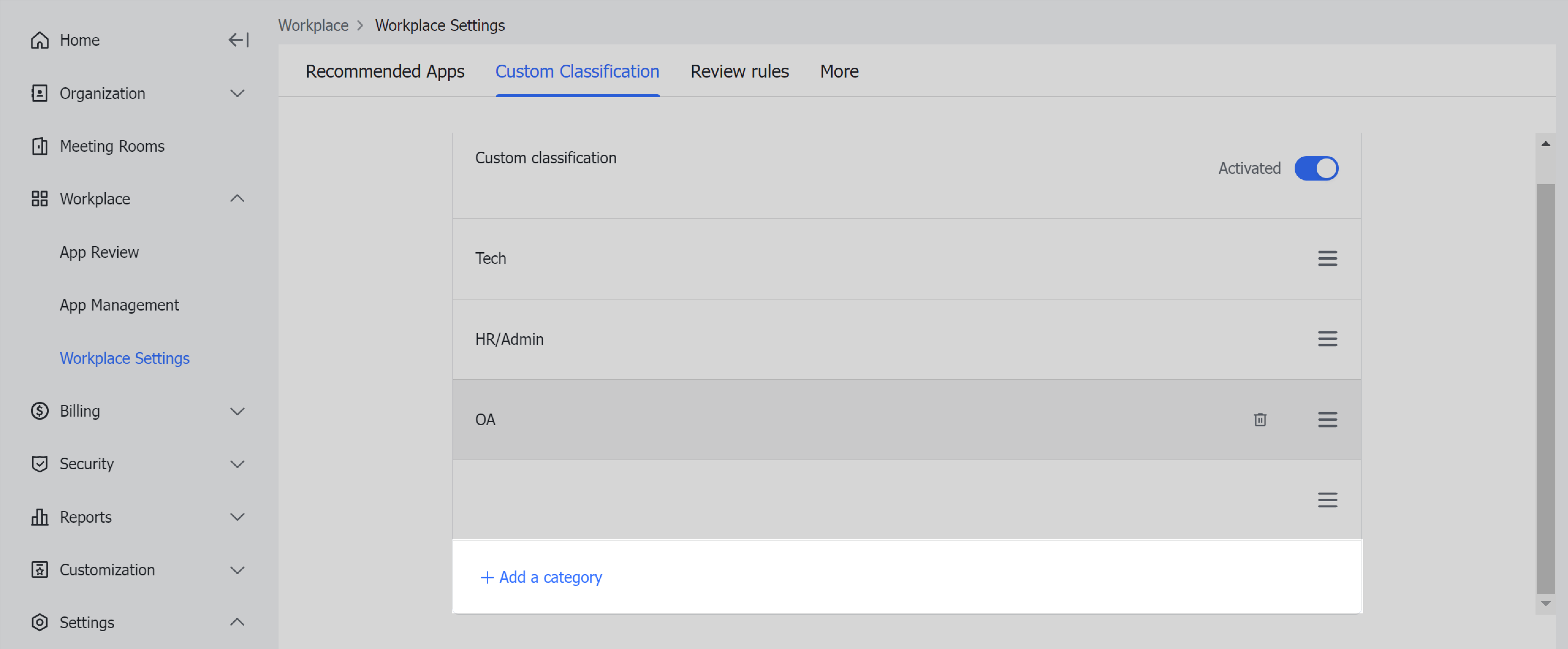
250px|700px|reset
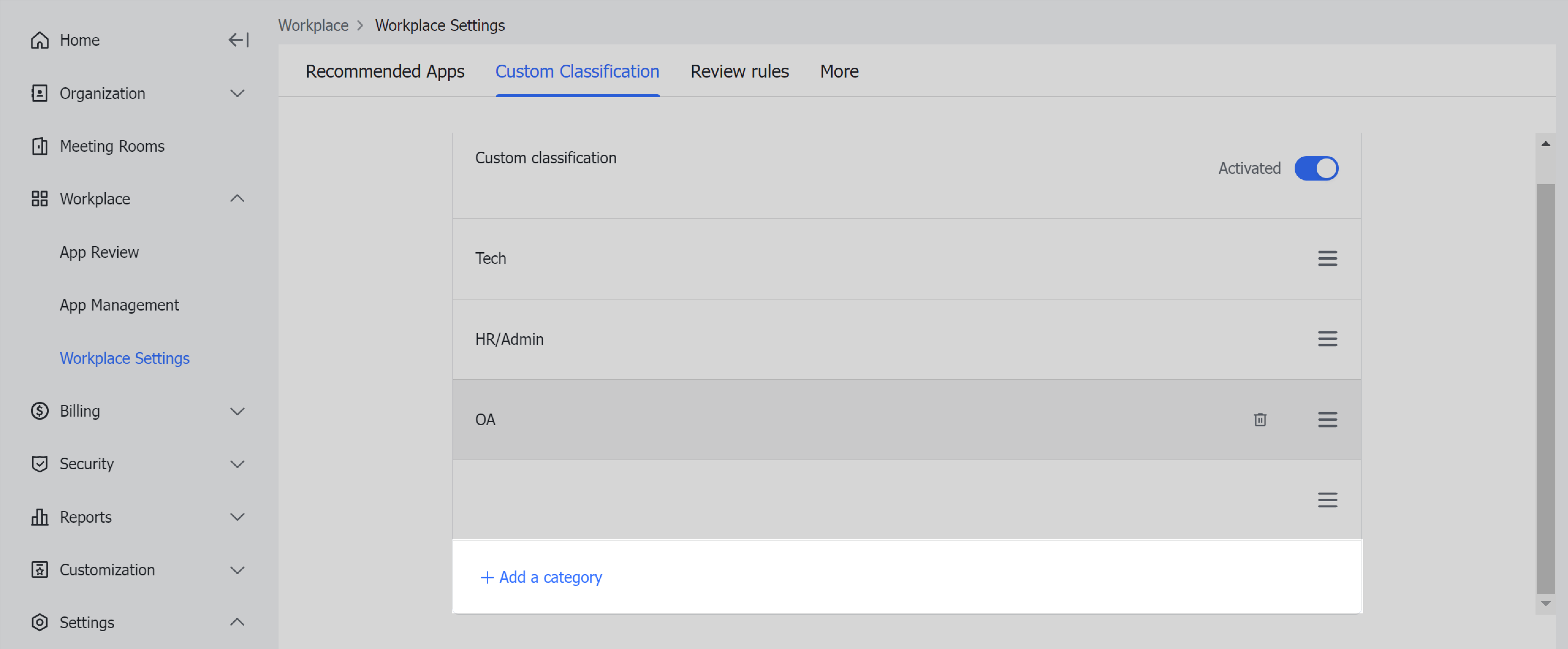
- Enter the Category name and then select the relevant apps/links.
- Category name: Chinese, English, and Japanese names are supported. You must enter at least one category name.
- Apps: How you order the apps will determine the order in which they are displayed.
- Click Save in the lower-right corner.
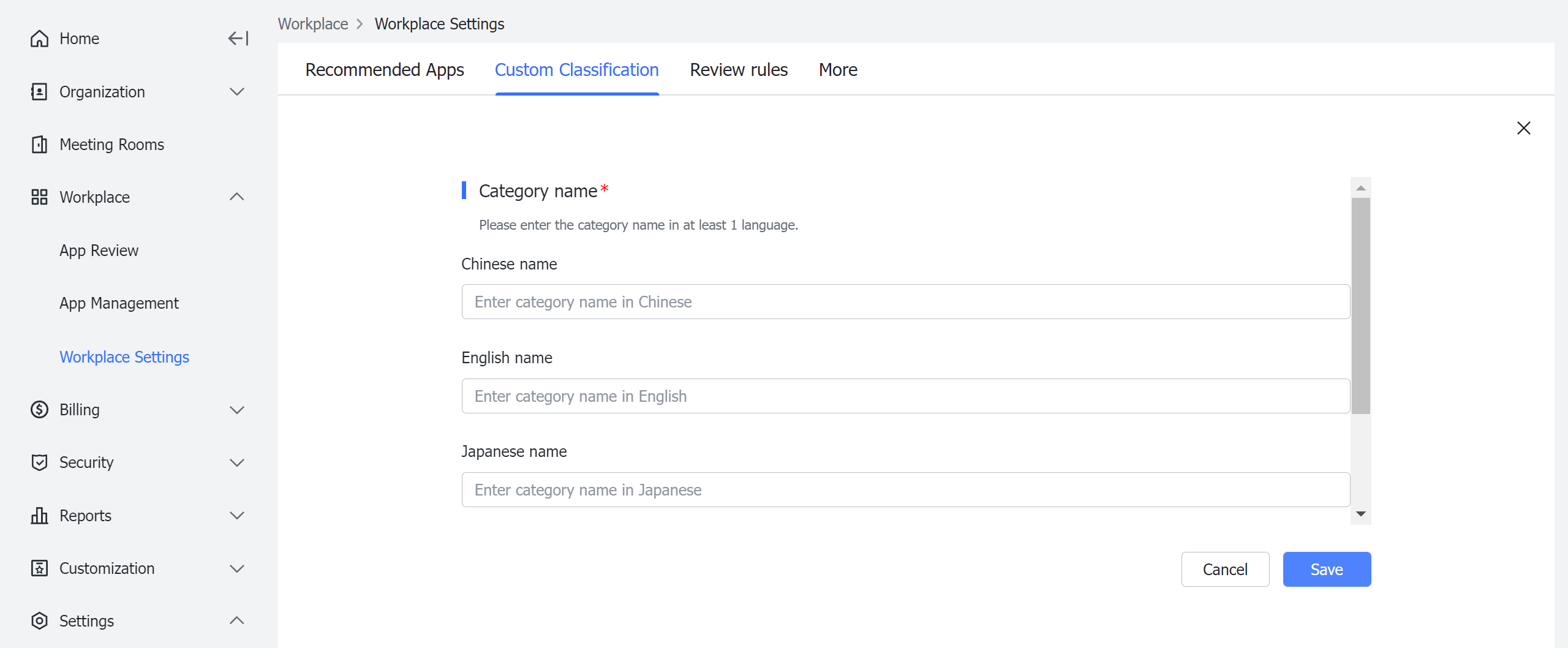
250px|700px|reset
Manage custom classification rules
- Turn on or off: Click the switch to the right of Custom classification to turn it on or off. If turned off, the custom classification will not take effect. In this case, when the member has more than 20 available apps, Workplace will display Lark's default grouping.
- Delete: Hover over a rule and click the Delete icon.
- Reorder: Drag the Drag to reorder icon to the right of a rule.
Set app display
By default, Consistent app display across desktop and mobile is selected, meaning all apps are displayed on both desktop and mobile. If a member tried to launch an app on an unsupported device, the member will be advised to switch to another device type.
If you select Display available apps only, apps that are not supported will not be displayed, in return improving efficiency in searching apps.
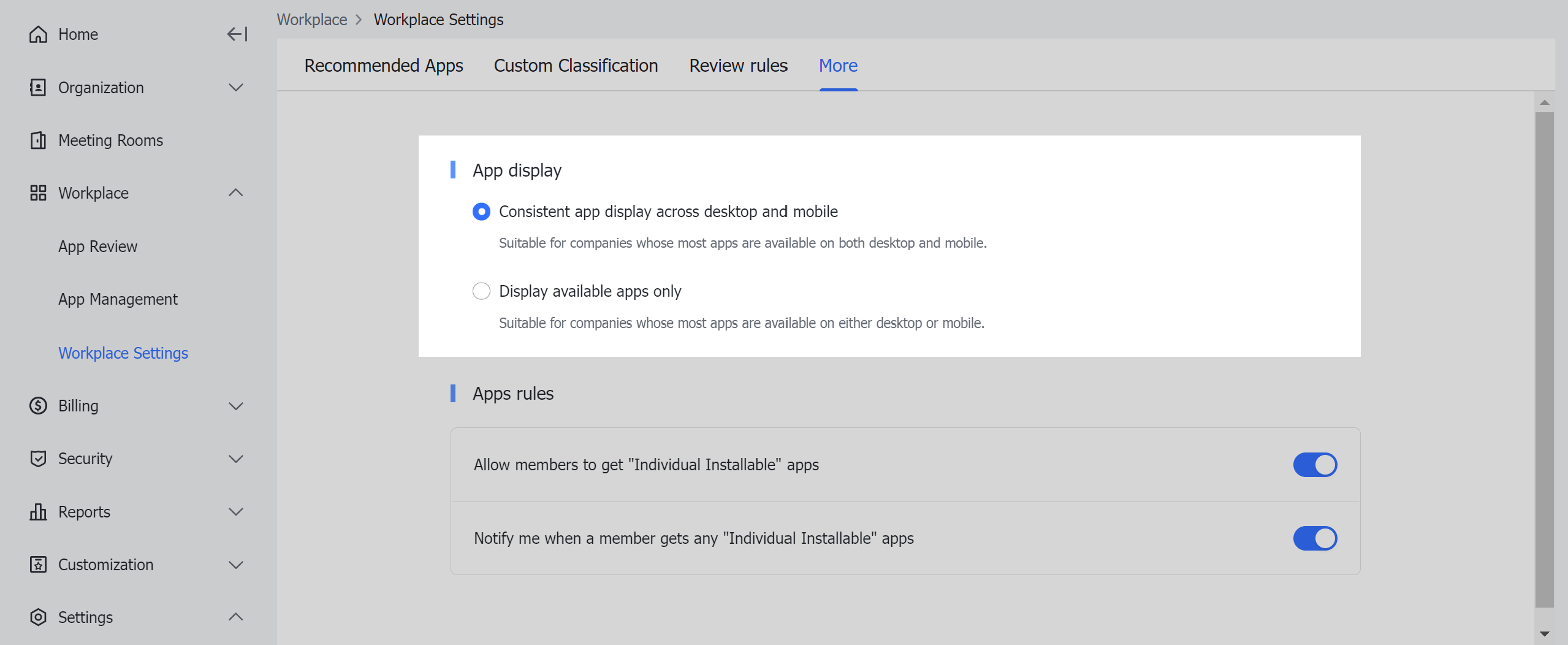
250px|700px|reset
After completing the above steps, Workplace will show the selected apps.
